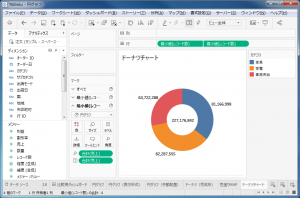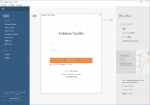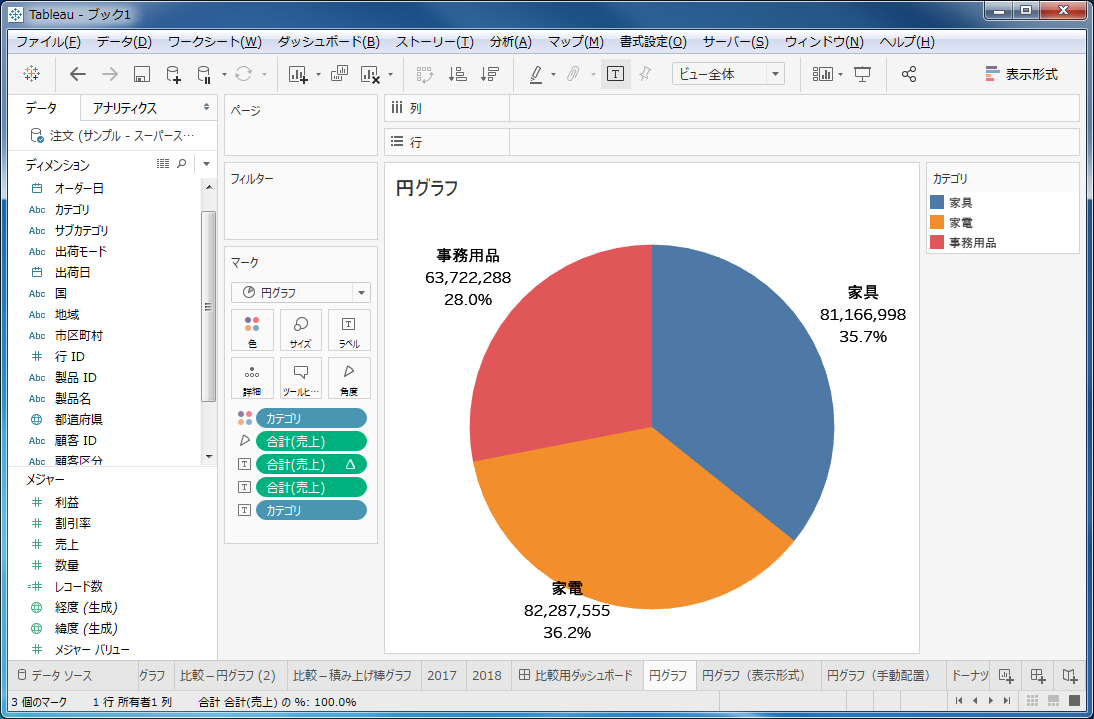
Tableauで円グラフのサイズ調整の行い方を解説します
今回は、Tableauの円グラフでよく困るサイズ調整について紹介します。
普通に円グラフを作ると、おそらく「小さすぎる!」と思う方が多いかと思います。そして、作った円グラフのサイズの調整方法がよくわからないという声をよくお聞きします。
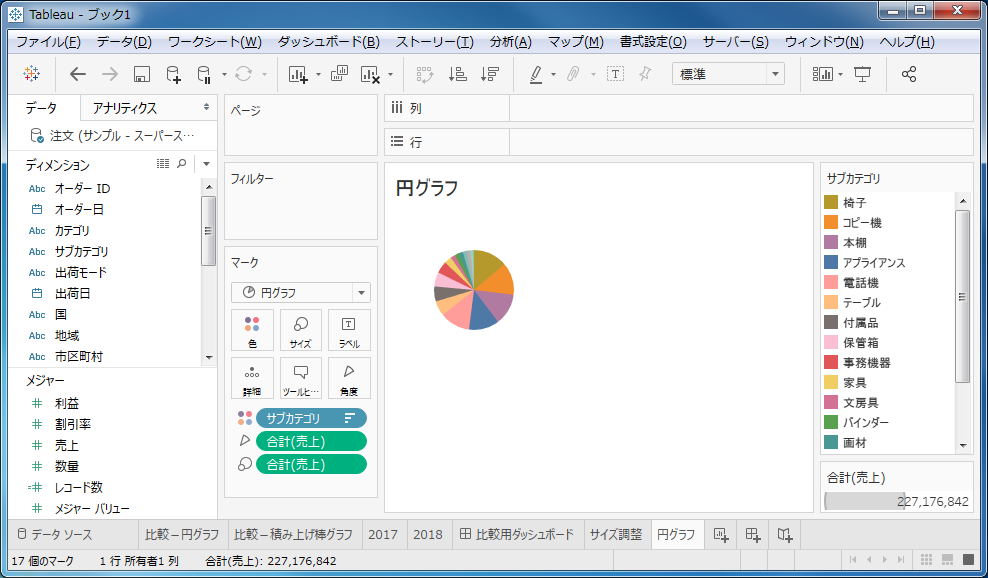
そんな際に、どのようにして円グラフを大きくするのか、そのやり方を紹介したいと思います。
円グラフのサイズ調整
やり方としては、マークカードの「サイズ」をクリックすると、スライドバーが出現しますので、このスライドバーで調整するだけです。
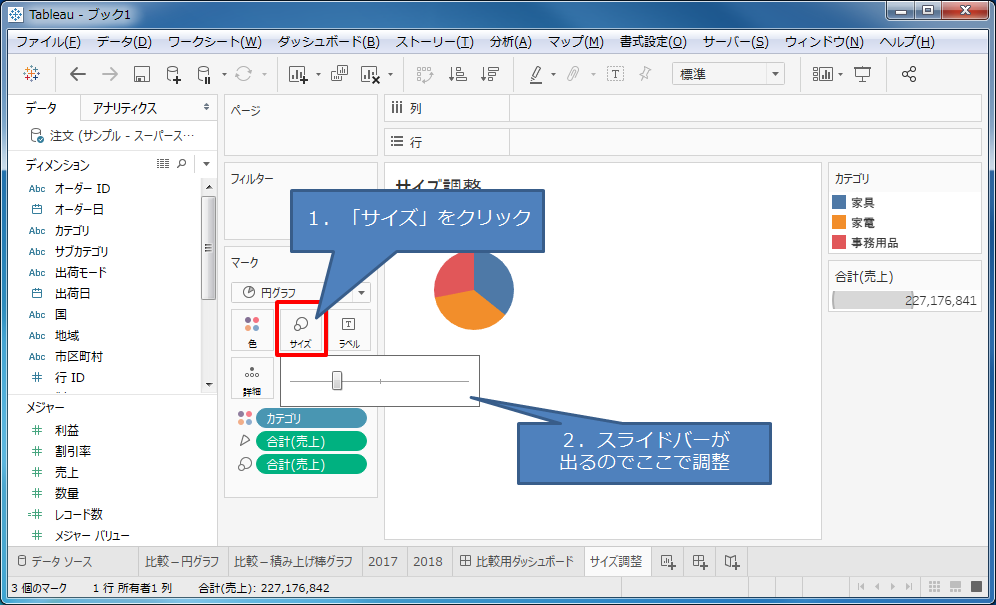
スライドバーで大きくも小さくもできます。
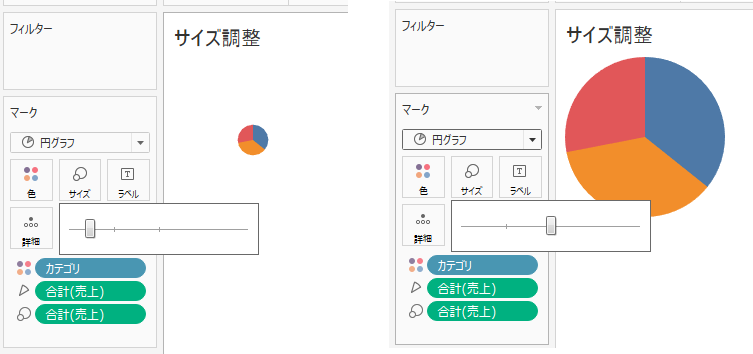
スライドバーを真ん中より右にすると、デフォルトの設定ではおかしな形状になります。
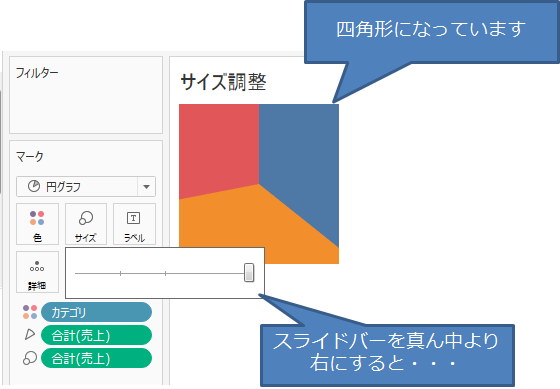
実は、グラフの描画範囲が別にあるようで、それを超えるとこのように描画されずに四角になってしまいます。
これを回避するには、描画範囲を大きくする必要があります。
描画範囲の端をマウスでドラッグできるので(マウスの形状が変わります)、そのまま好きなサイズにドラッグしてください。
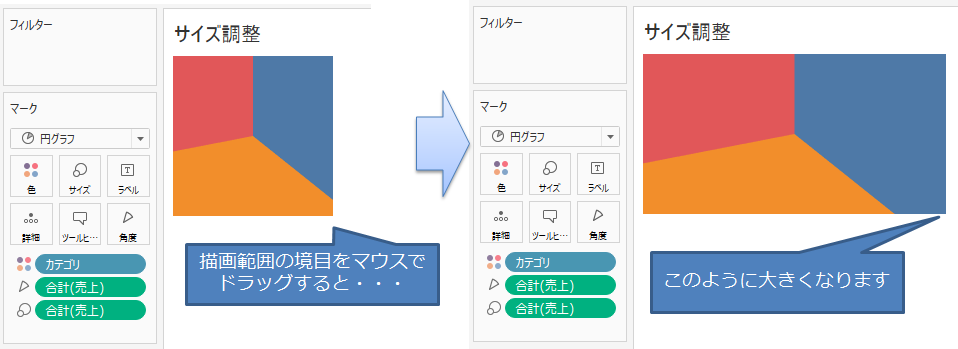
ちなみに、通常では描画範囲が見えない(透明)なので非常にわかりにくいですが、マウスカーソルの形が変わるのでそれを参考にサイズ変更を行ってください(なかなかシビアですが・・・)。
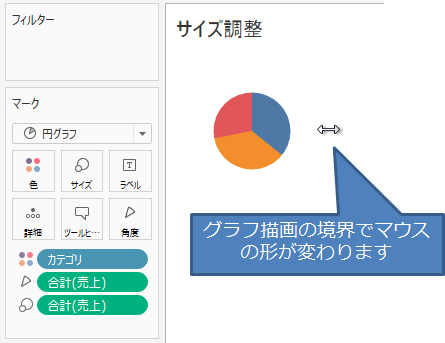
ちなみに、ビューサイズの設定が標準の場合は上記のように設定を行いますが、それ以外の場合は若干動きが異なりますので、ご注意ください。
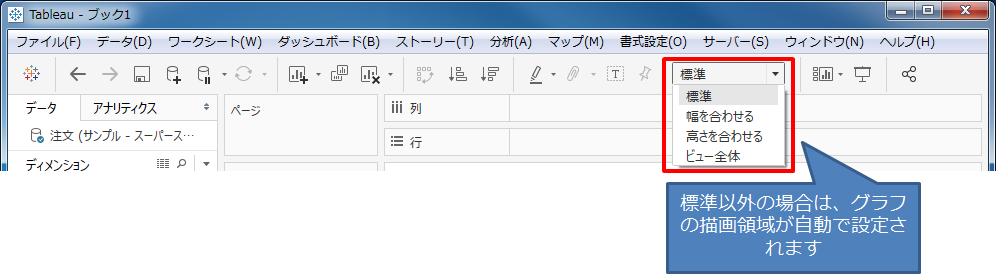
以下は、「ビュー全体」にした場合です。
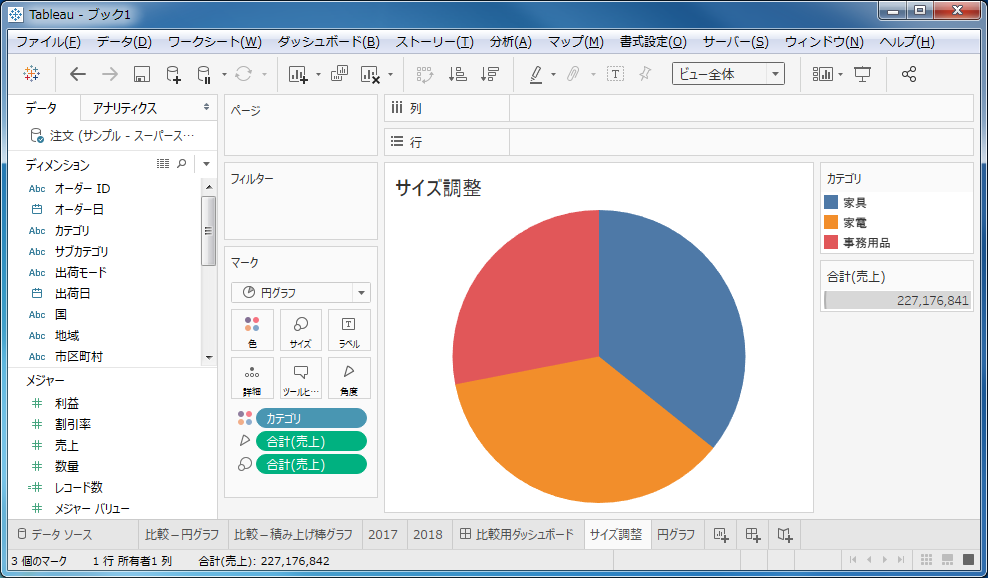
※Tableau Desktop 2019.1時点での情報です
 運営会社
運営会社