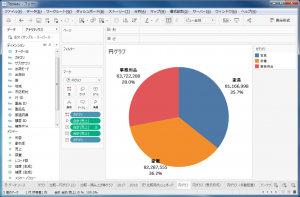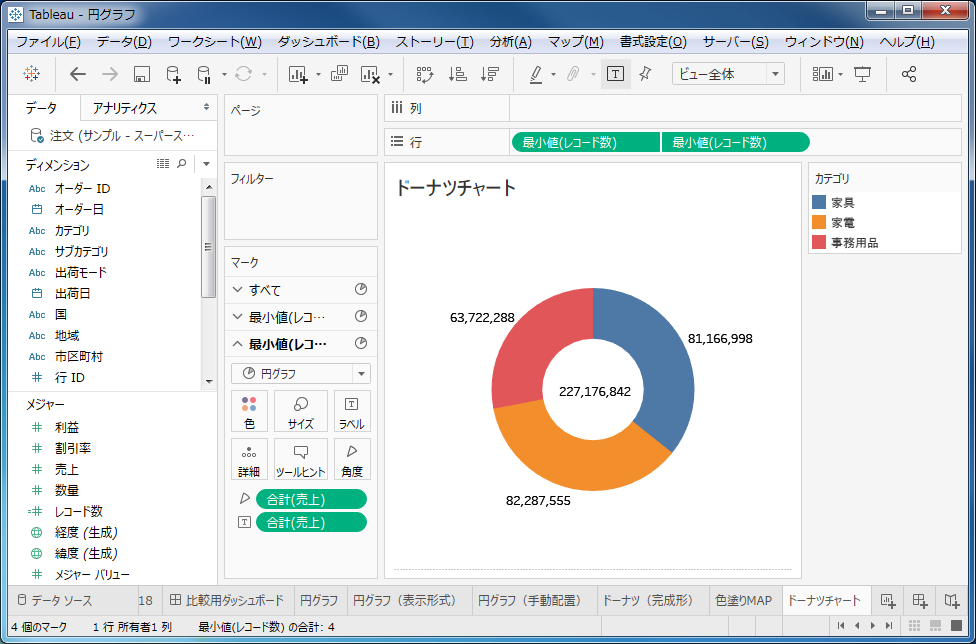
Tableauでドーナツチャートを作ってみましょう
ドーナツチャートはTableauの基本的なグラフではありませんが、2軸を駆使するとドーナツ形状のグラフを作ることができます。
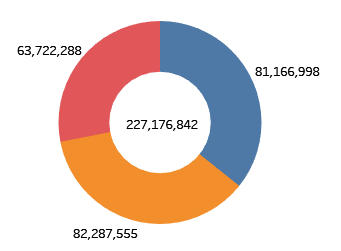
作り方としては、2種類ありますが、今回は2つの円グラフを使った方法をご紹介します。作り方はTableauのナレッジベースにありますが、今回はスクリーンショットを交えて、さらに手順を少し変えて紹介します。
元記事:ドーナツ チャートの作成
手順としては、
- メインとなる円グラフの作成
- 2つのグラフを作る
- 白抜きとなる円グラフの作成
- 2重軸にして体裁を整える
※元記事は手順通りやればできるのですが、何が起きているのかわかりにくいので若干やり方を変えています
1.メインとなる円グラフの作成
まず、円グラフを作ります。
- マークの形状を「円グラフ」に変更
- 「売上」を「角度」にドラッグ&ドロップ
- 「売上」を「ラベル」にドラッグ&ドロップ
以上の手順で、売上におけるカテゴリの割合を表現したスタンダードな円グラフができあがります。
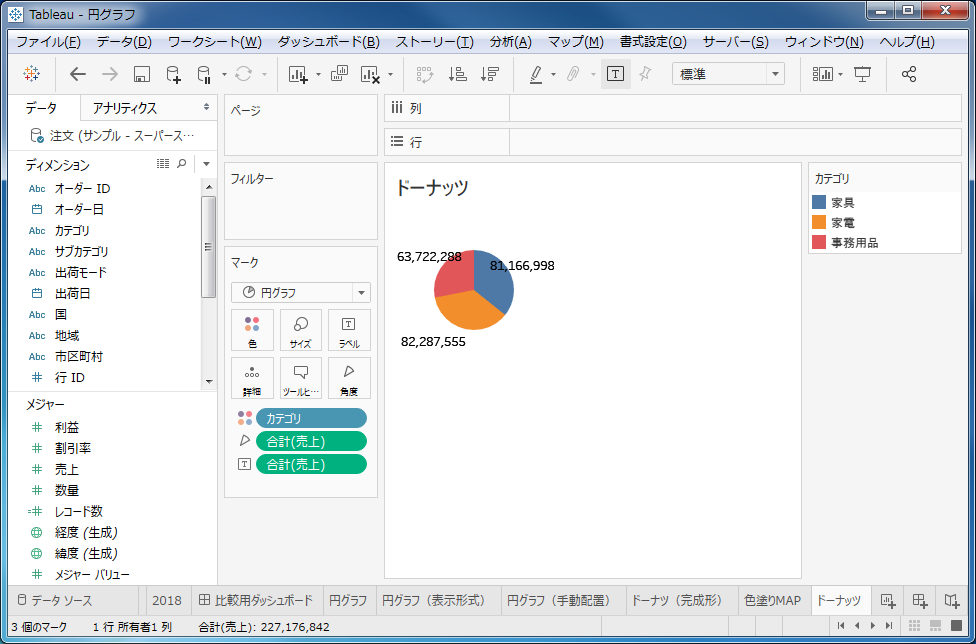
2.2つのグラフを作る
ここからは少し特殊なアプローチになるかと思います(こういうもんだ、と覚えていただければと思います)。
- 「レコード数」を「行」にドラッグ&ドロップ
- 再度「レコード数」を「行」にドラッグ&ドロップ
- 左側の「合計(レコード数)」の集計方法を「最小値」に変更
- 右側の「合計(レコード数)」の集計方法を「最小値」に変更
2-1.「レコード数」を「行」にドラッグ&ドロップ
メジャーの「レコード数」を「行」にドラッグ&ドロップします。結果のスクリーンショットは以下のとおりです。
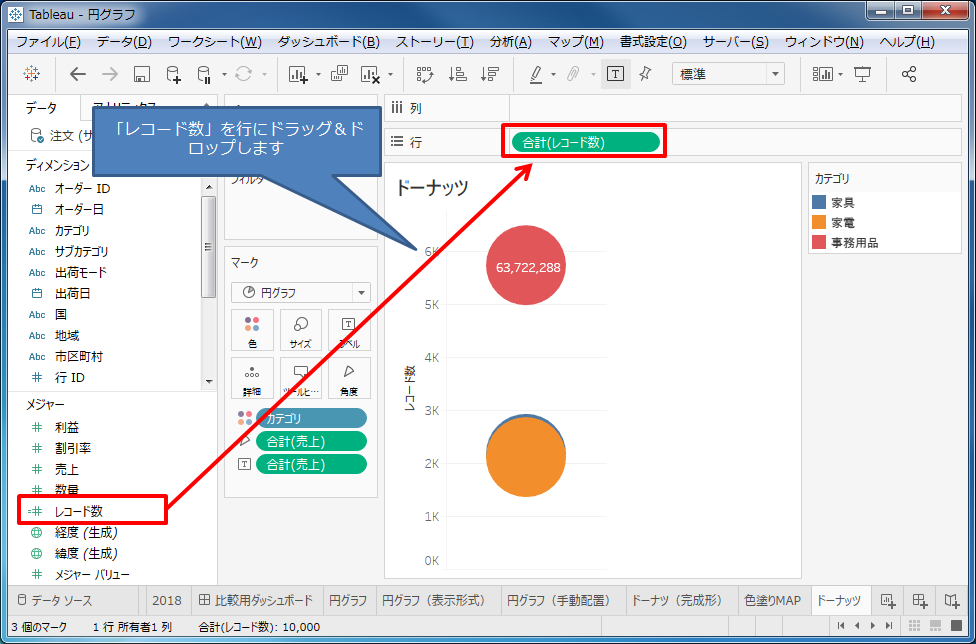
2-2.再度「レコード数」を「行」にドラッグ&ドロップ
再び「レコード数」を「行」にドラッグ&ドロップします。結果としては以下のようになります。縦方向に同じグラフが並んでいます。
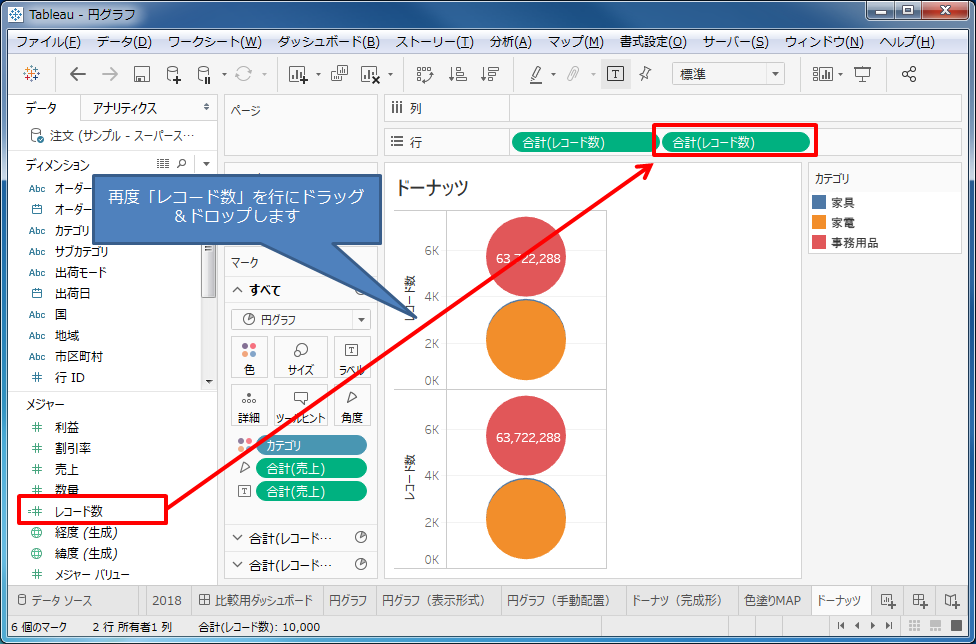
2-3.左側の「合計(レコード数)」の集計方法を「最小値」に変更
左側の「合計(レコード数)」の集計方法を「最小値」に変更します(実は「最大値」でも「平均」でも同じ結果になります)。
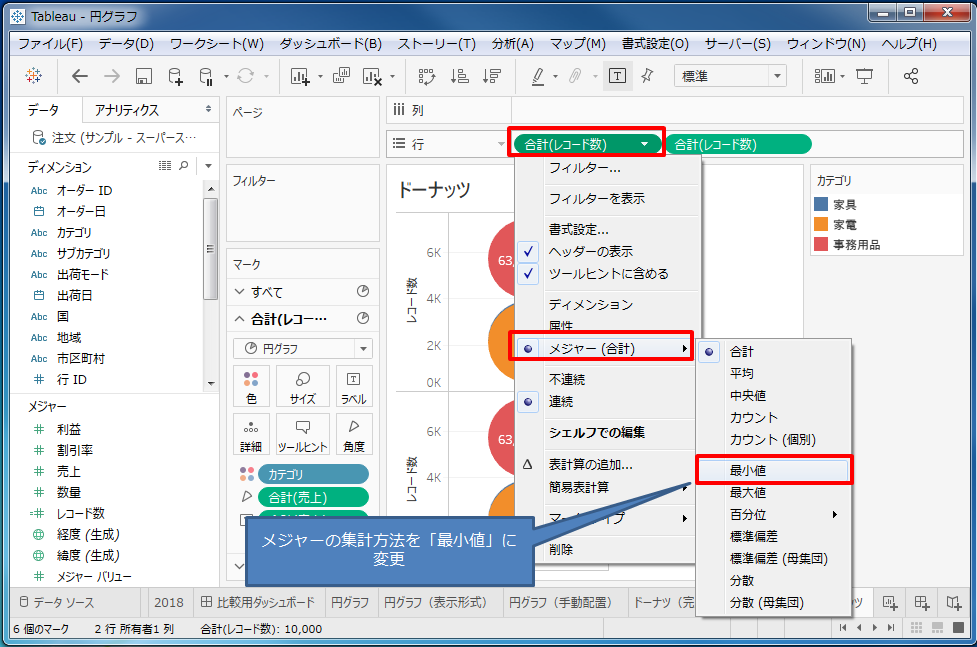
結果は以下の通りですが、これにより上側のグラフが元々あったグラフになります。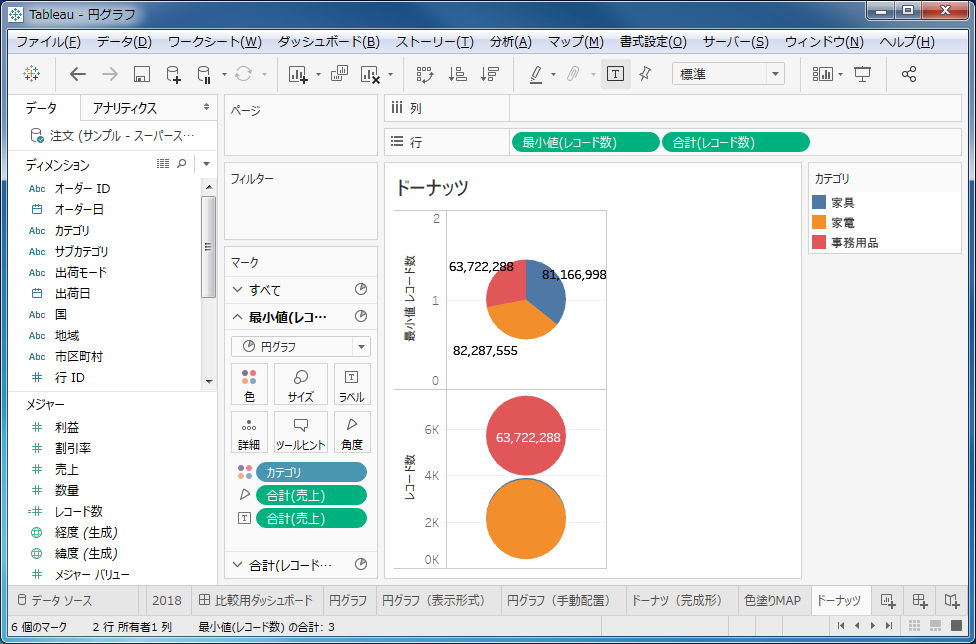
2-4.右側の「合計(レコード数)」の集計方法を「最小値」に変更
右側の「合計(レコード数)」の集計方法を「最小値」に変更します(実は「最大値」でも「平均」でも同じ結果になります)。
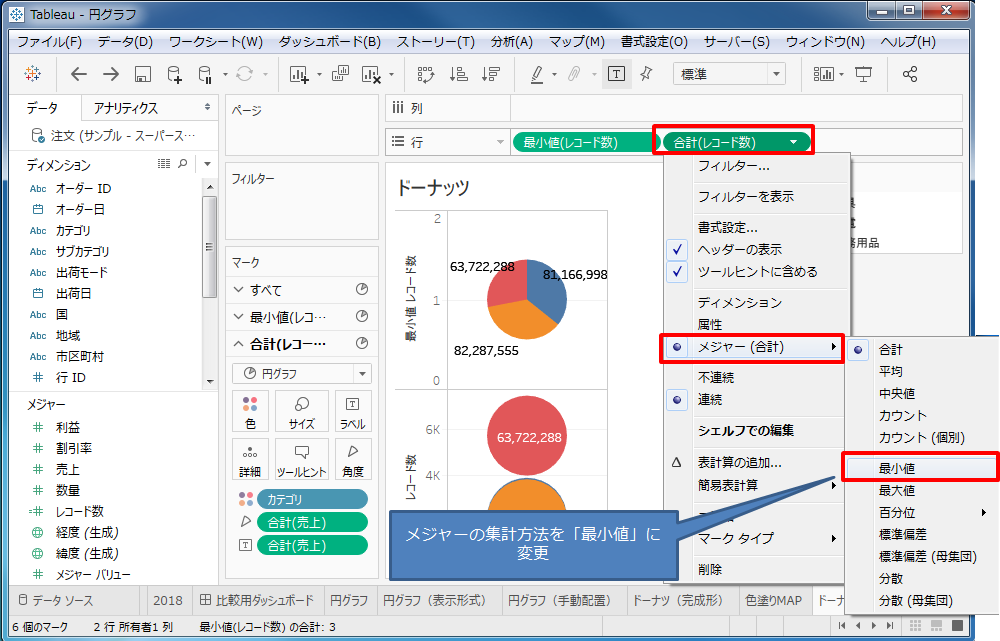
結果は以下の通りです。上下ともに同じグラフができました。
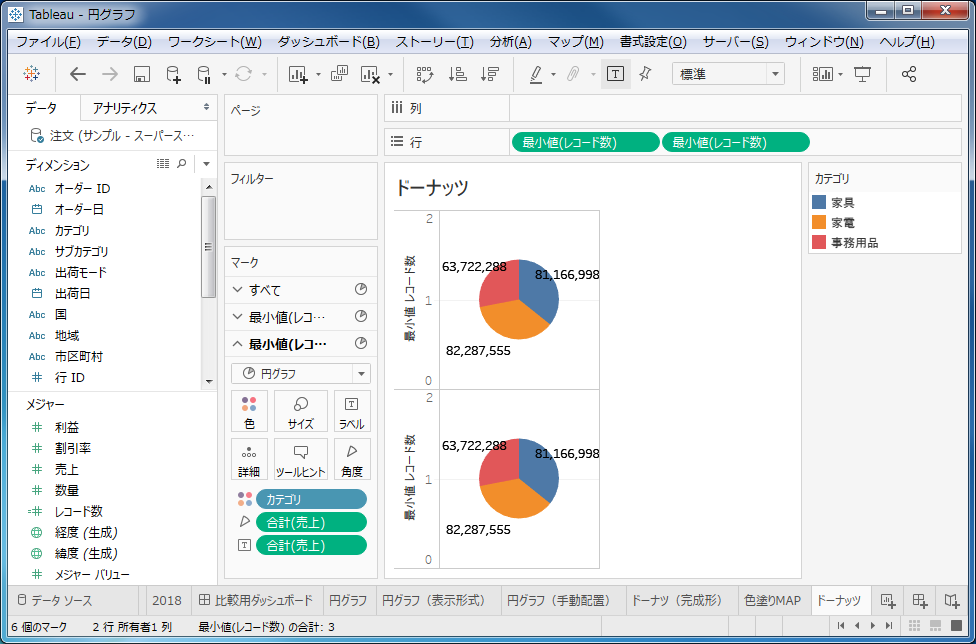
3.白抜きとなる円グラフの作成
- 下のグラフの不要な「カテゴリ」(「色」に入っている項目)を削除する
- 下のグラフのサイズを少し小さくする
- 下のグラフの「色」を白色にする
3-1.下のグラフの不要な「カテゴリ」(「色」に入っている項目)を削除する
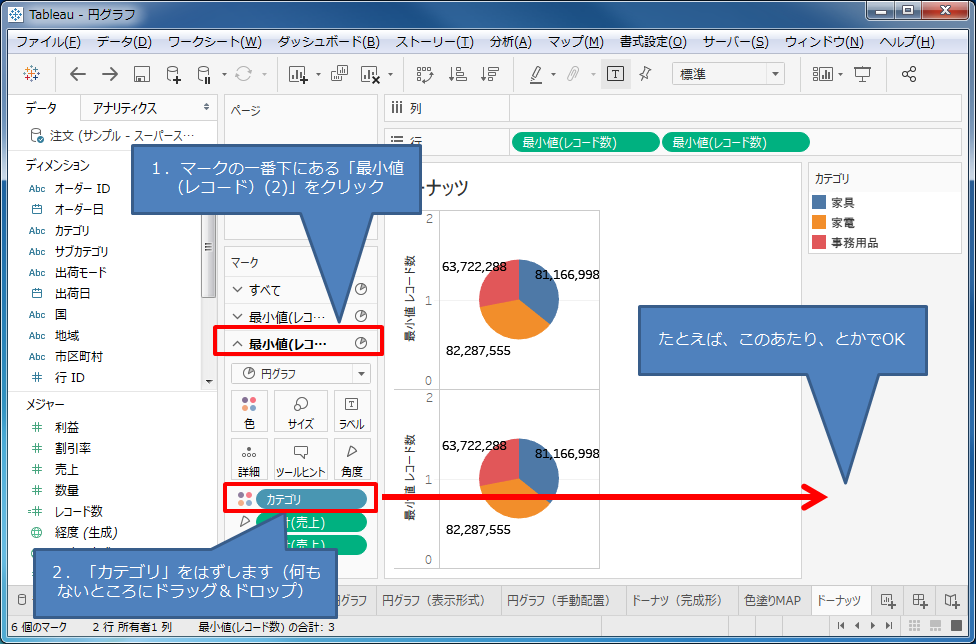
結果は以下のとおりです。ちなみに、「合計(売上)」の角度に入っているものも不要です。
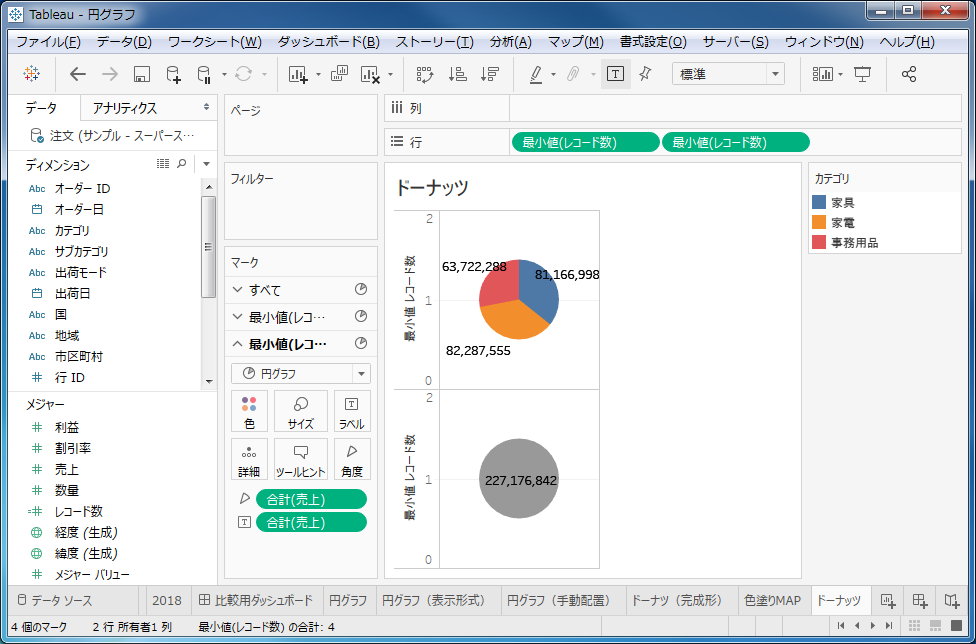
3-2.下のグラフのサイズを少し小さくする
次に、下側のグラフのサイズを少し小さくします。マークの「サイズ」をクリックし、スライドバー上で左の方にスライドさせ、円グラフのサイズを小さくします。
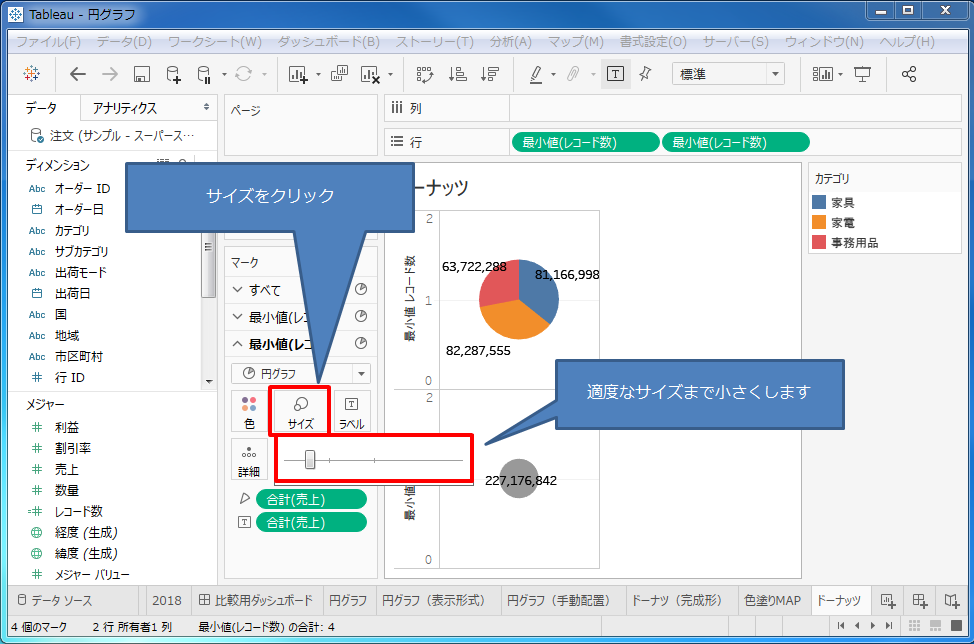
3-3.下のグラフの「色」を白色にする
次に、マークの「色」をクリックし、色を白色に変更します。
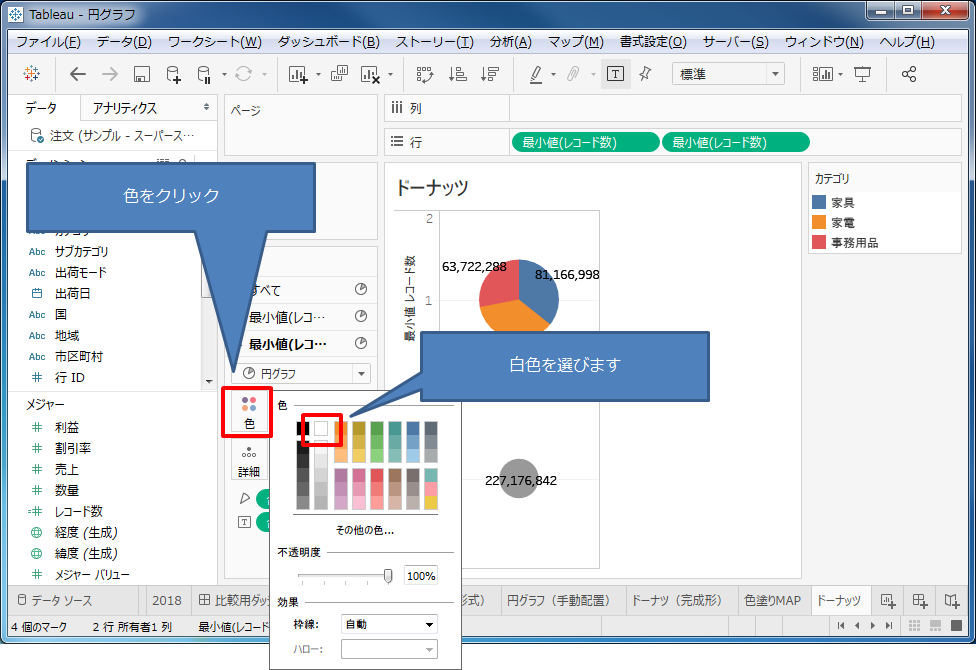
結果は以下の通りで下のグラフが白色になります。
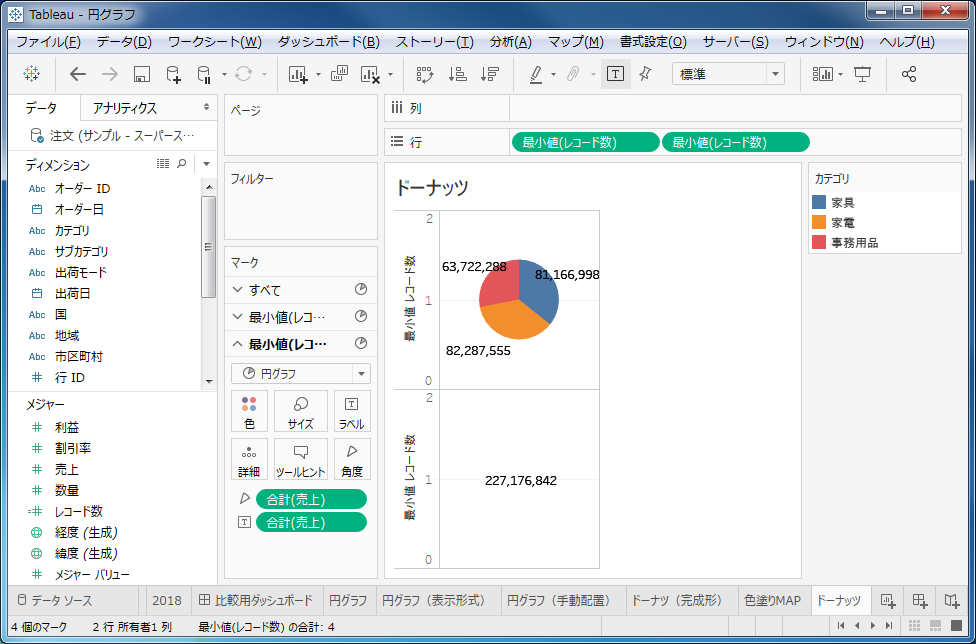
4.2重軸にして体裁を整える
最後に2重軸にして、体裁を整えます。
- 右の「最小値(レコード数)」の右クリックメニューから「二重軸」を選択
- 「ヘッダーの表示」のチェックを外す
- 細かい体裁を整える
4-1.右の「最小値(レコード数)」の右クリックメニューから「二重軸」を選択
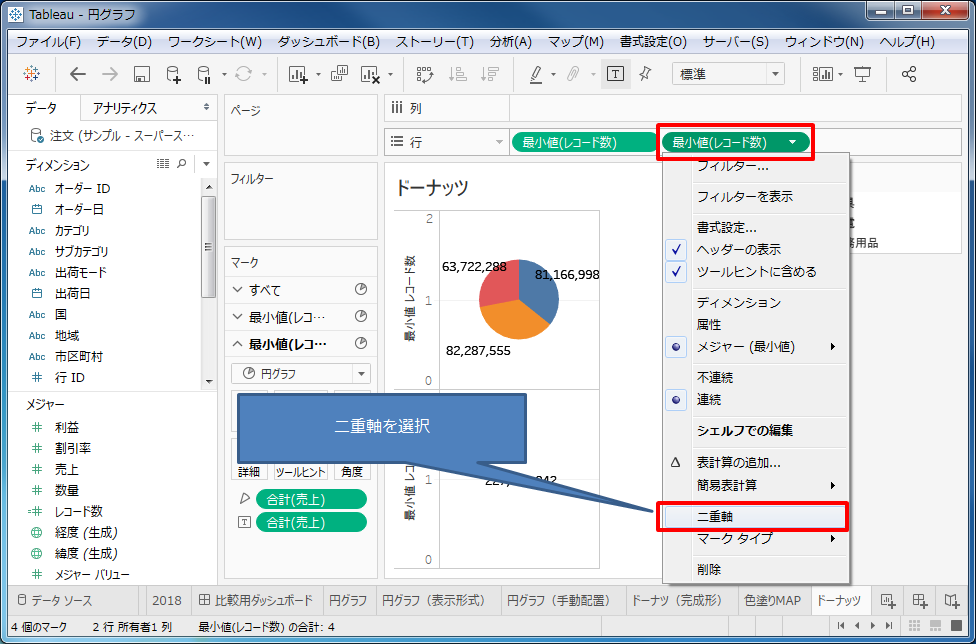
ようやくそれっぽいのができました。
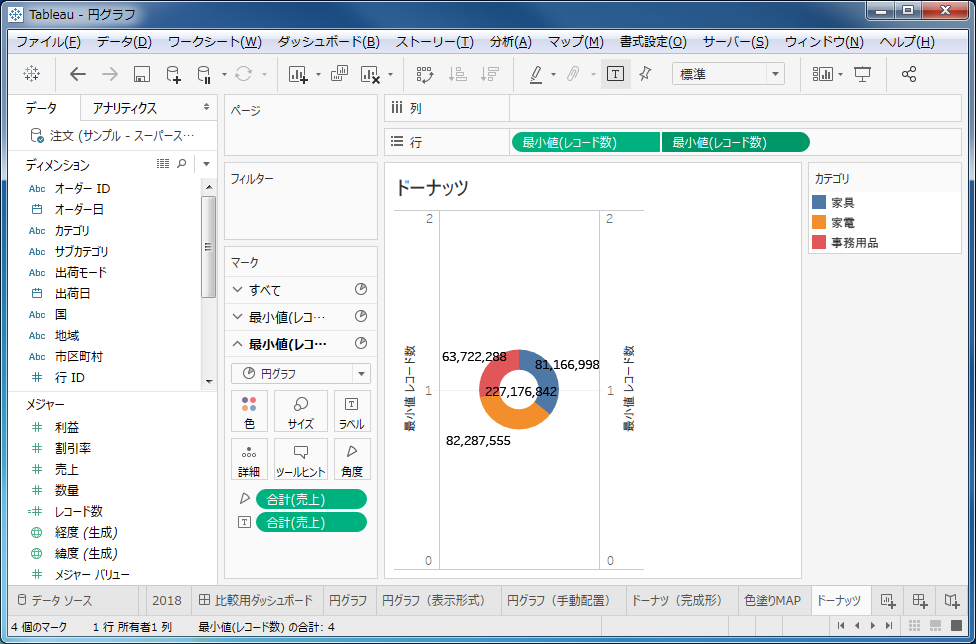
あとは体裁を整えて完成です。
4-2.「ヘッダーの表示」のチェックを外す
軸の右側、左側両方で右クリックメニューから「ヘッダーの表示」のチェックを外します。
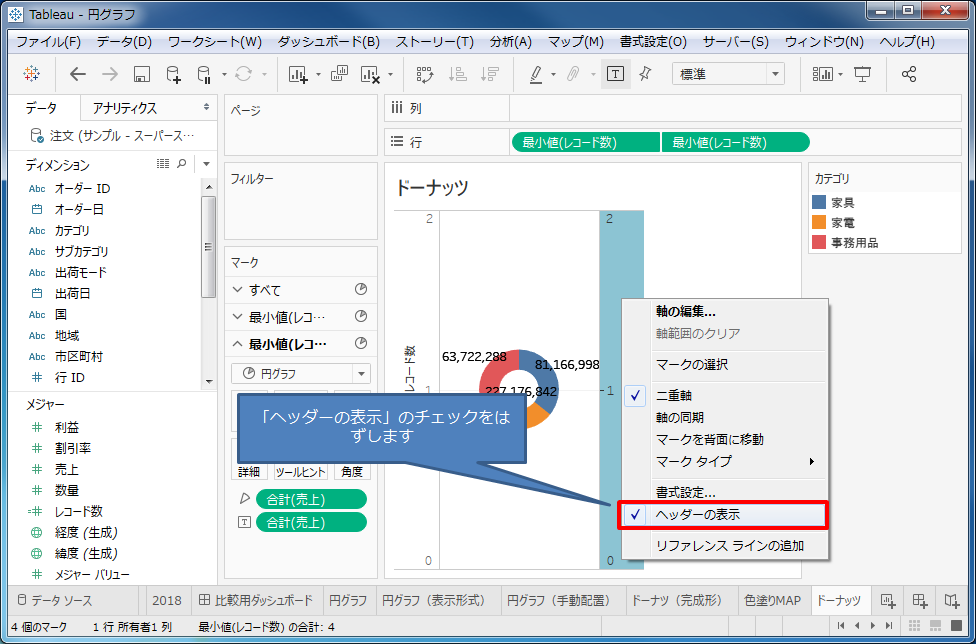
左側の軸も同様にヘッダーの表示のチェックを外します。
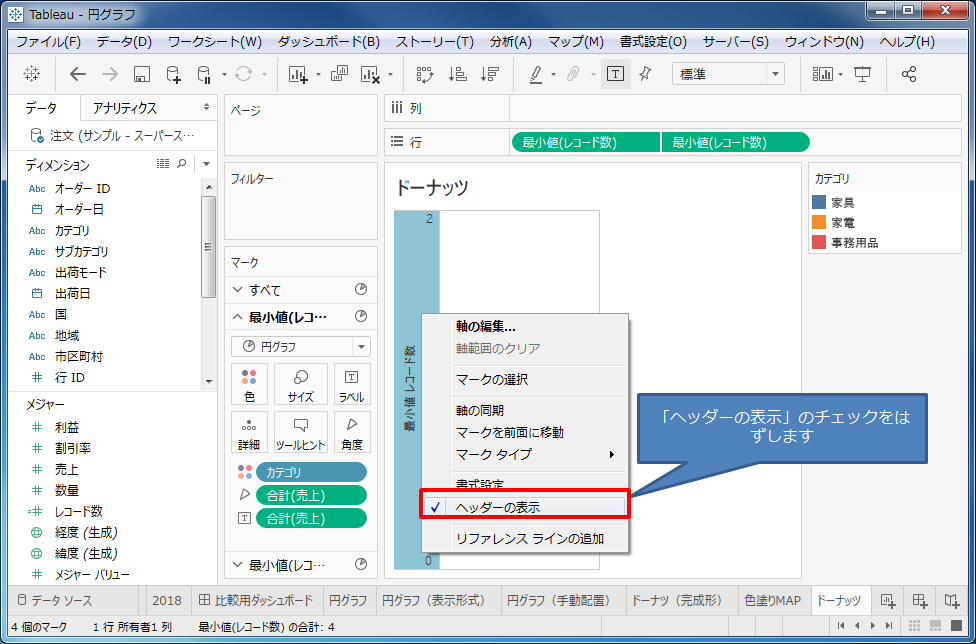
これでほぼ完成ですが、一部線が気になるところなどあるかと思います。
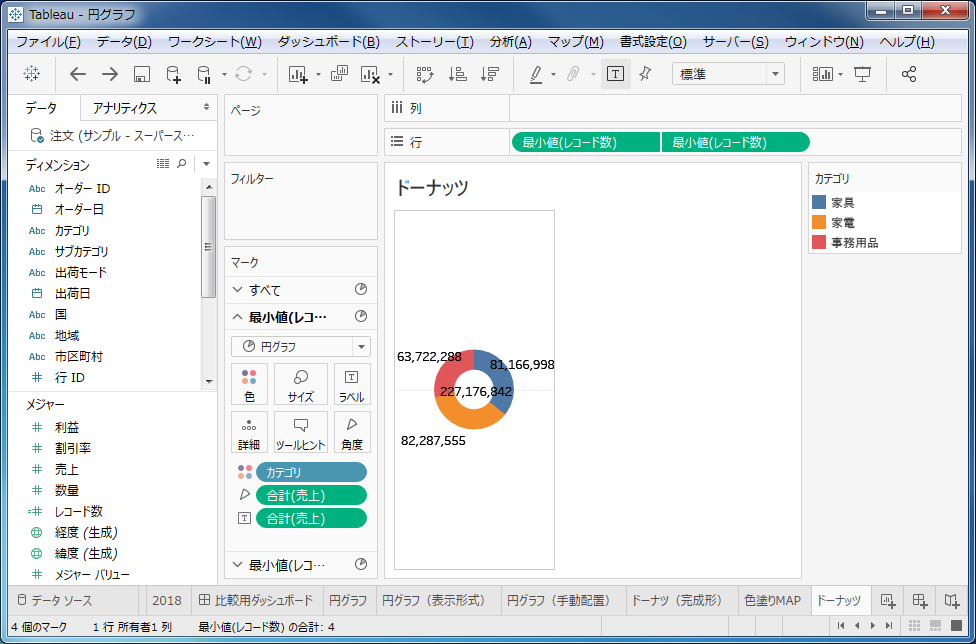
4-3.細かい体裁を整える
一部気になる線などがあるので、消していきましょう。
- 枠線
- 点線
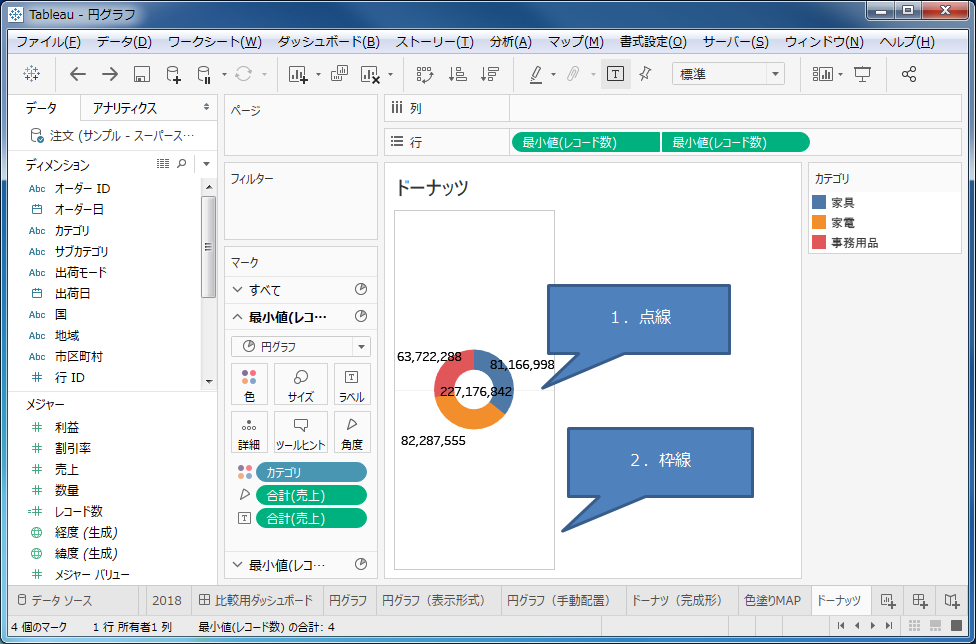
1.枠線
まず、ビューの枠線などを消すために、ビューに対しての書式設定を表示する必要があります。グラフを右クリックし、「書式設定」を選択します。
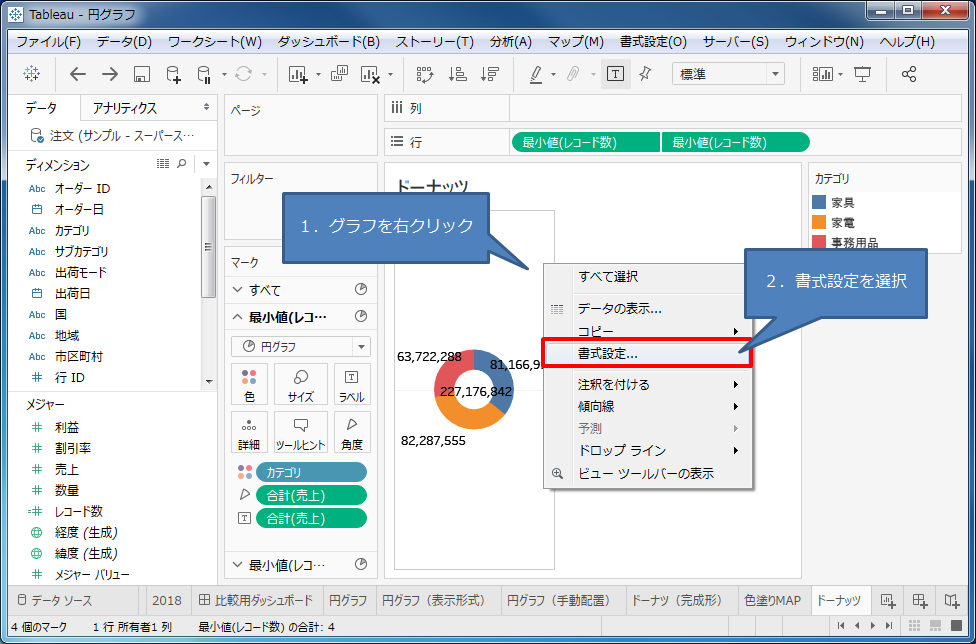
左側に書式設定の画面が出るので、そこで「田」みたいな枠線のアイコンをクリックします。
![]()
「行」「列」それぞれにおいて境界線を「なし」にします。
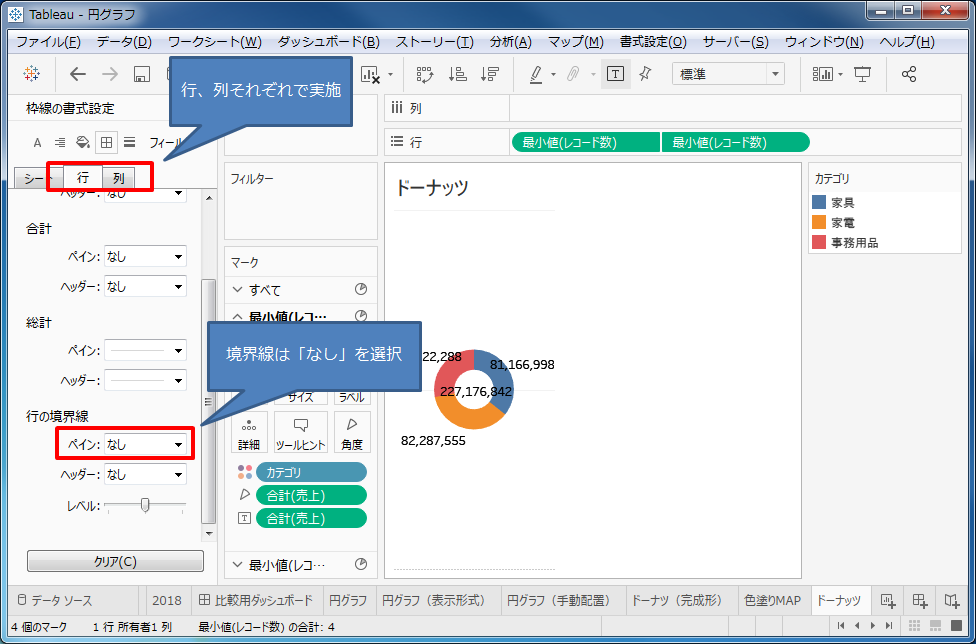
2.点線
次に、真ん中にある点線を消しましょう(どちらかというと、枠線よりこちらの方が気になるかと思います)。
「線」アイコンをクリックし、「行」の「グリッド線」を「なし」にします。
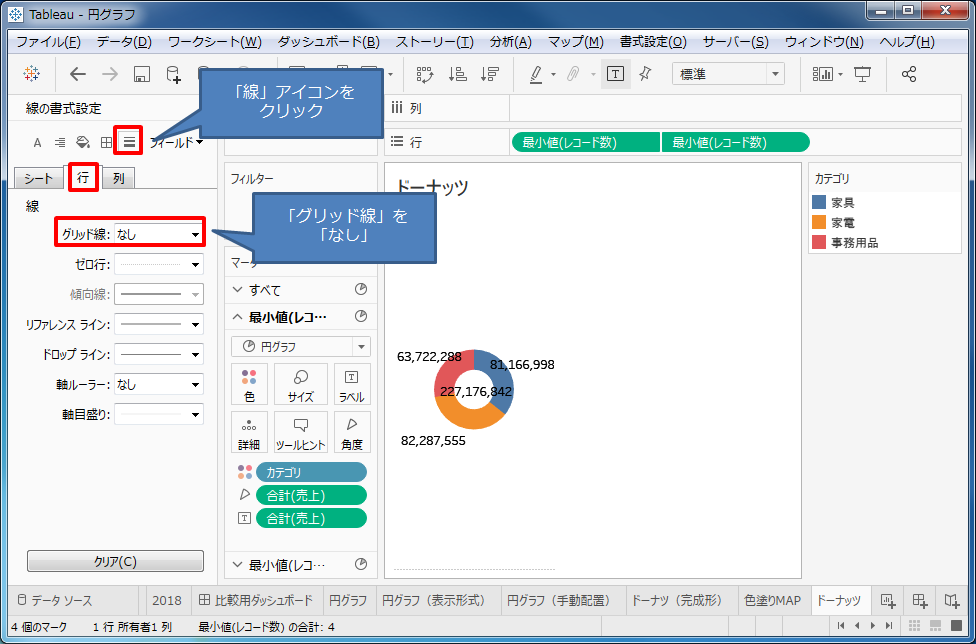
これで完成になります。
あとは、そもそものドーナツチャートのサイズやラベルなどうまく調節していただければと思います。
ちなみに、今回のような作り方をすると、真ん中の数字は「売上」の全体の合計となっているかと思います。
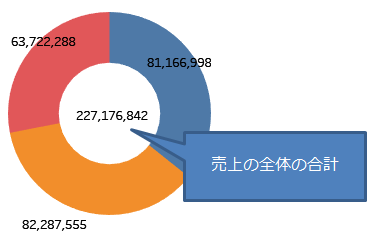
※Tableau 2019.1時点の情報です
 運営会社
運営会社