
Alteryxツールアイコン「レポートフッターツール」(Report Footer Tool)をご紹介します
 レポートフッターツール(Report Footer Tool)
レポートフッターツール(Report Footer Tool)
「レポーティング」カテゴリの「レポートフッター」ツールについて紹介します。
概要
このツールはAlteryxで作成したレポートにフッターの追加を簡単に行うことができるツールです。また対応出力形式はPDF、Wordドキュメント、RTFドキュメントになります。
対応していない形式の場合、レンダリングツールでの出力に対応していないだけですので、自分でレイアウトツールなどでレイアウトすれば利用することは可能です。
設定
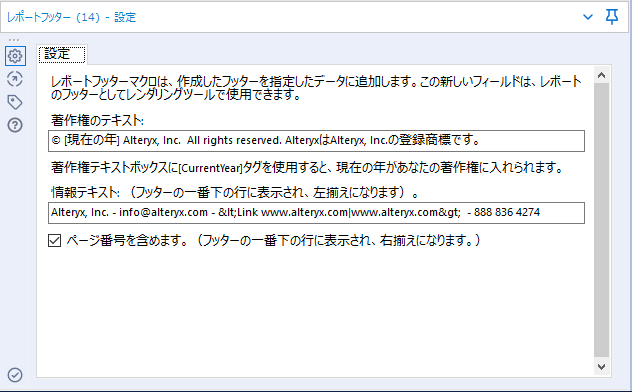
フッターの設定は簡単です。著作権テキスト、情報テキスト、ページ番号の有無の設定を行います。著作権、情報というのも配置する場所の問題ですので、必ずしも著作権表示である必要はありません。
使用方法
レポートフッターツールはレポートの出力時(レンダリングツール)にレポートに追加する形式の為、閲覧ツールではレポート全体のレイアウトを確認することが出来ません。
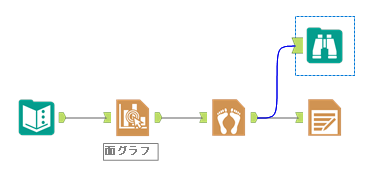
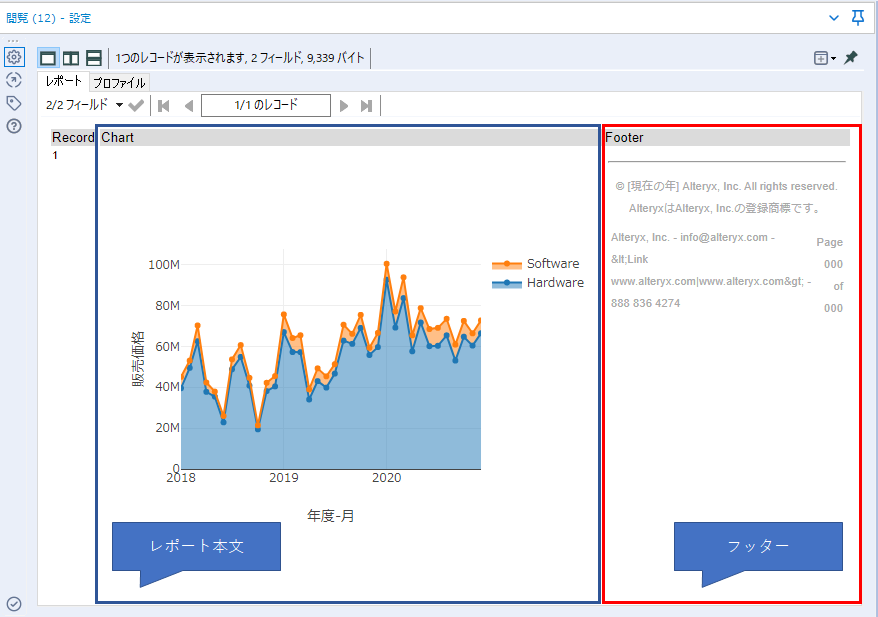
レンダリングツールでフッターに指定して使用します。
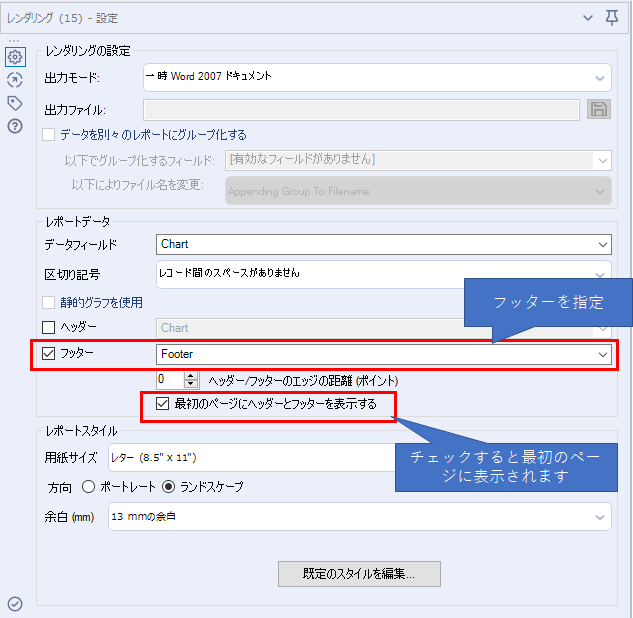
フッターが追加されました。
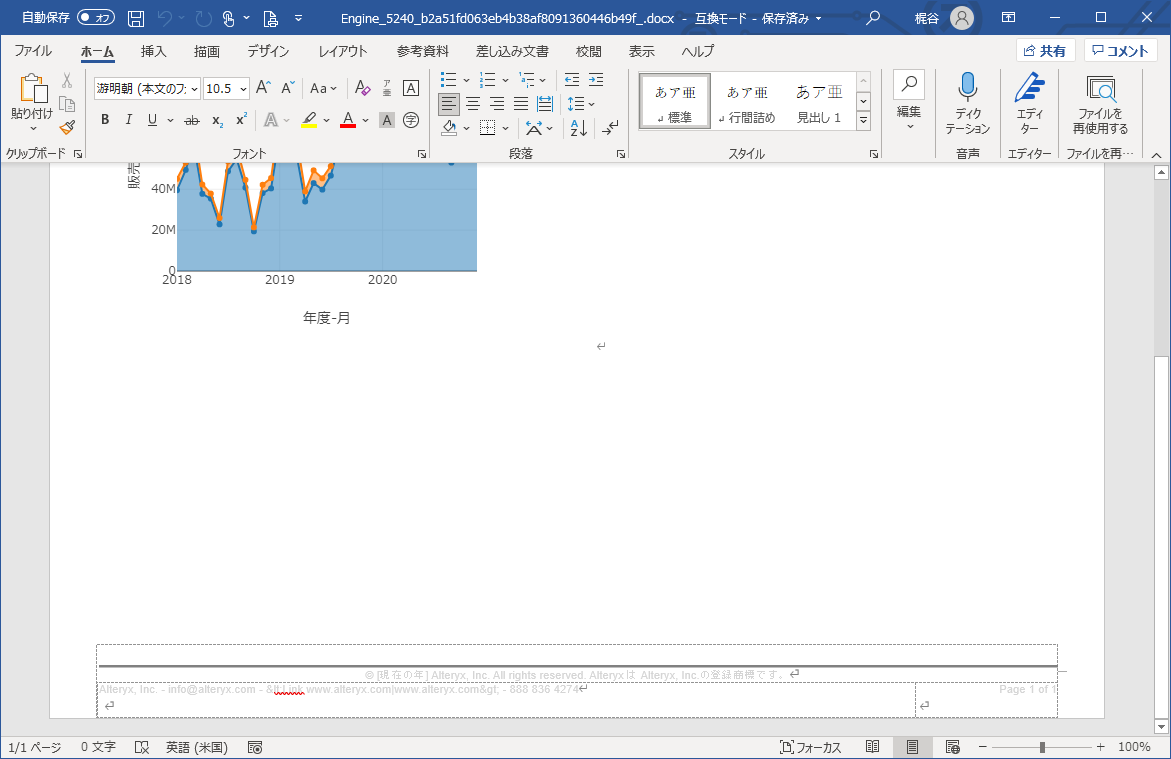
PowerPointにフッターを適用する例
レポートフッターツールは本来Word/PDF/RTFファイルに対してフッターを設定するツールです。しかしながら、ワークフローをしっかり組めばPowerPointなどにも適用することが可能です。
PowerPointの場合は少しコツがあります。PowerPointは各スライドごとに何を配置するかというのをしっかり把握してスライドズレを起こさないように配置していく必要があります。
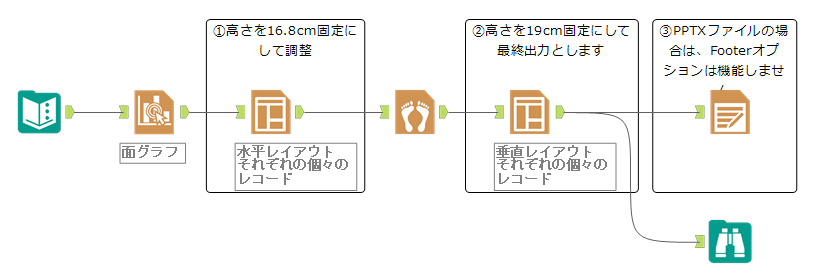
ポイントは2つのレイアウトツールです。
以下は1つ目のレイアウトツールの設定です。
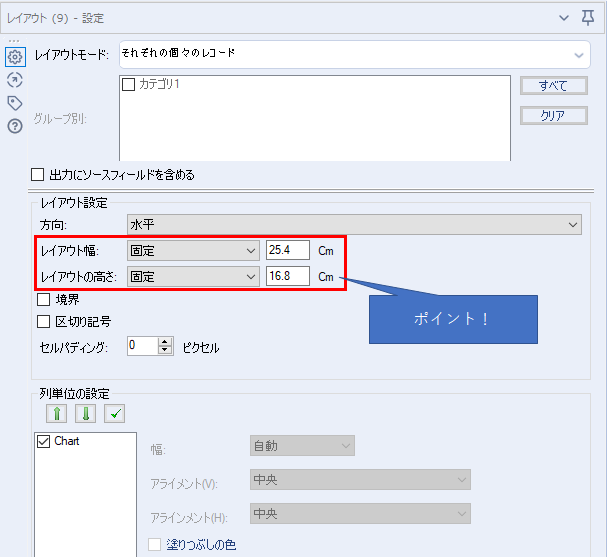
ポイントは、レイアウト幅と高さを固定にしていることです。これで、フッター以外の部分のコンテンツの部分のサイズを決めています。高さが16.9cmだとフッターがはみ出てしまうので、フッターのサイズは2.25cmくらいでしょうか。
次に、2つ目のレイアウトツールです。これは、フッターも含めたサイズを決定します。
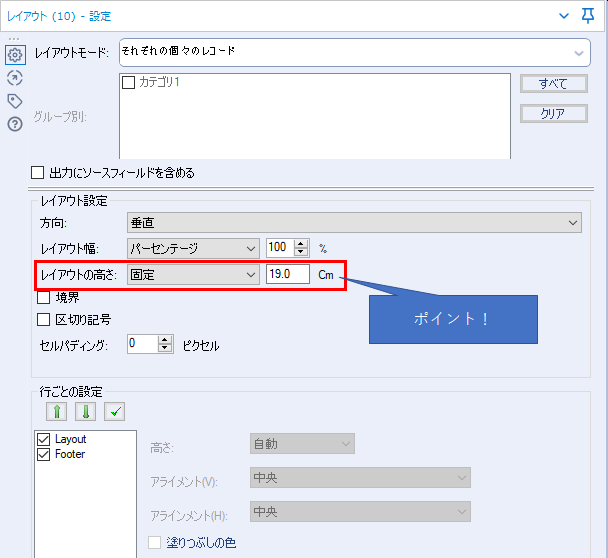
フッターも含めたサイズなので、PowerPointのスライドのサイズと同じでオッケーです。
最後はレンダリングツールの設定です。
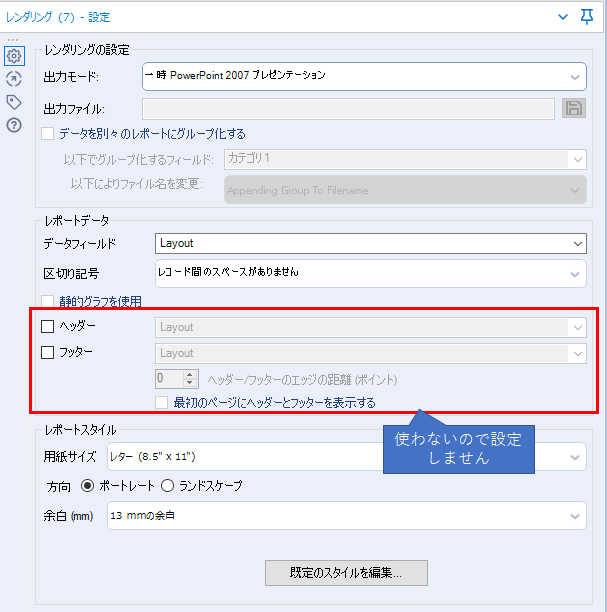
フッターオプションは使わないので、設定不要です。
出力結果は以下のとおりです。
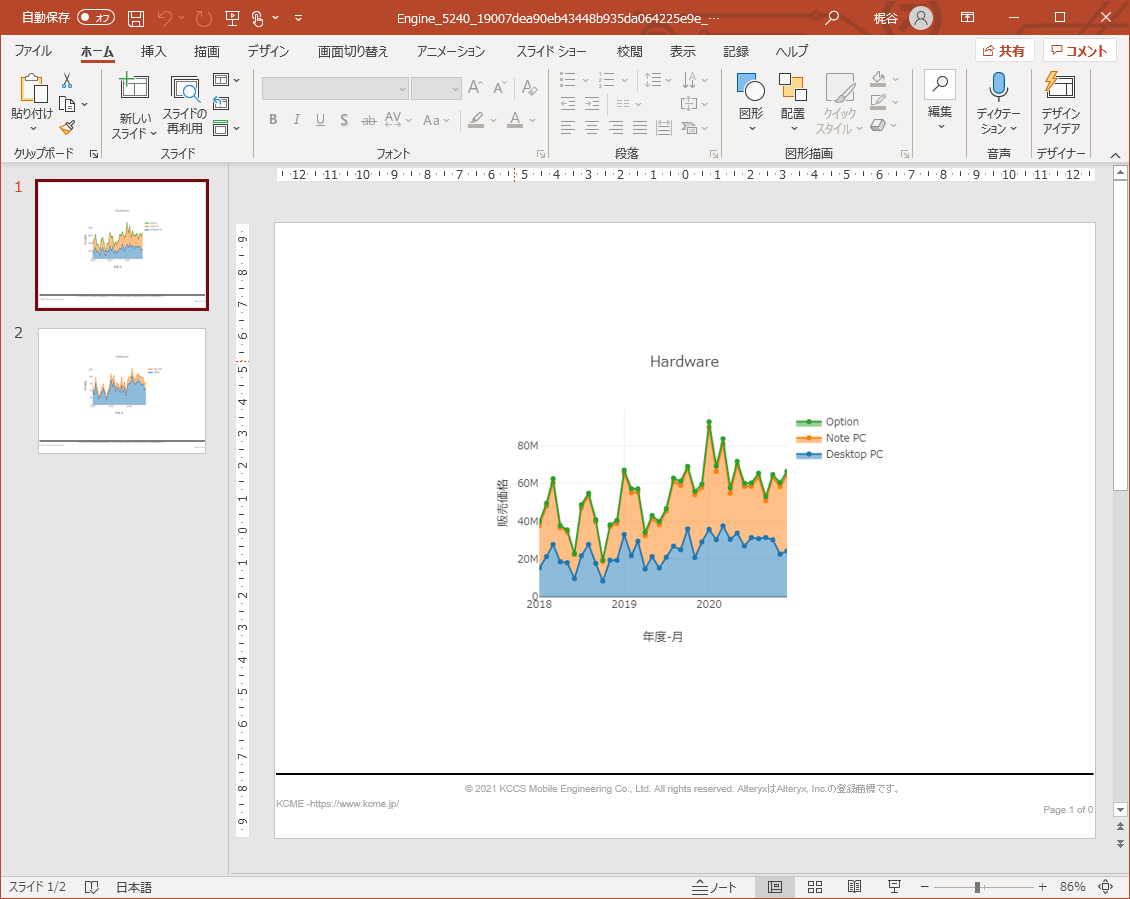
サンプルワークフローダウンロード
SampleWorkflow_ReportFooter fa-download
※Alteryx Version 2021.2.1時点での情報です
 運営会社
運営会社













