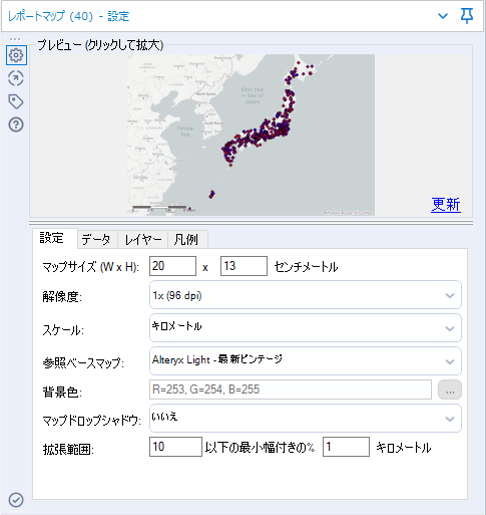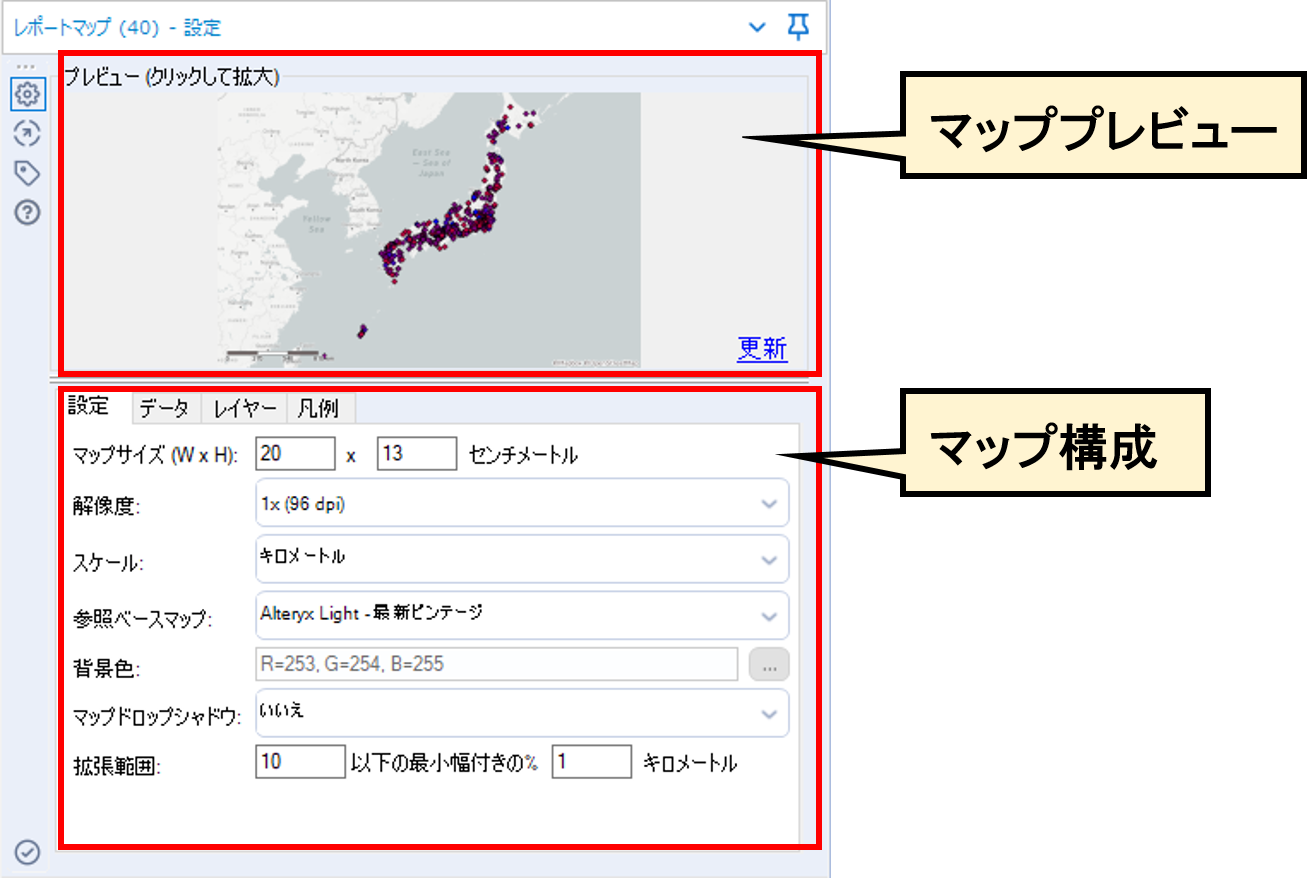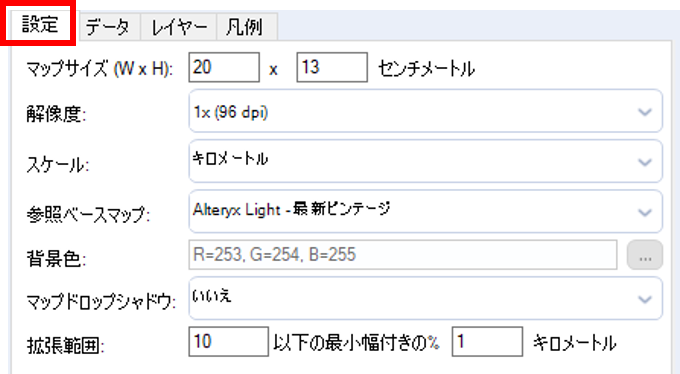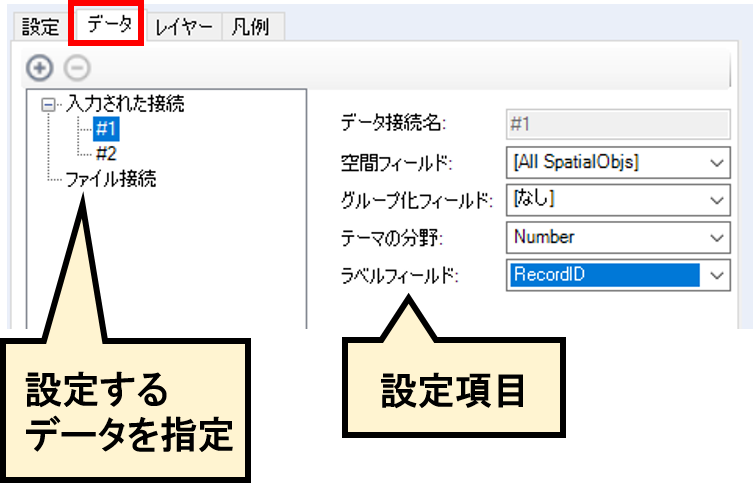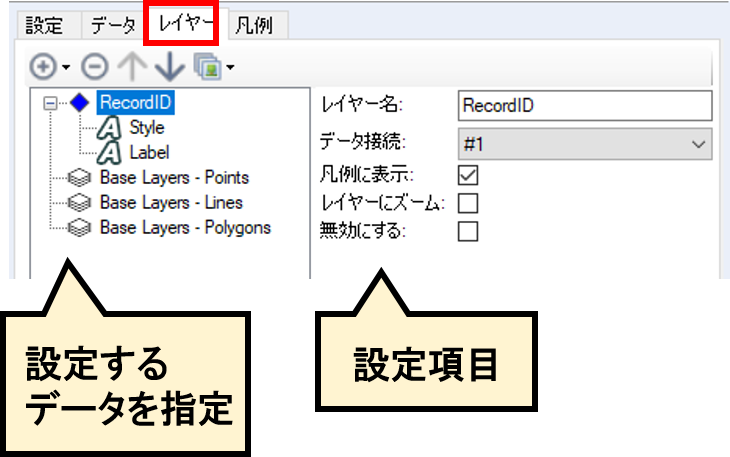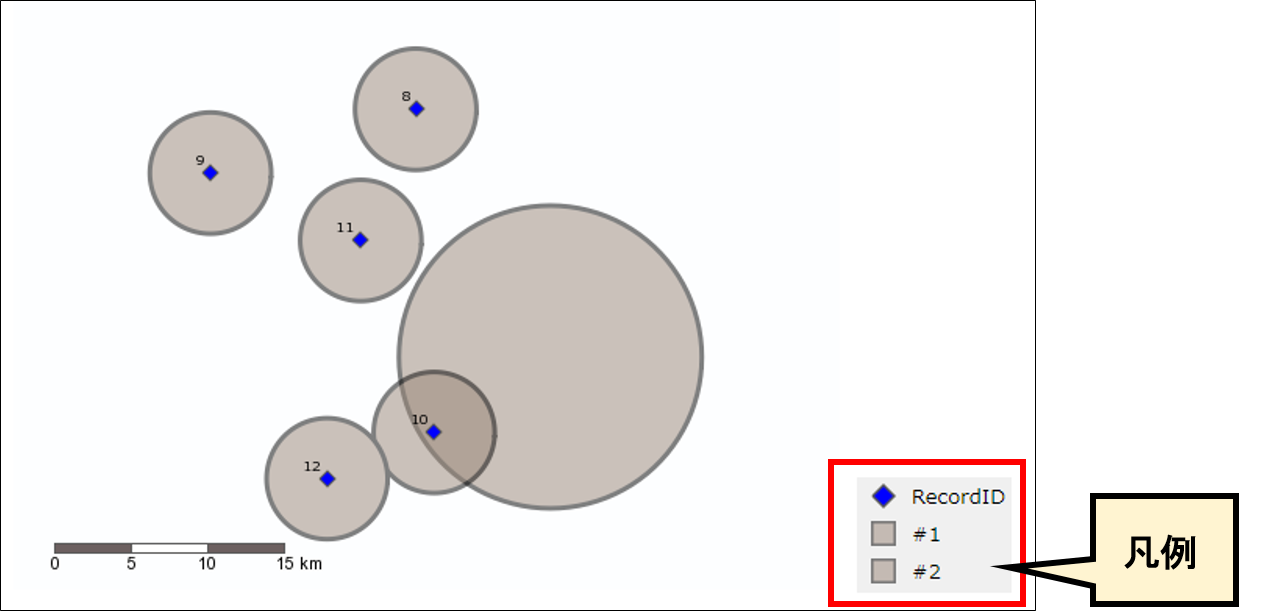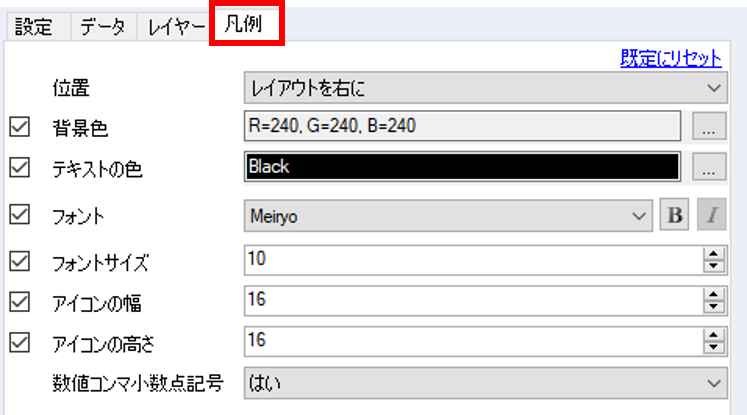Alteryxツールアイコン「レポートマップツール」(Report Map Tool)をご紹介します
 レポートマップツール(Report Map Tool)
レポートマップツール(Report Map Tool)
「レポーティング」カテゴリの「レポートマップ」ツールについて紹介します。
概要
このツールは 空間オブジェクトを地図上に表示し、マップ画像を作成するツールです。地図はAlteryxが提供しているインターネット地図を使用します。
また、本ツールは複数の接続を受け入れ、外部ファイルを直接表示するデータとして使用することもできます。それぞれの接続に対して設定を行い、複数の入力を重ねて一つのレポートマップを作成することもできます。
Alteryxワークフローで作成した空間オブジェクトから、出力用マップを作成するのに便利なツールです。
設定項目
設定画面は、マッププレビューとマップ構成の2つで構成されています。
マッププレビューでは、マップ構成で設定されたマップが表示されます。
マップ構成では、入力データから作成するマップの設定を行います。設定、データ、レイヤー、凡例 の4つのタブで各種設定を行い、テーママップを作成していきます。(※それぞれのタブについては後述参照)
① 設定タブ
設定タブでは、作成するマップ画像のサイズや解像度など、基本的な地図の設定を行います。
設定項目は以下の通りです。
| 項目名 | 設定内容 |
|---|---|
| マップサイズ | マップ画像サイズを 横 × 縦 で指定します。単位は言語設定によって変わるので注意が必要です。 |
| 解像度 | マップ画像の解像度を指定します。解像度が高いほどファイルサイズが大きくなり、表示に時間がかかります。 |
| スケール | スケールバー(縮尺)の単位を指定します(メートル、キロメートル、フィート、マイル)。選択したスケールバーはマップ画像の左下に表示されます。 |
| 参照ベースマップ | Alteryx社が準備したインターネットにある地図の中から、マップ画像に参照する地図のベースマップを指定します。最新ビンテージというのは最新版という意味です。 |
| 背景色 | マップ画像の背景色を指定します。 |
| マップドロップシャドウ | マップ画像にドロップシャドウの効果をつけるか指定します。 |
| 拡張範囲 | 入力されたデータに対してピッタリ地図を作成すると見切れてしまうため、描画する地図の内側にとる余白を設定します。 |
② データタブ
データタブでは、表示に使用するデータを指定します。空間オブジェクトを複数持つような入力データの場合は、どれを使うか指定します。画面の左側でデータを指定し、画面の右側で指定したデータについての設定を行います。
接続には、以下の2種類があります。
入力された接続 : Alteryxワークフロー内で、他のツールからレポートマップツールに接続されたデータ
ファイル接続 : 外部ファイルからレポートマップツールに入力されたデータ(左上⊕ボタンから追加)
設定項目は以下の通りです。
| 項目名 | 設定内容 |
|---|---|
| 空間フィールド | 入力データに含まれる空間オブジェクトの中から、表示する空間オブジェクトを指定します。デフォルトではすべて表示「All Spatial Objs」が選択されています。
複数の空間オブジェクトから任意に選択したい場合は、それぞれ別の入力として入力してください。(セレクトツールなどでデータストリームを別にしてください。) |
| グループ化フィールド | 指定したレコードのグループ毎に、複数のマップ画像が作成されます。 |
| テーマの分野 | 指定したフィールドを使って、「レイヤー」タブで色設定を行うことができます(値に応じて色を変える等)。 |
| ラベルフィールド | マップ画像上でラベルに使用するフィールドを指定します。 |
③ レイヤー
レイヤータブでは、実際に表示するデータを指定し、色や形状などの設定を行います。画面の左側でデータを指定し、画面の右側で指定したデータについての設定を行います。
またレイヤーは、画面左側のリストと同じ順序でマップ上に表示されます。(リストの最上位がマップの一番上に表示されます。左上⊕ボタンからレイヤーを追加し、↑ または↓ボタンで順序を入れ替えます。)
設定項目は以下の通りです。
| 項目名 | 内容 |
|---|---|
| レイヤー名 | レイヤー名を指定します。 |
| データ接続 | 接続しているデータを選択します。(「データ」タブで設定されたデータ接続名が表示されます。) |
| 凡例に表示 | チェックを付けると、レイヤーがマップの凡例に表示されます。 |
| レイヤーにズーム | チェックを付けると、レイヤーの範囲にズームし、全てのオブジェクトが結果マップに表示されるようになります。 |
| 無効にする | チェックを付けると、レイヤーは最終的なマップに表示されなくなります。 |
④ 凡例
凡例タブでは、マップ画像の凡例について、表示位置やフォントなどさまざまな設定を行います。
また、凡例は別フィールドとして出力することも可能です。別フィールドとして出力した際は、マップ凡例スプリッターなどで加工したり、オーバーレイツールと組み合わせて使うことにより、地図の上に凡例を重ねて表示することが可能です。
設定項目は以下の通りです。
| 項目名 | 内容 |
|---|---|
| 位置 | マップに対して、凡例を表示する場所を指定します。 |
| 背景色 | 凡例ボックスの色を指定します。 |
| テキストの色 | 凡例のテキストの色を指定します。 |
| フォント | 凡例のテキストのフォントを指定します。 |
| フォントサイズ | 凡例のテキストのフォントサイズを指定します。 |
| アイコンの幅 | 凡例のマップレイヤーを表すために使用するアイコンの横幅を指定します。 |
| アイコンの高さ | 凡例のマップレイヤーを表すために使用するアイコンの高さを指定します。 |
| 数値コンマ小数点記号 | 凡例のテキストで、数値のコンマ小数点記号を表示するか指定します。 |
※Alteryx Designer 2019.1.6.58192時点の情報です。
 運営会社
運営会社