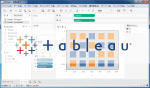Tableauのカスタム地図機能を用いたデフォルメ地図による表現
地図表現を行う際、アメリカではアラスカやハワイなど地理的に離れた場所を扱う必要があるため、ヘックスタイルマップという手法で見やすくするという方法が取られていたりするようです。
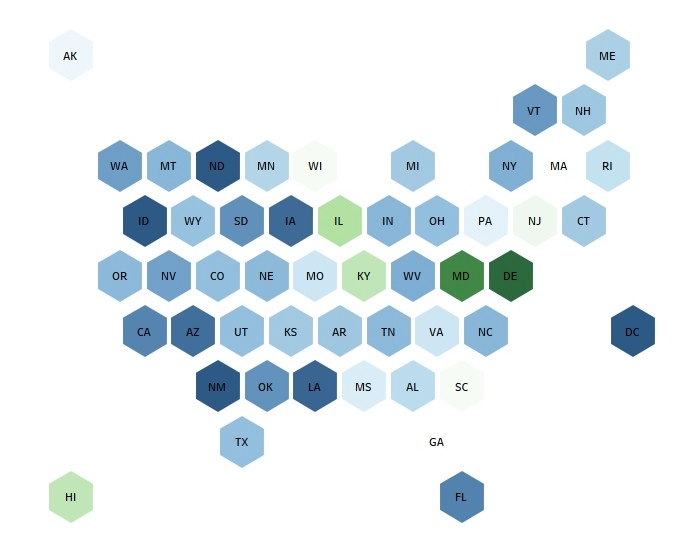
出典:ヘックスタイルマップを使って地図分析でアラスカ州の影響を排除する fa-share-square-o
それで、日本版をちょっと作ろうと思いまして、とりあえずExcelで六角形並べてみました。
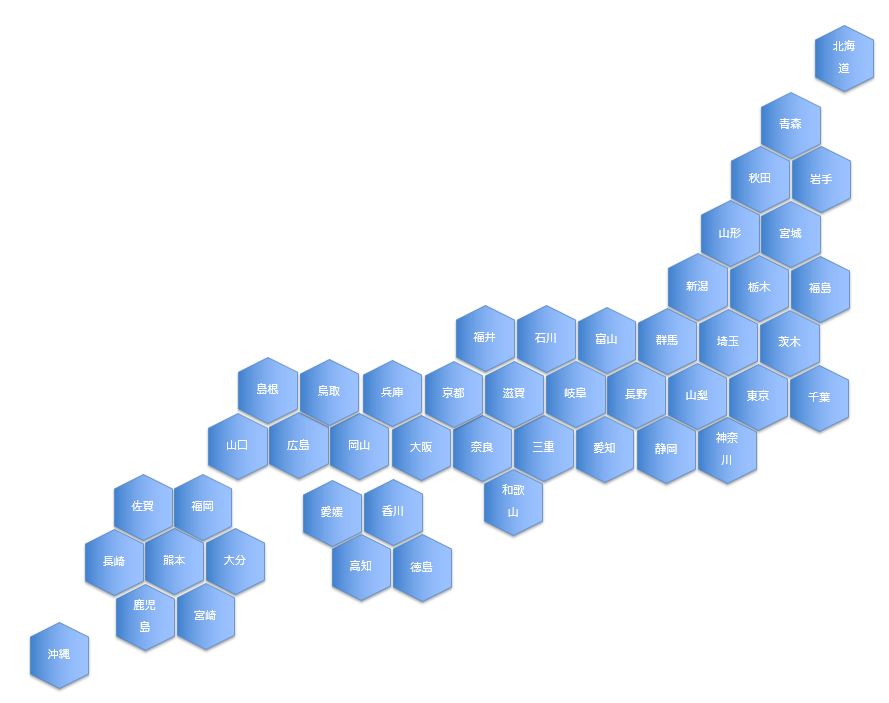
なんというか、イマイチ感があります。
そこで、日本ではどういう地図表現がされていたかな、と考えた時によく天気予報等で使われているものがあることに思い至りましたので、今回それを作ってみました。
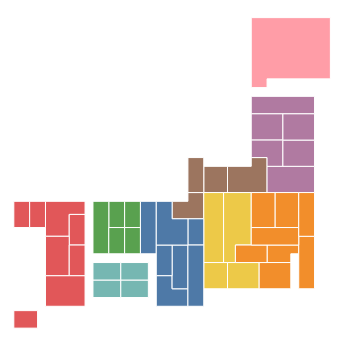
作り方
技術的なベースにあるのは、カスタム地図上に多角形(ポリゴン)を書いていく手法です。
ステップとしては、以下のような感じです。
- 各県のポリゴン座標データの作成
- 1で作成したデータを読み込んで地図を作成
- 他データを結合してViz化
1.各県のポリゴン座標データの作成
ポリゴン描画用に、各都道府県の形状データが必要になります。これは各都道府県の形を描くための各ポイントのX座標、Y座標、とそれを描く並び順(PolygonSortID)があれば十分です。例えば、北海道については以下のようなデータを作成します。
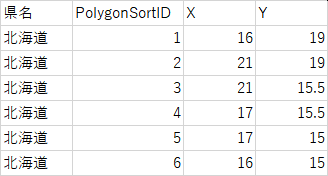
上のデータをTableauでプロットすると以下のようなイメージになります。
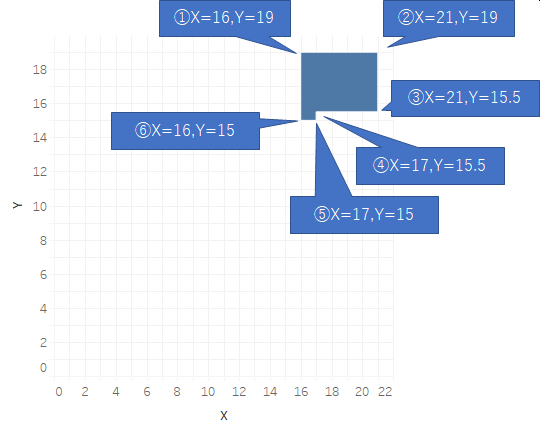
ここで、並び順は上の○文字のような感じで、ポリゴンを描く際の順番をつけます。
これを各都道府県分作る形となります(これ、結構面倒です・・・)。
ちなみに、今回作成のExcelで最低限必要な項目は以下のとおりです。
| フィールド名 | 詳細 | Tableau上の配置 |
|---|---|---|
| 県名 | 都道府県名を入力 | 「詳細」 |
| PolygonSortID | 各都道府県を描く際の各ポイントを描く並び順 | 「パス」※ディメンションに変更 |
| X | X座標 | 「列」 |
| Y | Y座標 | 「行」 |
2.1で作成したデータを読み込んで地図を作成
次に、1で作成したExcelファイルをTableauで読み込んでVizを作成していきます。
Stepとしては3つです。
- マークカードの形状を「多角形」にし、各フィールドを配置
- 枠線を調整
- 背景の線を消去
Step1 マークカードの形状を「多角形」にし、各フィールドを配置
1で作成したExcelを読み込みます。以下の図のようにそれぞれ配置し、マークカードの形状を「多角形」にします。
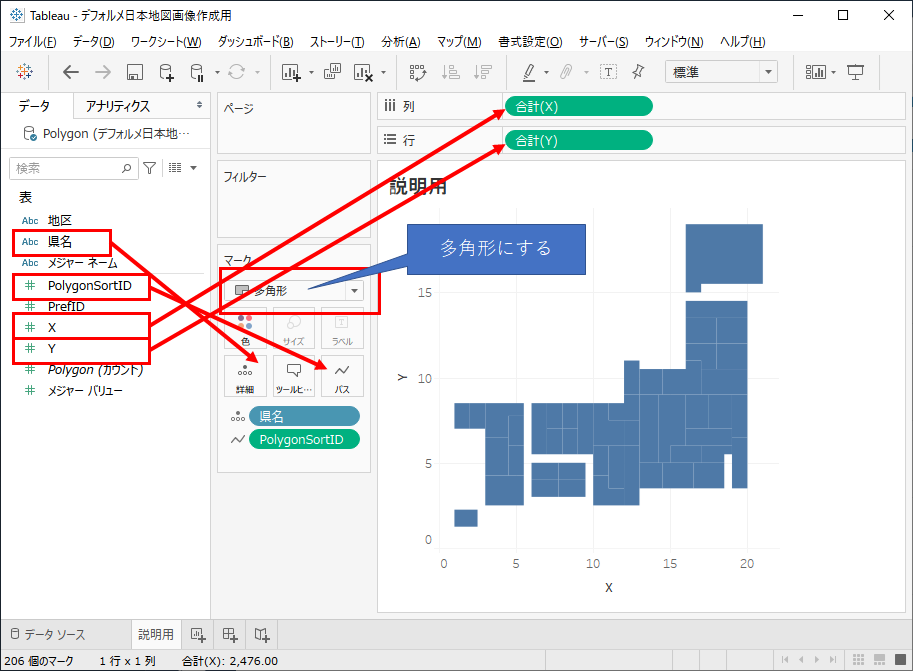
Step2 枠線を調整
枠線の色を調整した方が見やすいので「白」や「黒」に変更します。
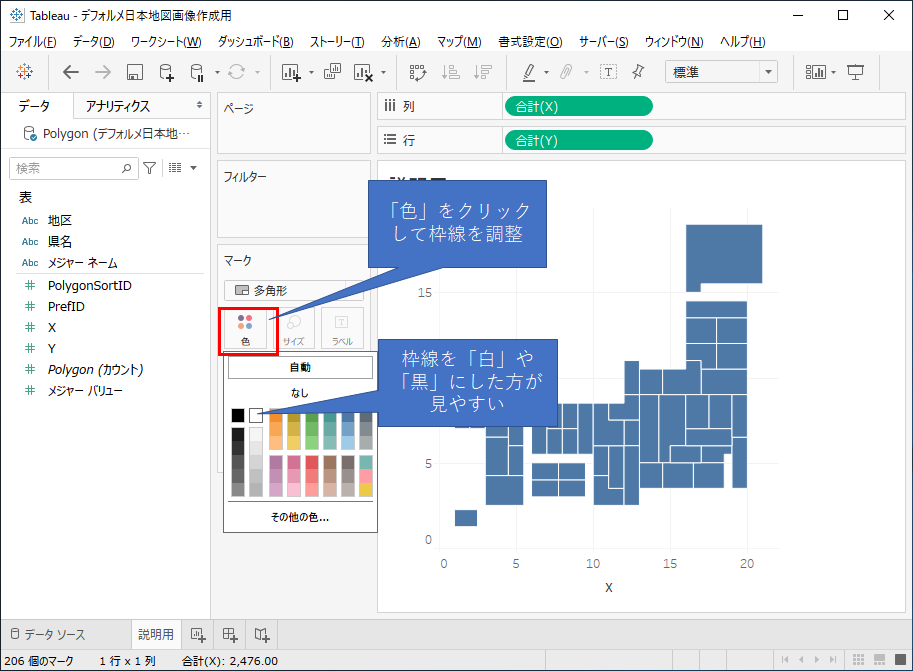
Step3 背景の線を消去
地図の背景に枠線が出ているので消したほうが見栄えが良いです。
「書式設定」から「グリッド線」「ゼロライン」「軸線」を「なし」に変更して、軸も非表示にしましょう。
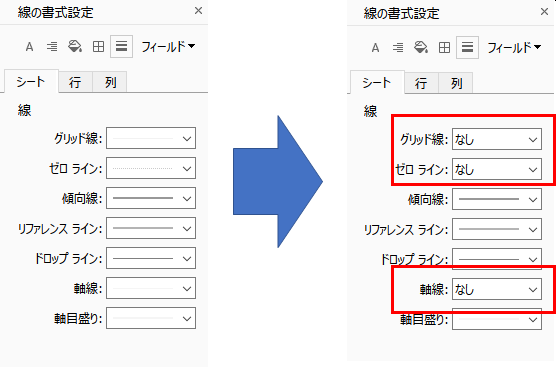
これで完成形になります。
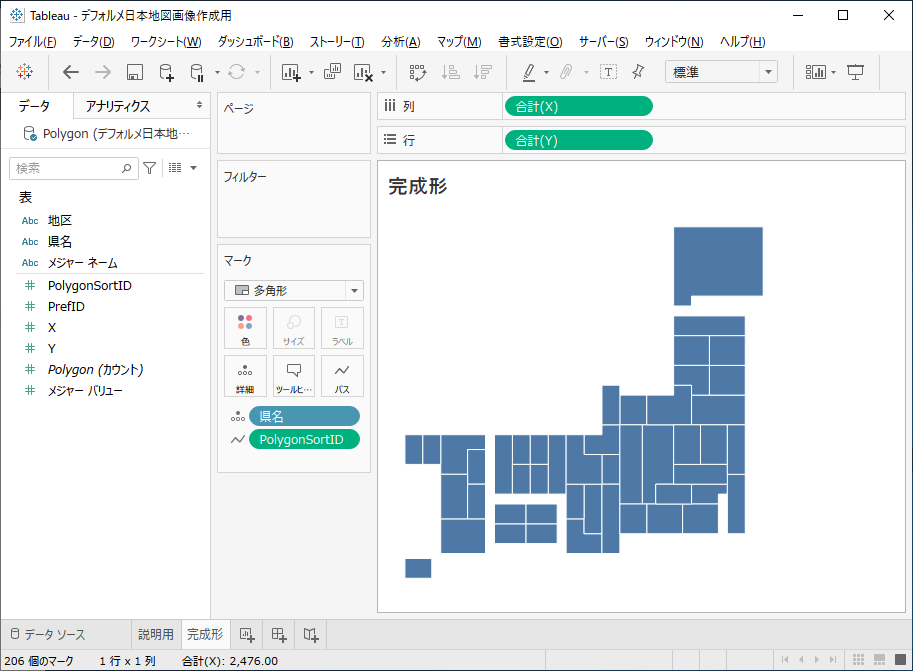
あとは、データ結合をするなりして色を使って表示を行っていけばデフォルメ地図での表現が可能になります。
ちなみに、今回は、こちらの記事の応用編と考えて頂ければと思います。
サンプルワークブックダウンロード
デフォルメ日本地図を使ったViz_Sample fa-share-square-o
Tableau Publicによるサンプル
以下、Tableau Publicにアップロードしたサンプルダッシュボードです。自由に触ったりダウンロードできますので、御覧ください。
参考外部リンク
ヘックスタイルマップを使って地図分析でアラスカ州の影響を排除する fa-share-square-o
※Tableau Desktop 2020.3.0にて検証を行っております
 運営会社
運営会社