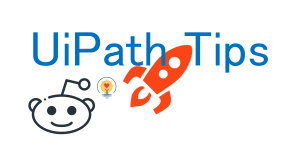【Power BI】高度なデータラベルをつける方法
こんにちは!MJです。
今回はPower BIのデータラベル機能について高度なデータラベルをつける方法をご紹介します。
Power BIのデータラベルについて
Power BIでデータラベル機能とは折れ線グラフと棒グラフのようなビジュアルに表示されるデータポイントの値や情報のことを追加する機能となります。
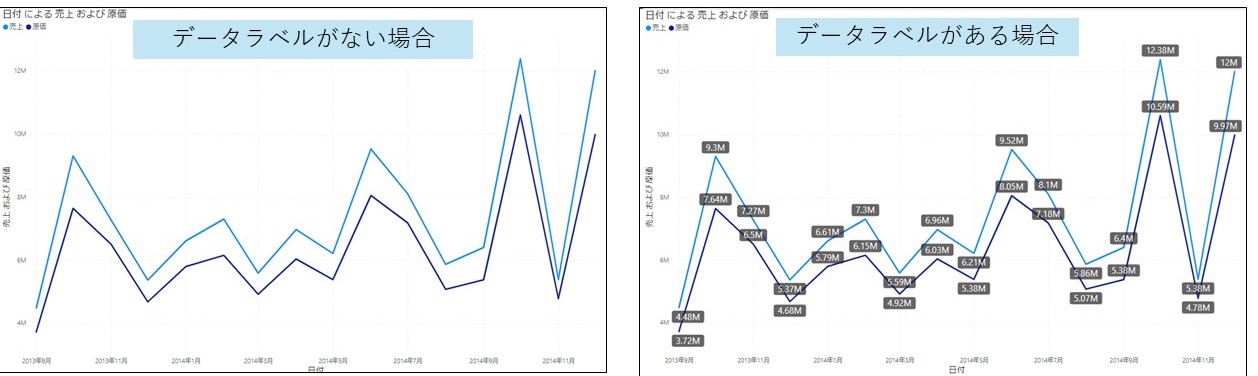
視覚化されたデータの具体的な数値を直接表示することで、データの理解を容易にし、分析結果をより明確に伝えるために使われています。
データラベルの密度
データラベルにはレベルの密度を調整するオプションがあります。
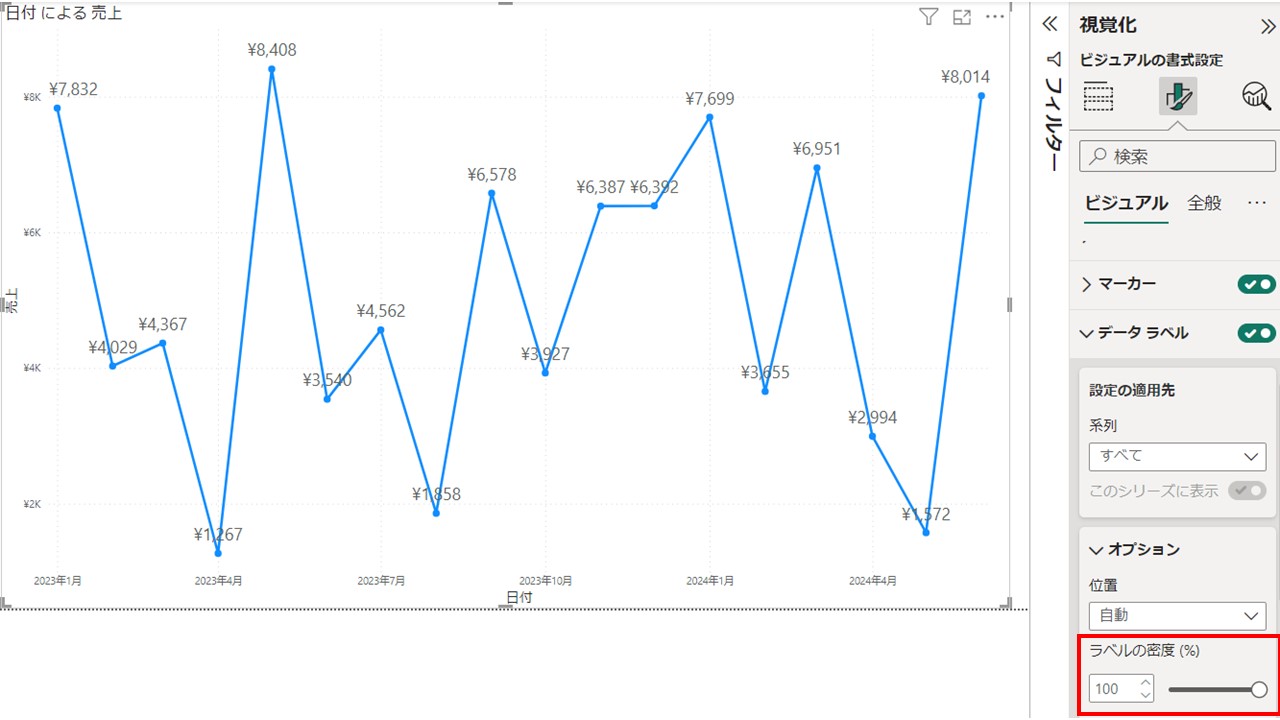
この調節で簡単にラベルの数を調整できます。しかし、表示しているラベルはランダムで出ていることで表示したいラベルの設定はできません。
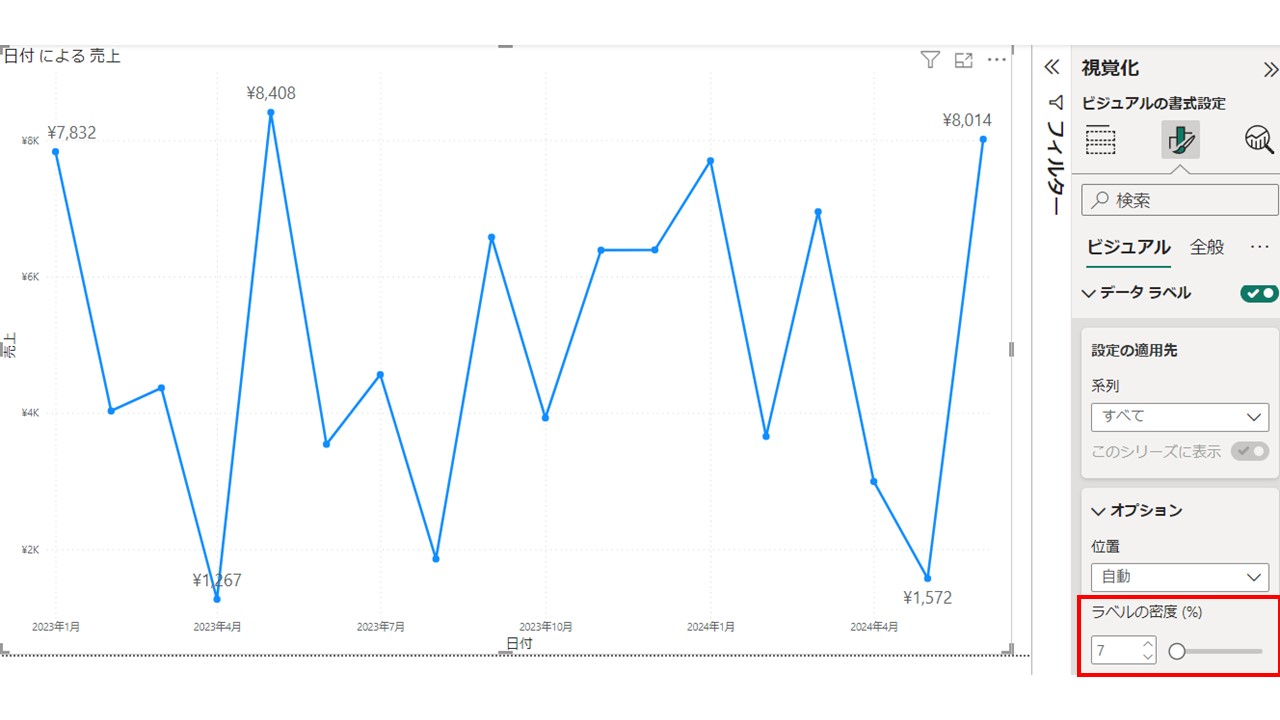
例えば最大値と最低値のみでラベルを追加したい場合このオプションでは表示できません。
DAXでメジャーを作成
このような場合、まずDAXでメジャーを作成します。
SalesMinMax =
var salesMin = MINX(ALL(financial), financial[Sales])
var salesMax = MAXX(ALL(financial), financial[Sales])
var feat = SUM(financial[Sales])
var outcome = IF(OR(feat=salesMin, feat=salesMax), "black", "#00000000")
RETURN outcome上記のコードはfinancialテーブルの[Sales]合計が最大値と最低値の場合"black"を出力し、そうではない場合"#00000000"を出力するメジャーとなります。
結果を確認してみると売上が最大値と最低値の日付に"black"が出力されていることが確認できました。
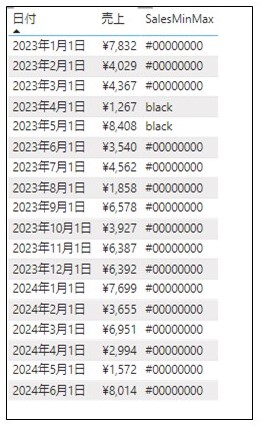
"#00000000"とはHEXコードでPower BIではこの文字列を入力すると透明な色を指定することができます。
データラベル値の色設定
そうしますと、先ほど作成したメジャーでデータラベルの色を修正します。
まず、データラベルの「値」設定で色オプションにあるFXボタンを押します。
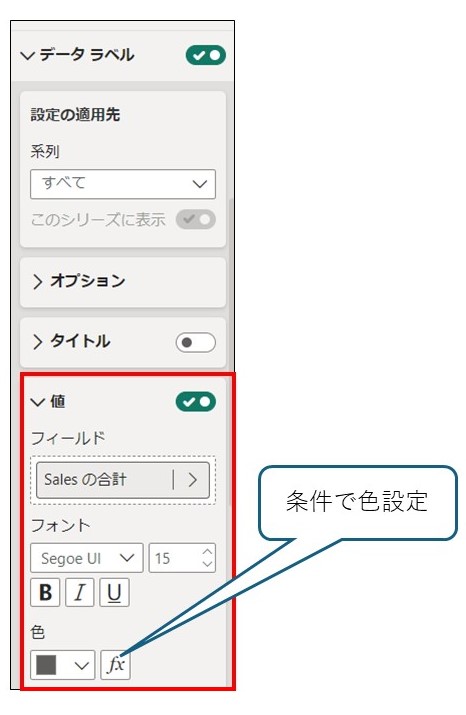
そうしますと、条件を入力するウィンドウがでます。スタイルの書式設定には「フィールド値」を選択し、基準にするフィールドは先ほど作った「SalesMinMax」を選択します。
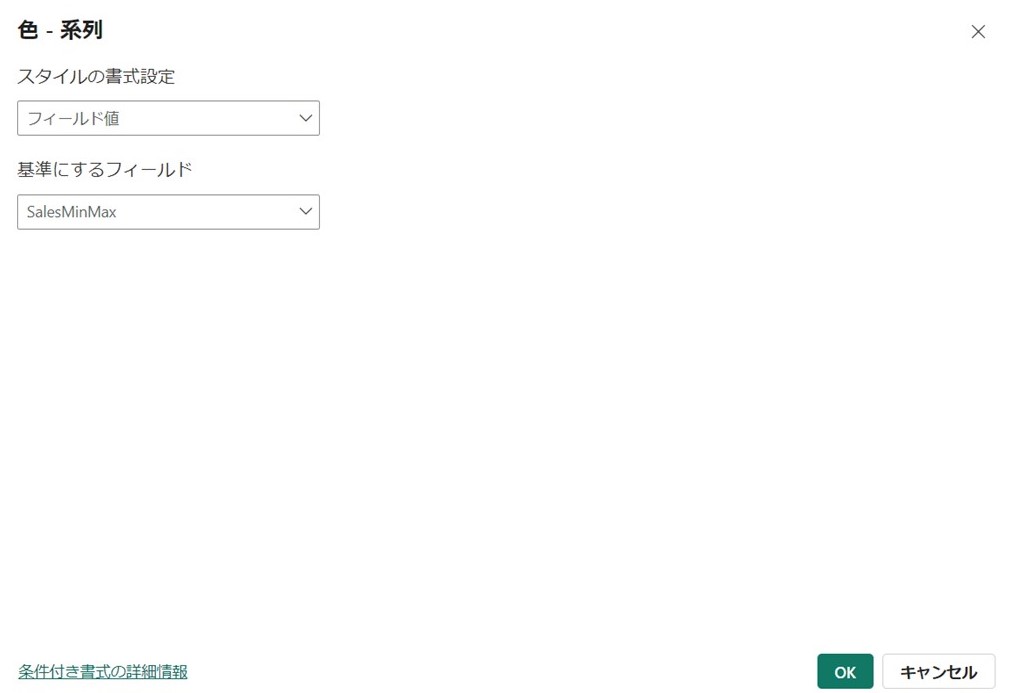
そうしますと、最大値と最低値2つのラベルのみ表示されていることが確認できます。
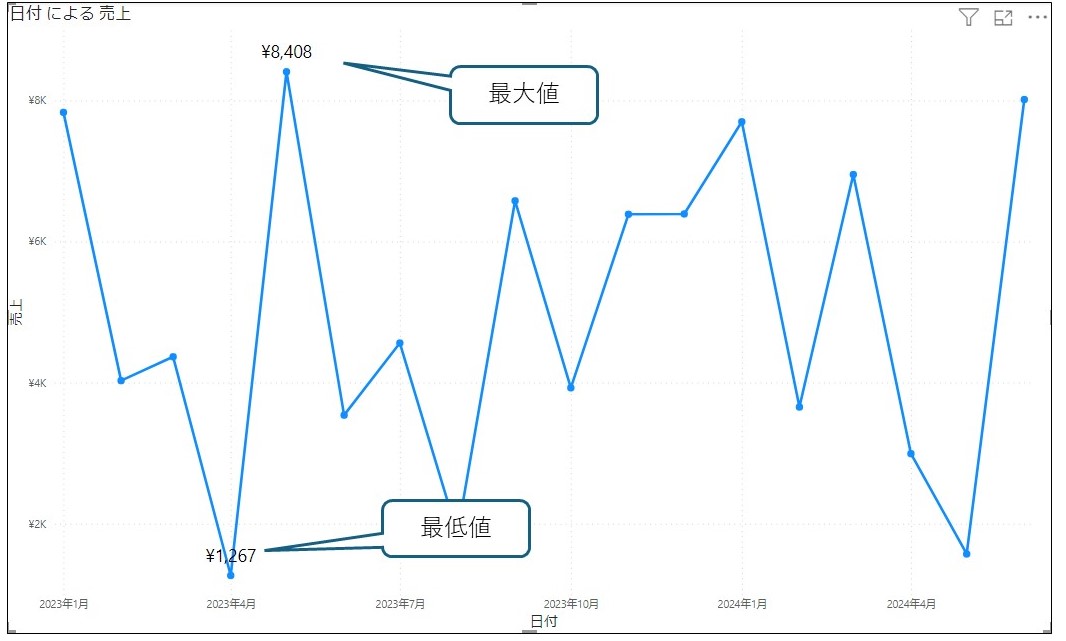
まとめ
皆さんも具体的な数値を直接表示できるデータラベルでDAX関数を活用し、見やすいグラフを作ってみてください。
※この記事はPower BI Desktop 2024年3月バージョンで作成しました。
 運営会社
運営会社