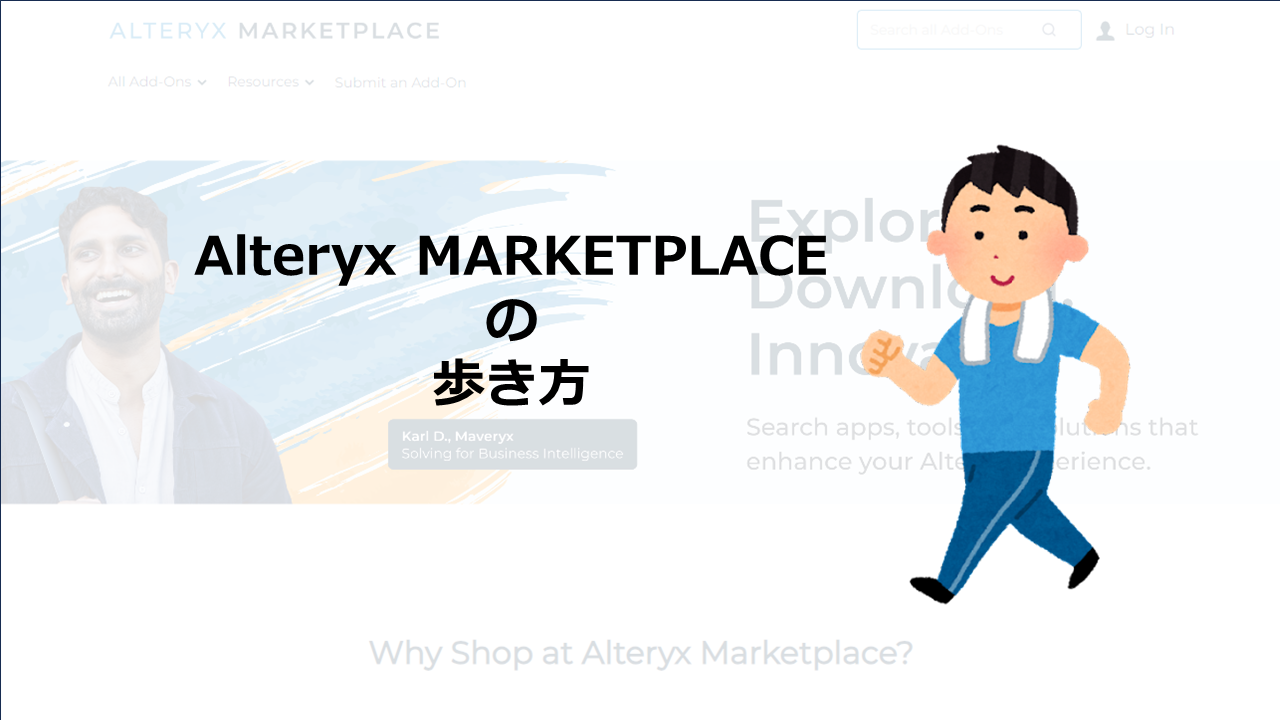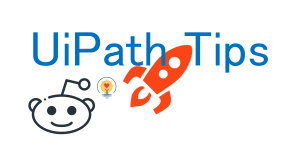Alteryxツールアイコン「Microsoft Power BI出力ツール」(Microsoft Power BI Output Tool)をご紹介します
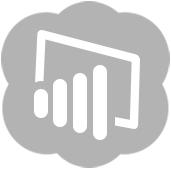 Microsoft Power BI出力ツール(Microsoft Power BI Output Tool)
Microsoft Power BI出力ツール(Microsoft Power BI Output Tool)
今回はAlteryxの[コネクタ]カテゴリに含まれる[Microsoft Power BI出力ツール]についてご紹介します。
概要
このツールは、AlteryxのワークフローからPower BIにデータセットをアップロードすることができます。
そもそもPower BIとは、Microsoft社が提供しており、データソースへの接続・データの分析や可視化・可視化したデータの共有が可能なサービスです。Power BIについてもっと詳しく知りたい方は、以下の記事をご参照ください!
入手方法
このツールは、自動でAlteryx Designerにはインストールされないため、Alteryxマーケットプレイスからダウンロードする必要があります。
Alteryxマーケットプレイスとは、Alteryx社が正式に検証したツール等を入手できるサービスです。詳しくは以下の記事で説明しておりますので、気になった方はぜひご参照ください!
このツールのページは、こちらをクリックしていただくか、Alteryxマーケットプレイスから検索することでアクセスできます。
Alteryxマーケットプレイスにて「Microsoft Power BI出力ツール」と検索することで見つけることができます。日本語でも問題なく出てきました!下のスクリーンショットの通り、検索結果の一番最初にお目当ての「Power BI Output Tool」が表示されますので(赤枠部分)、こちらをクリックするとツールのページが開きます。
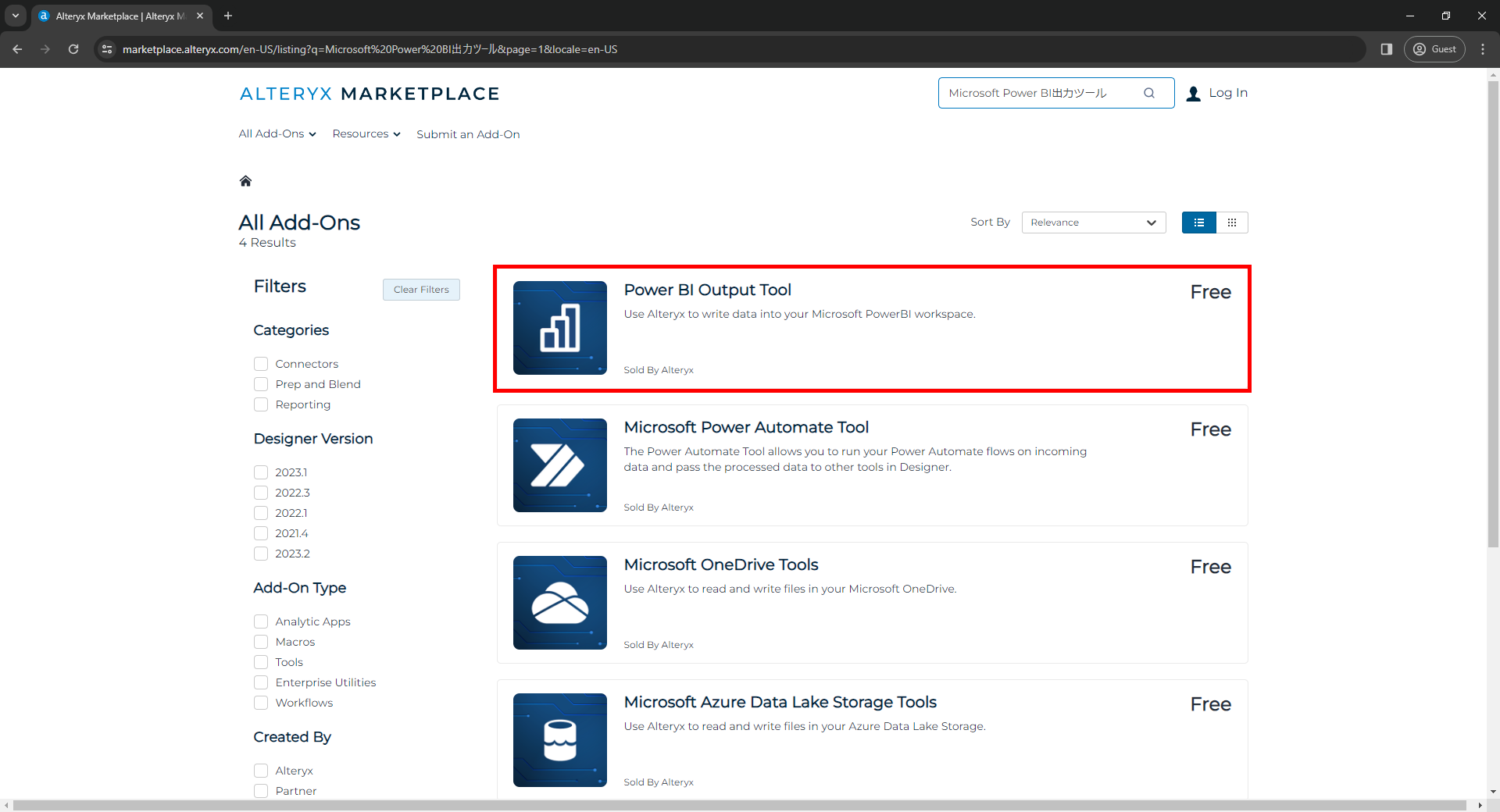
ツールのページは、下のスクリーンショットのような画面です。
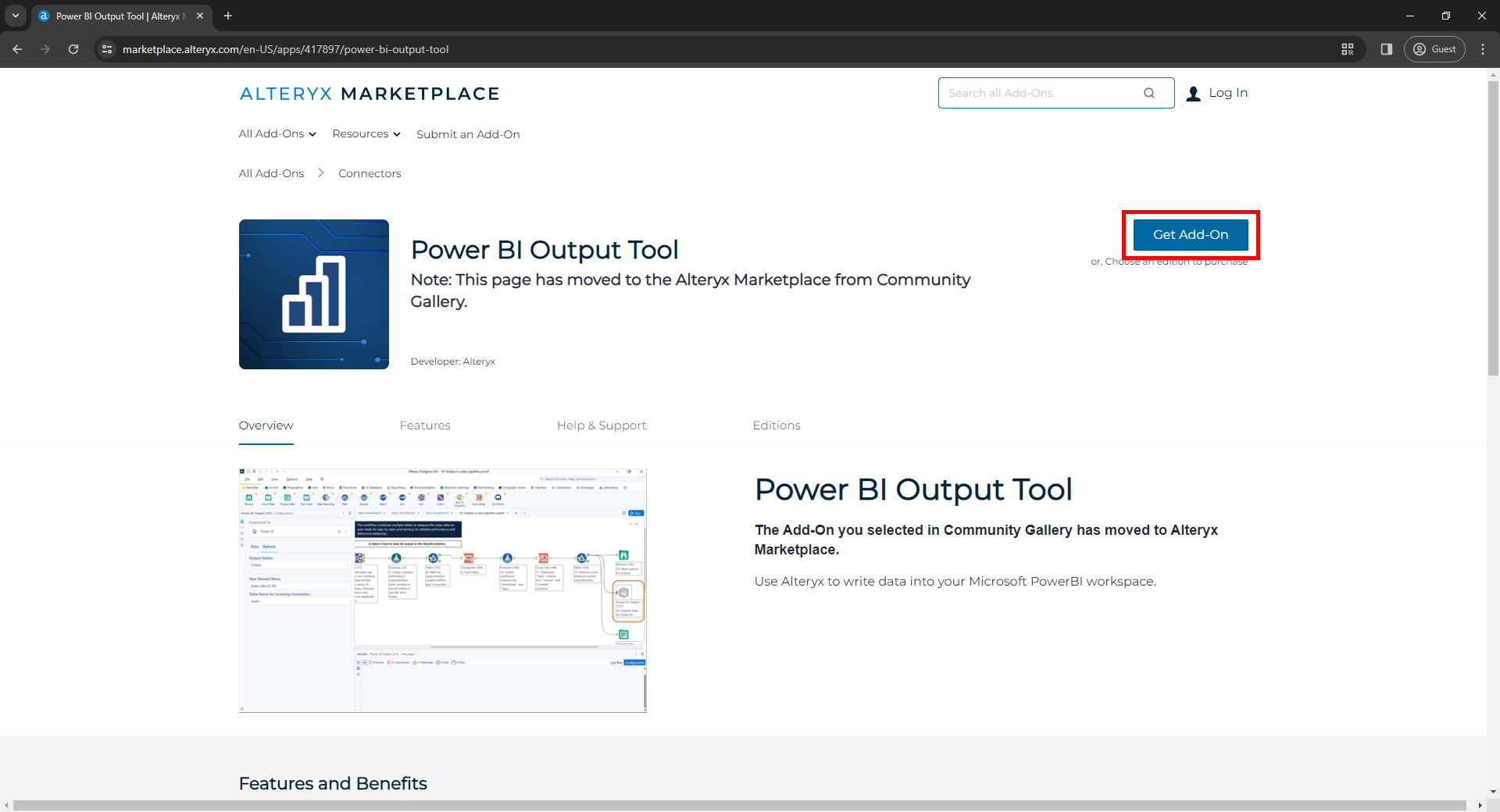
画面の右側に表示されている「Get Add-On」をクリックし、ツールを購入します。無料で入手できますのでご安心ください!
購入が完了しましたら、ツールページからツールをダウンロードしましょう。
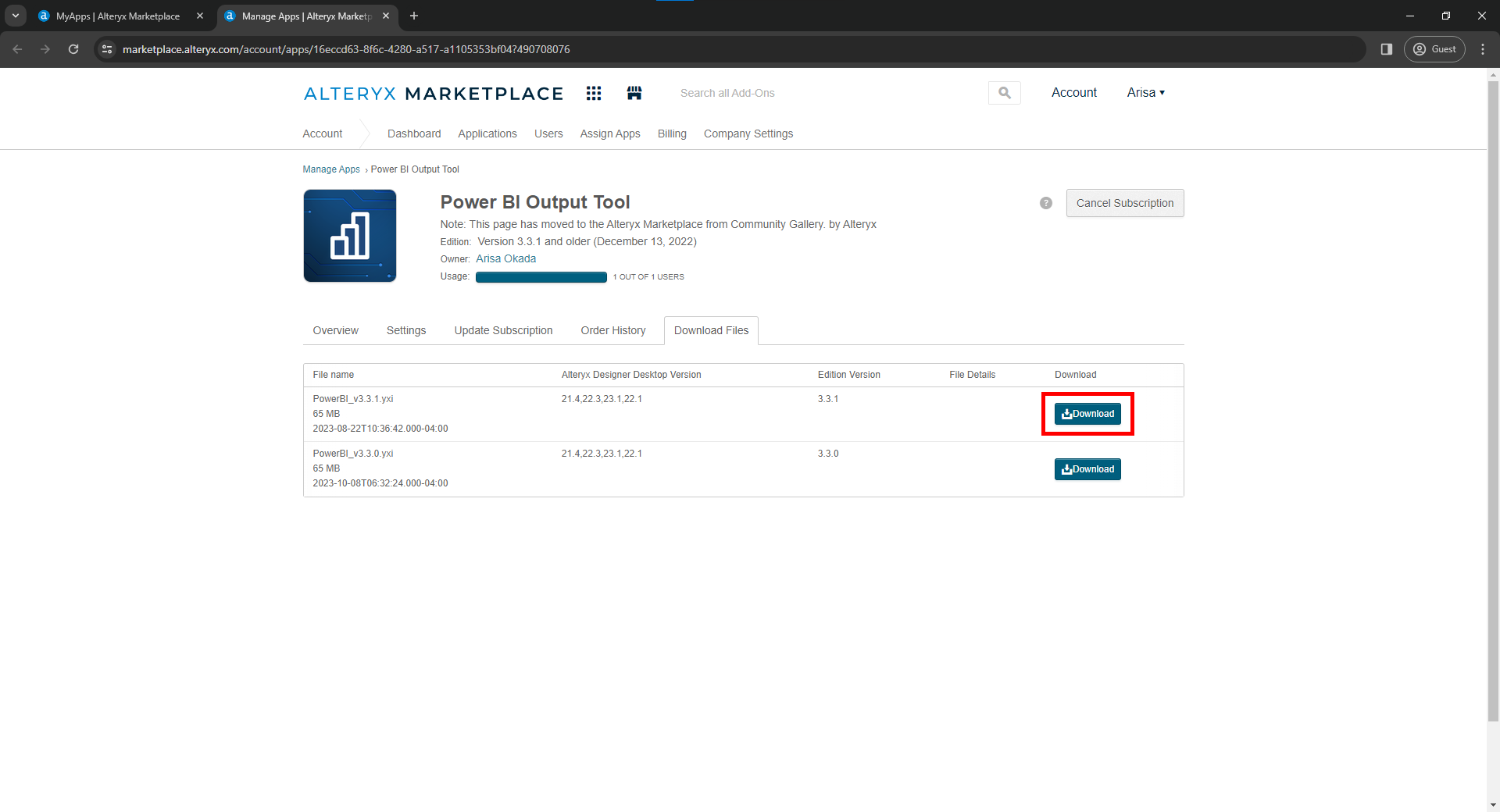
最後に、ダウンロードしたyxi形式のファイルを開くと、Alteryx Designerにてツールインストーラーが開きますので、インストールするユーザーを選択し、「インストール」をクリックしたら、ツールの入手は完了です!
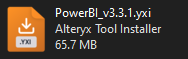
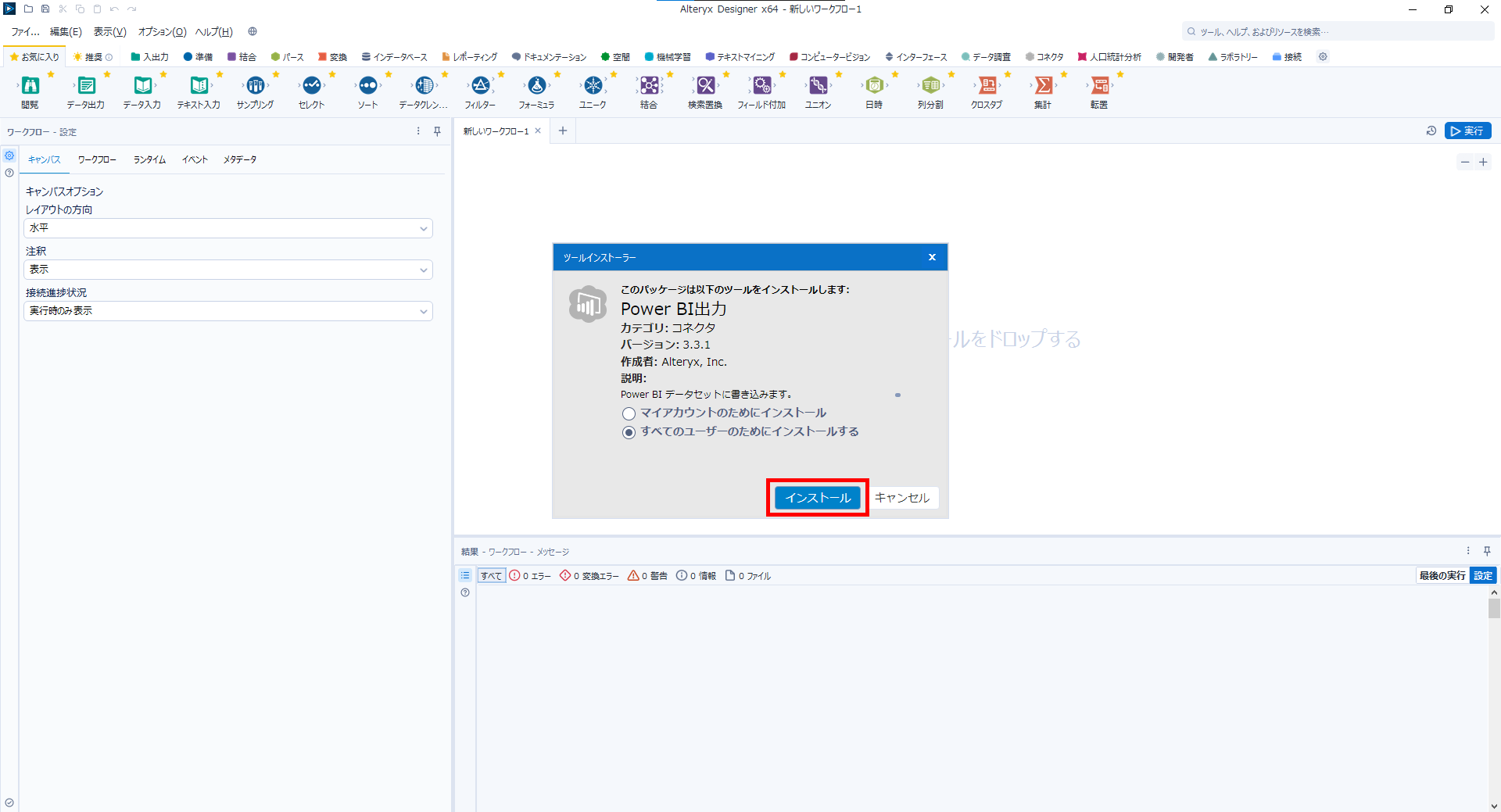
設定項目
Power BI出力ツールの設定項目は、主に2つの画面に分かれます。
①Alteryx DesignerからPower BIに接続する画面
②Alteryx Designer上で項目を設定する画面
画面① Alteryx DesignerからPower BIに接続する画面
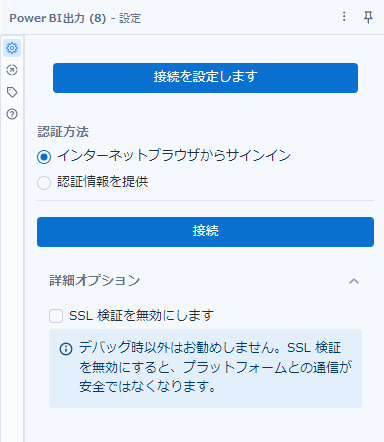
| 設定項目 | 内容 |
| 接続を設定します | データソース・認証情報・接続を管理できる「データ接続マネージャー(DCM)」が開きます。接続マネージャーがあることで、Power BI出力ツールを含むワークフローの資格情報が保存できます。 |
| 認証方法 | 「インターネットブラウザからサインイン」または、「認証情報を提供」のどちらかをラジオボタンでクリックし、認証方法を選択できます。「インターネットブラウザからサインイン」とは、ブラウザでPower BIのアカウントにログインをして認証する方法です。「認証情報を提供」では、独自のAPIアプリケーションを作成してPower BIへのアクセスを許可して認証する方法です。 |
| 詳細オプション
「SSL検証を無効にします」 |
Power BIとの接続を行う際にSSL検証を無効にするかを選択することができます。 |
認証方法として「認証情報を提供」を選択すると、下のスクリーンショットのような設定値を入力するように求められます。
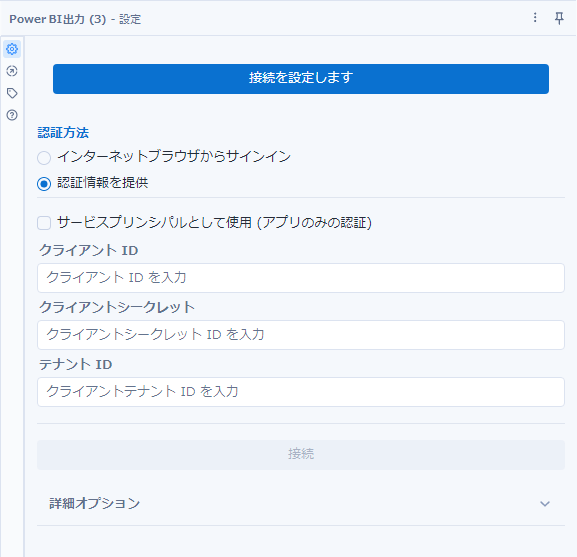
| 設定項目 | 内容 |
| サービスプリンシパルとして使用(アプリのみの認証) | トークンの有効期限が設定でき、定期的に認証し直す必要がありません。サービスプリンシパルとは、特定のユーザーに関連付けられておらず、ロールを定義することでアクセス許可を管理できます。 |
| クライアントID | APIアプリケーションを作成して発行されたクライアント(アプリケーション)IDを入力します。 |
| クライアントシークレット | APIアプリケーションを作成して発行されたクライアントシークレットを入力します。 |
| テナントID | APIアプリケーションにて確認できるテナント(ディレクトリ)IDを入力します。確認方法はこちらをご参照ください。 |
画面② Alteryx Designer上で項目を設定する画面
Power BIへの接続完了後、Alteryx Designerでは画面左側の設定部分が、次のような表示に変化します。
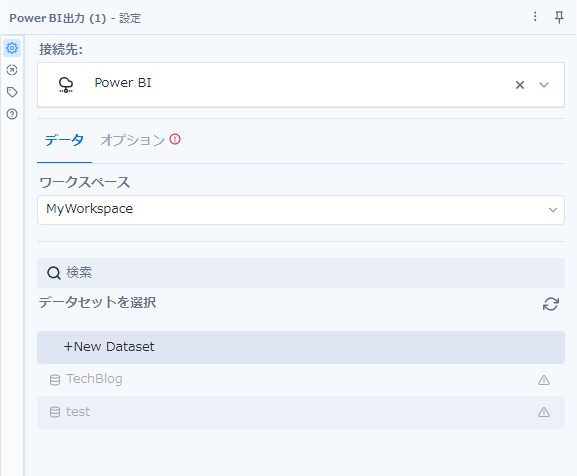
上のスクリーンショットからは、画面の左上部に「接続先」が表示され、「データ」タブに「ワークスペース」、「データセットを選択」が表示されていることがわかります。
接続先は、インターネットブラウザを通してPower BIにサインインすることで、接続が完了します。
こちらで設定が必要な項目は、以下のとおり2つのタブに分かれています。
・データ
・オプション
設定タブ① データ
| 設定項目 | 内容 |
| ワークスペース | AlteryxのワークフローからPower BIに出力するデータセットを、Power BI上のどのワークスペースに出力するかを選択できます。
「ワークスペース」とは、他の人物と作業するための場所であり、Power BIのダッシュボード・レポート・データセットをまとめて管理している場所です。 |
| データセットを選択 | データセット(セマンティックモデル)というワークスペースに含まれるデータのまとまりを選択することができます。 |
「MyWorkspace」と表示されている部分をクリックすると、既に作成されているPower BIのワークスペースが一覧表示されますので、こちらから希望のワークスペースを選択しましょう!
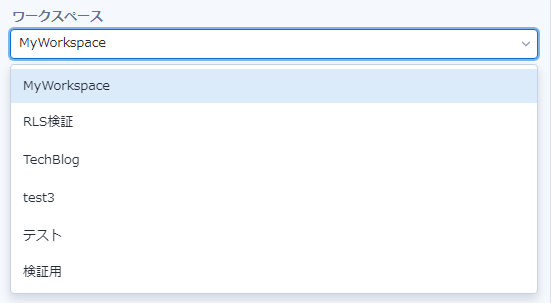
さらに「データセットを選択」は、下のスクリーンショットからわかるように、APIアクセスがないデータセットにはAlteryxからデータを出力することができませんので、他のデータセットを選択しましょう。
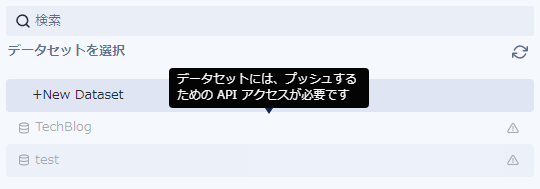
設定タブ② オプション
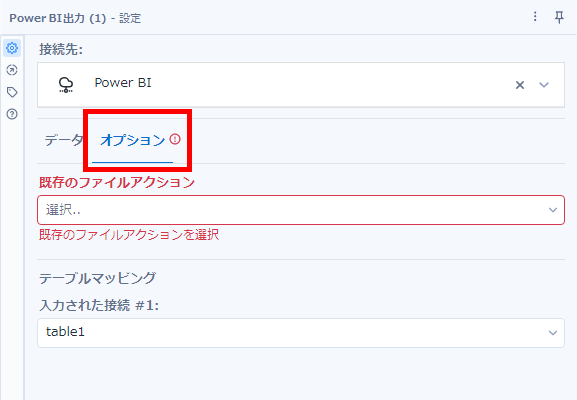
| 設定項目 | 内容 |
| 既存のファイルアクション | Alteryxのワークフローを実行してデータそのものが変化した場合、データ出力時のアクションを「追加」、「上書き(既存の列を保持)」、「上書き(列を更新)」のいずれかを選択して設定することができます。 |
| テーブルマッピング | Alteryxのワークフローから出力する接続を、既存のデータセット内のテーブルにマッピングするための項目です。 |
「既存のファイルアクション」で「選択..」のドロップダウンをクリックすると、下のスクリーンショットのように表示されます。
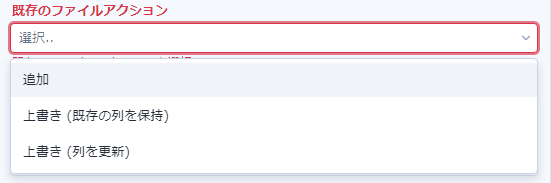
「既存のファイルアクション」の選択肢は次の3つです。
| 設定項目 | 内容 |
| 追加 | 既存のデータセットに新しい行を追加します。 |
| 上書き(既存の列を保持) | 既存のデータセットにあるすべての行を削除し、新しい行を追加します。データセットのスキーマ[ヘッダ行の構造]は変化しません。 |
| 上書き(列を更新) | 入力したデータの構造によってデータセットのスキーマ[ヘッダ行の構造]を更新し、新しい行を追加します。 |
設定内容詳細
認証方法1:インターネットブラウザからサインイン
インターネットブラウザからサインインを選択し、「接続」ボタンをクリックすると、ブラウザウィンドウが開き、Power BIへのログインが求められます。
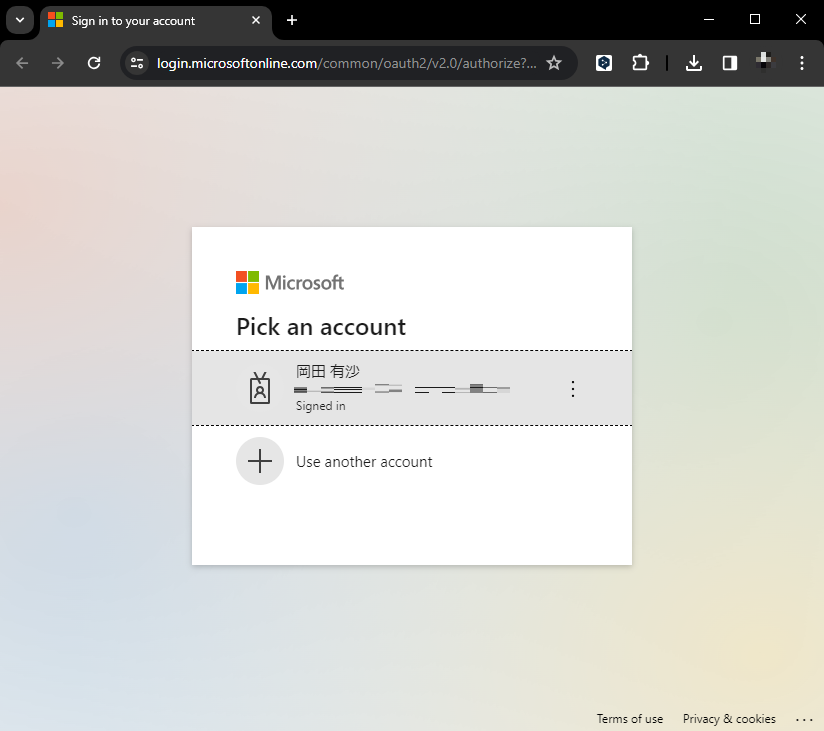
ログインするアカウントを選択し、少し待った後に下のスクリーンショットのような画面に変化したら、Alteryx Designerに戻りましょう!
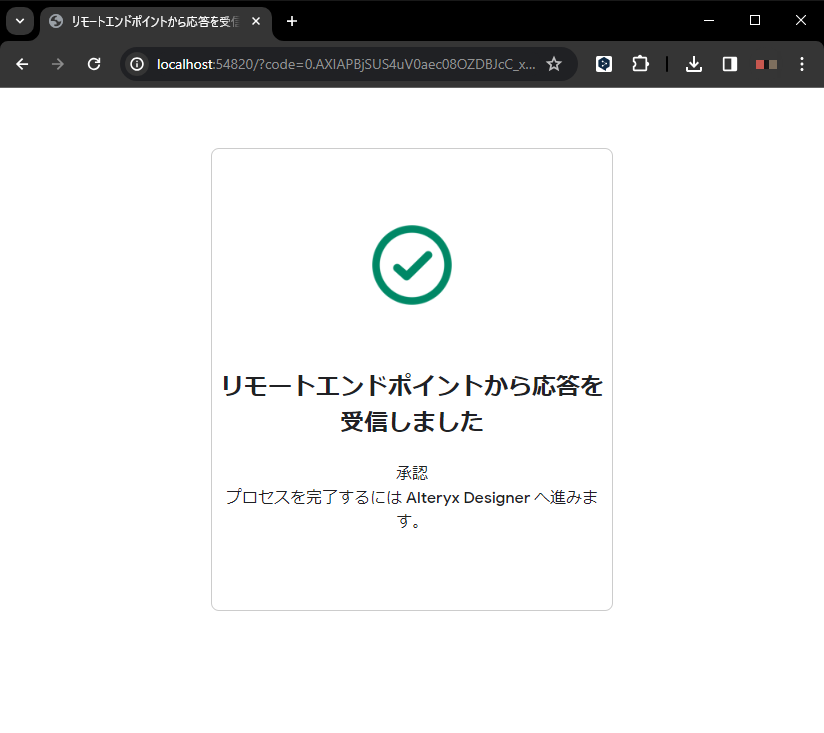
ただし、Power BIにインターネットブラウザからサインインする方法では、ワークフローのスケジューリングが最大で6ヶ月までとなっており、定期的に認証し直す必要がありますのでご注意ください。
認証方法2:認証情報を提供
この認証方法では、上で述べたように、独自のAPIアプリケーションを作成してPower BIへのアクセスを許可していきます。
今回はAPIアプリケーションを作成する方法はご紹介しませんので、気になった方はこちらをご参照ください!
設定項目であるクライアントID、クライアントシークレット、テナントIDを入力して「接続」ボタンをクリックすると、認証方法1と同様にブラウザが開き、Power BIにログインするように求められます。ログインが完了し、認証方法1の最後のスクリーンショットの同様の画面が表示されたら、接続は完了です!
実行結果
実際にデータとツールをつなげてワークフローを実行すると、Alteryxの結果ウィンドウに下のスクリーンショットのようなメッセージが表示されました。問題なく実行できたようです。
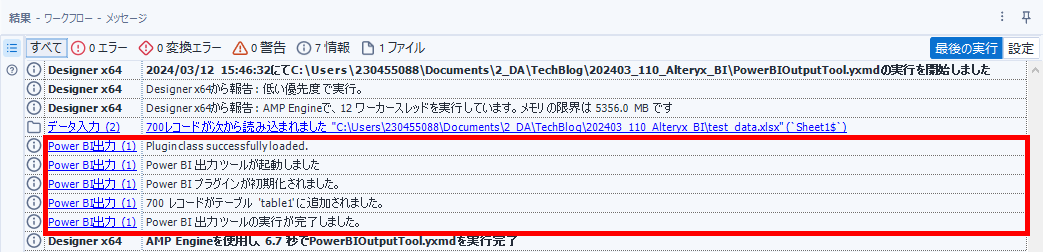
さらにPower BI上からは、下のスクリーンショットのように、Power BI Service上から「TechBlog」ワークスペースにアクセスすることで、「NewDataset」というデータセットが新たに作成されたことも確認できます。

こちらのデータセットを用いることで、Power BI上でグラフや表の作成が可能になりました。
Power BIに出力したデータセットを用いてグラフを作成し、Alteryxのワークフローを更新したところ、更新されたデータがPower BIのグラフでも反映されていることが下のスクリーンショットのとおり確認できした。
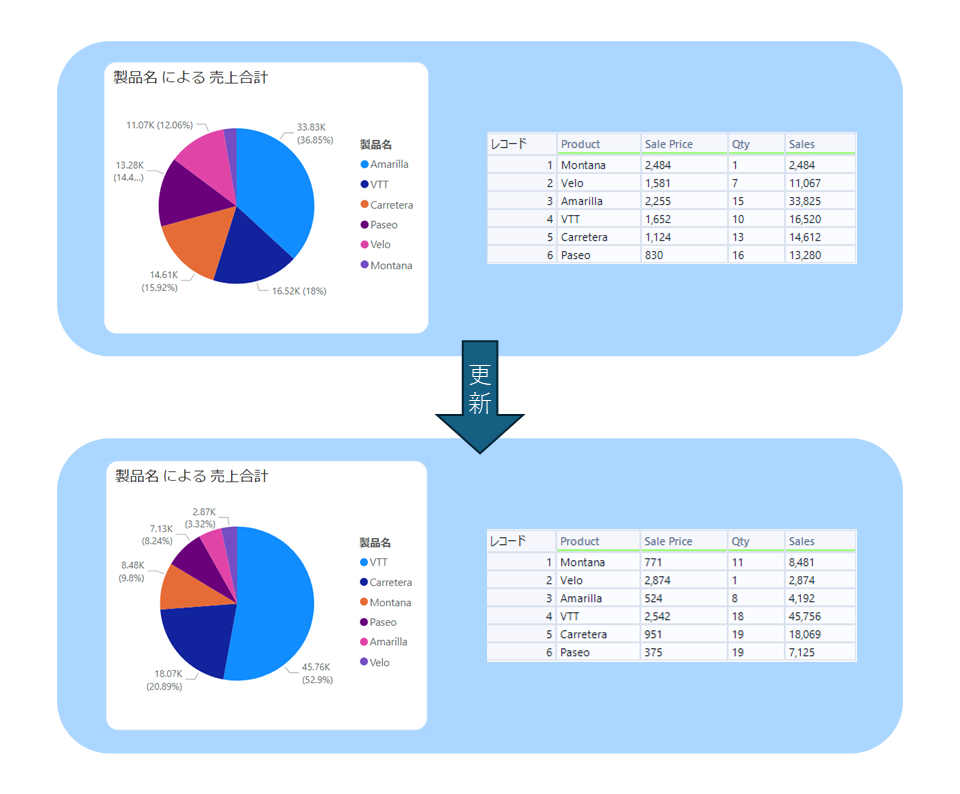
普段からPower BIを使用している私としては、Alteryxのワークフローを回すのみでPower BIにデータが出力されることはとても便利だと感じました!
データが更新されても、取り込みの作業がシンプルになることがこちらのツールの魅力といえるでしょう。
注意点
Microsoft Power BI出力ツールでは、使用する際に3つの注意点があります。
・日時型のカラムを含むデータは、Power BIにデータそのものを出力できない
・Power BI REST APIを使用しているため、プッシュセマンティックモデルの機能に制限あり(制限事項一覧はこちら)
・Desktop Automation(スケジューラー)はサポートされていない
出力時やツール使用時には、気をつけましょう!
まとめ
今回はAlteryx上で作成したデータをPower BIのデータセットに出力できるMicrosoft Power BI出力ツールをご紹介いたしました。AlteryxとPower BIのどちらも使用している方は、こちらのツールを使用してスムーズにデータを活用してみてはいかがでしょうか?
※Alteryx Designer 2023.2.1.89 時点の情報です。
 運営会社
運営会社