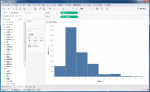Alteryxツールアイコン「テーブルツール」(Table Tool)をご紹介します
 テーブルツール(Table Tool)
テーブルツール(Table Tool)
[レポーティング]カテゴリの[テーブル]ツールについて紹介します。
概要
このツールは入力データを表形式に加工します。細かな設定が可能なツールの一つです。
本ツールで細かく書式を設定し、レンダリングツールを接続しExcel形式で出力すれば、細かい書式設定を行ったExcelファイルを出力することも可能です。
設定項目
「テーブル」ツールは大きく分けて3つの設定カテゴリが存在します。
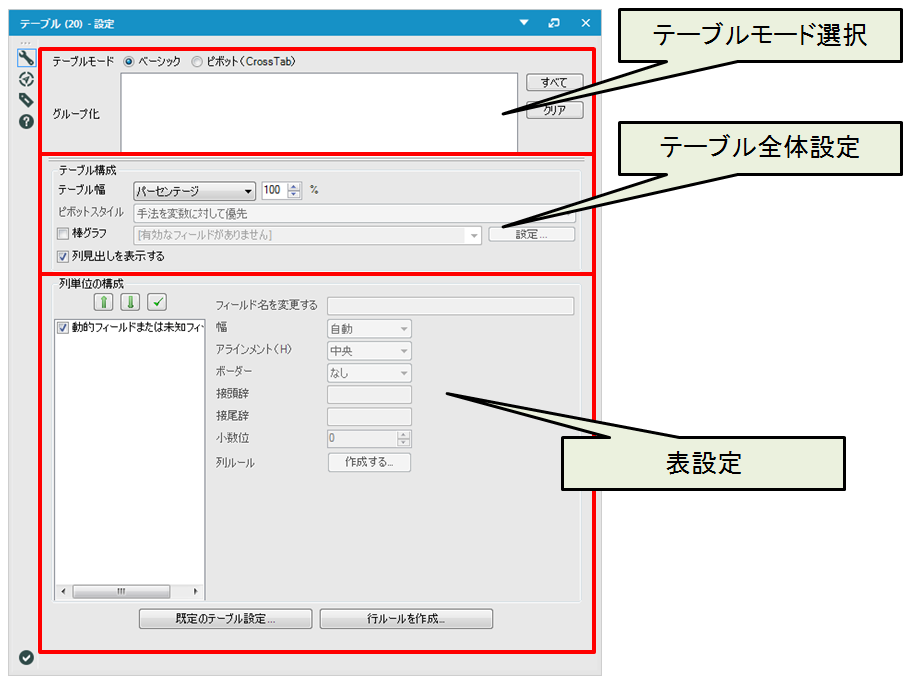
テーブルモード
ベーシックとピボットの2つのモードが選べます。
ベーシック
入力データを元にテーブルを作成します。1行目に項目名が、2行目以降がデータで表現される表です。
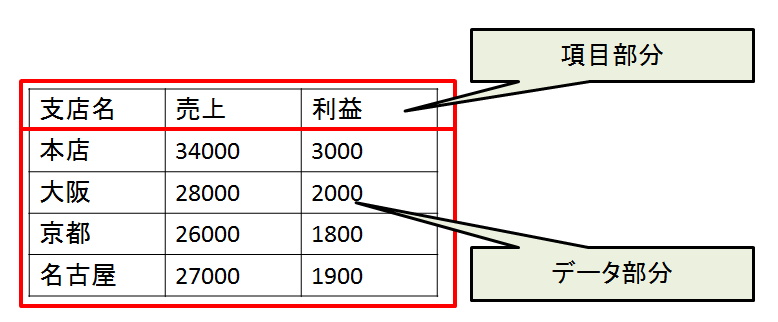
ピボット(Cross Tab)
上位ツールが「クロスタブ」ツールの場合に使用できます。詳しくは実例を交えて後ほど説明します。
グループ化(オプション)
表をグループ単位で作成する場合に使用します。グループ化の元となるフィールドをチェックします。
テーブル構成(テーブル全体設定)
テーブル幅
「自動」「パーセンテージ」「固定」の3種類から選択します。
自動
列に含まれるデータの文字幅で調整されます。
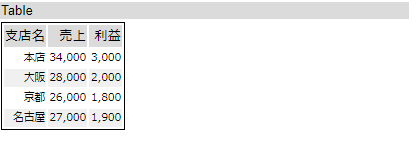
パーセンテージ
レイアウトの表記領域に対してパーセンテージで指定した大きさになります。
100%だと次の様になります。

50%だと次の様になります。

ピボットスタイル
ピボットモードのみで使用します。後ほど説明します。
棒グラフ
1フィールドを選択し、棒グラフを表に追加します。ピボットモードでは使用できません。
売上を棒グラフのフィールドに選択すると次の様になります。
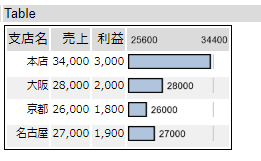
列見出しを表示する
デフォルトで有効になっています。無効にすると表がデータのみになります。ピボットモードでは無効にできません。以下、無効にした時のサンプルとなります。
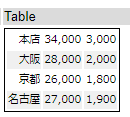
列単位の構成(表設定)
表(テーブル)全体、列、行、セル単位での詳細設定を行えます。
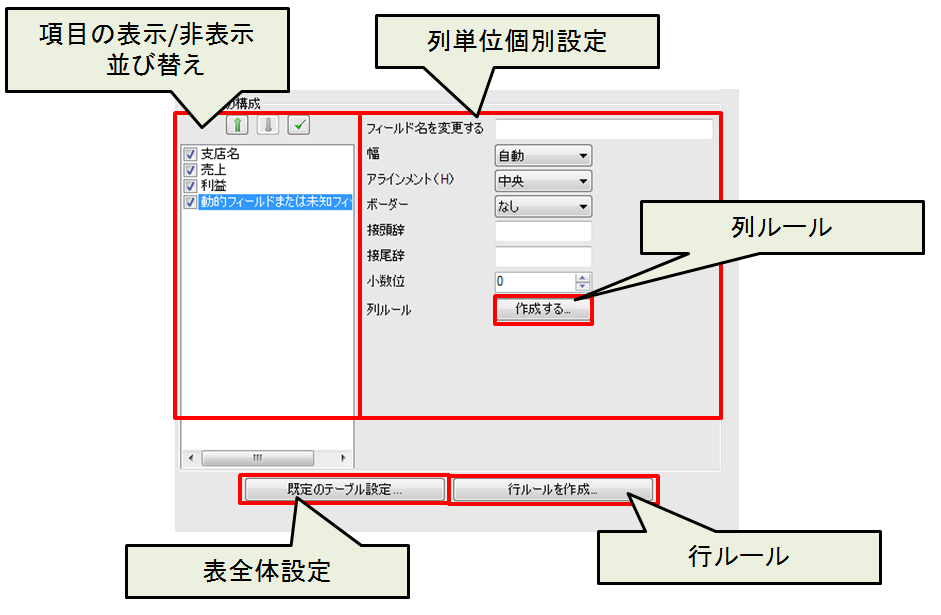
項目の表示/非表示並び替え
チェックした項目が表に表示されます。任意の並び替えも可能です。
列単位個別設定
| 項目名 | 説明 |
|---|---|
| フィールド名を変更する | フィールド名称を修正する場合入力します |
| 幅 | 列の幅を「自動」「パーセンテージ」「固定」から選択します |
| アラインメント | 水平方向の配置を「左」「中央」「右」より選択します |
| ボーダー | セルのボーダーを設定します |
| 接頭語 | 設定した文字列を頭に付け加えます |
| 接尾語 | 設定した文字列を後ろに付け加えます |
| 小数位 | 数字の場合、小数位の表示を指定できます |
規定のテーブル設定(表全体設定)
スタイルエディタを使って表全体の設定を行えます。

列/行ルール作成
「列ルール」の「作成する」ボタンおよび、「行ルールを作成」ボタンを押すと、以下のようなウィンドウ(列/行スタイルの設定ルール)が出ます。ピボットモードでは設定できません。
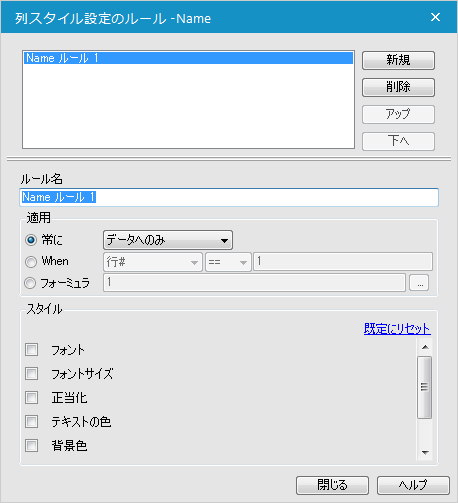
ルール名
ルール名を入力します。
適用
| 常に | 常時適用になります。 |
| When | 単純条件式を用いて適用を判断します。 |
| フォーミュラ | 関数を用いて適用を判断します。より高度な条件を指定できます。 |
スタイル
適用時のスタイルを指定します。
| フォント | フォントの指定 |
| フォントサイズ | フォントサイズの指定 |
| 正当化(アライメント) | 「左」「中央」「右」から位置を選びます |
| テキストの色 | テキストの色指定 |
| 背景色 | 背景色の指定 |
| 置換テキスト | 入力したテキストに置き換えます |
| フォーミュラ | CSSによるカスタムスタイルを指定できます |
行ルール/列ルールサンプル
列ルール
元データが次のデータとします。
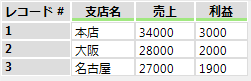
支店名が「本店」の場合「支店名」列の「フォントサイズ」「正当化」「テキストの色」を変更してみます。
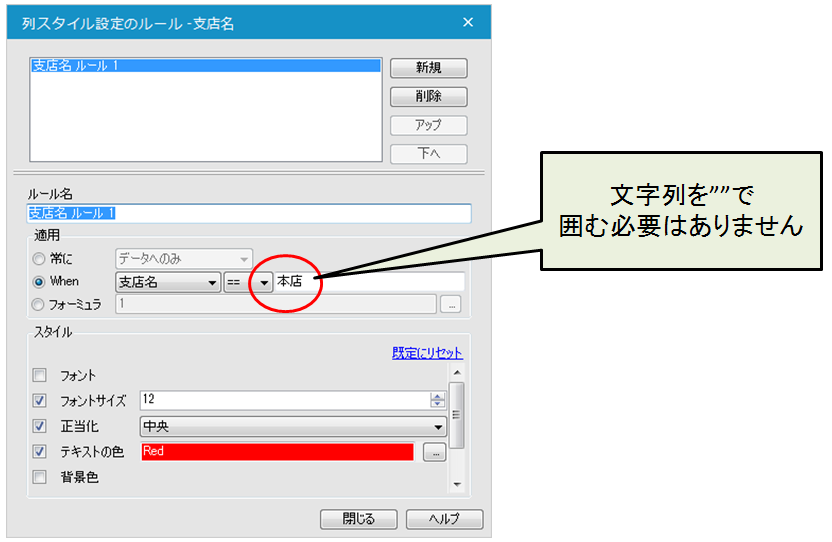
出力結果は次のようになりました。「支店名」列の本店のみ変更されました。
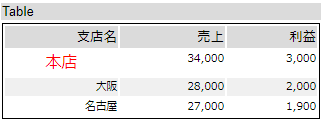
行ルール
元データは同じです。今度は支店名が「本店」の行を変更します。
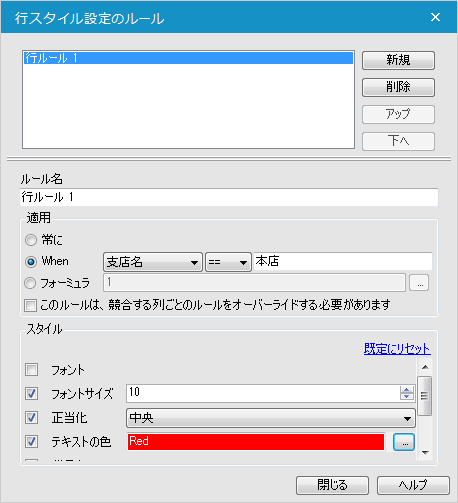
支店名が「本店」の行全てに変更が反映されました。
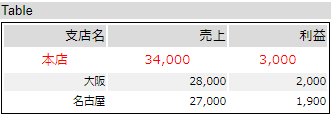
ピボットモードについて
ピボットモードは「クロスタブ」ツールから接続して使用します。選択ツールなど一部のツール以外は「クロスタブ」ツールと「テーブル」ツールの間に配置すると使用できませんのでご注意ください。
設定方法
実例を交えて説明します。「質問No」と「回答」の2つのフィールドを持つデータから、分かりやすい集計表を作ります。
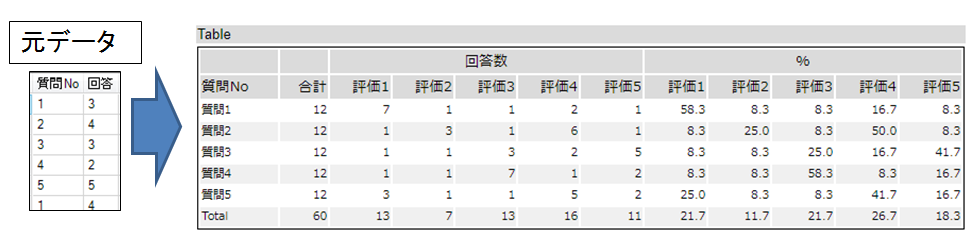
ワークフロー全体です。6つのツールで行っています。
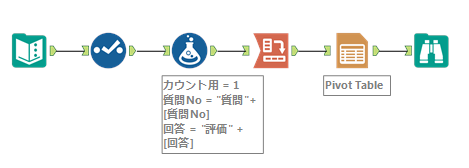
「選択」ツールはここではタイプとサイズの確認と変更を行っています。「フォーミュラ」ツールでは見栄えを良くするための編集と、集計用にカウント用フィールドを作成しています。値は「1」です。この2つのツールについては詳細説明は省略します。
以下は、「クロスタブ」ツールの設定です。ピボットモードを実施する場合は「クロスタブ」ツールの設定が重要になります。
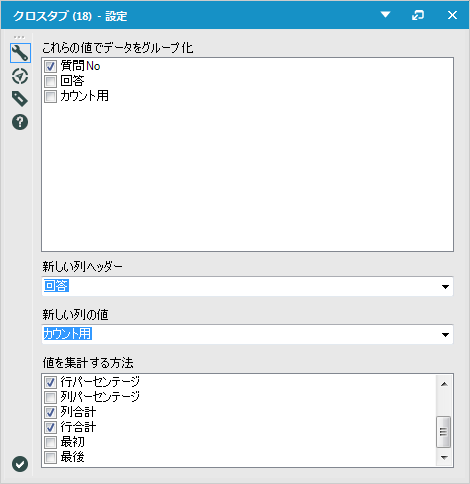
| 設定項目 | 設定値 |
|---|---|
| これらの値でデータをグループ化 | 質問No
※上の項目にチェックを入れる |
| 新しい列ヘッダー | 回答 |
| 新しい列の値 | カウント用 |
| 値を集計する方法 | 和
行パーセンテージ 列合計 行合計 ※上4つの項目にチェックを入れる |
「テーブル」ツールの設定です。
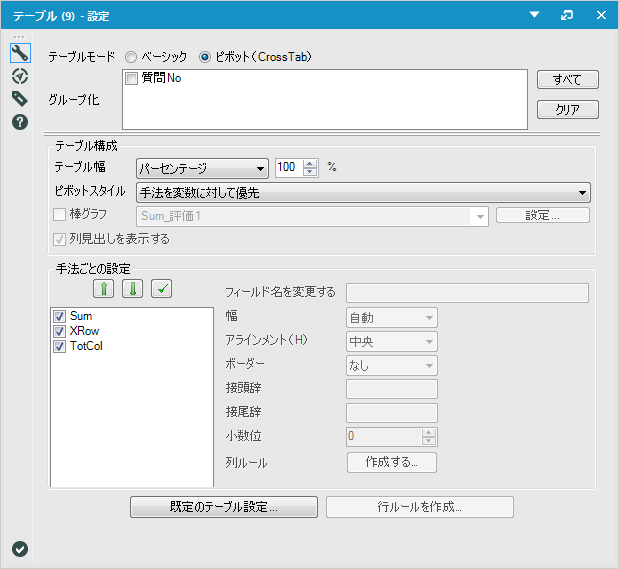
| 設定項目 | 設定値 |
|---|---|
| ピボットスタイル | 手法を変数に対して優先 |
| 手法ごとの設定の「Sum」「XRow」「TotCol」の「フィールド名を変更する」にて変更 | それぞれをわかりやすく「回答数」「%」「合計」にします |
注意「クロスタブ」では「値を集計する方法」は日本語になっていますが、テーブルツールに取り込むと、英語に戻ってしまいます。(「和」だと「Sum」など)必要に応じてフィールド名称は変更する方がより分かりやすい集計表ができます。
以上の設定で実行すると次の様に集計表が作成できます。
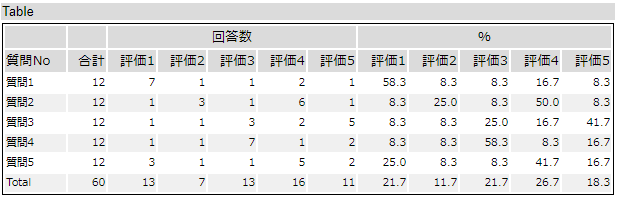
その他のピボットスタイル
ピボットスタイルには上記の他に「変数を手法に対して優先」「手法を左にピボット」「変数を左にピボット」の3種類があります。それぞれの結果は次の通りです。
「変数を手法に対して優先」
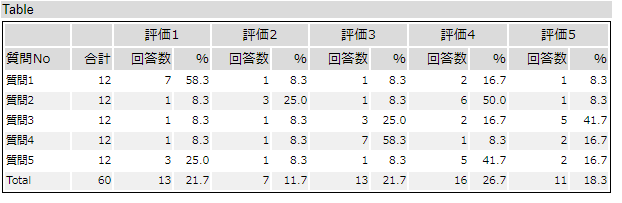
「手法を左にピボット」
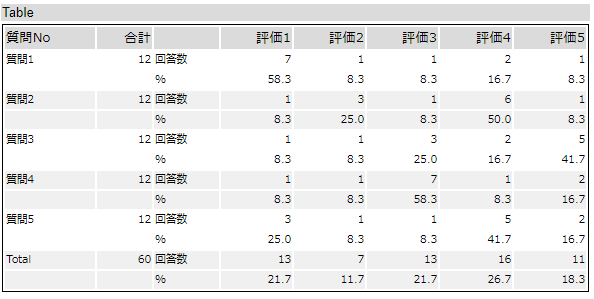
「変数を左にピボット」
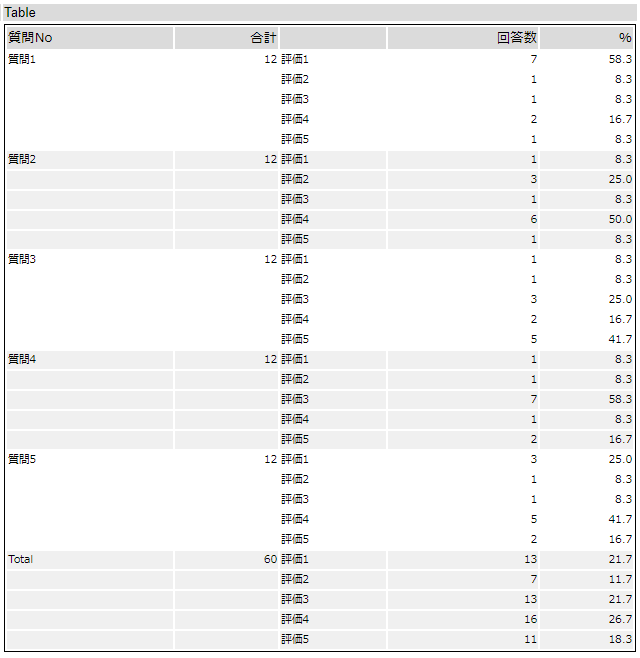
この設定の変数とは「クロスタブ」で指定した「新しい列ヘッダー」です。手法とは「クロスタブ」で指定した「値を集計する方法」になります。
ピボットモードで使用できない「クロスタブ」ツールの「値を集計する方法」
ピボットモードは集計表を作成する場合に大変便利ですが、現在のVersion(2018.2)では「カウント(Nullを含まない)」「最初」「最後」の3つは設定画面上では表示されますが、結果のテーブルには出力されません。
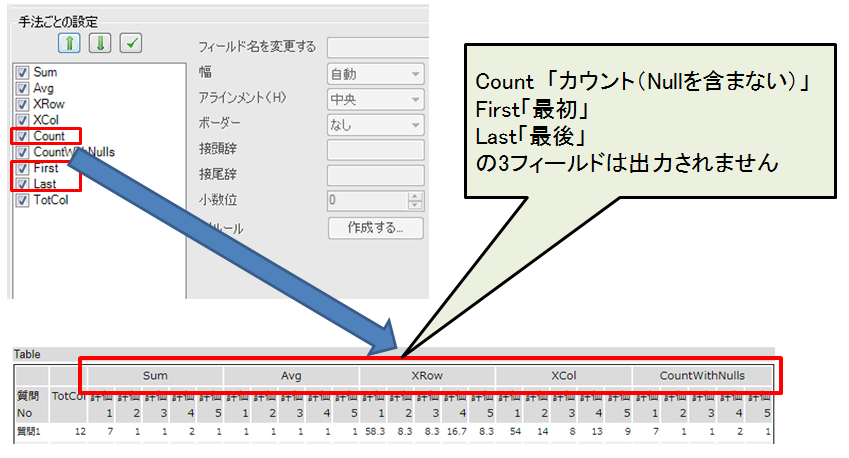
※Alteryx Version 2018.2.5時点での情報です。
 運営会社
運営会社