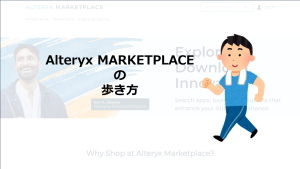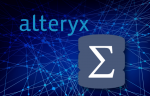Looker StudioからAlteryx Cloud上のデータに接続する方法をご紹介します
Alteryx ACEのAkimasaKajitaniです。
以前Alteryx社からアナウンス がありましたが、Looker StudioとAlteryx Analytics Cloudの統合ということで、ようやくこれが実現されました。統合方法ですが、Alteryx Analytics Cloud(AAC)にアップロードされているデータをそのまま利用できる、というものです。つまり、Looker Studio側からはAACが一つのコネクタとして認識されるようになった、ということです。逆に、AAC側では特に何か変化があるわけではありません。
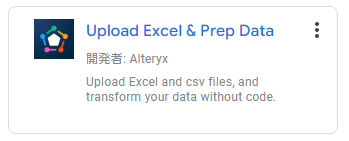
それでは実際に接続してみましょう。
Looker StudioからAACに接続する
まず、Looker Studioを立ち上げてみましょう。その後、「作成」の「データソース」を選択します。
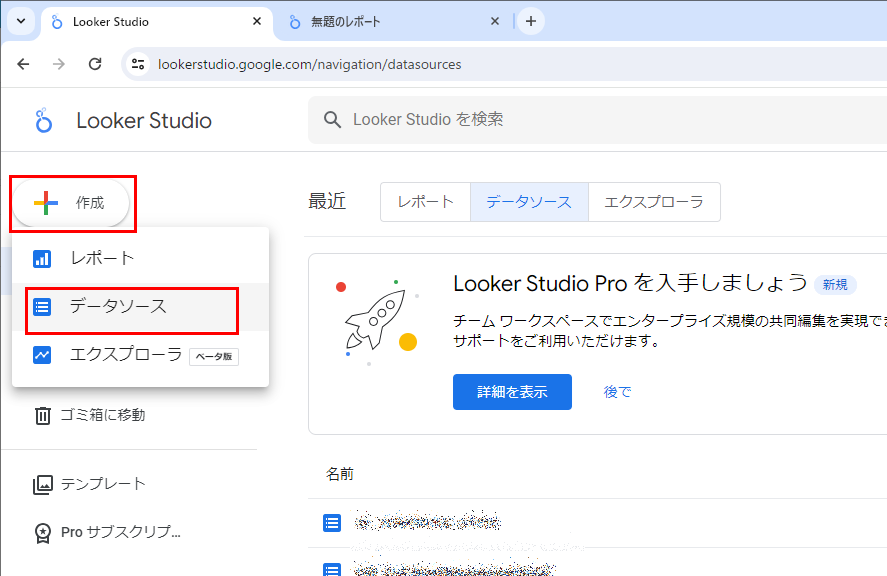
データソース作成画面にて、検索用ボックスで「alteryx」などで検索すると、Partner Connectorsとして出てくるのでこれをクリック。
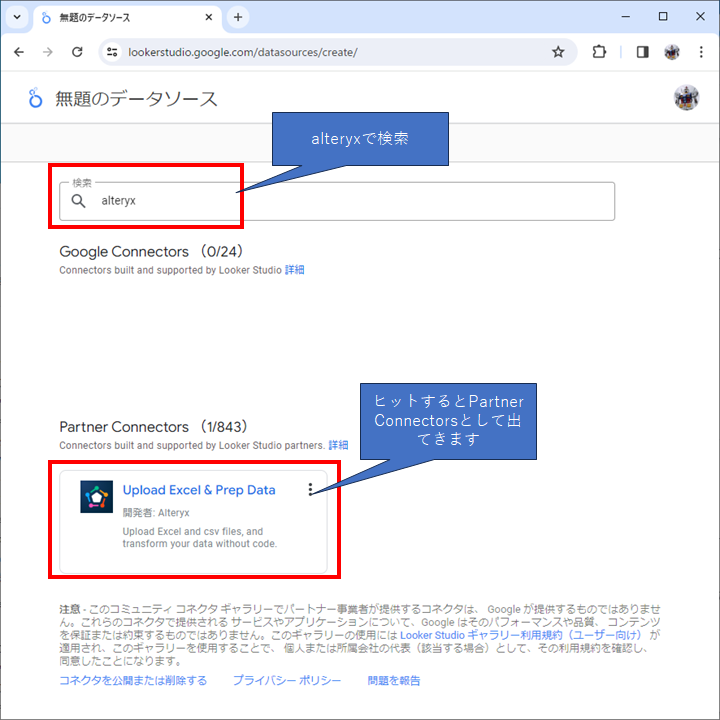
その後、コミュニティコネクタのための「承認」をクリック。
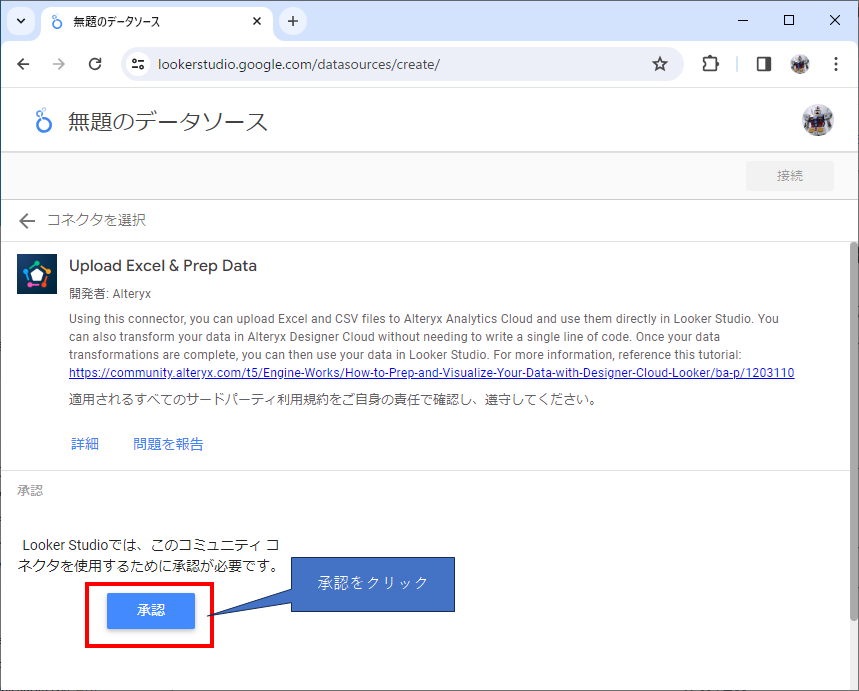
次に、Googleアカウント認証用の画面が出るので、Looker Studioを使っているGoogleアカウントを選択します。
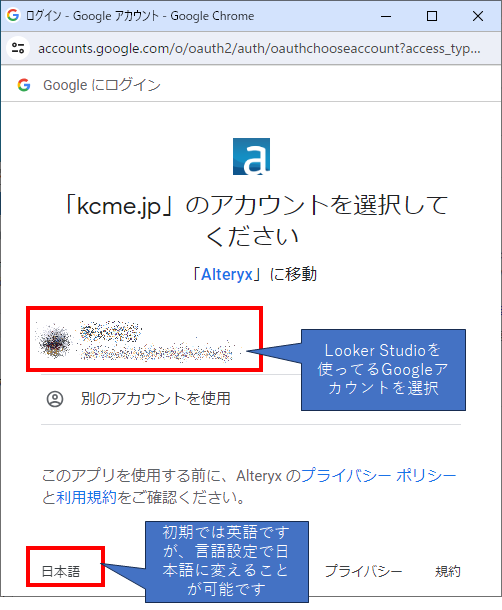
特に問題なければ「許可」をクリックします。
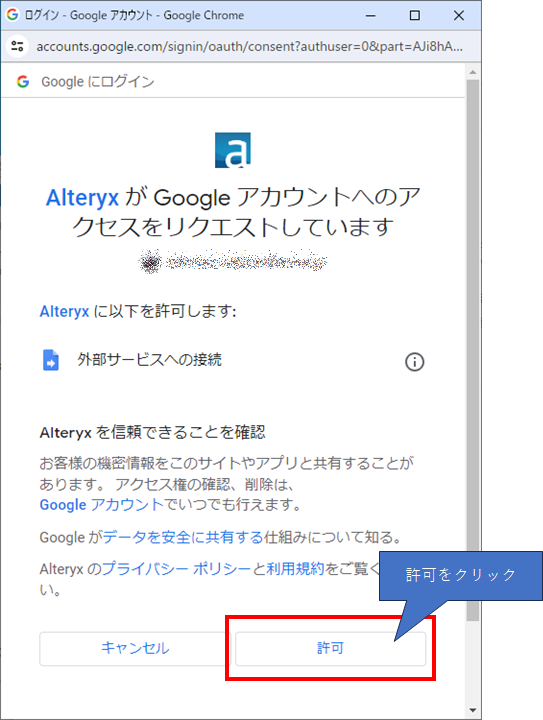
次に、データに接続するための承認を求められるので、承認をクリックします。
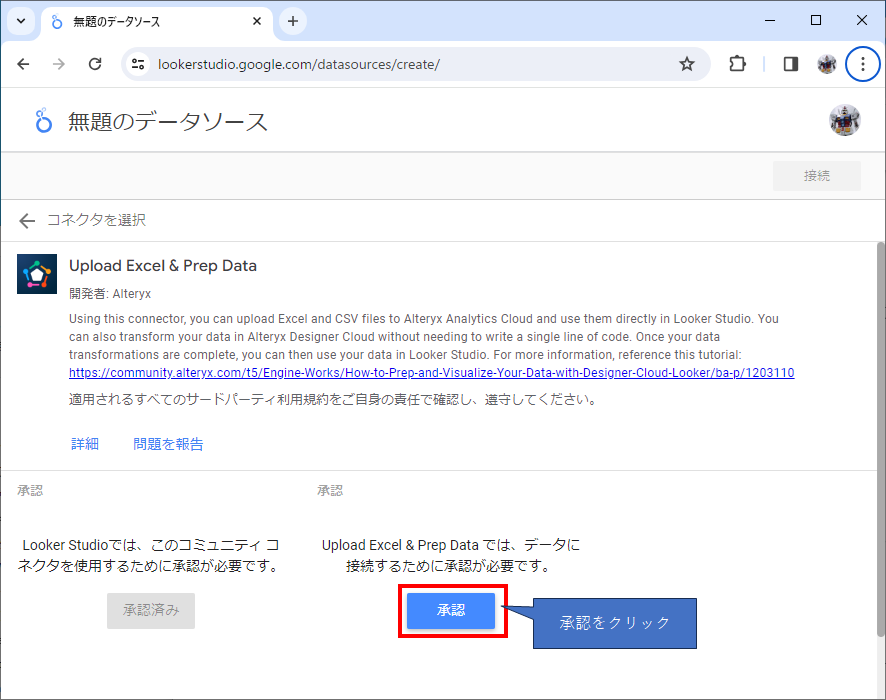
ここからはAACの方に移ります。まず、サインインを行いますが、なぜかサインアップ(新規ユーザー登録)の画面が出てきます。AACの既存ユーザーの方は下の方にある「Sign in」をクリックしてください。新規の方は必要情報を入れてSign Upをしてください。
今回は、既存ユーザーという前提でSign inで進めていきます。
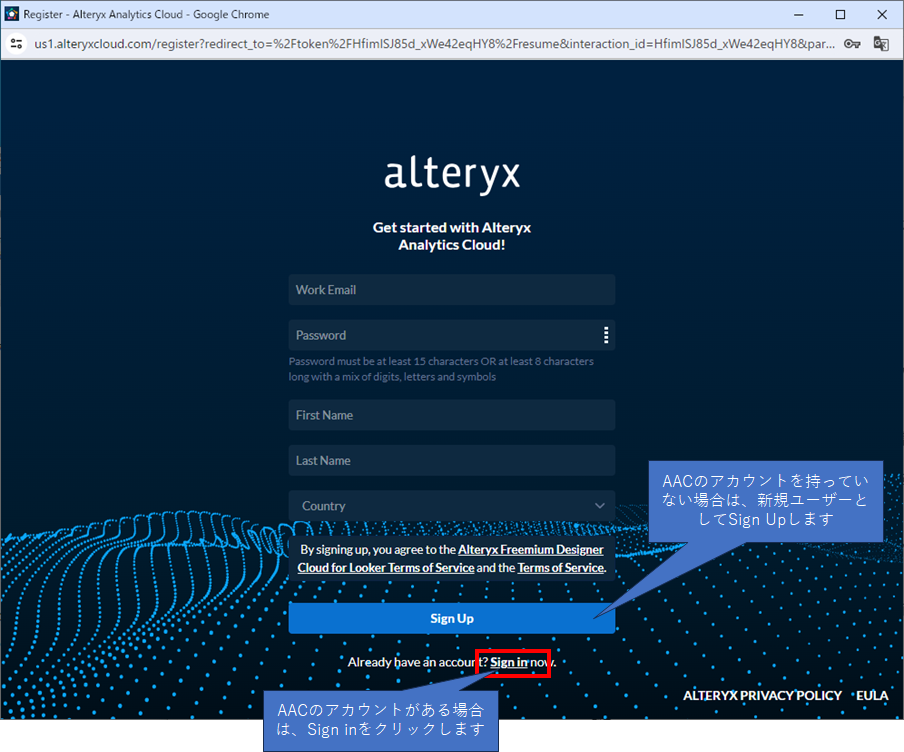
AACにログインするために登録しているEmailアドレスを入力します。
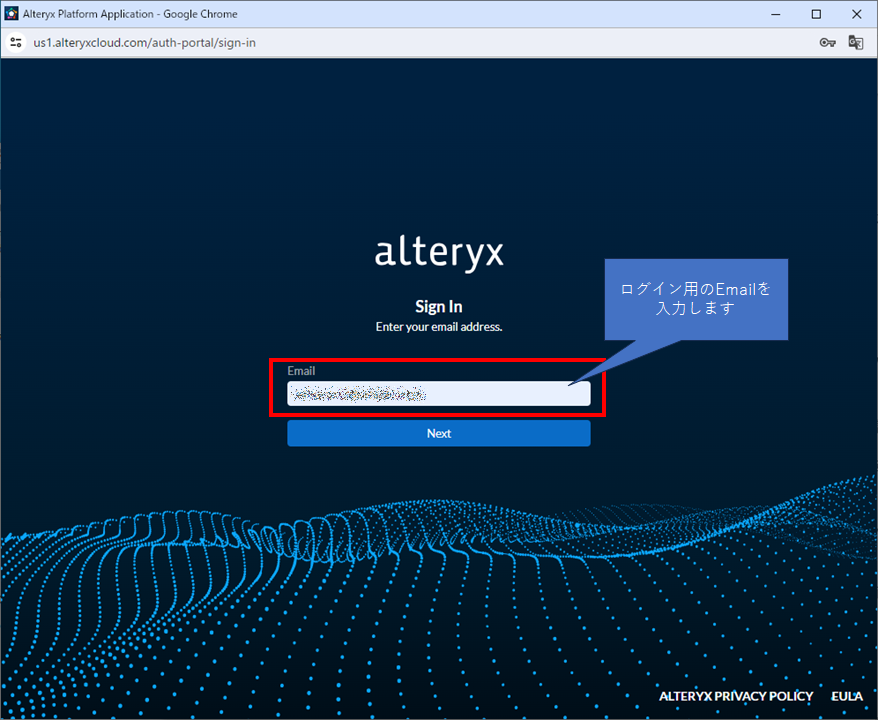
次に、Passcordを入力します。これはログイン時にログイン用メールアドレスに送られてくるコードで、その場で発行されているものなので、都度メールを確認する必要があります。
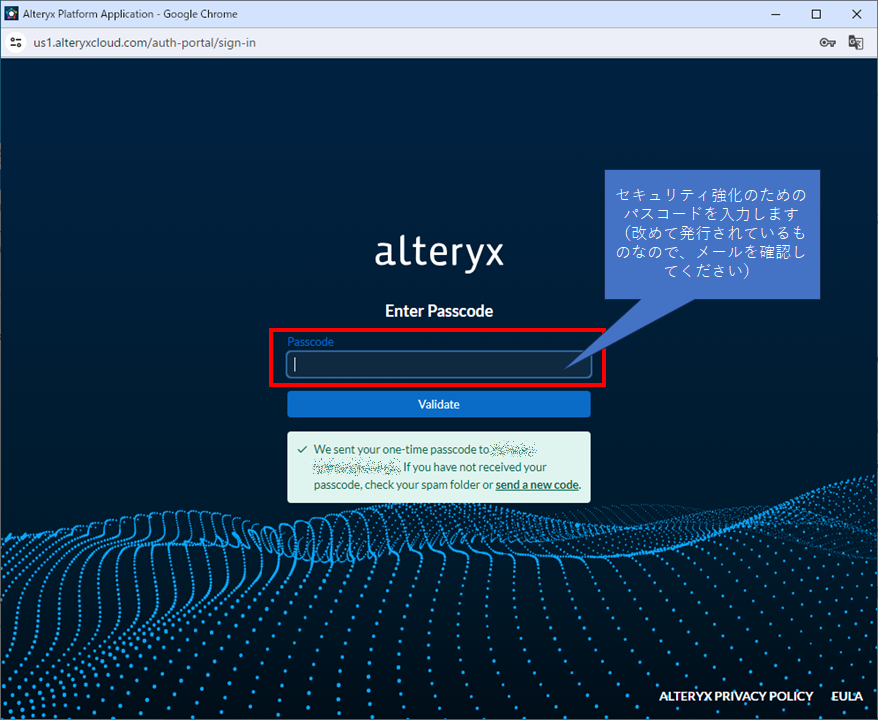
複数のワークスペースを持っている場合は、ワークスペースを選択します。
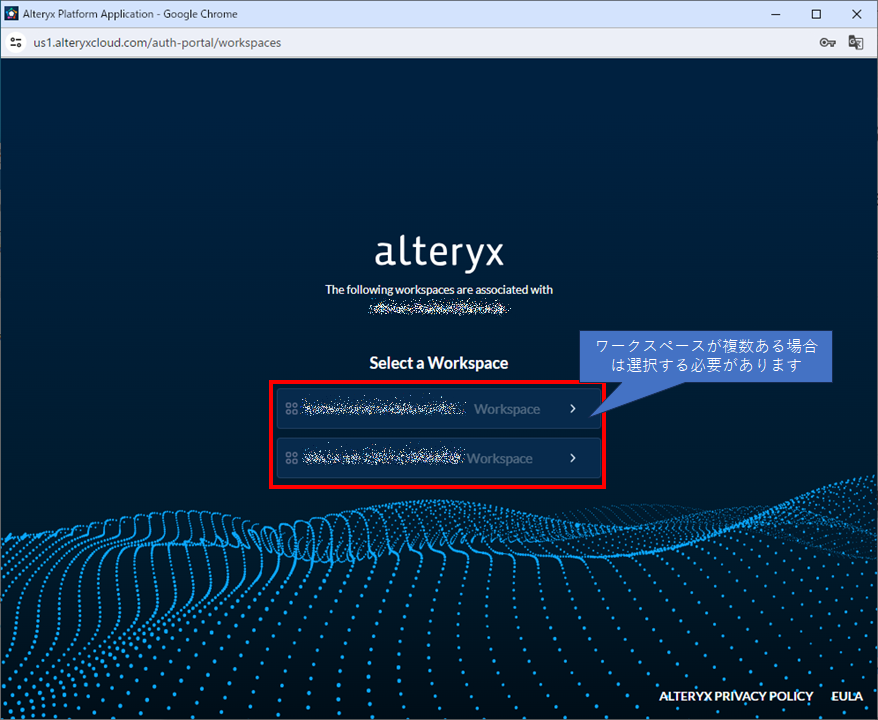
最後にパスワードを入れてログインを行います。
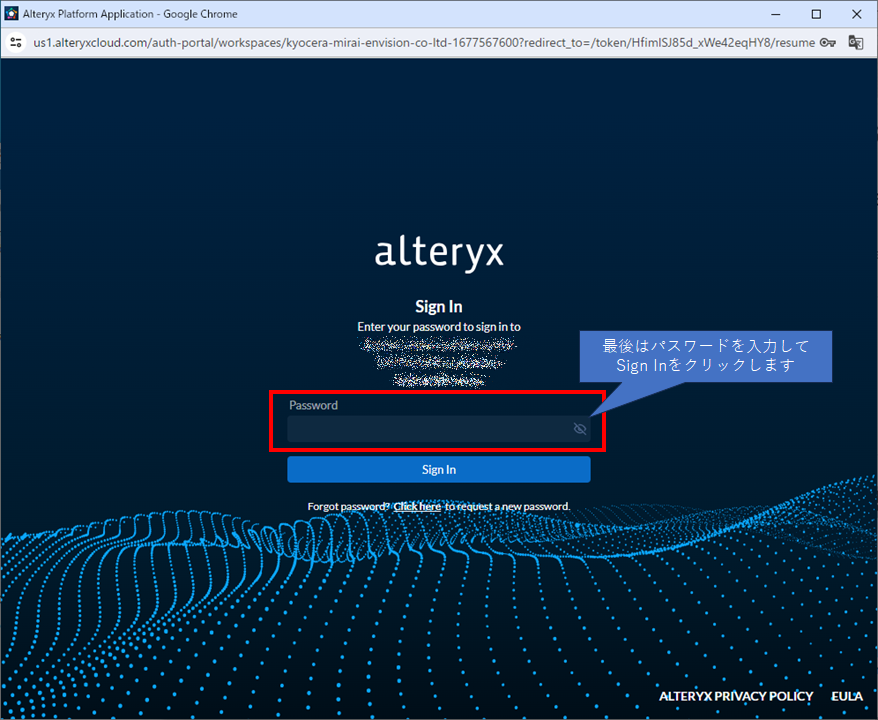
ログインが成功すると、以下のような画面が出るので、バツボタンをクリックしてウィンドウを閉じましょう。
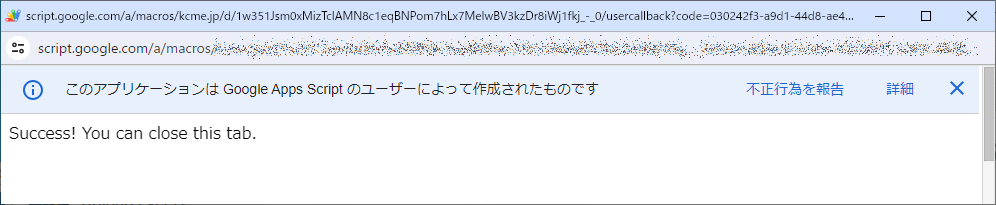
元のLooker Studioのデータソースの作成画面に戻るので、ワークスペースを選択します。その後「次へ」をクリックします。
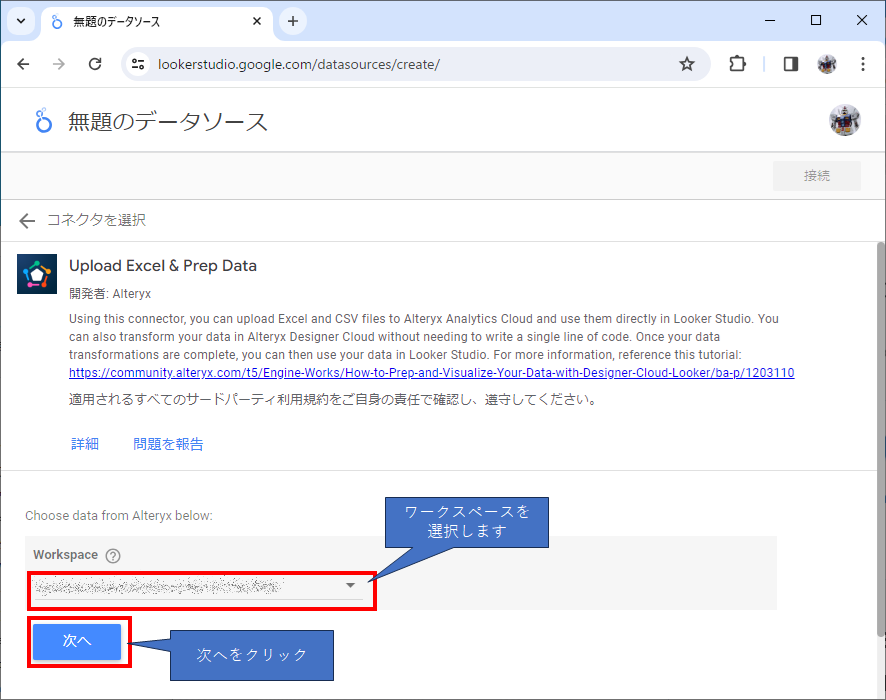
次に、Looker Studioに読み込みたいデータセットを選択肢、「接続」ボタンをクリックします。
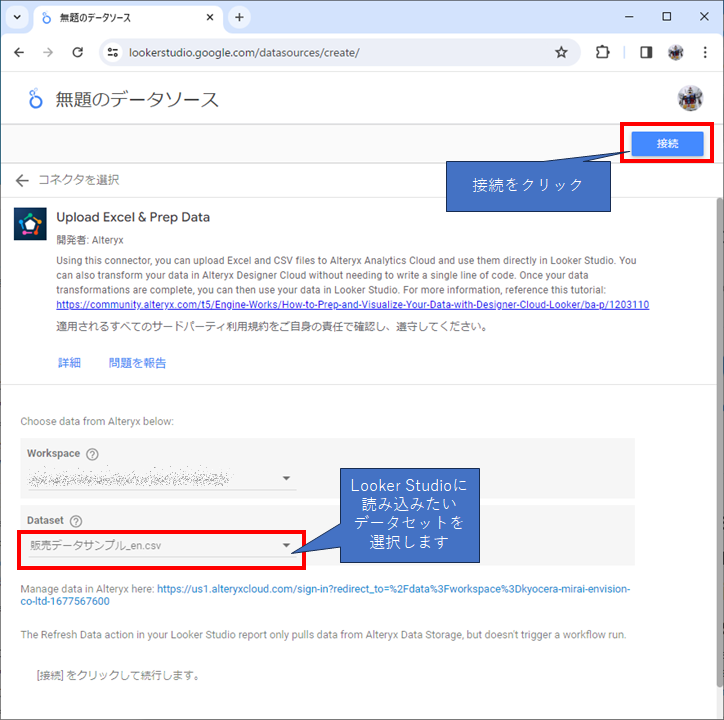
これでLooker Studioにデータを取り込めたので、「レポートを作成」をクリックでレポート作成画面に遷移できます。
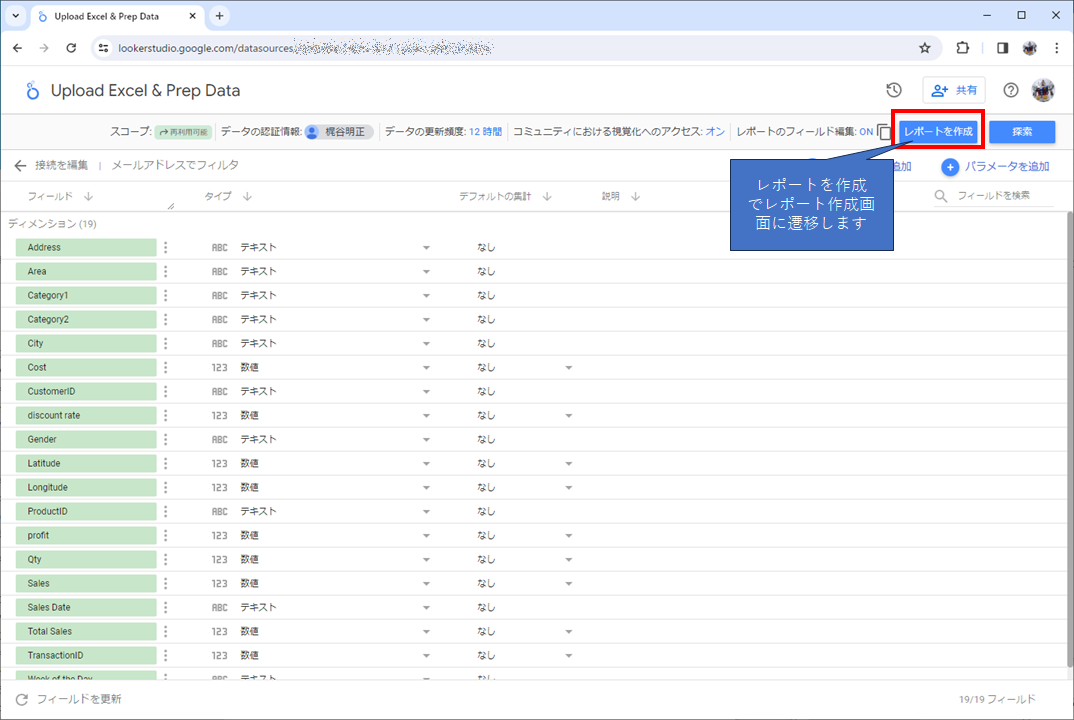
あとは好きにレポート作成が可能です。
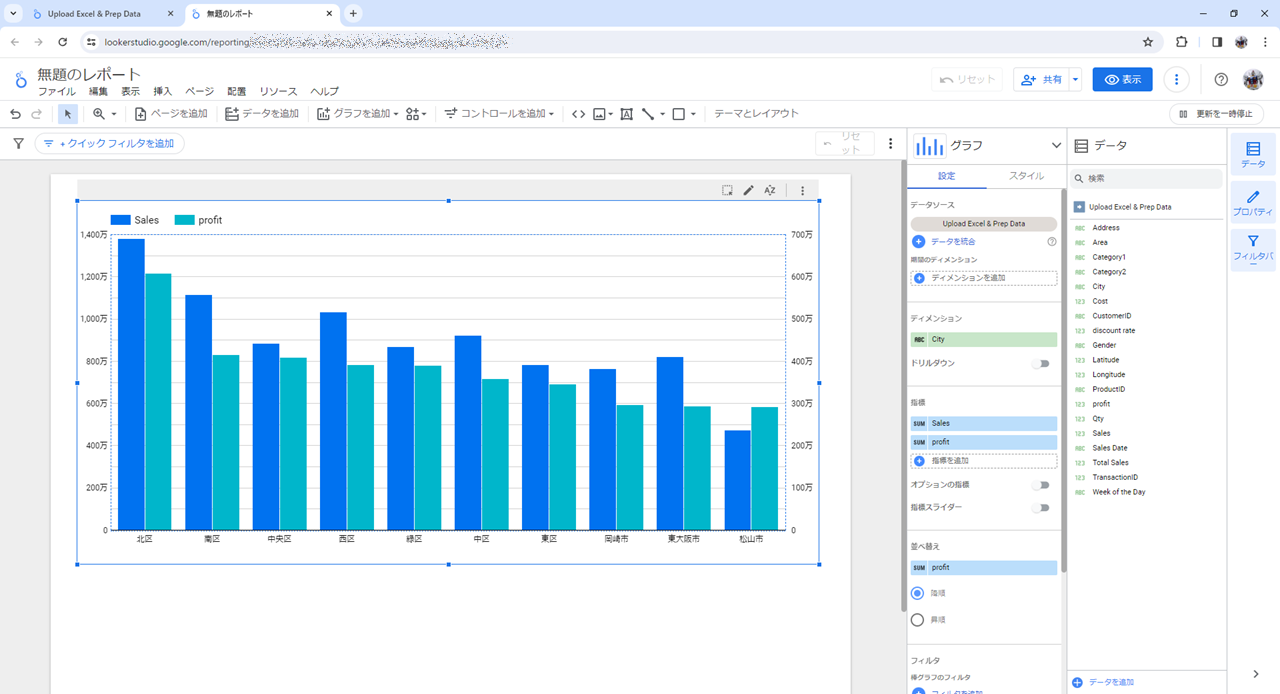
まとめ
- Alteryx Analytics CloudにアップロードされているファイルをLooker Studioで接続することができました
- Alteryx Designer Cloudを使ってデータ整形を行い、アウトプットをAAC内に保存すればLooker Studioから接続可能です
 運営会社
運営会社