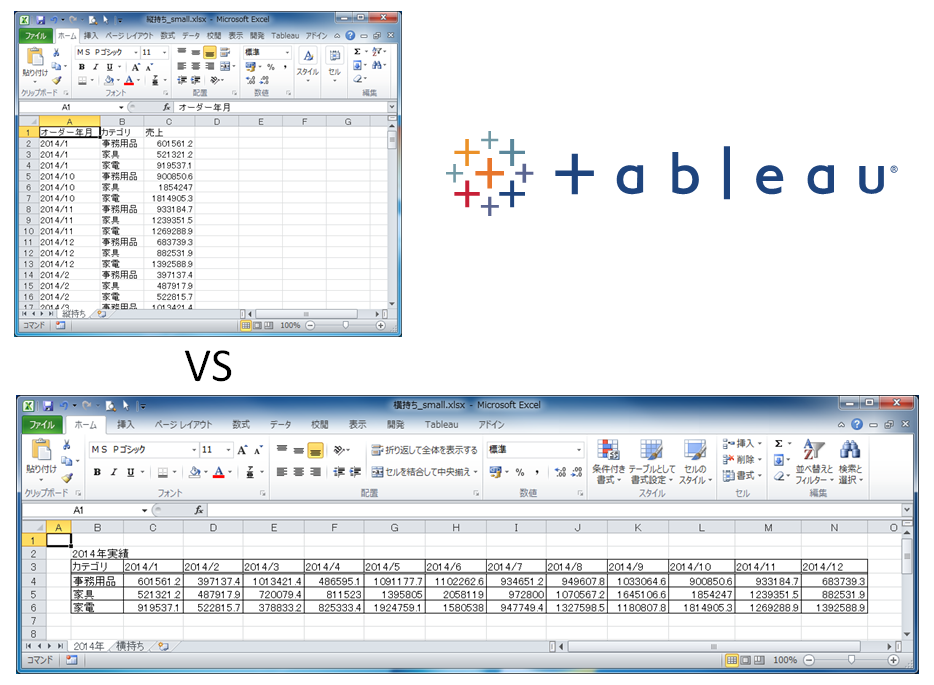
Tableauにおけるデータの縦持ちと横持ちについて解説します
データの縦持ちと横持ちとは?
データの持ち方として、縦持ちと横持ちというものがあります。Tableauで扱う際の特徴など紹介していきます。
まず、実際どのようなデータを「縦持ち」、「横持ち」と定義しているかをご説明します。
横持ちの例:Excelなどでグラフを書く際によく用いられるデータの持ち方
Excelなどの表計算ソフトで表やグラフを作成する際に持つデータの持ち方になります。
横方向に時間軸を持つような持ち方について、今回は特に取り扱っています。
-300x93.png)
縦持ちの例:データベースに格納される際のデータの持ち方
名前の通り、縦方向にデータを持つ持ち方になります。
.png)
縦持ちの方が扱いやすい理由
それでは、縦持ちの方が扱いやすい理由を記載したいと思いますが、実際は横持ちだとできないことがたくさんある、ということになります。
- 横持ちだと、データ読み込み時にうまく読み込まれない(ことがある)
- 横持ちだと、Vizが作りにくい
- 横持ちだと、傾向線、予測、クラスター等が使えない
- 横持ちだと、簡易表計算が使えない
- 横持ちだと、表形式で行方向の合計が出力されない
- 横持ちだと、1年以上のデータだと横に長くなりすぎる
などなど・・・。
横持ちだとデータを読み込む時に困る(かも!)
それでは、横持ちのデータをTableauで読み込んでみたいと思います。サンプルファイルを準備していますのでお試しになりたい方はご利用ください(本記事の下の方にダウンロードリンクを設置しています)。
今回のサンプルファイルは、2014年度の実績ということでExcel上で表を作成した、というイメージで作成しています。
-300x93.png)
まず読み込もうとすると、そのまま使える形で読み込めなかったりします。

このような時は、「データ インタープリター」を使えば正常に取り込めます。

ちなみに、今回「2014年実績」というタイトルを入れてExcelファイルを作成していますが、このタイトル部分がなければわざわざデータ インタープリターを使うまでもなく読み込みは可能です(端の空白行・列は無視してくれます)。
横持ちだとVizが作りにくい
次に、実際にVizを作ってみたいと思います。横軸に年月、縦軸は売上実績というグラフを作ってみたいと思います。
作成したビューを以下に貼り付けましたが、横持ちの場合、メジャーをまるっと追加しないといけないため、ごちゃごちゃしています。メジャーバリューの並び替えも手でする必要があるかと思います。右上の「表示形式」から棒グラフを作成する分には簡単にできますが、手動でこれを作るのは初心者にはハードルが高いかと思います(メジャーバリュー、メジャーネームの使い方がわかっていれば可能ですが、初心者だとそこはわかりにくいポイントです)。
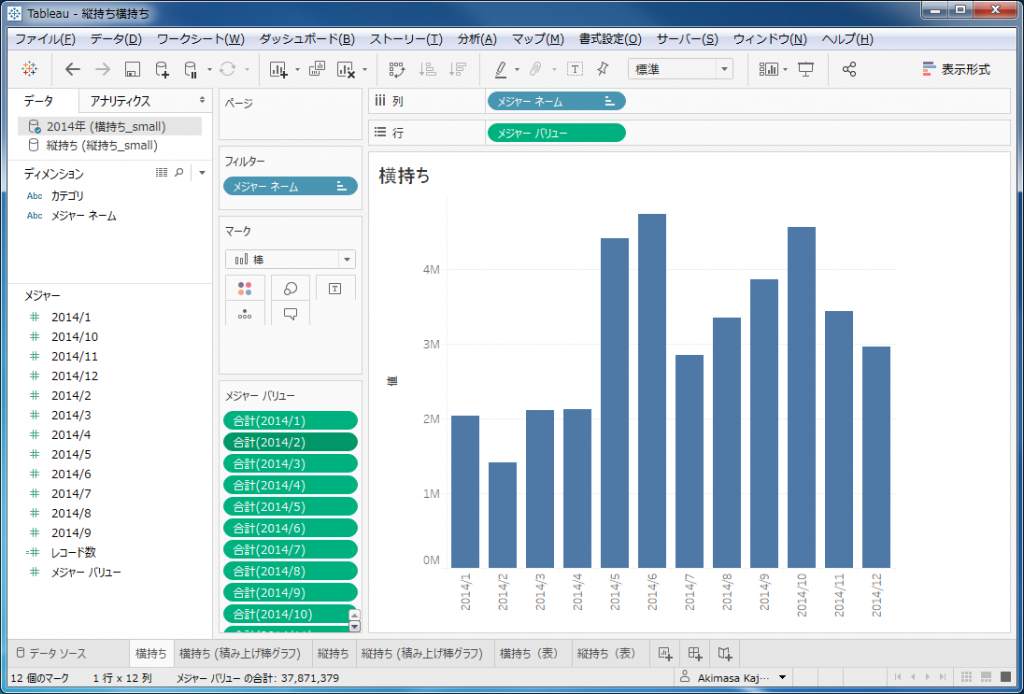
次に、縦持ちデータです。非常にすっきりとVisualizationできていると思います(マウスのドラッグ&ドロップの回数は2回程度です)。
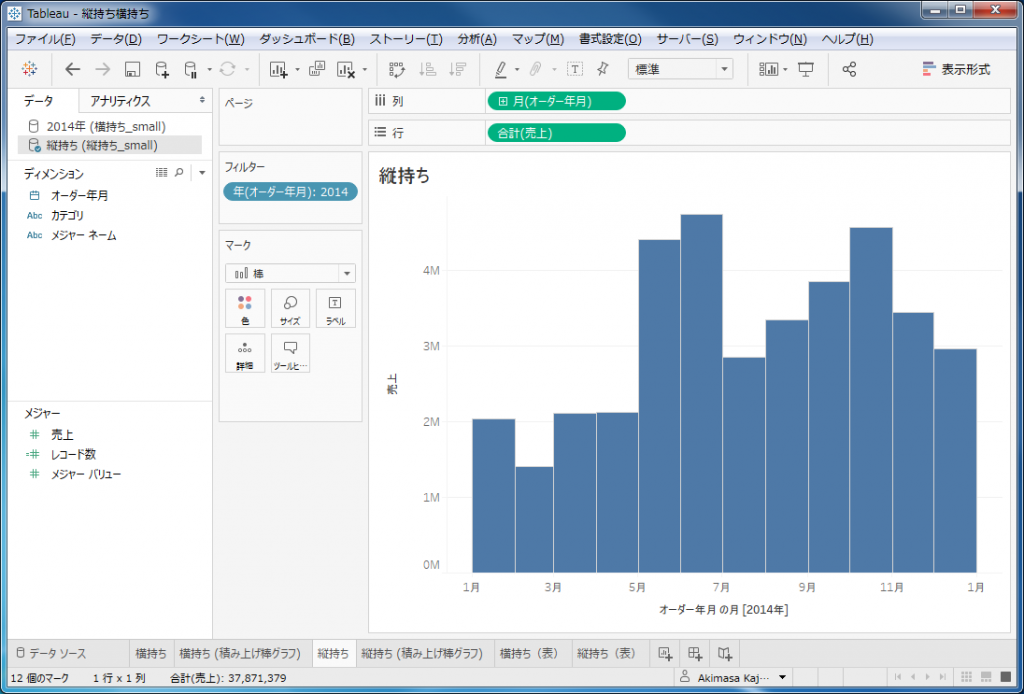
※縦持ちのデータについては、読み込んでいるデータが2014年~2017年のものとなっていますので、フィルターで2014年に絞っています。
積み上げ棒グラフ
ついでに、積み上げ棒グラフを作ってみました。縦持ちでも横持ちでも「カテゴリ」をマークカードの「色」に入れるだけですので、特に迷うことはないかと思います。
横持ちの積み上げ棒グラフ
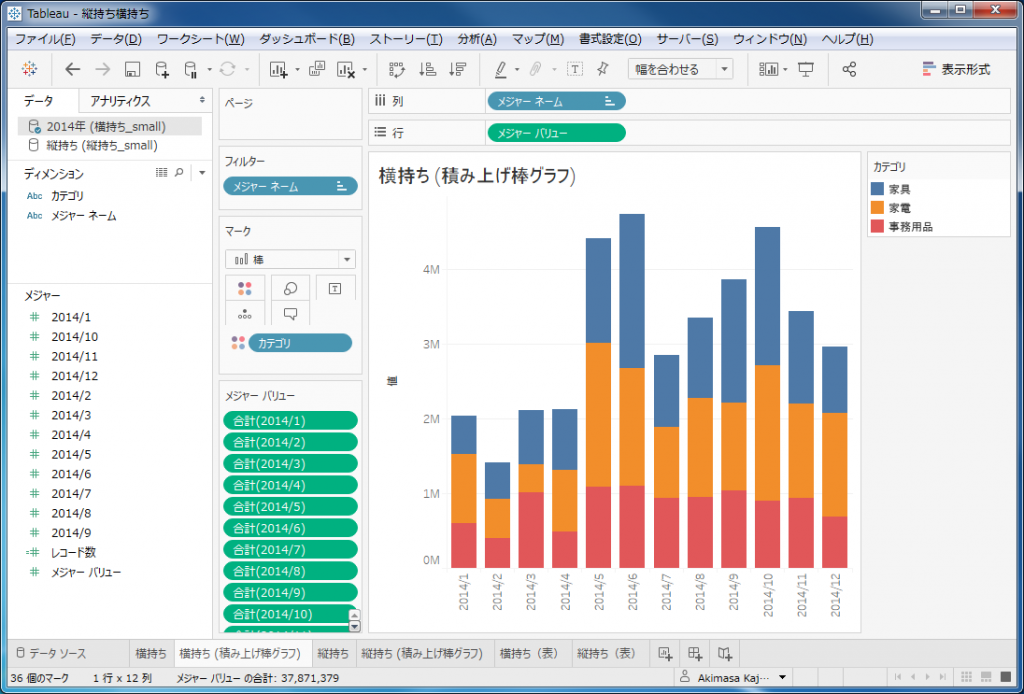
縦持ちの積み上げ棒グラフ

ここまではできることにそれほど差がないですね。
横持ちだと傾向線、予測、クラスター等が使えない
積み上げ棒グラフ程度であれば、特に問題ないのですが、さらにそこから分析を進めていこうとした時に横持ちの場合に戸惑うことになるかと思います。アナリティクスタブにある機能の「傾向線」などが横持ちのデータだと使えません。「予測」など時間軸が必要なものも使えません。切り口として「時間」を持っていないのが理由です。
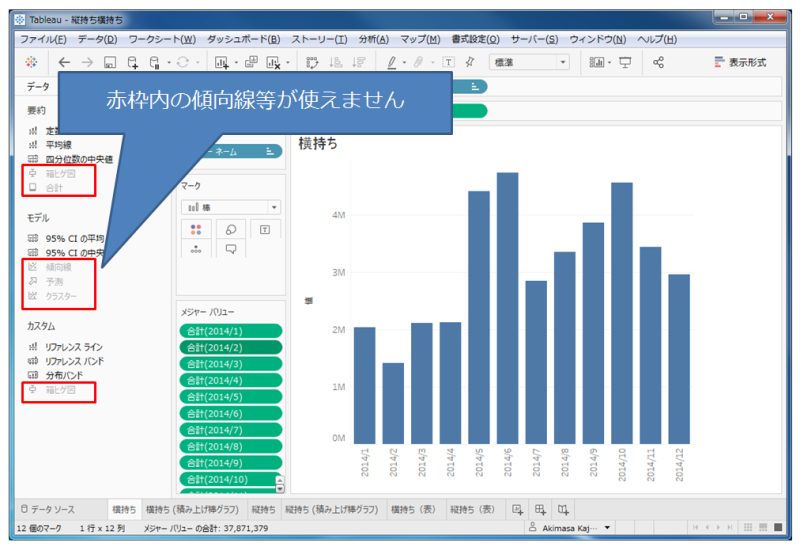
横持ちだと簡易表計算が使えない
横持ちだと、売上に対して累計を簡易表計算で計算し、2軸グラフで表現する、といったスタンダードなことが簡単にできません。表計算を適用したいメジャーが分離しているので、表計算を適用できないのが理由です。
縦持ちで「売上に対して累計を簡易表計算で計算し、2軸グラフで表現」した例
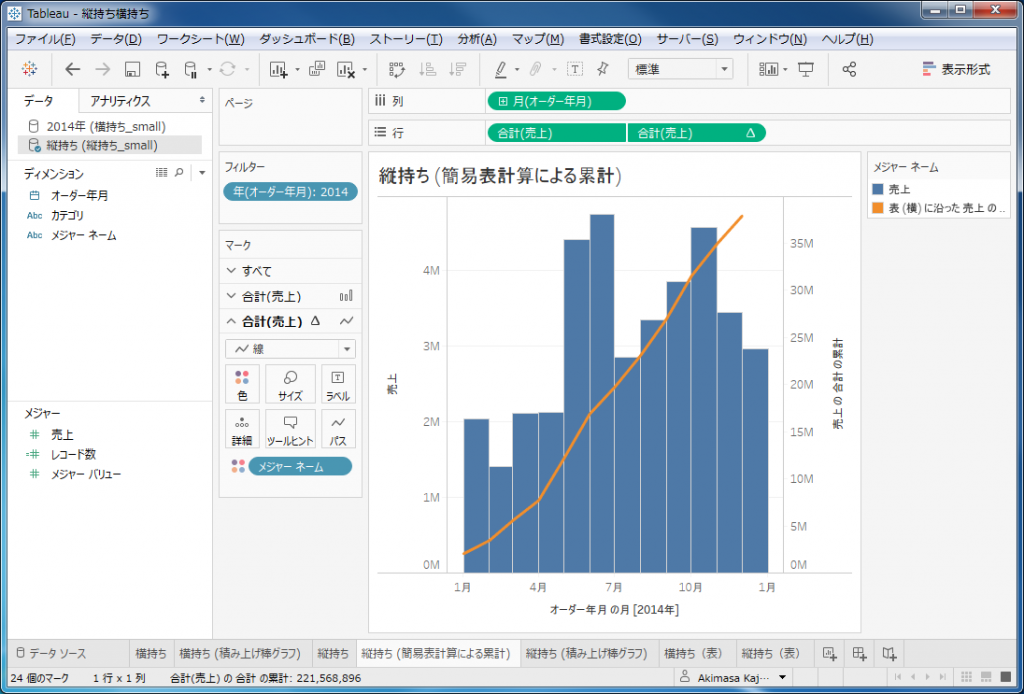
このようなグラフが横持ちの場合は作れません。
横持ちだと表形式で行方向の合計が出力されない
タイトルそのままになりますが、横持ちデータですと、表形式で表現している際に、行方向の合計が出力できません。
横持ちの場合
-1024x694.png)
※計算フィールドで[2014/1]+[2014/2]+・・・+[2014/12]というフィールドを作成し、メジャーバリューの中に追加すれば表現することは可能です
縦持ちの場合
-1024x694.png)
横持ちだと1年以上のデータだと横に長くなりすぎます
時間軸を横方向に持ってくると、1年なら12列に収まりますが、2年3年とデータを追加していくと横に長くなりすぎて扱いづらいものになってしまいます(現実問題として、Excelなどでもそうですが、列方向へデータを追加するには制限が厳しいです)。
逆に、縦方向であればいくらでも追加することが可能です。
ピボット機能で横持ちのデータを縦持ちにしましょう
どうしても横持ちのデータしか手元にないのであれば、Tableauのピボット機能を使って縦持ちのデータに変えることができます。
手順としては以下の通りです。
- 縦持ちに変えたい範囲をドラッグして選択
- 右クリックメニューから「ピボット」を選択
- フィールド名を変えたい場合はダブルクリック等で変更可能
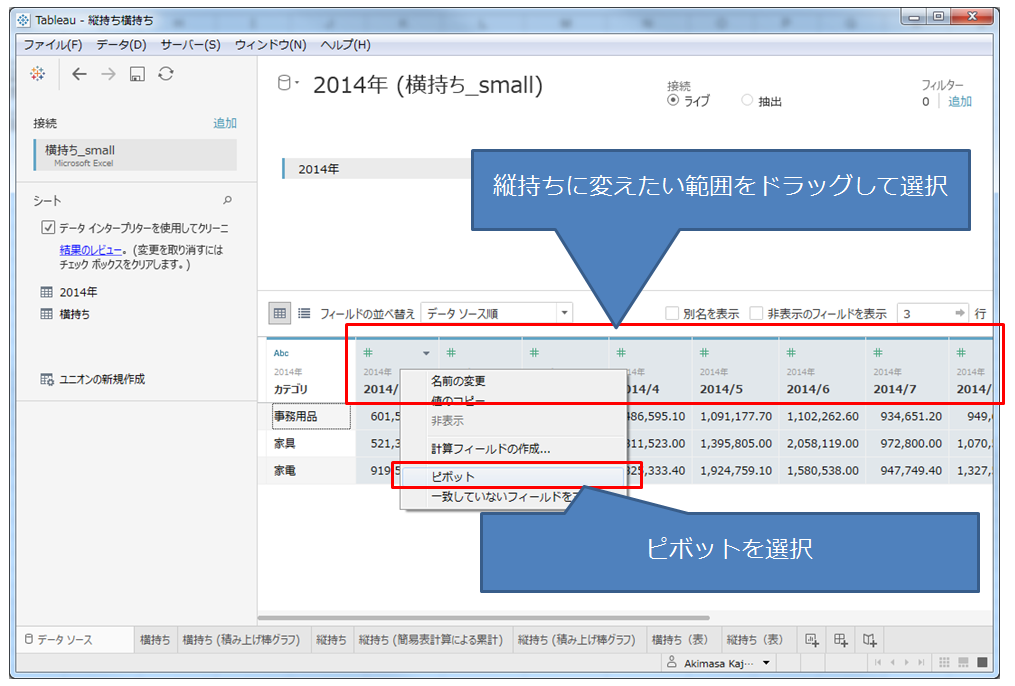
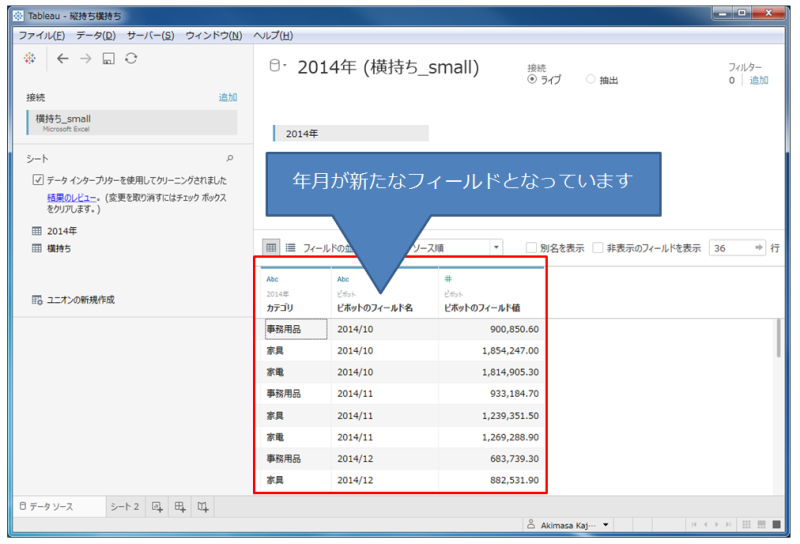
まとめ
データを横持ちにするとできないことがたくさんありすぎてすべてを追えないのですが、困ると思われる内容についてぱっと思いつく範囲で記載してみました。ぱっと思いつく範囲でも色々と支障がありましたので、おそらくもっとできないことは多いと思います。
データの横持ちは、表計算ソフトで表現する時に用いられる形式としてよく使われますが、TableauのようなBIツールで扱うには適していません。このあたり、初心者がTableauを使う際にExcelの感覚が染み付いていると戸惑う部分かと思います。
ただ、今回取り扱ったのは、時間軸となるようなデータを横に持った場合の話で、予定、実績などの比較を行う際は、その部分は縦持ちにせず横持ちにした方が扱いやすいケースもあります。必要に応じて使い分けましょう。データの持たせ方によってTableauでの扱いやすさが大きく変わります。
サンプルデータ
サンプルデータソース:縦持ち横持ちサンプルデータ
サンプルワークブック:縦持ち横持ちサンプルワークブック
※Tableau Desktop 2018.2 にて検証
 運営会社
運営会社













