
Alteryx Designer CloudのDesigner Experienceでワークフローをコピーする方法をご紹介します
2023年4月時点では、Designer Experienceでワークフローをコピーしたり保存したりする方法は公式には提供されていません。
しかしながら、Ctrl+Cでクリップボードに選択部分をコピーすることができるので、それをテキストファイル等で保存することで他の環境などに保存することができます。
※今回は、WindowsでGoogle Chromeを使った操作、検証内容となります
ワークフローのコピーの方法
それでは実際にやってみましょう。
まず、コピーしたいワークフローを開きましょう。その上ですべてのツールを選択します。マウスでドラッグでも構いませんし、キャンバス上でCtrl+Aすることですべて選択することもできます(一度ワークフローのキャンバス部分をクリックすることがポイントです)。その後、Ctrl+Cでコピーしましょう。
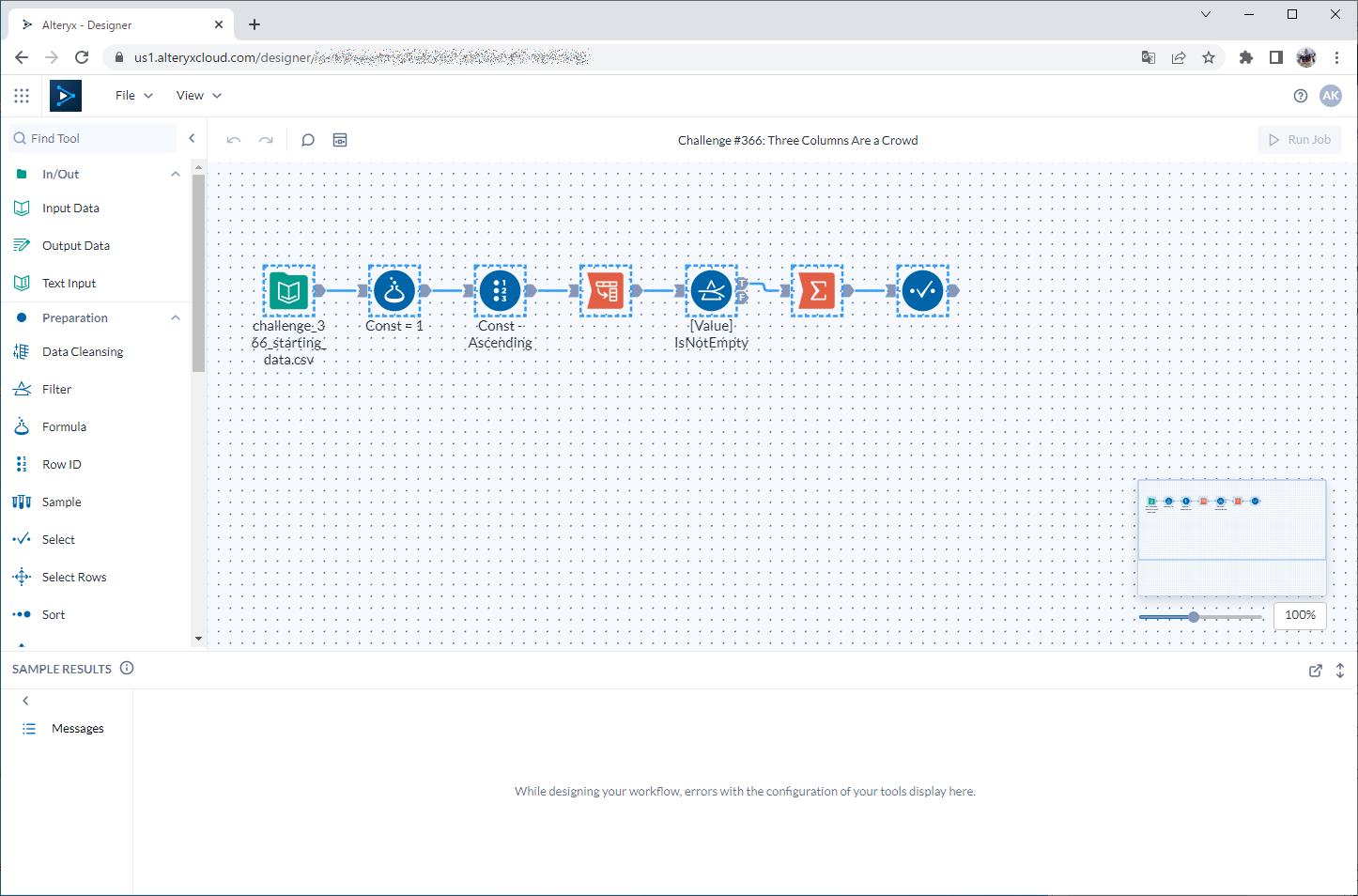
次に、コピー先のワークフローを開きましょう。今回は新規のワークフローを開いてみます。

その後、コピー先のワークフローのキャンバス上で(一度キャンバスをクリックしましょう)、Ctrl+Vしてください。

ちなみに、クリップボードにコピーされた時点でテキストエディタなどに貼り付けを行うと、テキスト形式でエディタに貼り付けることができます。

これをテキストファイルなどで保存することで、メンバー間でワークフローの共有も可能です。
まとめ
- Designer CloudのDesigner Experienceでワークフロー間でツールをコピーする方法をご紹介しました
- テキストエディタに貼り付けることもできるため、メンバー間でのワークフローも共有可能です
なお、2023年4月時点では公式としてサポートされている方法ではないのでご注意ください。いずれワークフローの保存について公式の方法が提供される可能性もあります
 運営会社
運営会社






