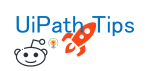【Power BI】任意の順番で並び替えを設定する方法
こんにちは!MJです。
今回はPower BIで新しい基準で並び替えを設定する方法についてご紹介いたします。
まずPower BIで並び替えを設定する方法について説明し、任意の順番で並び替えを設定する方法をご紹介します。
Power BIで並び替えを設定する方法
Power BIで並び替えを設定する方法は意外と簡単です。
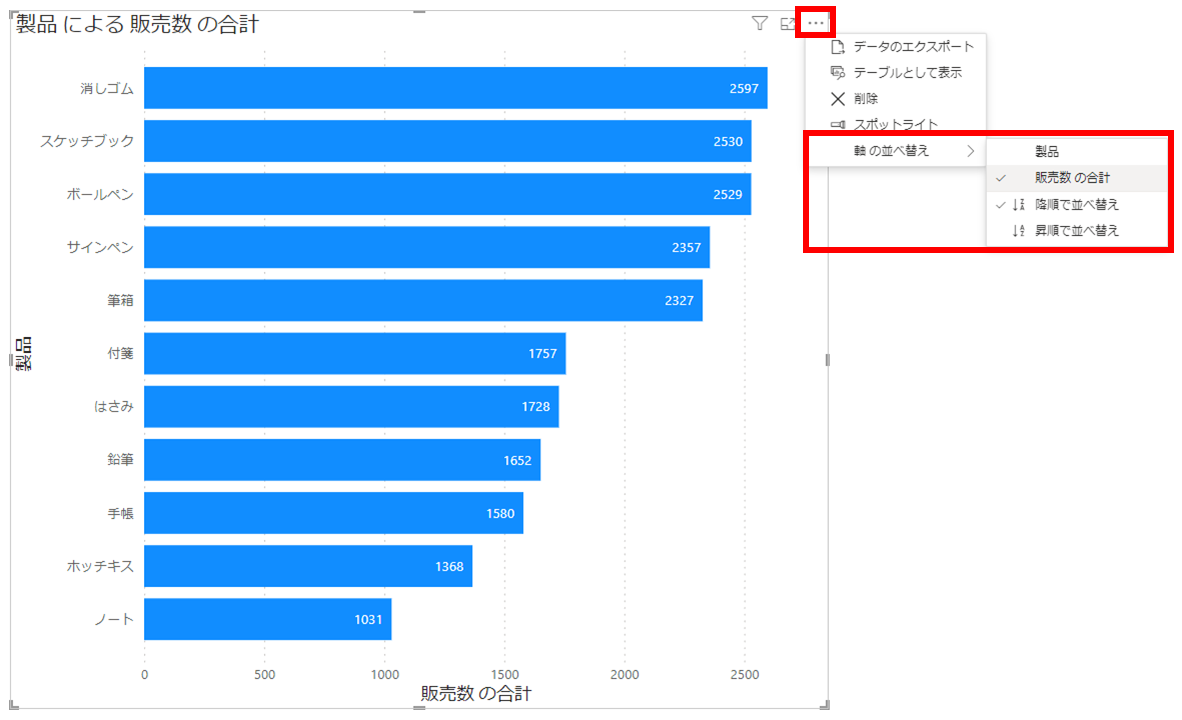
ビジュアルの右上のオプションボタンを押し、「軸の並び替え」の並び替えに使いたいカラムを選択すると、選択したカラムに並び替えられます。
任意の順番で並び替えを設定する方法
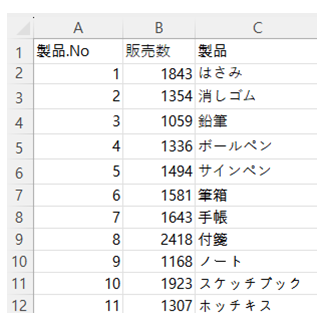
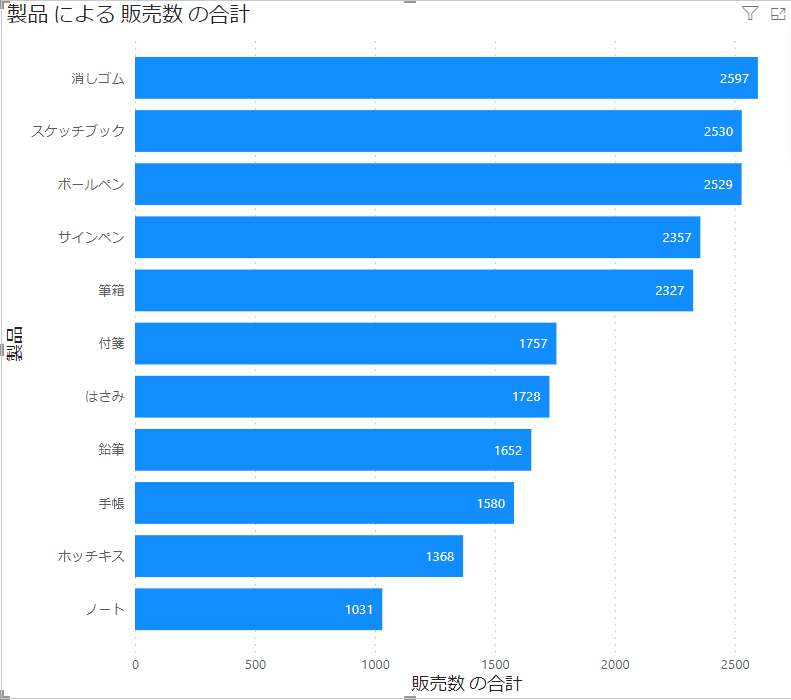
そうしましたら、任意の順番で並び替えを設定する方法についてご紹介します。
例としては上記のようなデータを利用し、X軸には「販売数」、Y軸には「製品名」を表示したグラフがあります。
このグラフで「製品」の並び替えを「製品.No」の並び替えに設定する方法についてご紹介します。
Power BIでは2つの方法があります。
① 並び替えの基準になるカラムをビジュアルのヒントに入れる方法
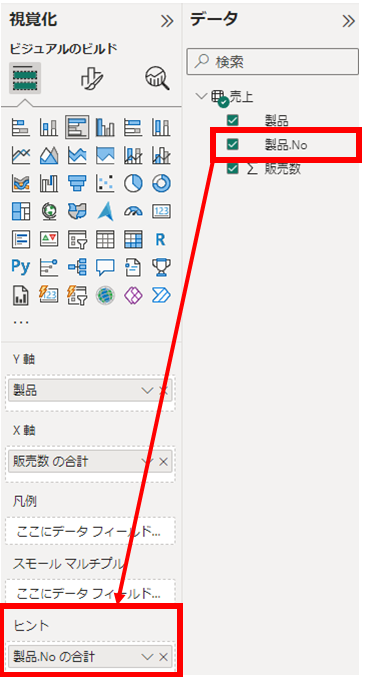
上記のイメージのように並び替えに使うカラムをビジュアルの「ヒント」に追加します。
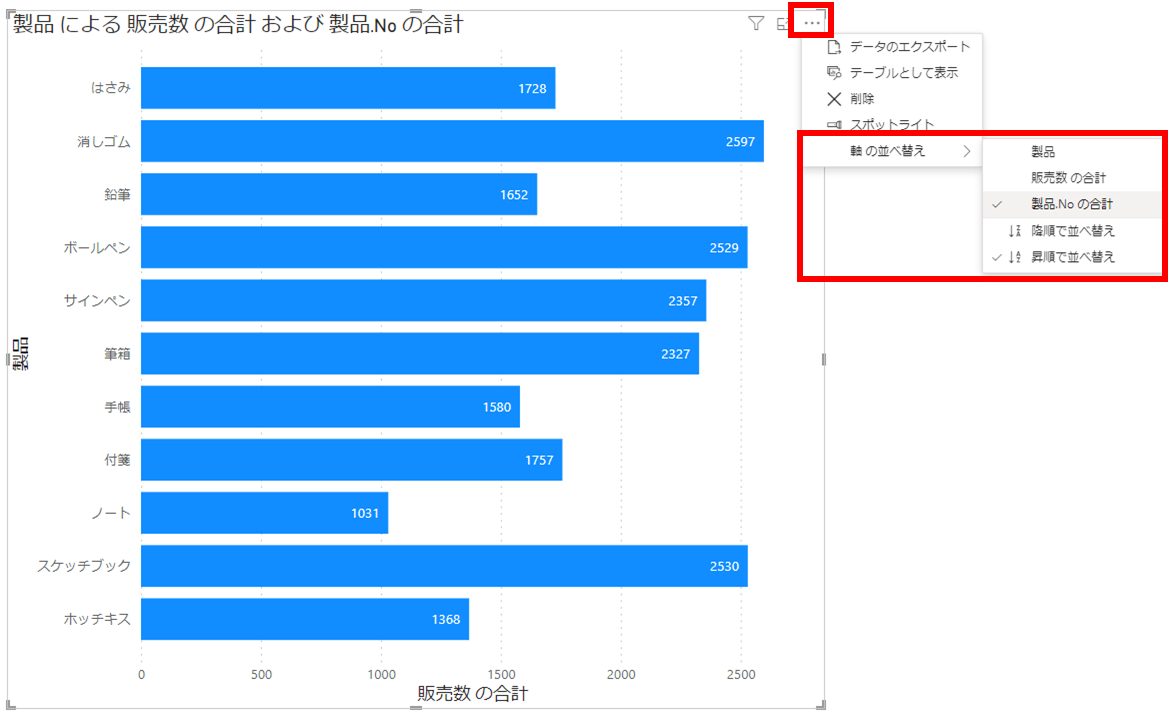
ビジュアルの並び替え設定で先ほど「ヒント」に入れたカラムが確認されますので、並び替えに使うカラム「製品.No」を選択します。
しかし、すべてのビジュアルにヒントとしてカラムを追加できない場合がありますので、ご注意してください。
② データビューで並び替えに使いたいカラムを直接選択する方法
まず、「データビュー」ページに移動します。
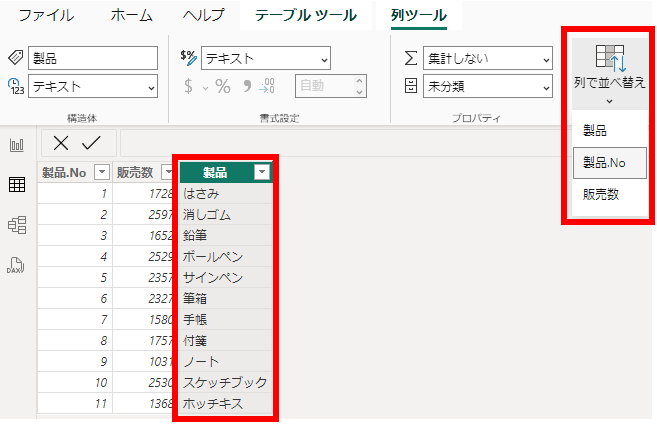
上記のイメージ通りグラフ上で並び替えに使うカラム「製品」を選択します。
そして、上段バーにある「列で並べ替え」をクリックし、並び替えに基準とする列「製品.No」カラムを選択します。
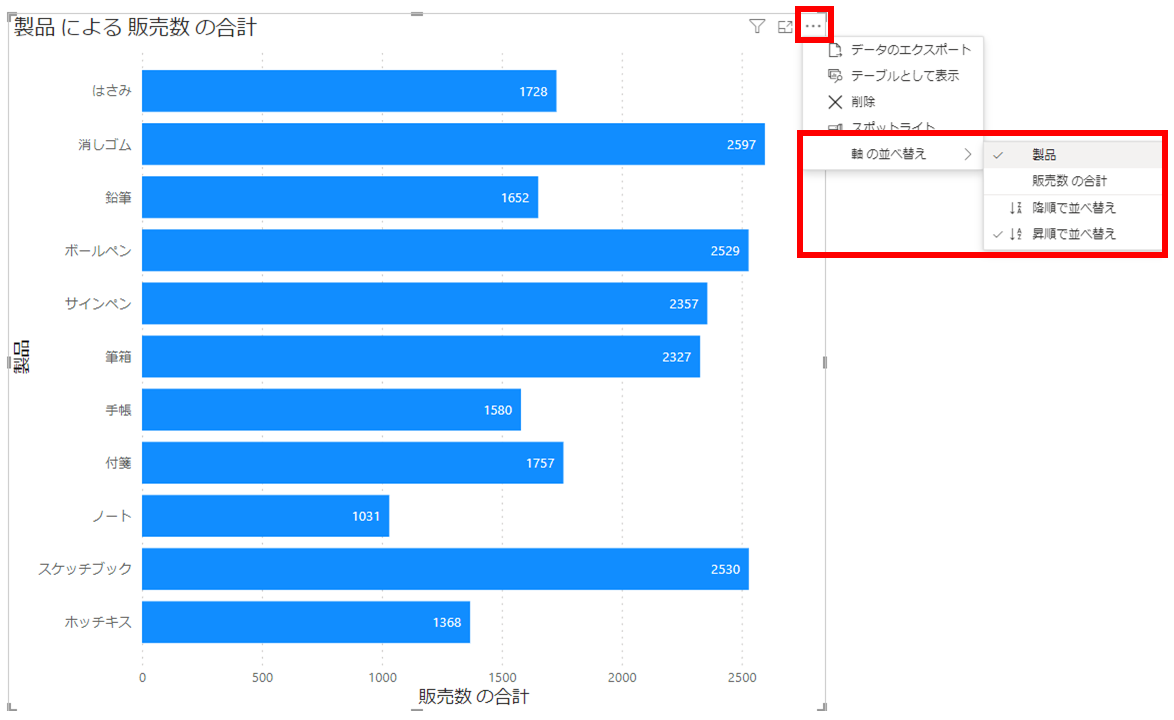
そうしましたら、上記のイメージのように「製品」カラムが「製品.No」を基づいて並び替えされましたので、「製品.No」カラムがなくても「製品.No」で並び替えができます。
したがって、2番目の方法を使うと、様々な基準に基づいて望む並び替えを作ることができます。
※この記事はPower BI Desktop 2024年3月バージョンで作成しました。
 運営会社
運営会社