
インターフェースデザイナーのデバッグ機能で複雑なワークフローのエラー対応を行う方法
インターフェースツール付きのマクロと分析アプリワークフローは、ユーザーがファイルパス、日付、変数などの値を指定でき、とても便利な機能だと思います。一方、実行の途中でエラーが出ると、複雑なワークフローのエラー確認が非常にややこしくなると感じる方がいらっしゃるかもしれません。
ここで、インターフェースデザイナーのデバッグ機能を使えば、ワークフローのエラー原因を簡単に特定することができます。
デバッグワークフローを開く方法
ある会社が世界各地のユーザー情報の分析を行うワークフローとなります。色付きの枠内はインターフェースツールが追加されている所です。
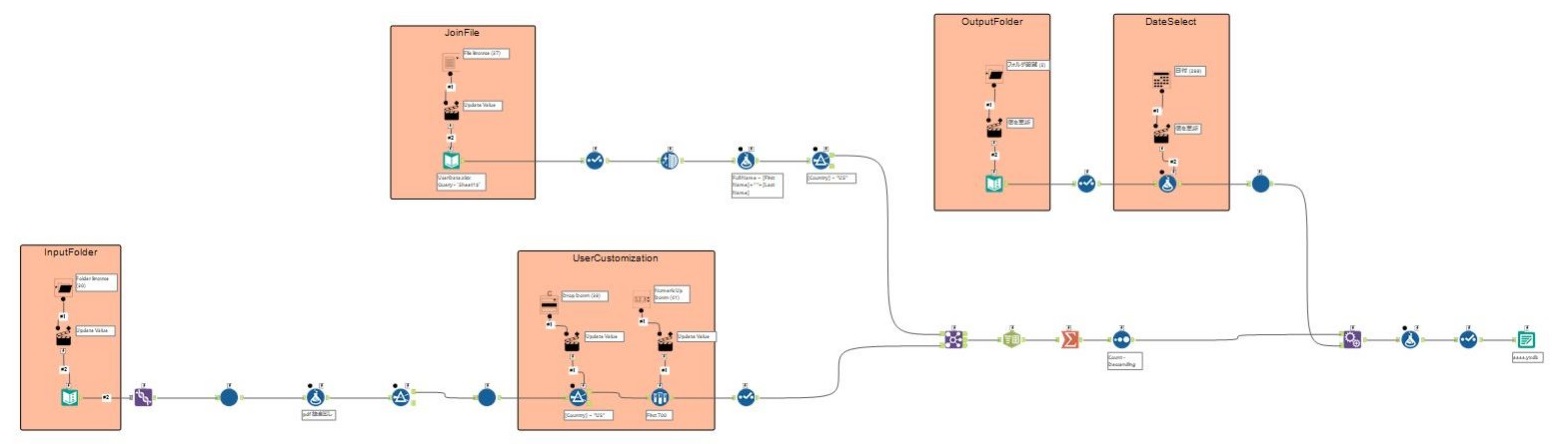
インターフェースデザイナーのデバッグ機能を使えば、デバッグワークフローを生成することができ、そしてデバッグの実施もしやすくなります。
それではデバッグワークフローを開く2つの方法を紹介します。
(1)分析アプリとしてワークフローを回す途中でエラーが出る場合
分析アプリとしてワークフローを開いて、指定される各パラメータを埋め込み、ユーザーインターフェース設定を保存してからワークフローを回します。
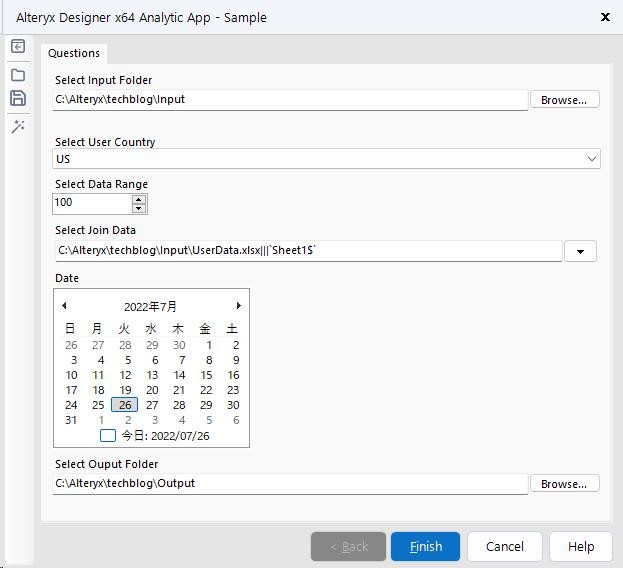
エラーで止まりました。
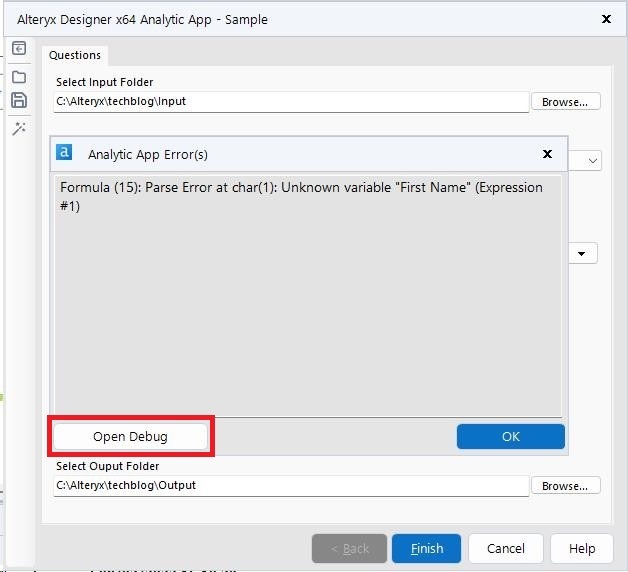
左下の「Open Debug」ボタンを押したら、デバッグワークフローが自動的に生成されます。
(2)元のデザインワークフローでインターフェースデザイナウインドウを開く場合
分析アプリワークフローまたはマクロを作成する途中でも、ユーザー体験をシミュレートするテストを実行することができます。
「Ctrl+Alt+D」もしくは左上の「View」メニューからインターフェースデザイナウインドウを開き、上から2番目の「Test View」アイコンを押して、テストオプションを表示します。
保存されたユーザーインターフェースの設定ファイル(.yxwv)を開いて、もしくは各オプションを指定してから、「Open Debug」ボタンを押せば、デバッグワークフローを開けます。
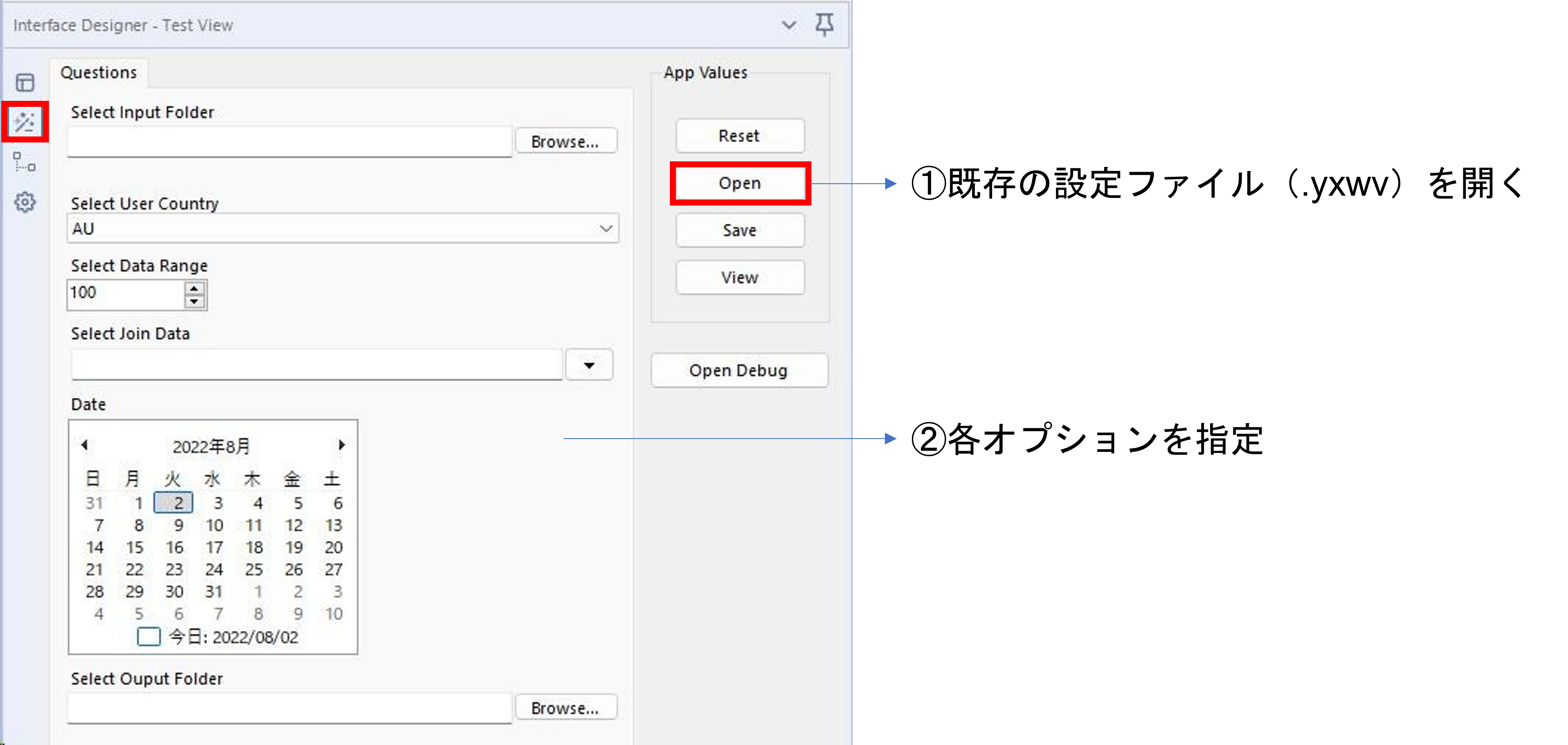
デバッグ機能についての注意点
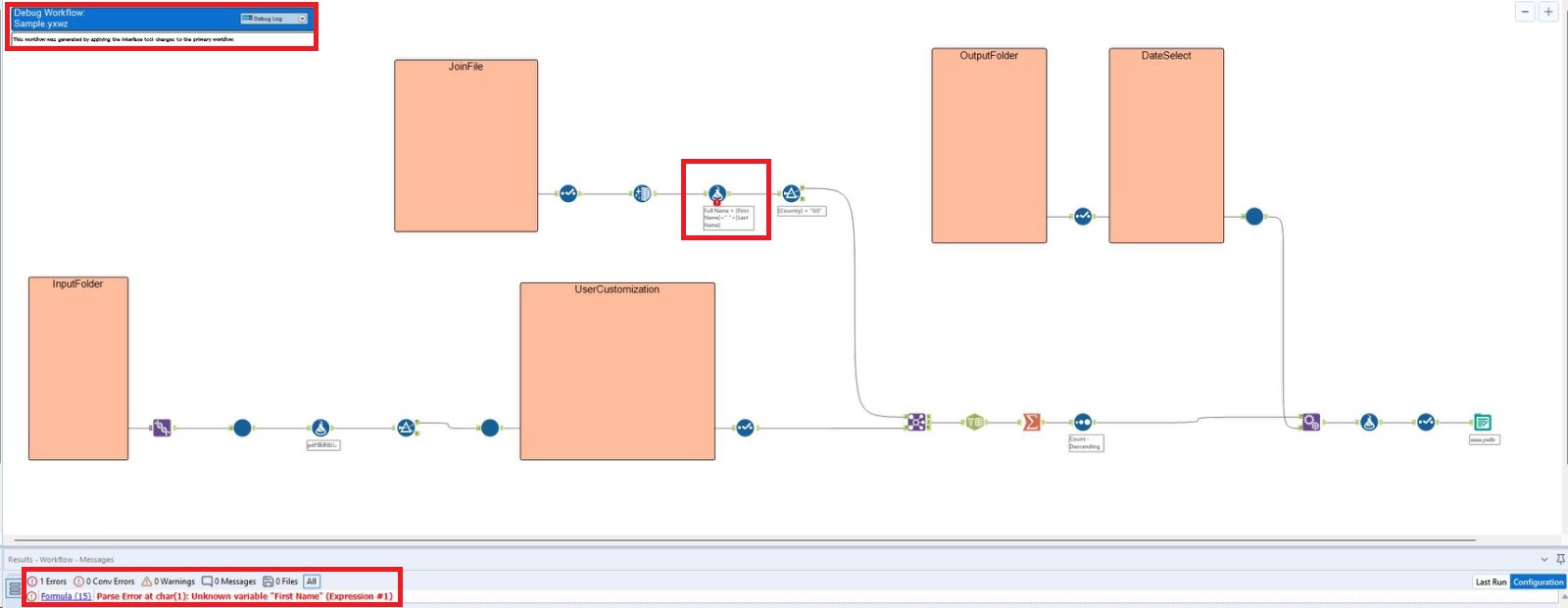
開いたデバッグワークフローキャンパスの左上に、デバッグログを含むテキストボックスが表示されています。
コメントツールに囲まれるツールが隠されることがあります。この場合は、コメントツールをキャンパスの余白の所に移す、もしくは削除しても構いません。
確認と調整しましたら、デバッグワークフローを実行します。そして、結果ウィンドウを参照しながら、トラブルシューティングを実施できます。
以上、複雑な分析アプリワークフローまたはマクロを設計する場合、トラブルシューティングに役立つデバッグ機能を紹介いたしました。
上記のサンプルワークフローが添付されています。デバッグ機能を使って、エラーが出る原因を確定してみましょう。
 運営会社
運営会社














