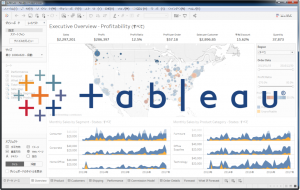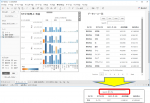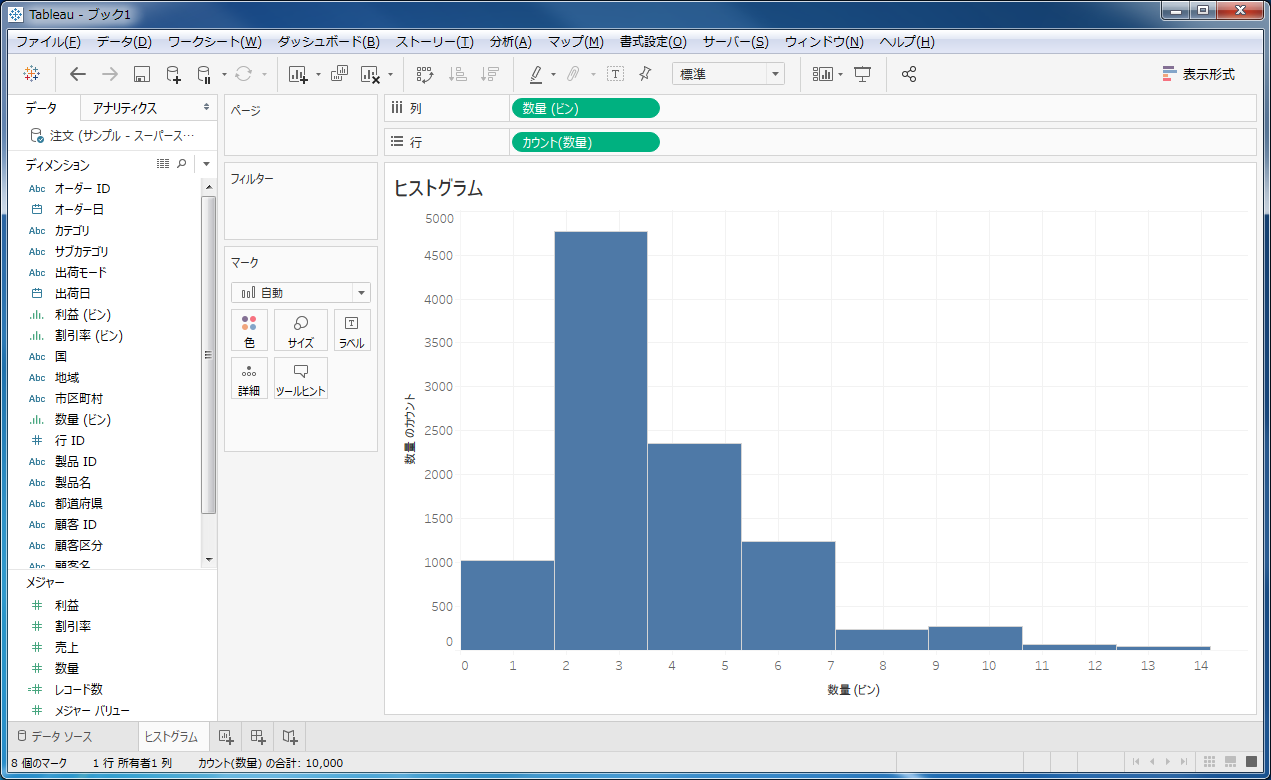
Tableauでヒストグラムを作成してみましょう
今回は、Tableauでヒストグラムの作成について紹介したいと思います。
はじめに
Wikipediaによると、ヒストグラムとは以下のように定義されています。
縦軸に度数、横軸に階級をとった統計グラフの一種で、データの分布状況を視覚的に認識するために主に統計学や数学、画像処理等で用いられる。柱図表、度数分布図、柱状グラフともいう。
ということで、あるメジャー(数値)に対して各値の範囲で度数(出現回数)を取るようなグラフになり、データの分布状況を視覚的に理解するために使うグラフです。
これをTableauで表現してみたいと思いますが、他のグラフのように「メジャーを列に入れて」、、、のように作るのはなかなか難しいのですが、「表示形式」を使うと簡単に作成することができます。
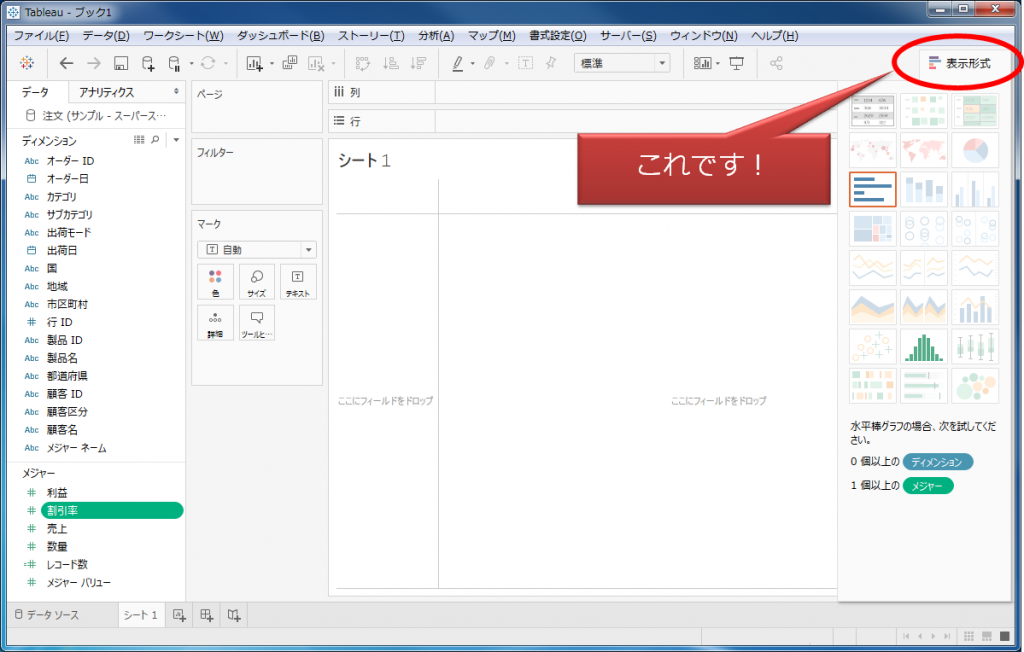
ヒストグラムの作り方
ヒストグラムを作る手順はたったの2ステップです。
- ヒストグラムを作りたい「メジャー」を選択します
- 表示形式から「ヒストグラム」を選択します
以上で終わりです!なんと簡単なのでしょうか!
それでは実際の手順を追っていきましょう。
1.ヒストグラムを作りたい「メジャー」を選択します
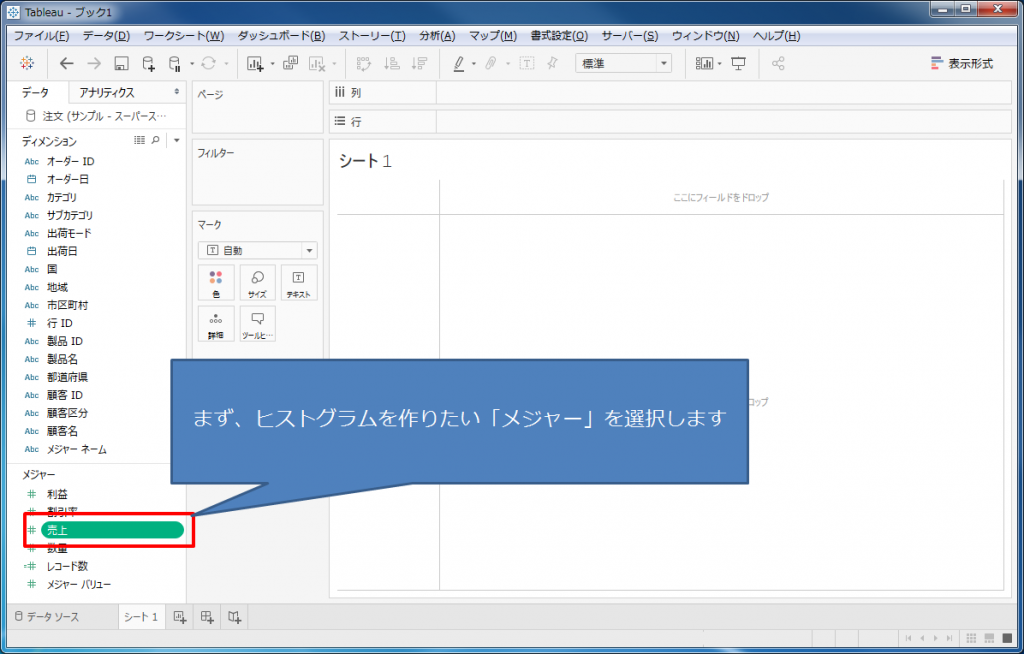
2.表示形式から「ヒストグラム」を選択します
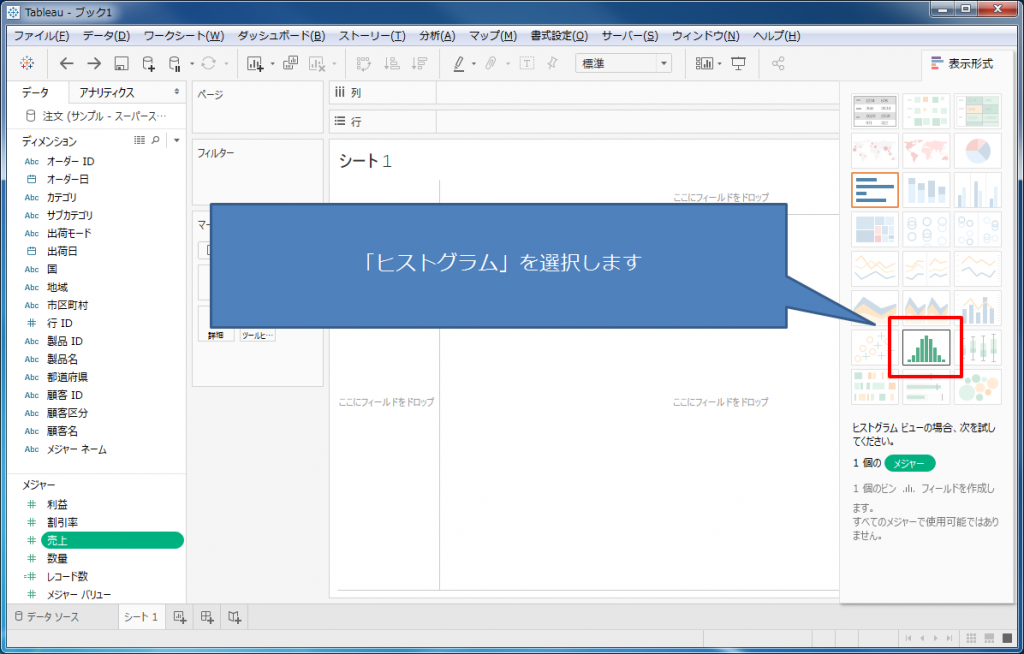
以上の工程で以下のようなヒストグラムが完成します。
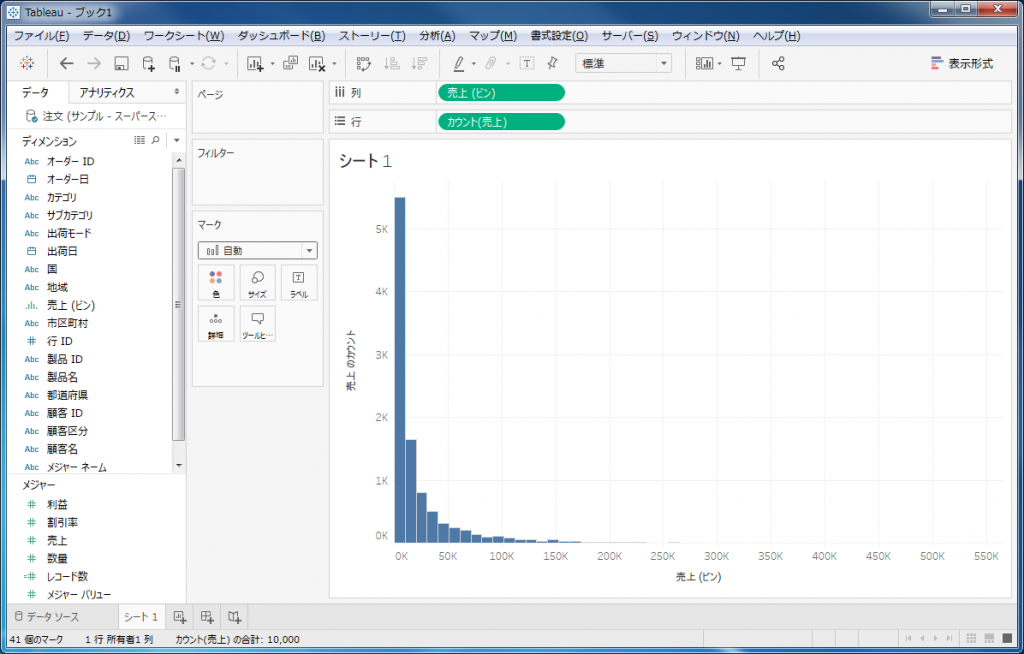
よくよく見ると、列に「売上(ビン)」というのが追加されています。これは、Tableauが自動的に作ったものです。
そして、よくよく見ると、ディメンションのところに「売上(ビン)」が追加されているのがわかるかと思います。
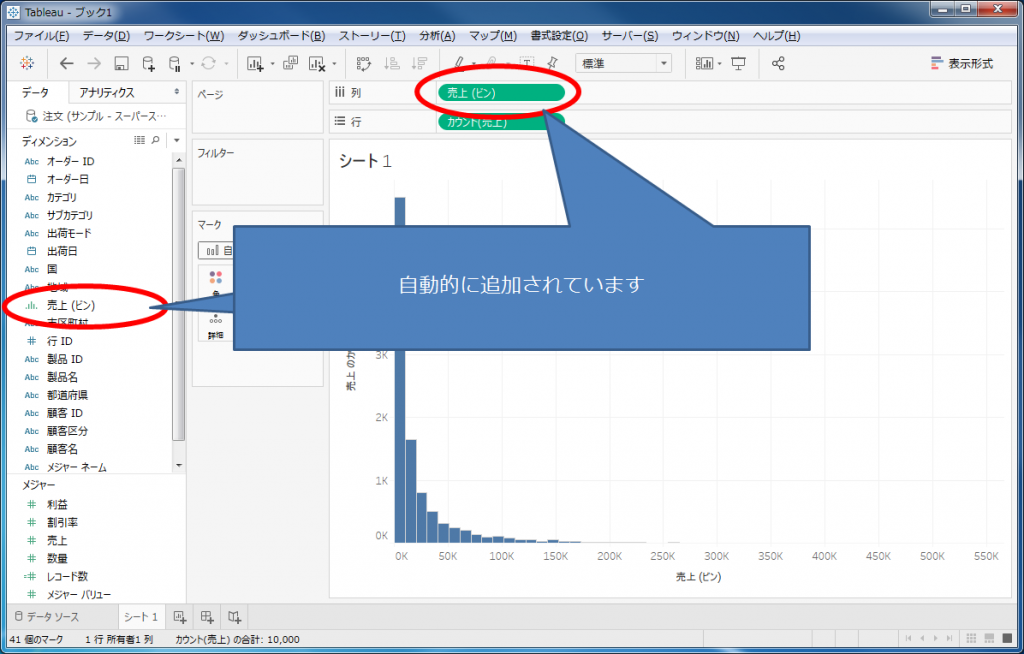
ビンとは?
ビンとは、区間のことを言います。メジャーの最小値から最大値まで値の範囲があると思いますが、それをどのように分割するか、ビンサイズで規定されます。
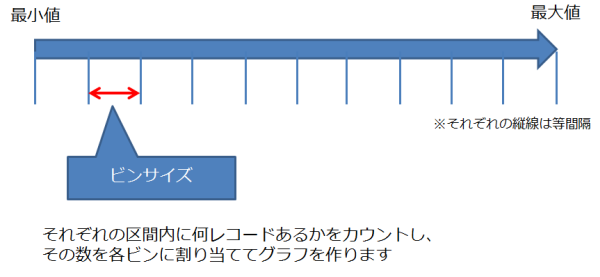
Tableauでは、ビンのサイズを直接指定することができます。デフォルトでは、最適なビンサイズがすぐに取得(計算)できる場合はその計算から求められる「推定値」です。できない場合は、10です。
なお、「ビンサイズの提案」ボタンを使うと、自動的にビンサイズを決めてくれます(ビンサイズを決める方法はいくつかあるので、必ずともそのビンサイズが最適とは限らないかもしれません)。

Tableauの「ビンサイズの提案」は、上の画面に記載されている個別のカウントをnとすると、「3+log2(n)× log(n)」とのことです(ヘルプより)。
Tableauならではの使いかた
ヒストグラムはそれほどテクニックはないのですが、いくつかTableauならではの使い方をご紹介します。
- パラメーターを使って動的なビンサイズを設定
- 一度に複数のヒストグラムを作る
1.パラメーターを使って動的なビンサイズを設定
実は、ビンサイズにはパラメーターを指定することができます。
パラメーターを使えば、ビュー上で動的にビンサイズを変更することができます。
それでは、早速ビンの編集画面にてビンサイズにパラメーターを設定してみましょう。
今回のケースであれば、「売上(ビン)」を右クリックすると「編集」というのがあるので、そこからビンの設定を変えることができます。

ビンの編集画面で、「新しいパラメーターの作成」をクリックすると、パラメータ作成画面が表示されます。
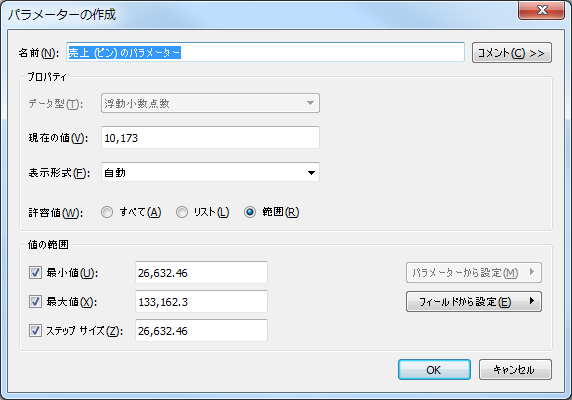
ここで、詳細を決定していきますが、このまま「OK」を押してみましょう。
すると、こちらのように、パラメーターがセットされました。
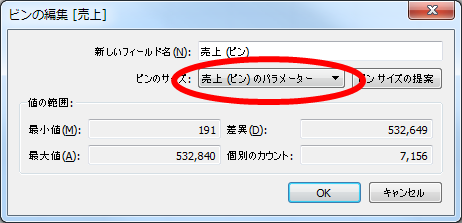
これでOKを押すと、新しいパラメーターが「データペイン」に表示され、パラメーターの値を変更するテキストボックスが表示されます。なお、デフォルトではテキストボックスが出ていますが、スライダーにすることもできます(最小値、最大値を設定している場合)。
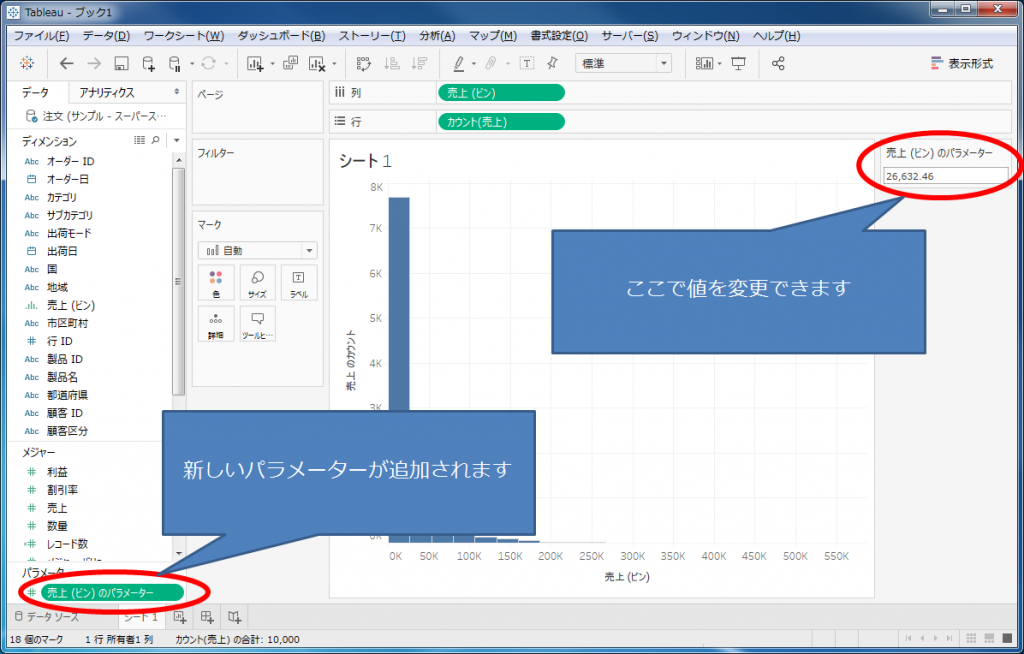
なお、注意点として、パラメーターの作成を行う際、ステップサイズを指定すると、そのステップサイズ単位での指定しかできません(例えば、ステップサイズを10にすると、10単位でしか設定できません)。自由に設定したい場合は、ステップサイズを1にしましょう。
2.一度に複数のヒストグラムを作る
Tableauならでは、ということで、例えば「カテゴリ」を行に入れてみるとどうなるでしょうか?
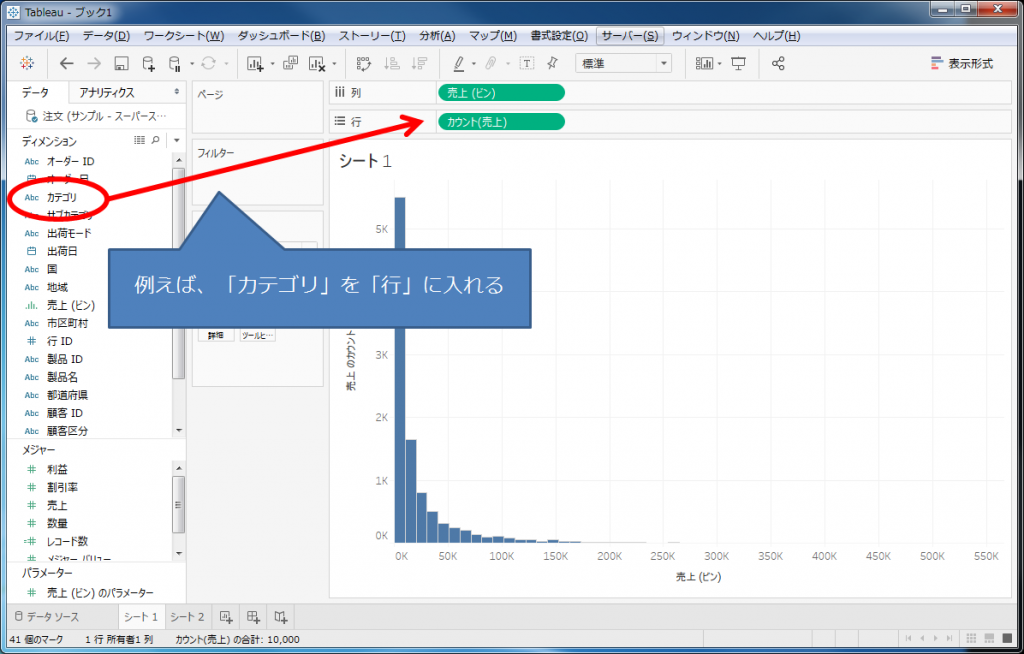
そう、カテゴリごとにヒストグラムが作られます。
このようにすれば、カテゴリごとのデータの分布状況が一度に確認できます。標準的なやり方ですが、非常に有効かと思います。
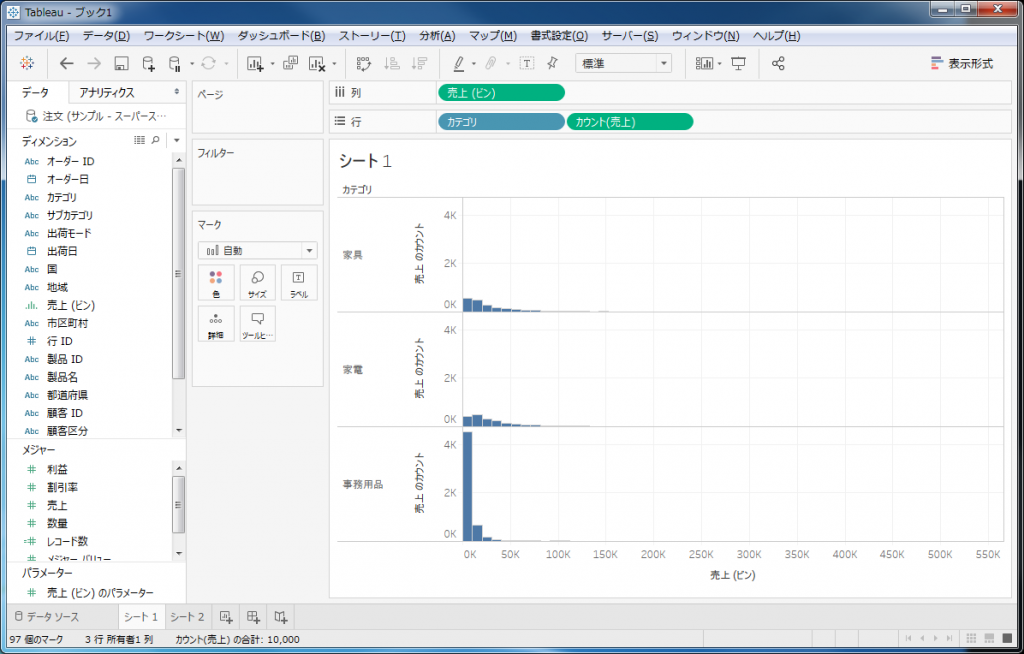
まとめ
Tableauでのヒストグラムの作成方法を紹介しました。
Tableauではパラメーターを使うことで、ビンサイズを自由に動的に設定することができるため、データを見る人がそれぞれ見やすいヒストグラムにすることができます。
また、ディメンションを行に入れることで、一度に各項目ごとのヒストグラムを作り、各項目間のデータの分布状況を知ることができます。
Tableau Desktop 2019.1時点の情報です。
 運営会社
運営会社