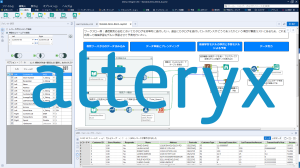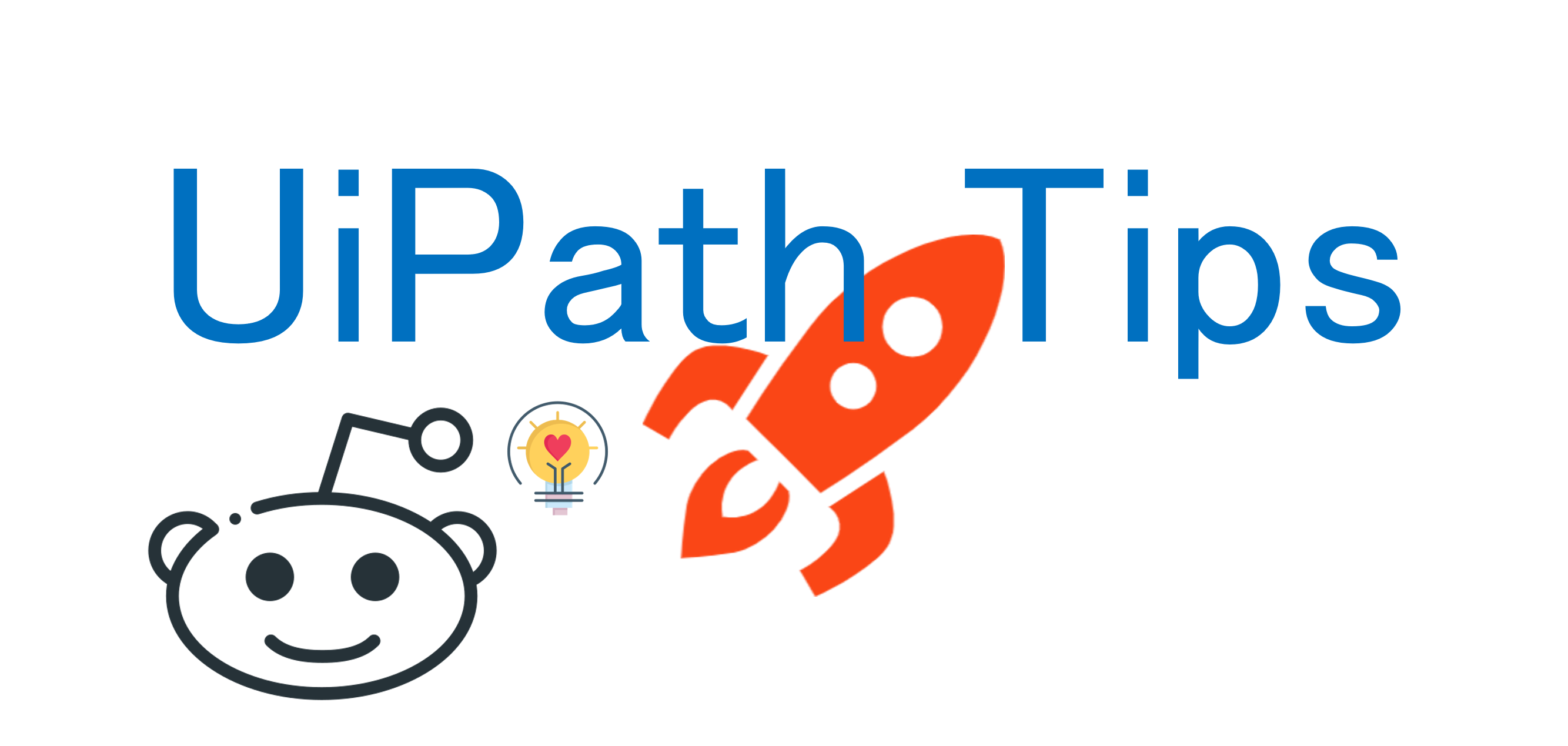
UiPathによるExcelの操作方法についてご紹介致します。
はじめに
手順が決まっている定型業務はRPAによる自動化に向いています。
そこで定型業務で使用されるツールの代表格であるExcelの操作方法についてご紹介致します。
この記事ではUiPathによるExcel操作についてのみ紹介致しますが、実際には他システムとの連携を含めた自動化が想定されます。
Webに表示されているデータをスクレイピングしてExcelに転記したり、逆にExcelのデータをWebに登録する処理などです。
他システムとの連携例については、また別の機会にご紹介致します。
今回の環境
UiPath Studio 2022.10.3
-UiPath.Excel.Activities v2.20.3
Excelアクティビティについて
Excelの操作を自動化するアクティビティは、デザインタブのアクティビティ一覧より、利用可能→アプリの連携→Excel以下にあります。
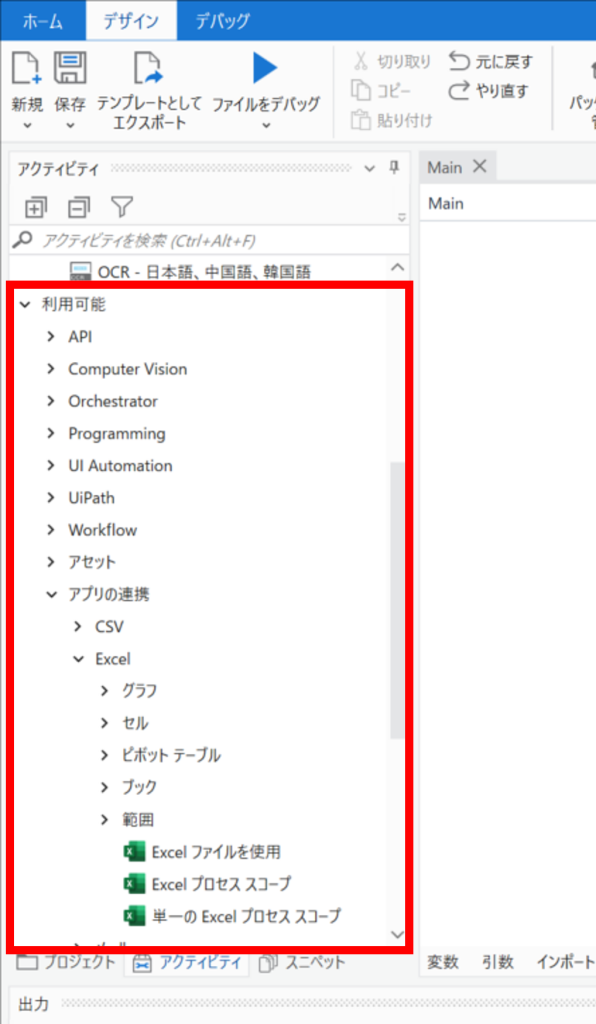
まず、Excelプロセススコープを配置する事になりますが、「Excelプロセススコープ」と「”単一の”Excelプロセススコープ」の2種類あります。
注釈によると「単一のExcelプロセススコープ」はすべてのExcelドキュメントが同一のプロセス内で開かれるとあり、「Excelプロセススコープ」の様にウィンドウやファイル競合時の設定などはなく、StudioXからStudioにフィードバックされたアクティビティの様です。
また「Excelプロセスが最大1つしか存在しないようにします。」とありますが、実行時に別のExcelが開いていても特に問題なく動くようです。
今回はひとつのExcelファイルしか使用しませんので「単一のExcelプロセススコープ」を使用します。
<注釈>
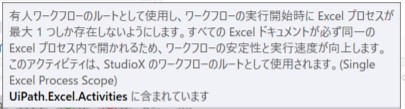
検証用WF作成
今回読み取るExcelファイル名は「領収書.xlsx」、シートは「領収書」となります。
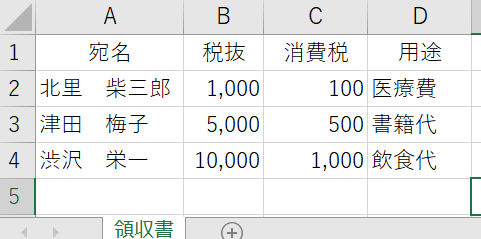
①「”単一の”Excelプロセススコープ」を配置。
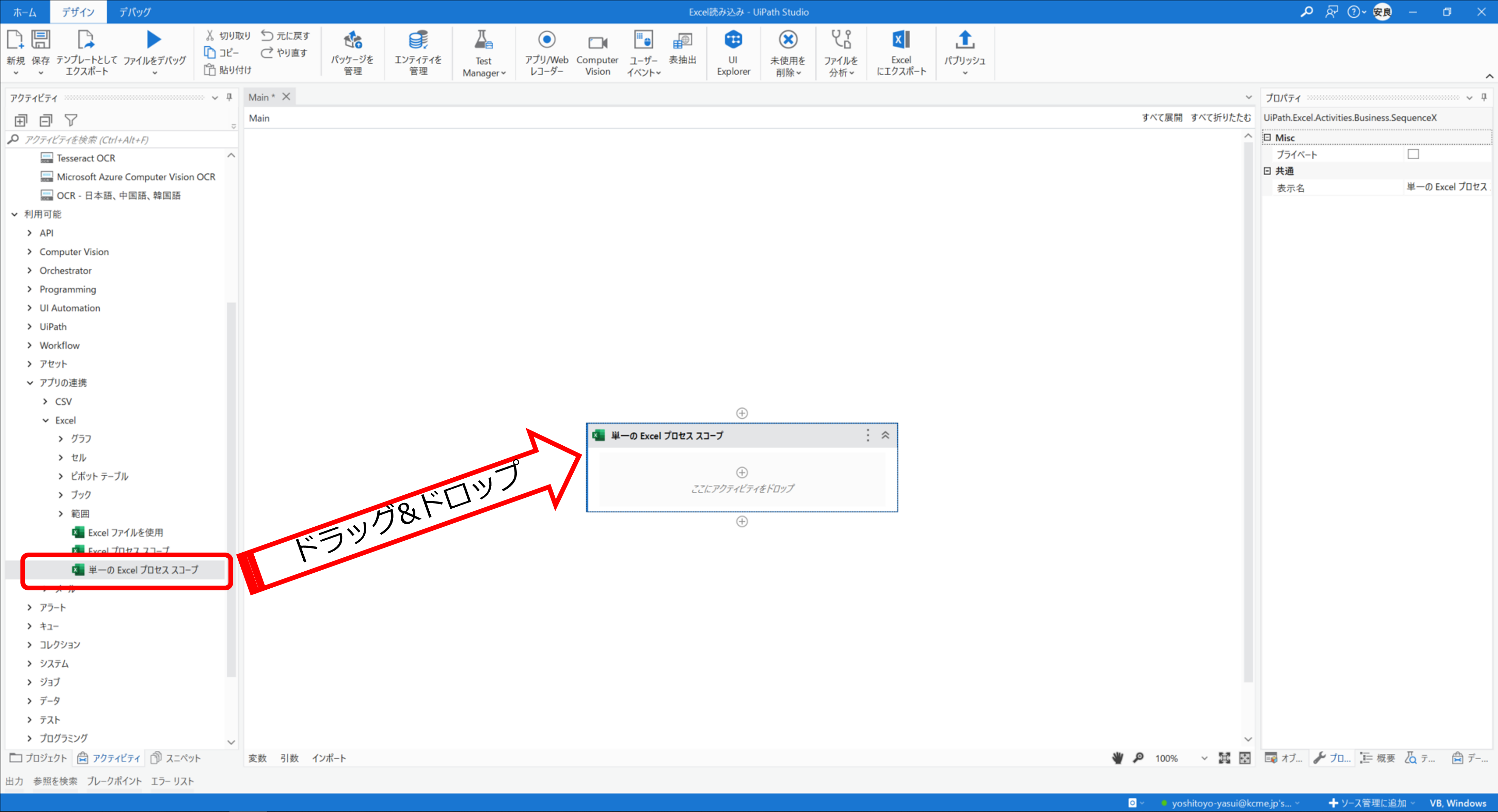
②「”単一の”Excelプロセススコープ」内に「Excelファイルを使用」を配置。
③対象のExcelファイルを指定。
④「Excelファイルを使用」内に「繰り返し(Excelの各行)」を配置。

⑤対象範囲を指定
+よりExcel(「Excelファイルを使用」の参照名にて変更可能)、対象シートを選択。
シートを選択する事によりシート内の全データを読み込みます。

⑥「繰り返し(Excelの各行)」内に「メッセージボックス」を配置。
+よりCurrentRow、列名の候補が表示されますので、今回は宛名を指定します。
⑤でのシート名も同様に列名が入力補完されるので、選択するだけで簡単に実装できます。
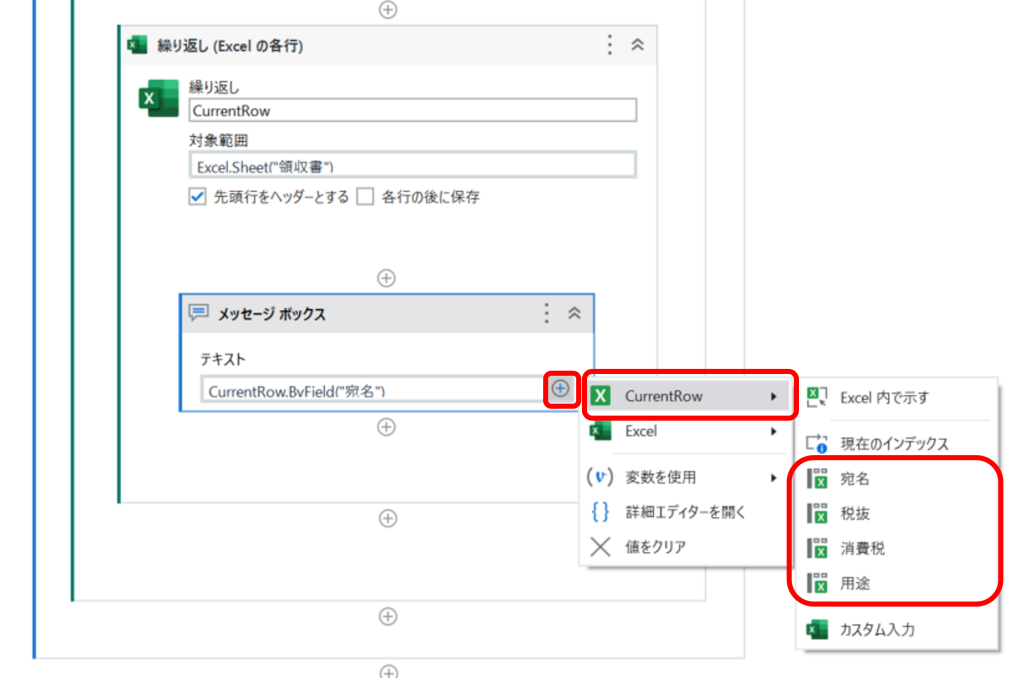
実行した結果、想定通りメッセージボックスが3つ実行されました。

まとめ
今回はExcelを読み取り1行ずつ実行可能な事を確認する為、メッセージボックスにて実装しましたが、本来想定される姿としては、Excelの内容を読み取り、請求書管理システムなどの別システムに登録するような自動化が想定されます。
Excelを使った業務は多岐にわたると思いますので、ぜひExcelアクティビティを使いこなして業務の効率化を図ってみては如何でしょうか。
 運営会社
運営会社