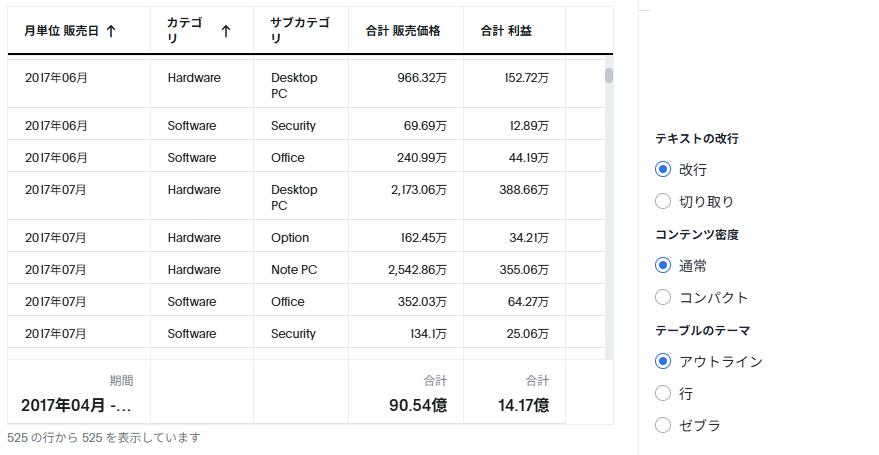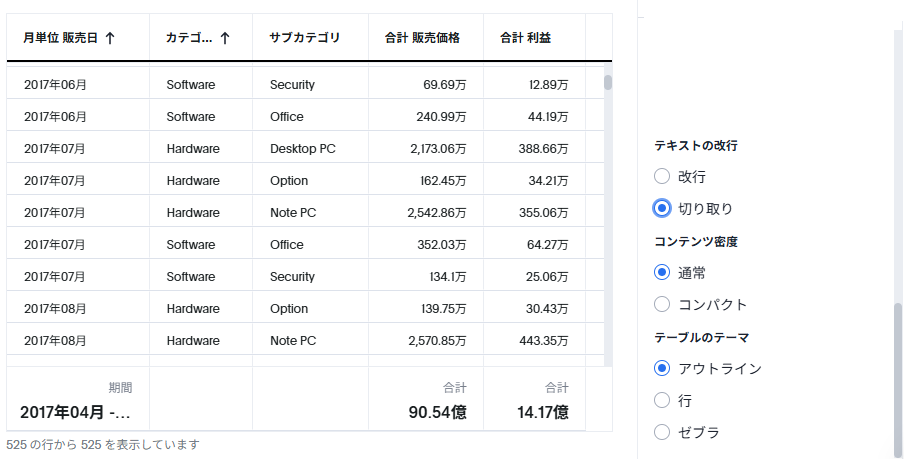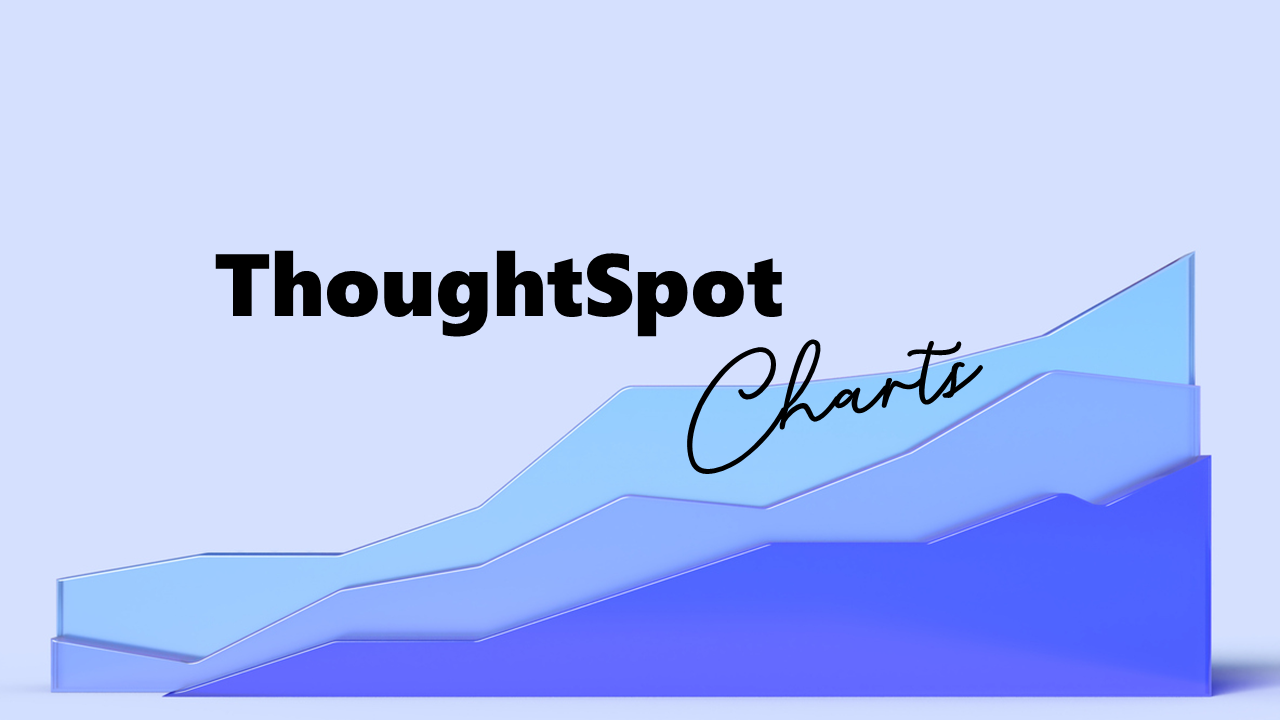
ThoughtSpotのテーブルについて解説します
今回は、ThoughtSpotのテーブルについて解説いたします。
テーブルとは?
ThoughtSpotでは、適したチャートがない場合テーブル形式で表示されるようになっています。これは最も基本的なデータの表示形式となっています。
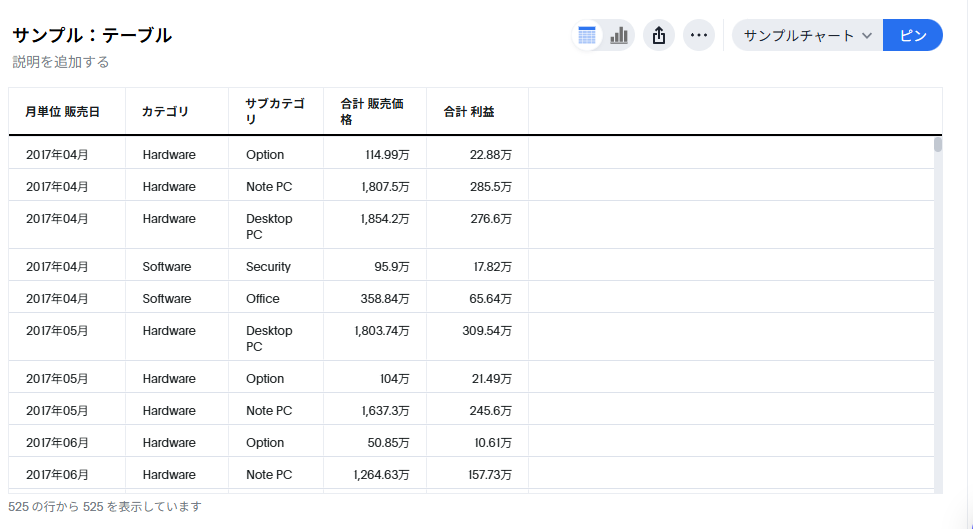
基本、このデフォルトの姿で使うことが多いと思いますが、色々と機能が用意されています。
検索に必要な項目
テーブルはどんなデータでも表示可能です。属性、数値、いくつでも表示することができます。
どのような機能があるか?
各項目の3点メニューについて
各項目ごとに3点メニューがあります。ここで出てくるメニューは、データの型などによって異なりますが、様々な表示上の変更が可能です。
日時データ
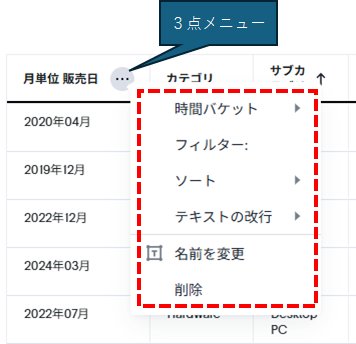
時間バケット
これは日時データのみに存在する項目です。時間の集計単位を変更することができます。
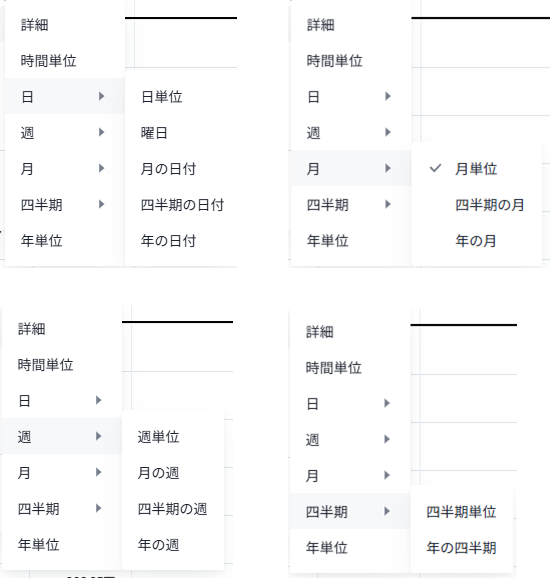
「詳細」の場合は、値をそのまま使います。それ以外は、指定した方法で値を丸めて利用します。
フィルター
特定の値でデータを抽出することができます。
ソート
ソート方法を指定できます。昇順、降順が指定できますが、カスタムソート(あらかじめ指定した順番での並び替え)も行うことができます。複数の項目で並び替えを行いたい場合は後述します(キーワードを使うかShiftキーを押しながら項目をクリックします)。
テキストの改行
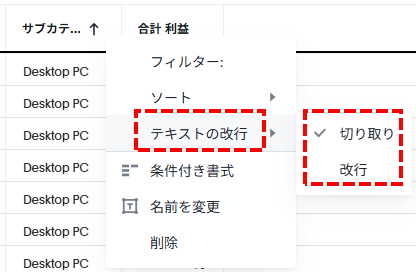
各項目内のデータがセル内に収まらないとき、「改行」してすべてを表示するか、「切り取り」で1行に収まる範囲で表示するかを選択するオプションです。
設定でも一括で設定可能ですが、個別にも設定可能です。
名前を変更
テーブルで表示するときの名前をここで変更することができます。数値だと「合計」など集計方法が自動的につくようになっていますが、気に入らない場合は自分で好きな項目名にすることができます。
削除
削除すると、「構成」タブで「非表示された行」に移すことができる機能です。ここで「削除」したからといって、キーワードから抜くことはできません。「非表示された行」に項目として残っている場合は、集計の粒度として利用されるのでご注意ください。
カテゴリデータ
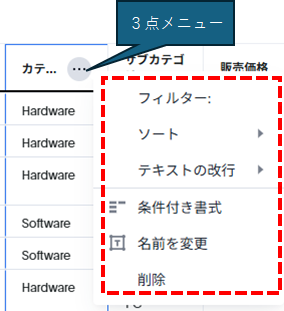
条件付き書式
条件付き書式以外は日時データのセクションで記載した通りですが、条件付き書式は、指定した条件で色を変更できる機能です。
例えば、条件付き書式で、Hardwareのみ青色にする、という設定を以下のようにします。
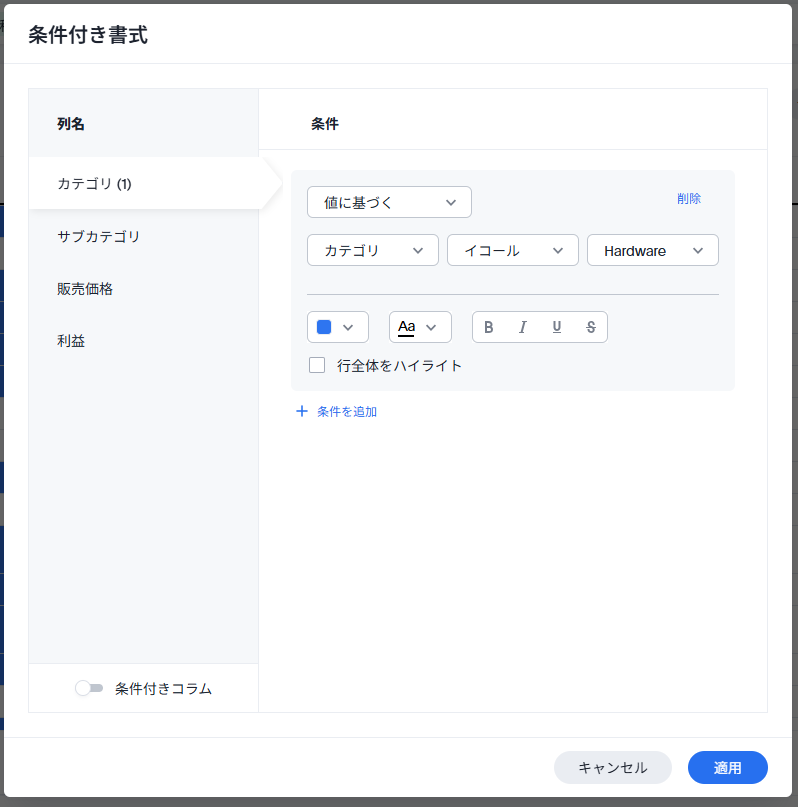
結果は以下のとおりです。
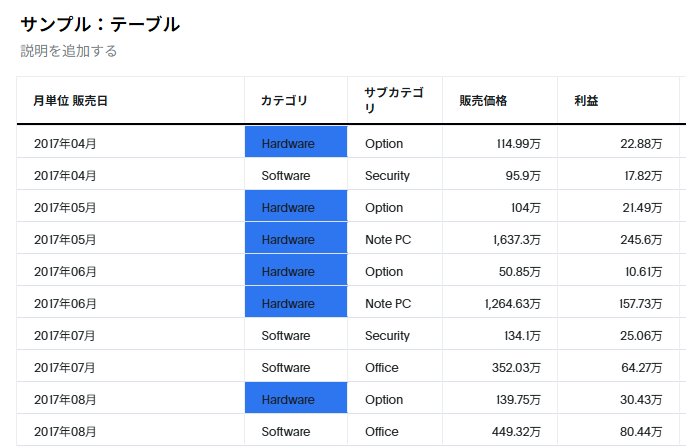
これは、他のグラフでも同様のことができるようになっています。
数値データ
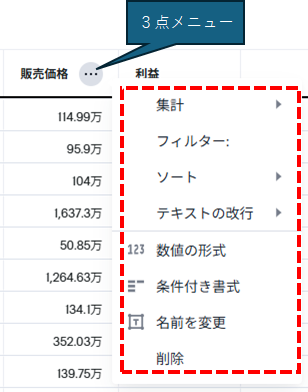
集計
集計は、サマリー表示を行っている場合に表示されますが、サマリーでの集計方法を指定する項目です。
数値の形式
数値の場合は、数値の形式をここで指定することができます。ここをクリックすると、行のプロパティが開くため、ここで設定します。
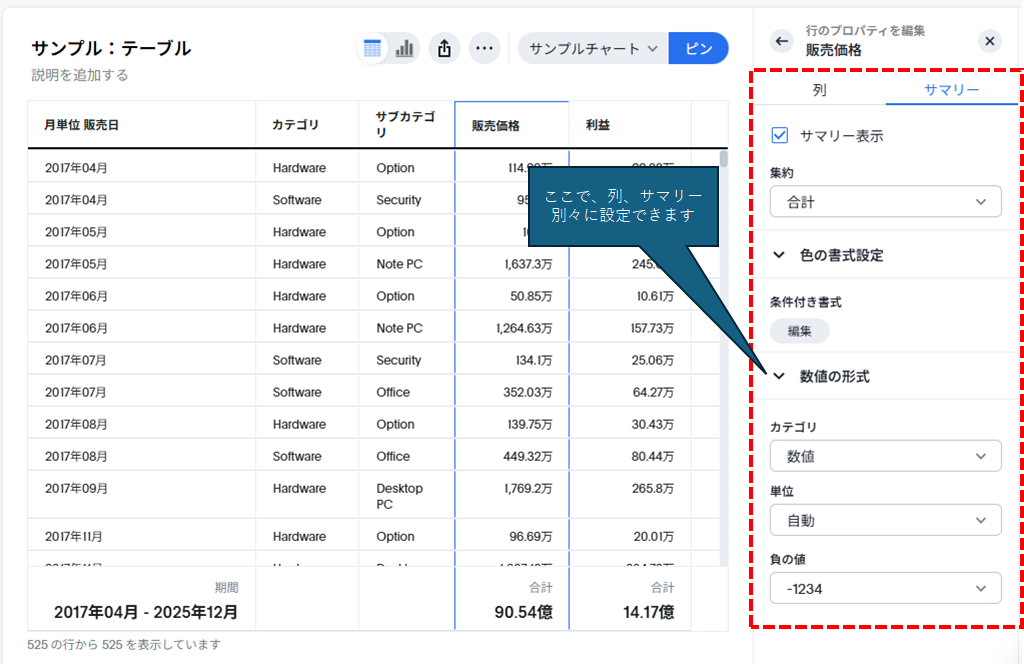
並べ替え
行の並べ替え
カラム名の部分をクリックすると並べ替えが可能です。
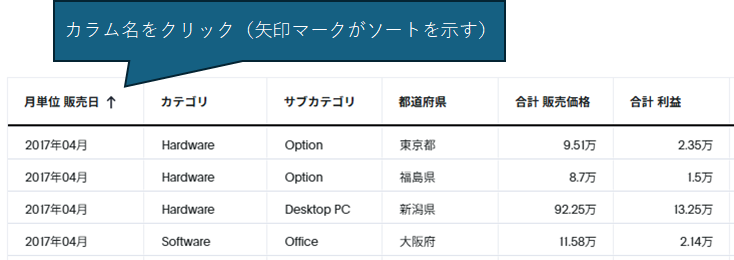
もしくは、各カラム名の三点メニューからソートのメニューも開くことができます。
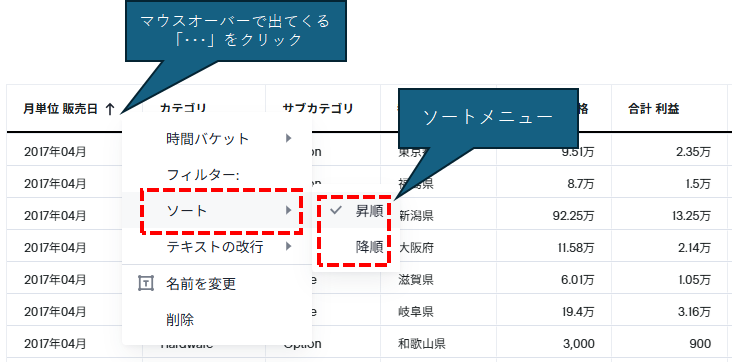
複数項目で並べ替えたい場合は、キーワードを直接書くか、もしくは、Shiftキーを押しながら追加のカラム名部分をクリックします。
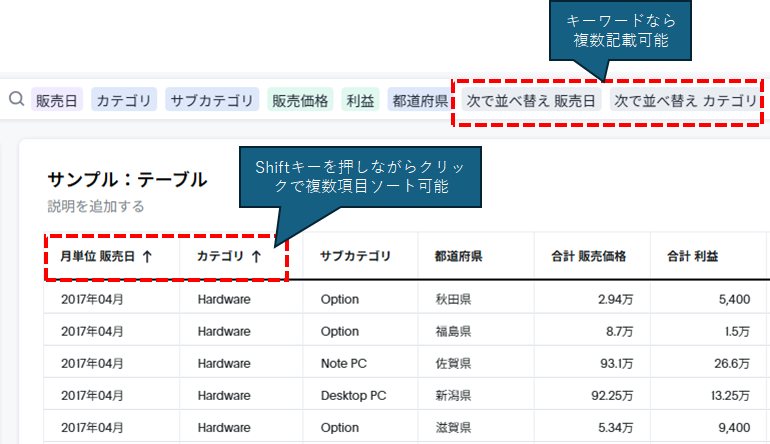
列の並べ替え
列の並べ替えは手動で行う必要があります。基本的にはキーワードを追加した順番で並びます。任意に並べ替えたい場合は、項目名をドラッグ&ドロップすることで並べ替えることができます。もしくは、構成画面で並び替えを行うことができます。
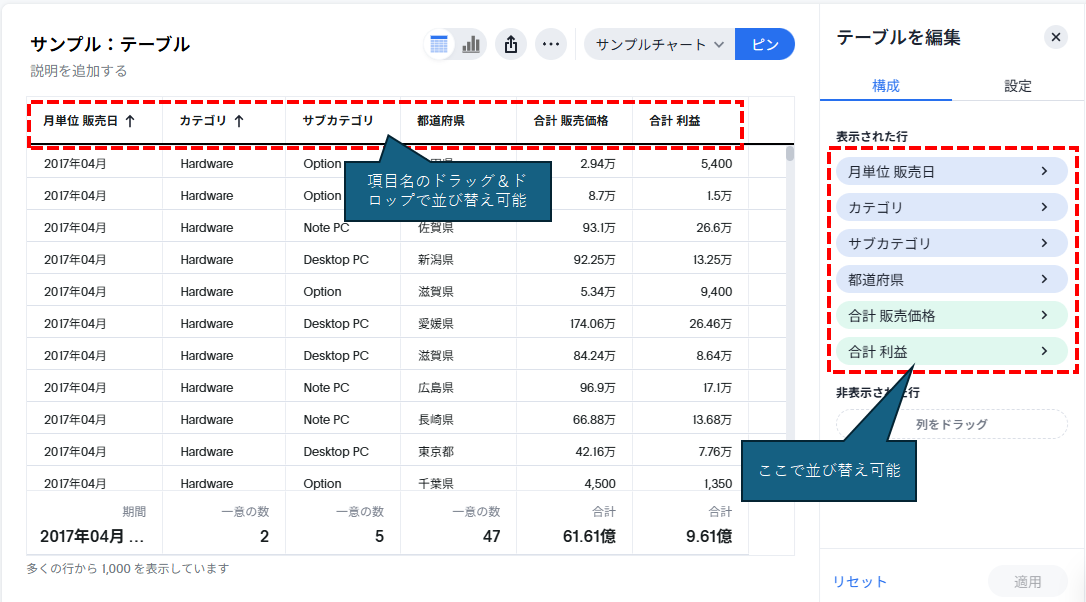
列の非表示
構成画面で、「非表示」に項目を持っていくと、テーブルでは表示されなくなります。しかし、表示の粒度はそのままになります。
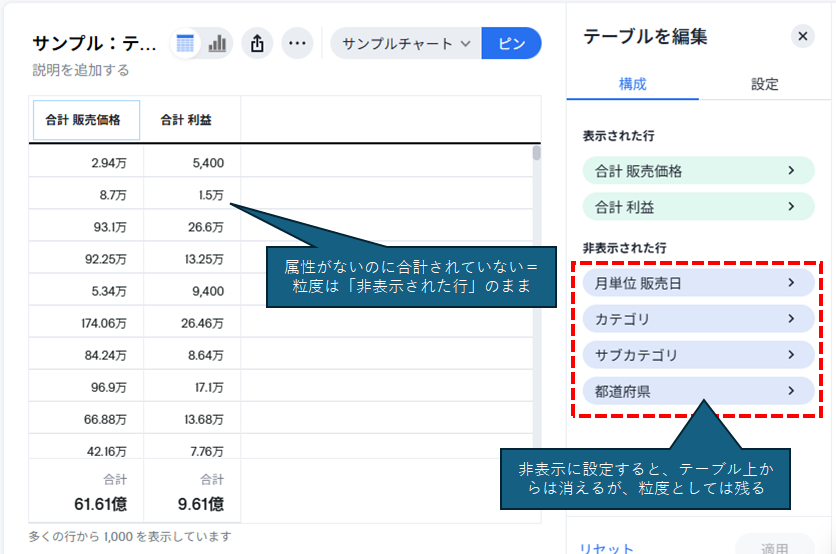
列サマリー
設定の列サマリーをクリックすると、各列ごとにサマリーを表示できます。
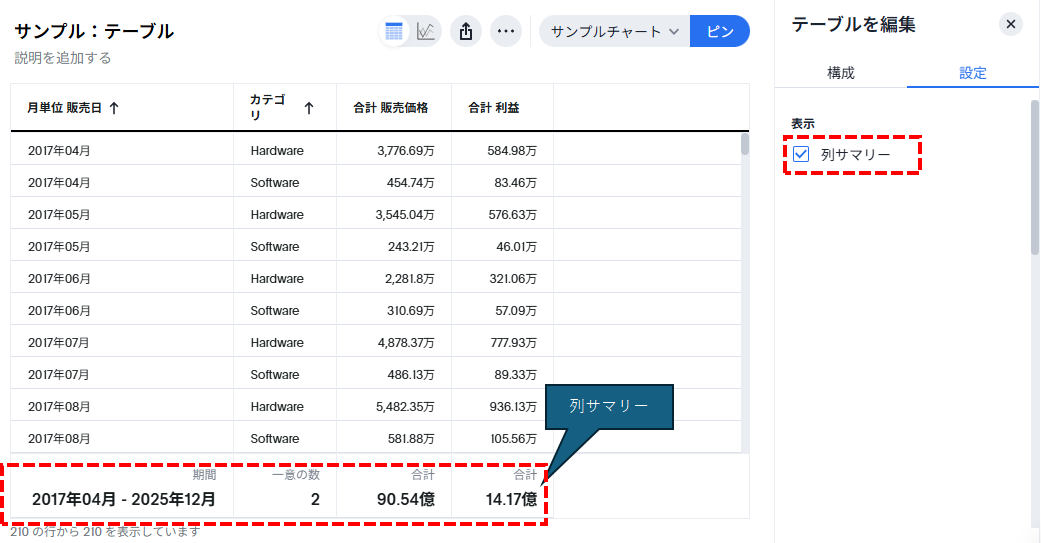
各項目ごとにSQLが発行されるため、極端に項目数の多いテーブルについて列サマリーを取得する場合は、DWH側に負荷をかけるためご注意ください。ただし、各項目ごとに細かい設定が可能です(設定項目は、データの型に依存します)。設定はサマリーの三点メニュー、もしくは構成の各項目名から設定可能です。
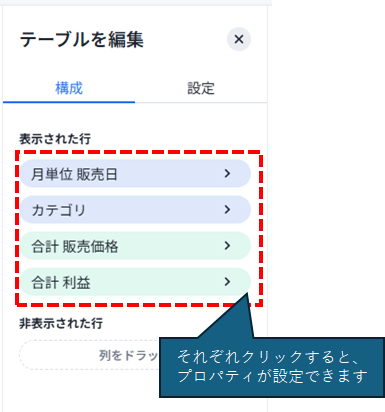
以下は、構成の各項目をクリックした場合のメニューです。
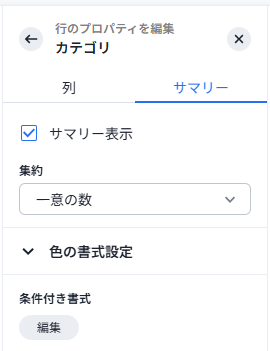
ここで、「サマリーを表示する・しない」のチェックボックスが各項目ごとに利用可能です。集約方法は以下の通りご説明します。また、このサマリー結果に対して条件付き書式を使うこともできます。
属性(日時型)
日時型の場合、サマリーの3点メニューは利用できません。常に期間のみを表示します。
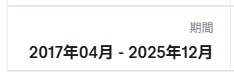
構成の項目名をクリックした場合は以下のようなメニューとなり、「サマリー表示」を行う、行わない、を選択できます。
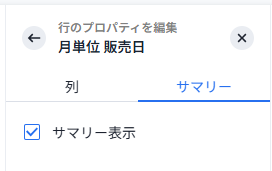
属性(日時型以外)
集約方法として、「一意の数」と「合計数(レコード数)」が選択できます。
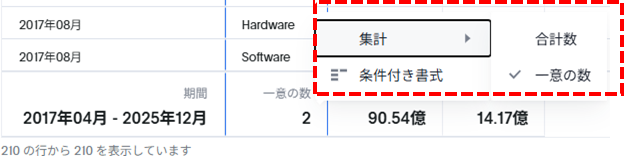
構成の項目名をクリックした場合は以下のようなメニューとなり、「サマリー表示」を行う、行わない、集約タイプ、色の書式設定を選択できます。
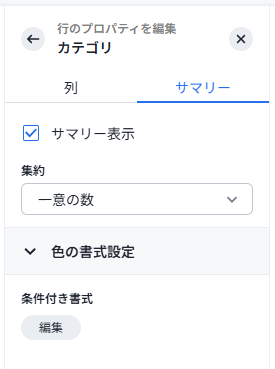
ここで設定する条件付き書式は、サマリーのみに有効です。
数値
集約方法としては、「合計」「平均」「標準偏差」「分散」「最小値」「最大値」のいずれかから選択することができます。
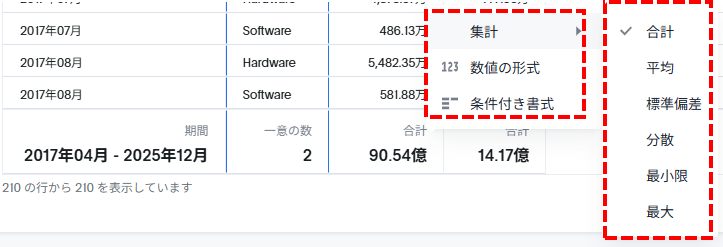
構成の項目名をクリックした場合は以下のようなメニューとなり、「サマリー表示」を行う、行わない、集約タイプ、色の書式設定、数値の形式を選択できます。
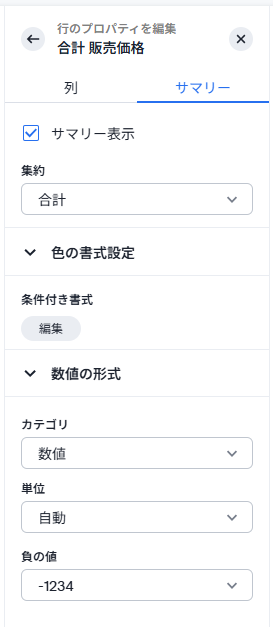
ここで設定する条件付き書式は、サマリーのみに有効です。
以上をうまく設定すると、例えば、カテゴリ、サブカテゴリのサマリー表示を抜くと、以下のようになります。
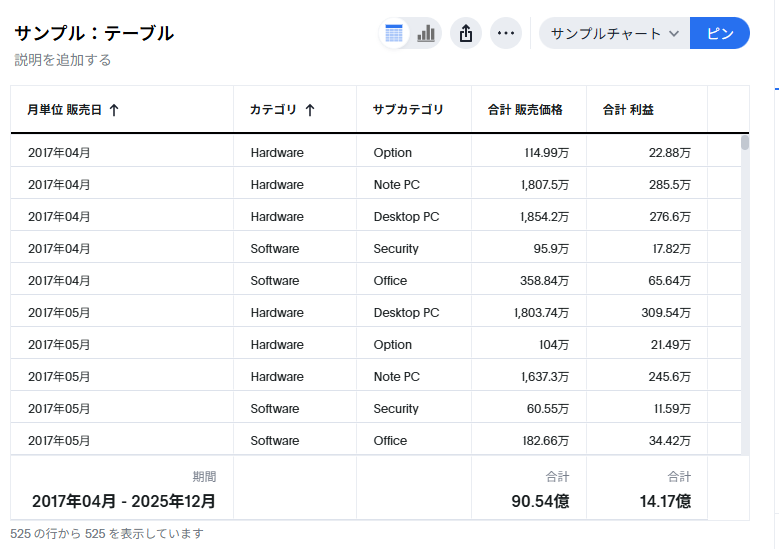
テーブルフォルダ
テーブルの左下に、何件表示しているかを示すコメントが出ていますが、これは「テーブルフォルダ」のチェックを外すことで消すことができます。
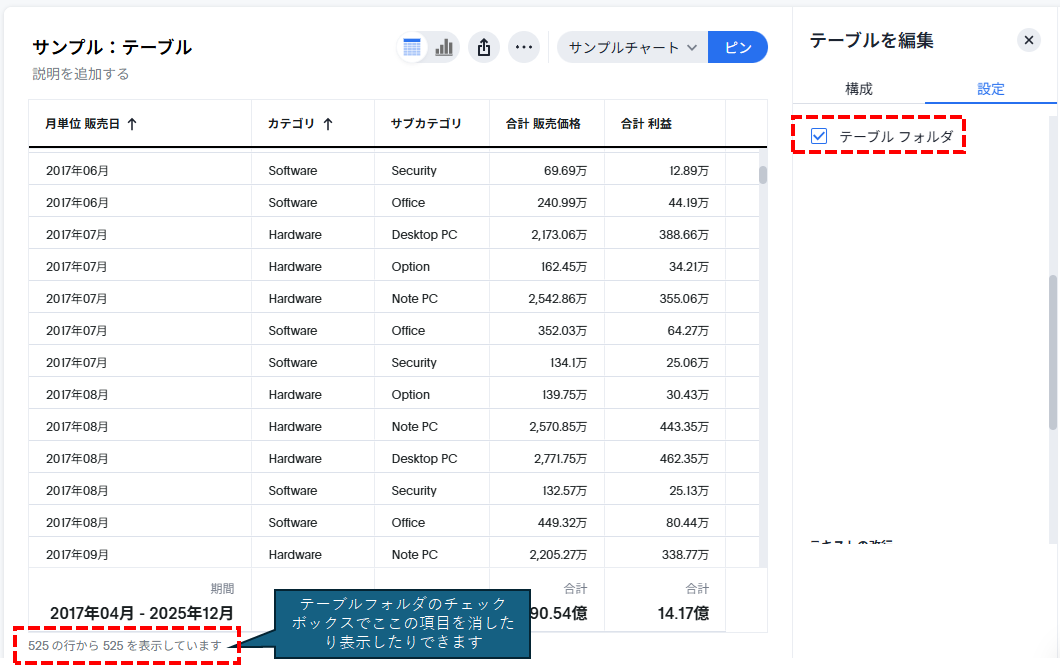
その他設定項目
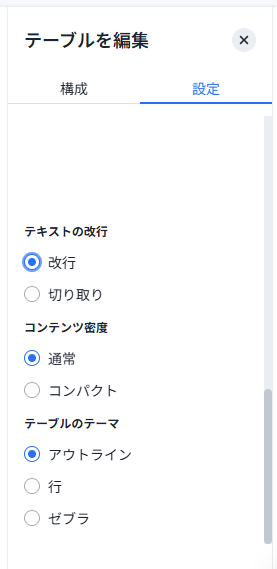
テキストの改行
テキストが枠内に収まらないときに端をカットするか(切り取り)、改行してすべてを表示するかを選択可能です。これは、各項目の3点メニューからは個別に設定が可能です。
改行
切り取り
コンテンツ密度
デフォルト表示では行に適度な空白がありますが、これを詰めてなるべくたくさんの行を見れるようにするオプションです。
通常
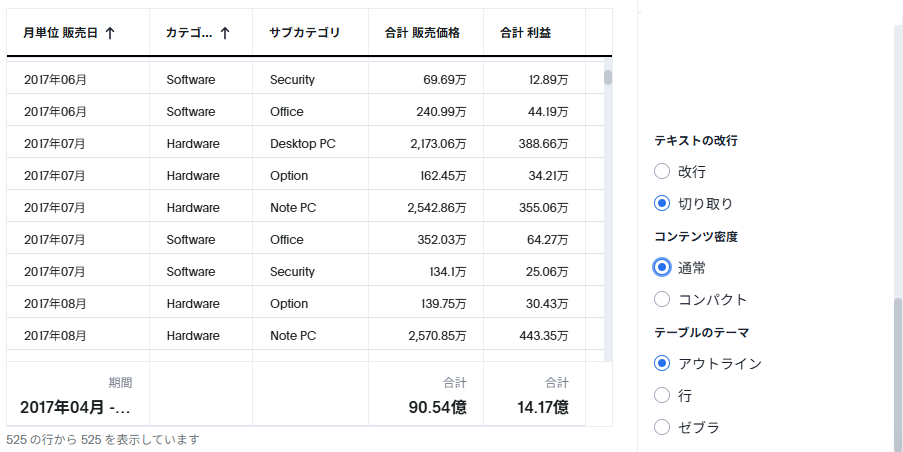
コンパクト
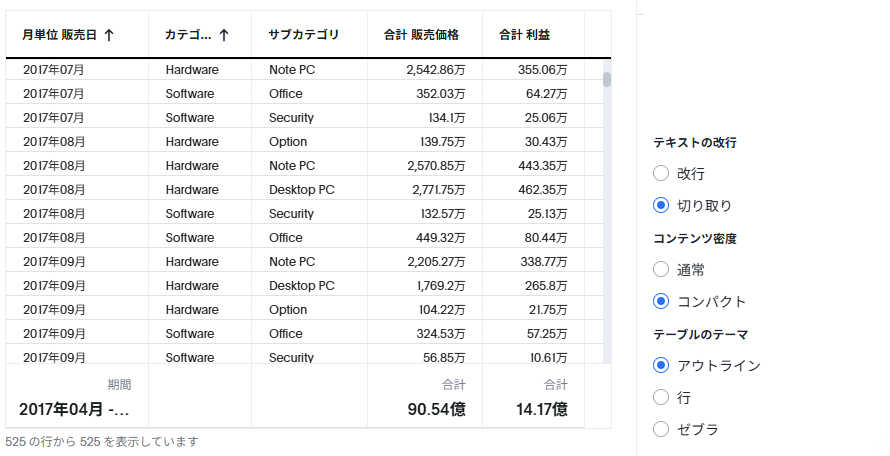
テーブルのテーマ
各行を均等にするか、交互に色をつけるか、などを選択できます。
アウトライン
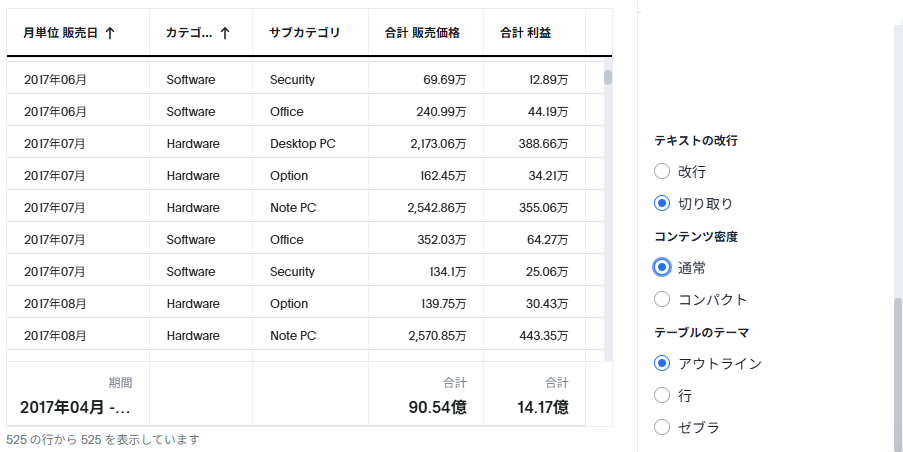
行
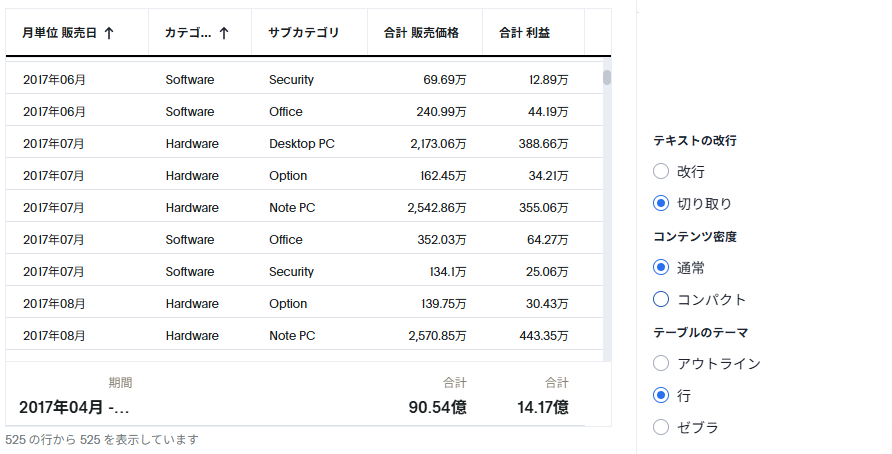
わかりにくいかもしれませんが、縦線がなくなっています。
ゼブラ
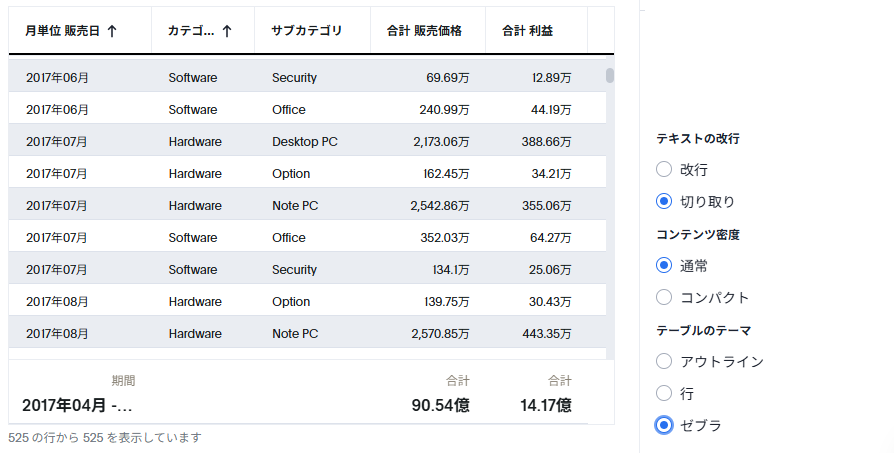
しましまですね。
X行のプロパティ設定
行のプロパティの設定は、型によって異なります。
日時型
「列名」のみとなります。
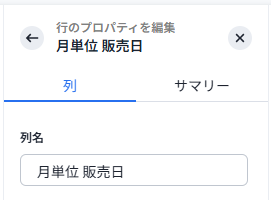
属性
「列名」「色の書式設定」「並べ替え」となります。
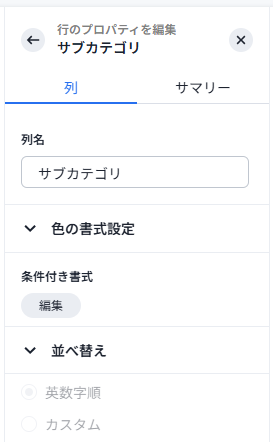
数値
「列名」「色の書式設定」「数値の形式」となります。
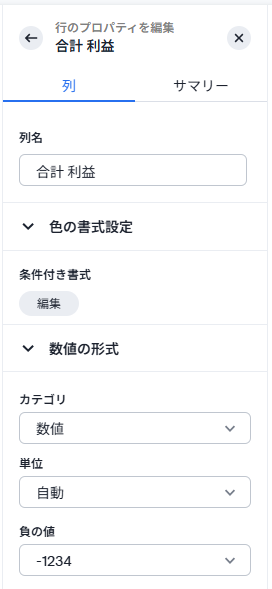
関連URL
ThoughtSpotドキュメント:chart-table
※2025/04/02時点の情報です(バージョン10.6.0.cl-255)
 運営会社
運営会社