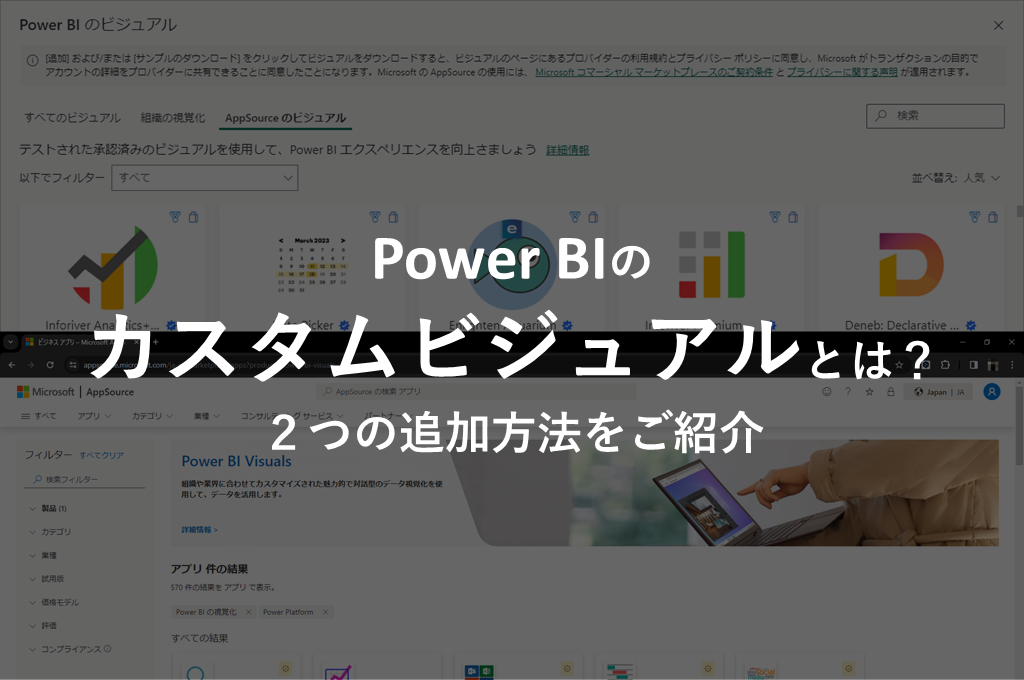
Power BIでカスタムビジュアルを追加する方法をご紹介いたします!
こんにちは!京セラみらいエンビジョンのArisaOkadaです。
今回はPower BIのカスタムビジュアルについて、追加方法を中心にご紹介いたします。
そもそもPower BIの「カスタムビジュアル」とは?
Power BIの「カスタムビジュアル」とは、Power BIではじめから用意されているコアビジュアルには含まれない、Microsoft製またはサードパーティ製のビジュアルです。
Power BIには、データを可視化するためのコアビジュアルが用意されていますが、データによってはコアビジュアルと異なる表現をしたいこともあるかと思います。
その際にカスタムビジュアルを活用することで、コアビジュアル以外の表現も可能になります。
Power BIのカスタムビジュアルを入手する方法
カスタムビジュアルを入手する方法は2つあります。
① Power BIにてインポート
② Microsoft AppSourceからダウンロードしてインポート
それぞれの方法についてご説明いたします!
入手方法① Power BIにてインポート
1つ目の方法では、Power BI DesktopまたはPower BI サービスにてカスタムビジュアルを検索し、インポートします。
Power BI DesktopまたはPower BI サービスでレポートを開くと、右側の「視覚化」にコアビジュアルと三点「…」が表示されます。
こちらの三点をクリックすると、右のようなメニューが表示されますので、赤枠で表示されている「その他のビジュアルの取得」をクリックします。
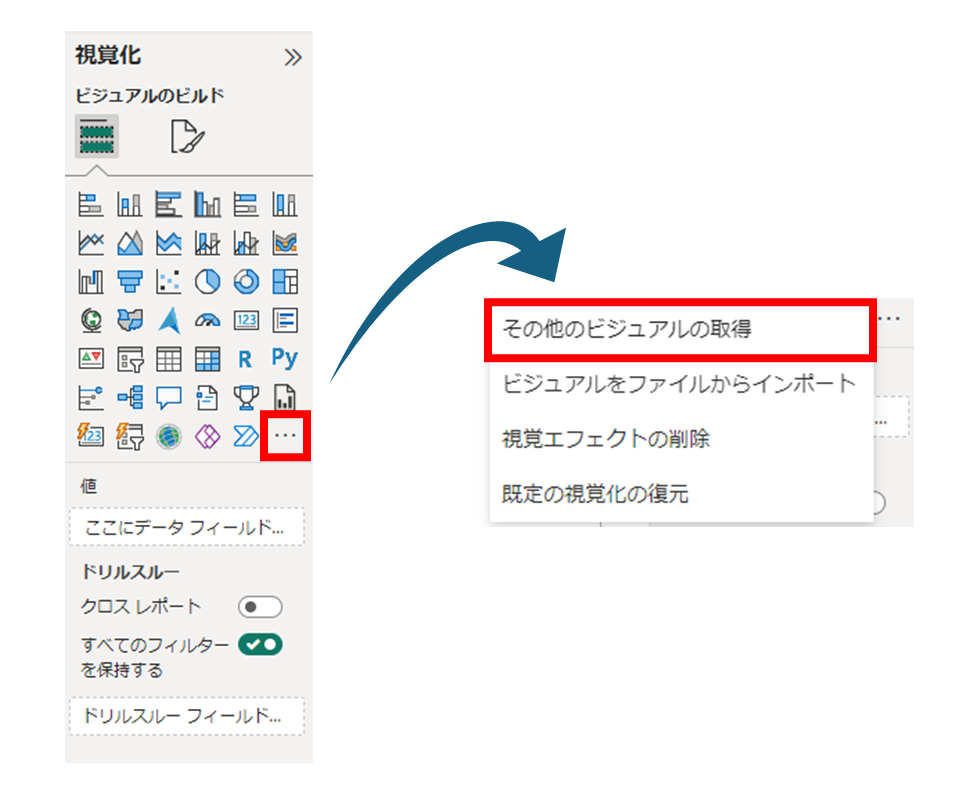
次に、下のような「Power BIのビジュアル」というウィンドウが開きます。このページから欲しいビジュアルを探して、直接Power BIにインポートすることができます。
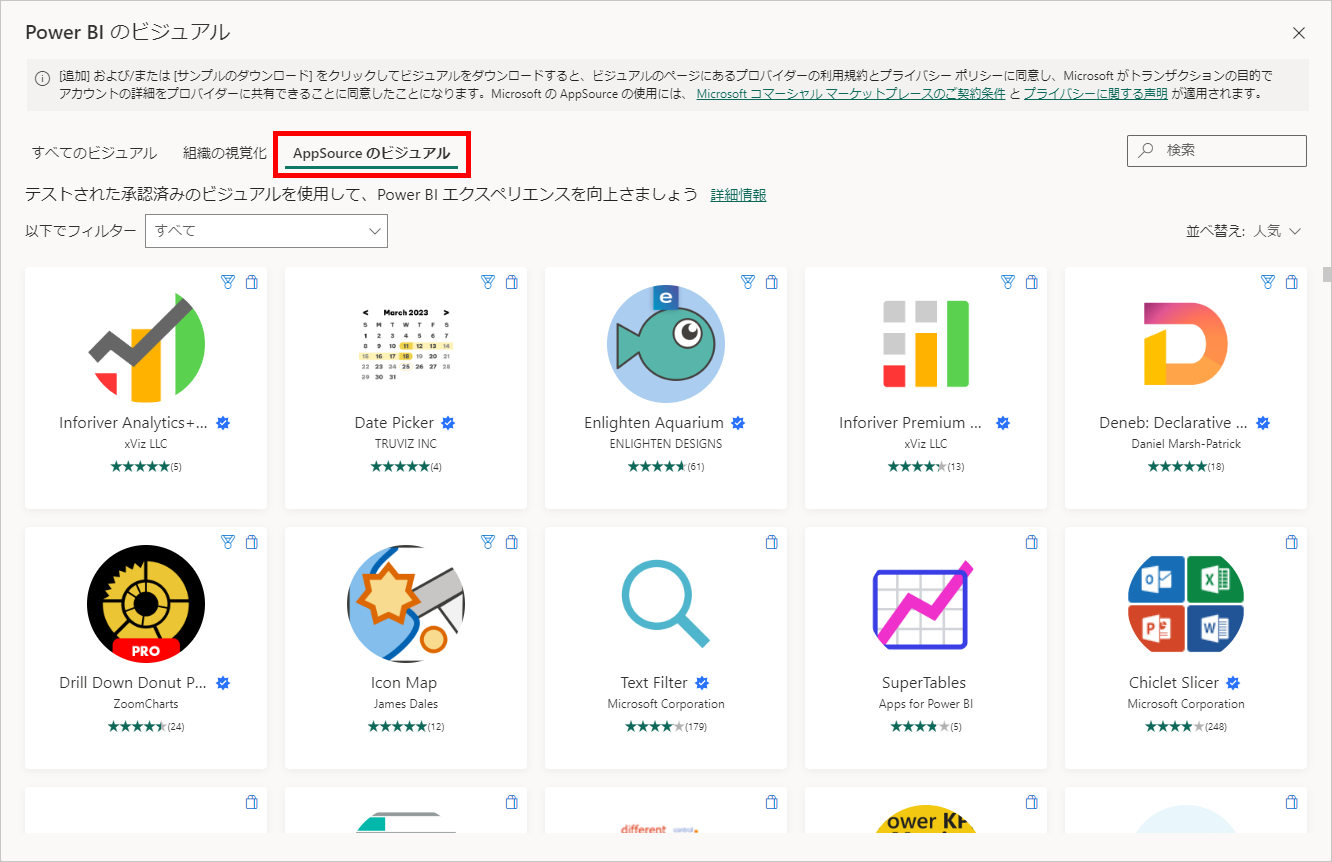
インポートできるビジュアルは、3つのタブで分かれています。
| タブ名 | 内容 |
| すべてのビジュアル | 組織の視覚化とAppSourceのビジュアルのどちらも含めて、インポートできるすべてのビジュアルが表示されます。 |
| 組織の視覚化 | 組織または個人に合わせて開発され、組織全体に共有された独自のビジュアルが表示されます。 |
| AppSourceのビジュアル | Microsoft Power BIチームにより認定されたビジュアルが表示されます。 |
今回はAppSourceのビジュアルをインポートしてみますので、上のスクリーンショットの赤枠部分「AppSourceのビジュアル」タブをクリックします。
インポートしたいビジュアルは、タブの下に表示されている「以下でフィルター」のプルダウンにてフィルター、タブの右に表示されている検索バーを用いて探すことができます。
「以下でフィルター」のプルダウンでは、カスタムビジュアルの機能で絞り込むことができます。
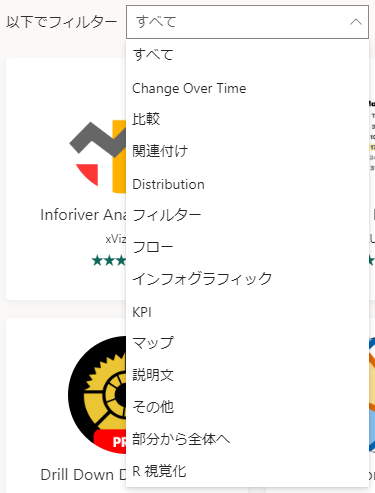
インポートしたいビジュアルをクリックすると、下のようなページに変化します。
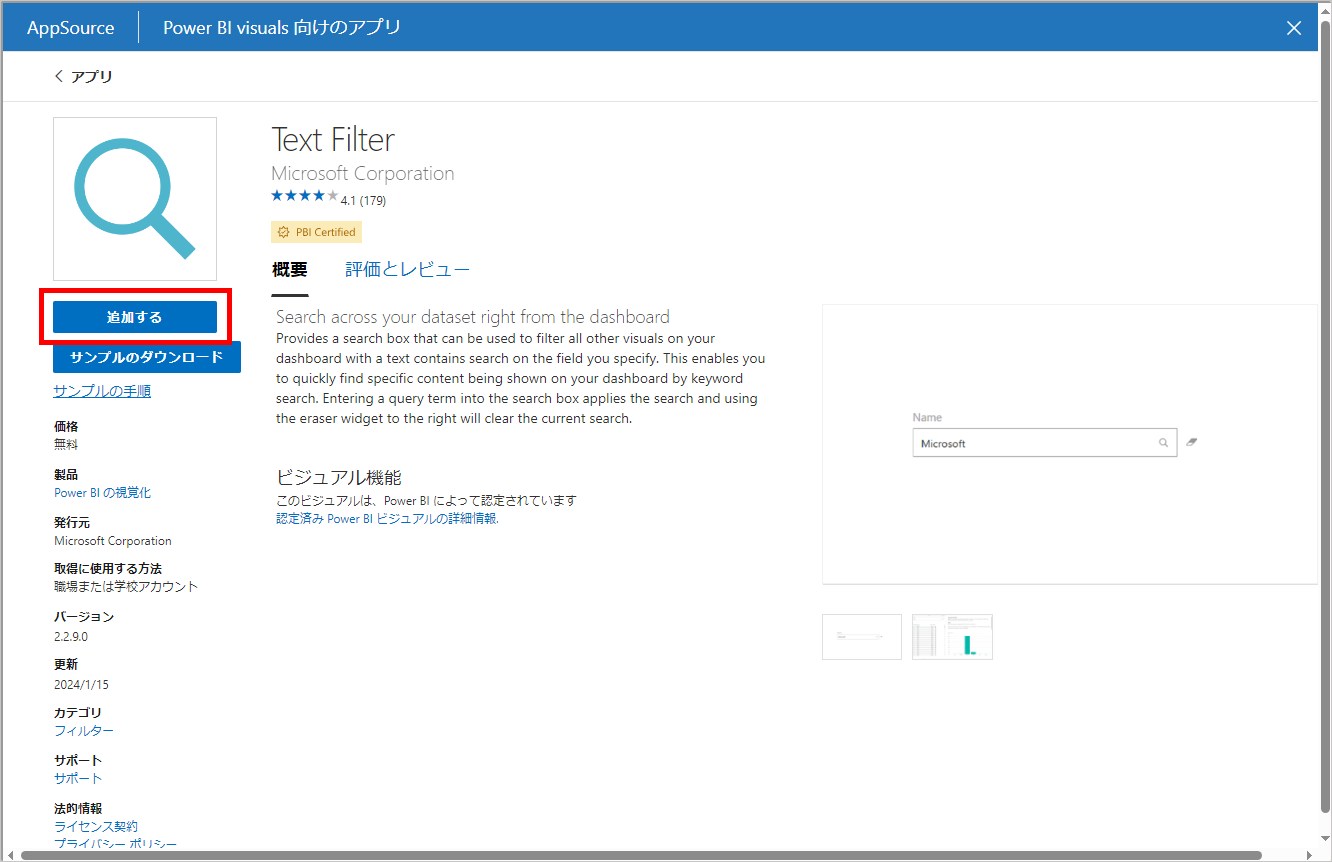
上のスクリーンショットに表示されているビジュアルは無料で追加することができますので、赤枠の「追加する」を選択することでビジュアルをインポートできます。
なお、ビジュアルが有料の場合は、下のように表示されます。
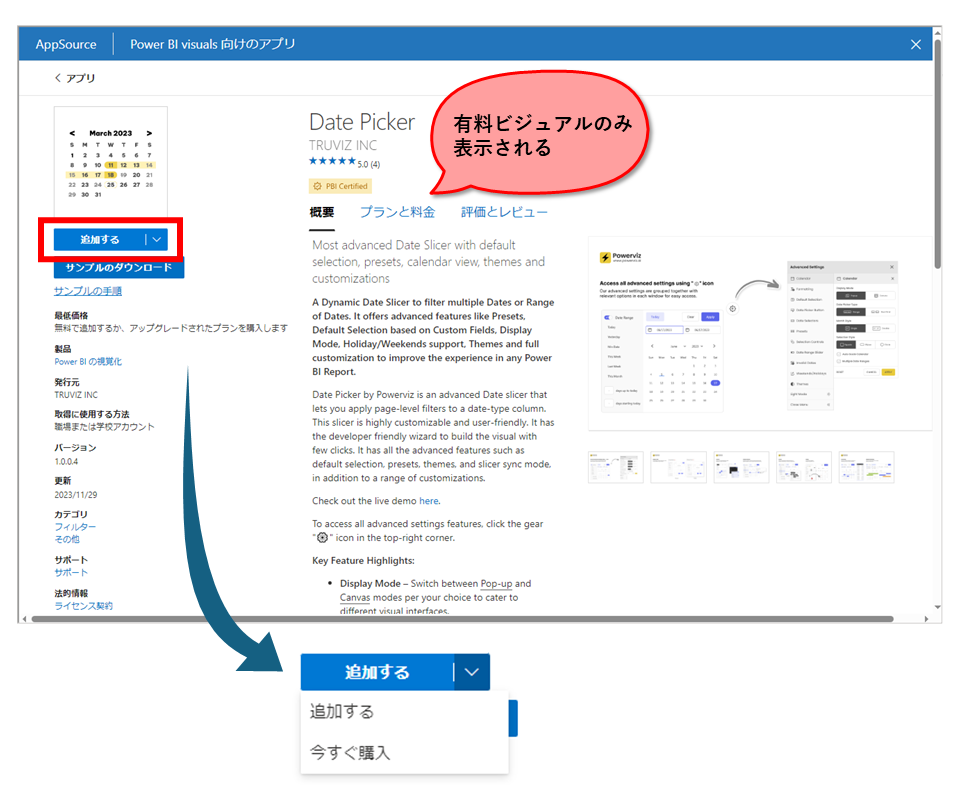
有料のビジュアルのみで表示される項目は、以下のとおりです。
| 有料ビジュアルのみ表示される項目 | 内容 |
| プランと料金 | ビジュアルを使用するために契約が必要なプランと料金一覧を確認することができます。 |
| 追加する | ビジュアルによって無料トライアル版が入手できる場合と、無料で使用できる基本バージョンを入手できる場合があります。 |
| 今すぐ購入 | 有料バージョンのビジュアルを契約したい場合は、このボタンをクリックすることで、Webブラウザが開き、契約ページにアクセスできます。 |
新たにカスタムビジュアルを追加したところ、コアビジュアルの下にカスタムビジュアルが表示されるようになりました。
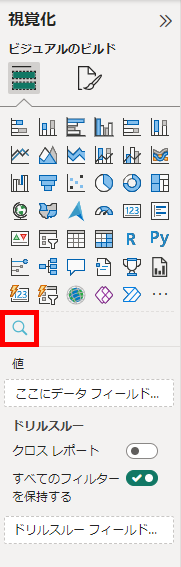
こちらでPower BI DesktopまたはPower BI サービスにてカスタムビジュアルのインポートが完了しました。
入手方法② Microsoft AppSourceからダウンロードしてインポート
もう1つの方法では、Microsoft AppSourceからカスタムビジュアルのファイルをダウンロードし、Power BI DesktopまたはPower BI サービスにそのファイルからインポートします。
Microsoft AppSourceとは、ソフトウェアやサービスを検索や試用、購入が可能なオンラインストアです。
Power BIだけでなく、Microsoftの他のアプリケーションで活用できるソリューションが提供されています。詳細はこちらをご参照ください!
WebブラウザにてMicrosoft AppSourceを開き、ページの左上に表示されている アプリ > Power Platform > Power BIの視覚化 をクリックします。
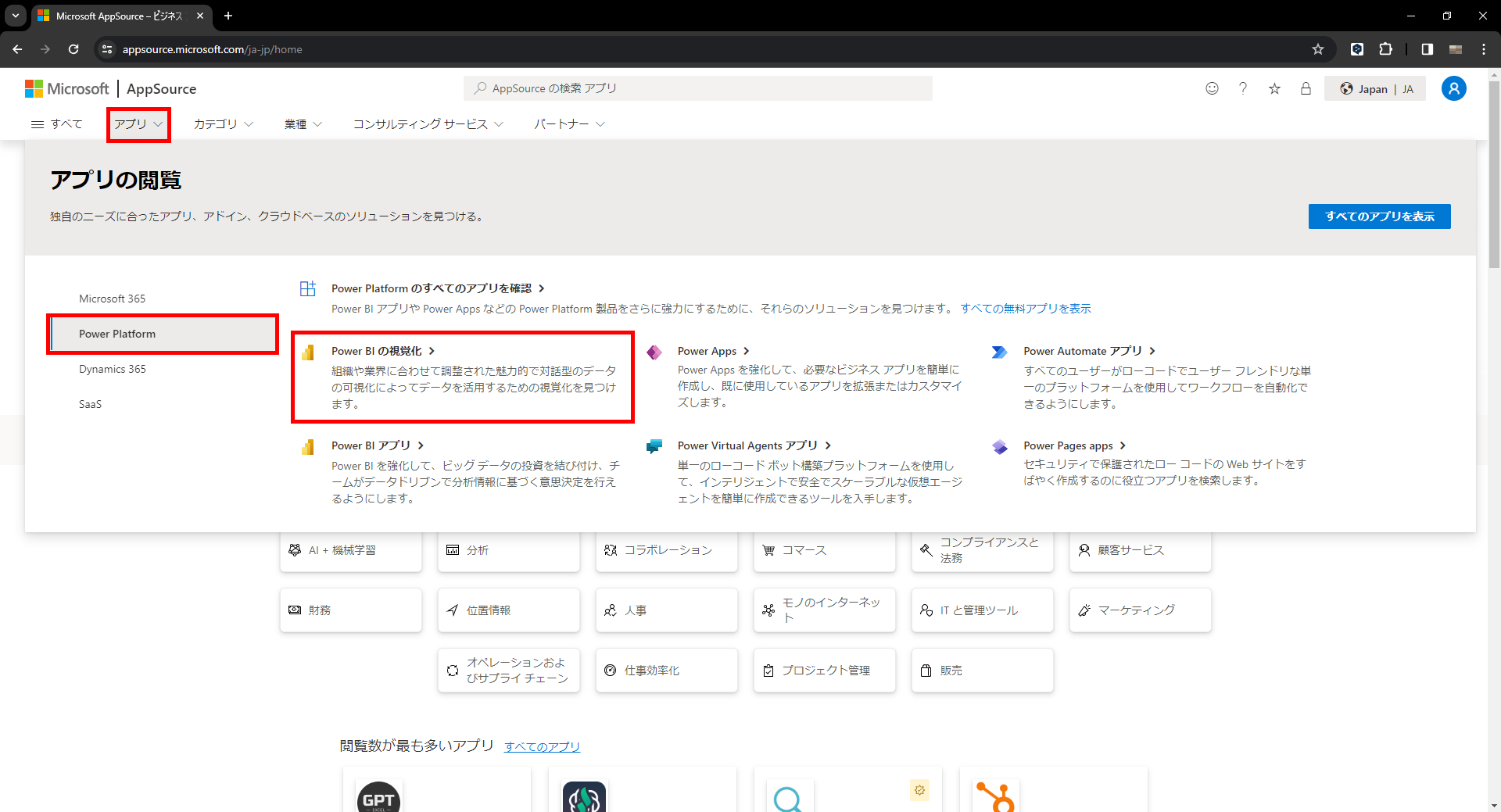
次に、下のスクリーンショットのようにPower BI ビジュアルのみが表示された画面に変化します。
こちらのリンクからもアクセスすることは可能ですので、少しでも気になった方は実際にアクセスしてみてください!
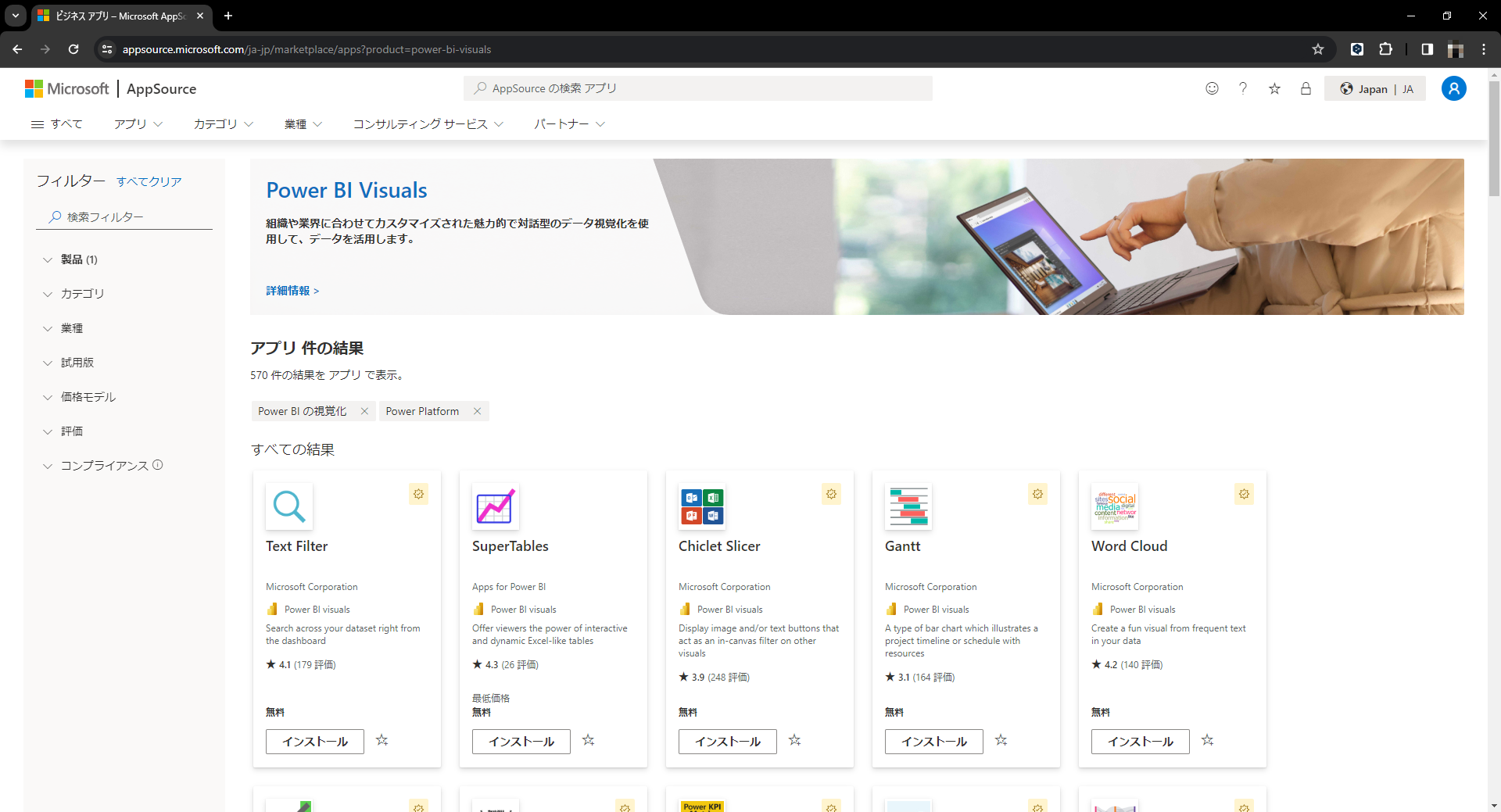
上のスクリーンショットのとおり、左側には検索バー、製品、カテゴリ、業種、仕様版、価格モデル、評価、コンプライアンスでカスタムビジュアルをフィルターすることが可能です。
入手方法①よりも、カスタムビジュアルを絞り込むためのフィルターが多く用意されています。
インポートしたいビジュアルをクリックすると、下のようなページに変化します。
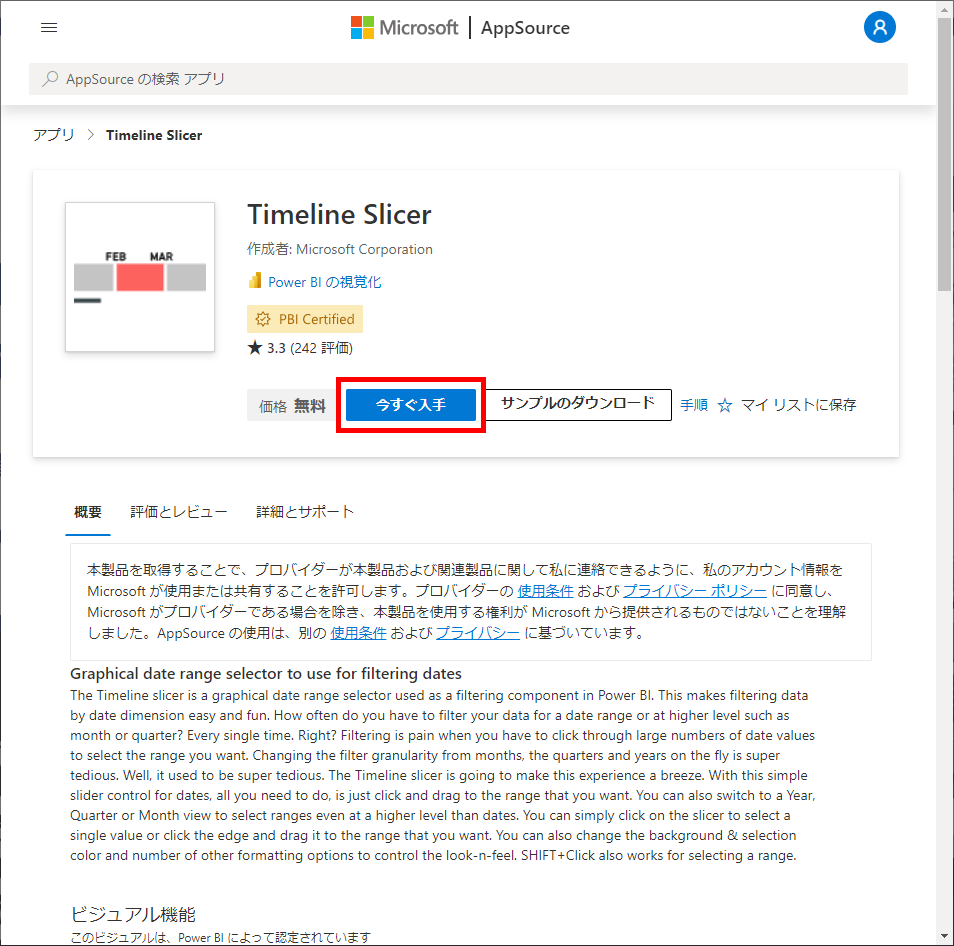
上のスクリーンショットに表示されているビジュアルは無料で入手することができますので、赤枠の「今すぐ入手」をクリックします。
ビジュアルが有料の場合は、下のように表示されます。
無料で入手するためには「無料でインストール」をクリック、有料バージョンを入手するためには「今すぐ購入」をクリックして契約ページにアクセスします。
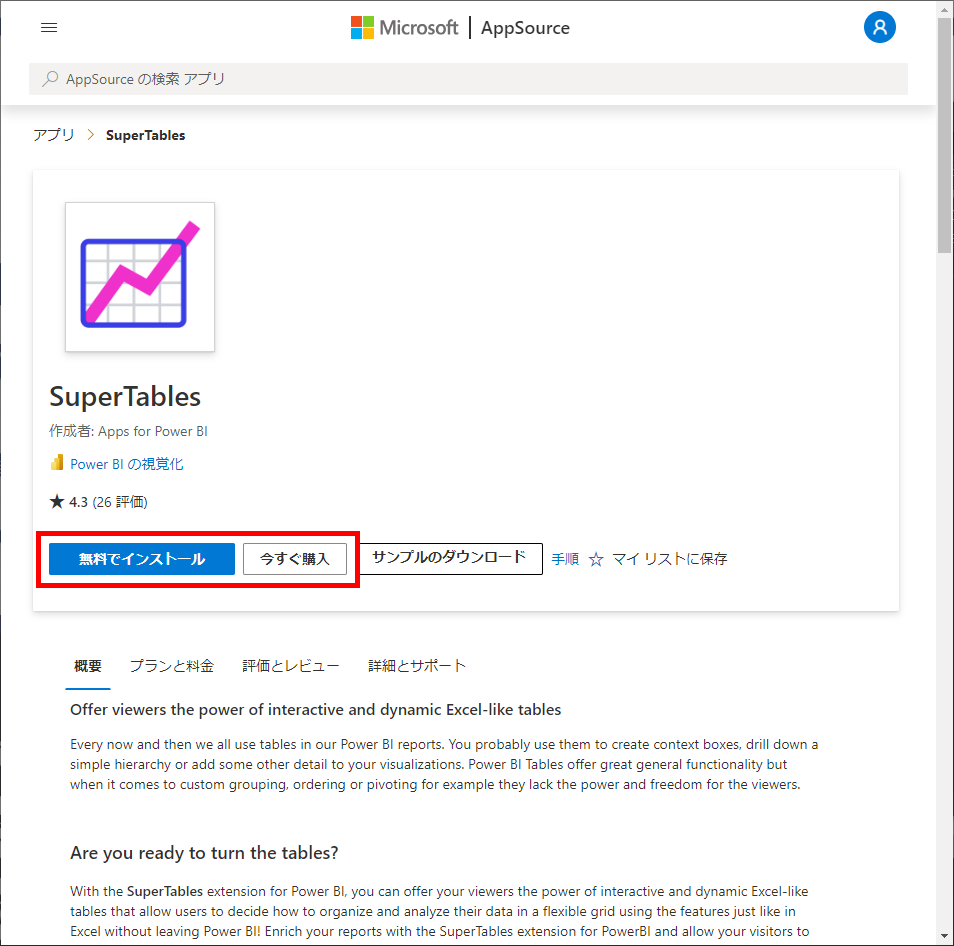
無料ビジュアルで表示される「今すぐ入手」または有料ビジュアルで表示される「無料でインストール」をクリックすると、カスタムビジュアルのpbivizファイルがダウンロードされます。
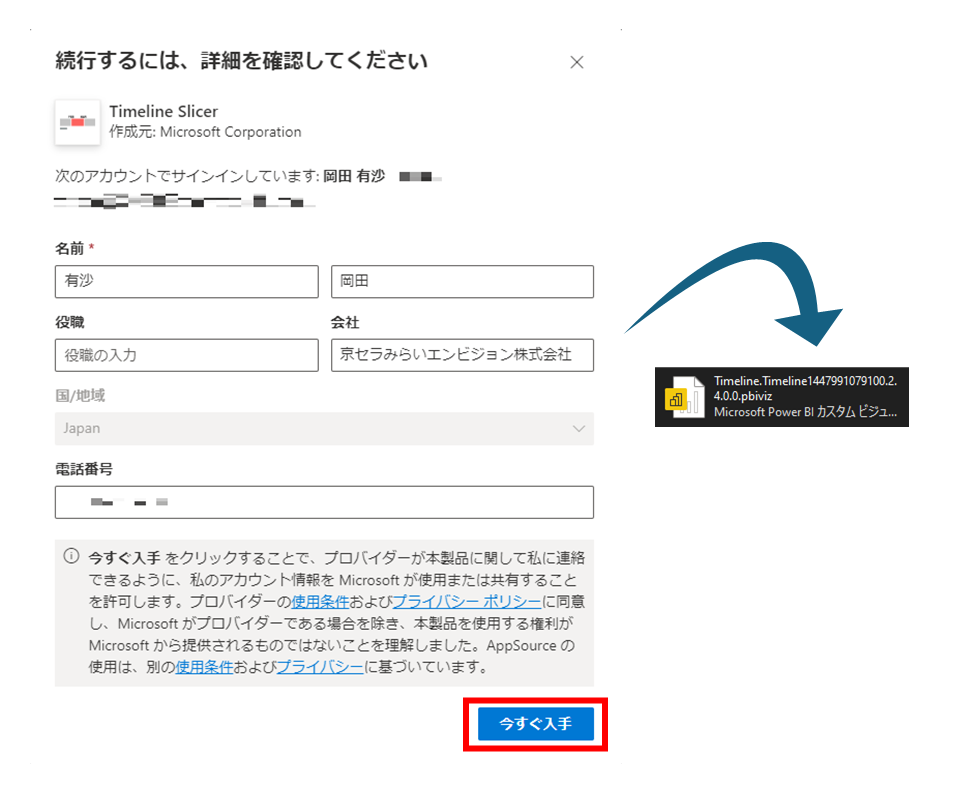
Webブラウザ上での作業は終わりましたので、次にPower BI DesktopまたはPower BI サービスでレポートを開きます。
右側の「視覚化」にコアビジュアルと三点「…」が表示されますので、こちらの三点をクリックし、「ビジュアルをファイルからインポート」をクリックします。
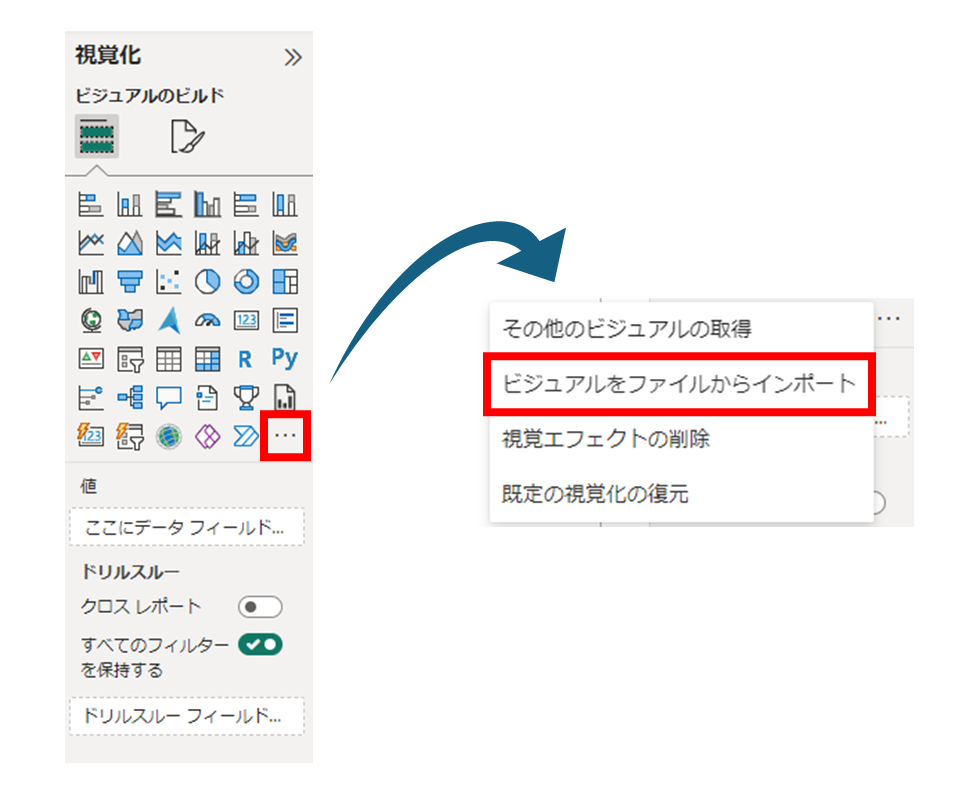
下のような注意が表示されますので、確認して問題なければ右下の「インポート」をクリックします。
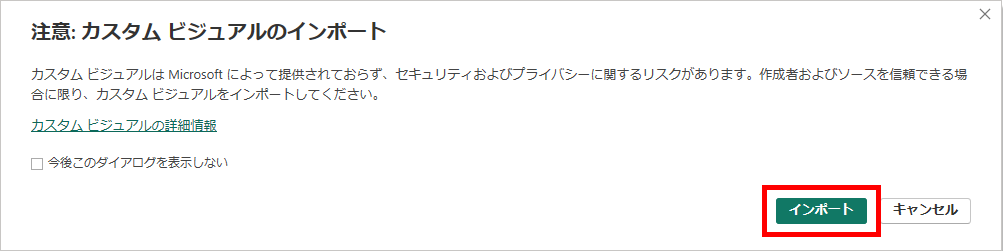
システムウィンドウが開くので、先ほどWebブラウザにてダウンロードしたpbivizファイルを開きます。
カスタムビジュアルが無事にインポートされ、コアビジュアルの下にカスタムビジュアルが表示されるようになりました。
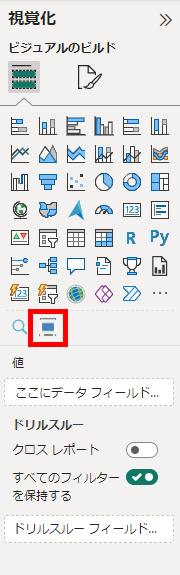
こちらでMicrosoft AppSourceからダウンロードしてPower BIにカスタムビジュアルをインポートすることが完了しました。
まとめ
Power BIでデータを可視化するには、デフォルトで用意されているコアビジュアルだけでなく、カスタムビジュアルを用いることが可能です。
カスタムビジュアルは既に開発されたものを使用することができ、用意されているビジュアルも多種多様です。インポートする方法もシンプルですので、コアビジュアルでは表現しきれないけれど、労力をかけずに他のビジュアルを使用してみたいという方は、ぜひカスタムビジュアルを使用してみてはいかがでしょうか?
本記事は2024年3月27日時点の情報を元に作成しました。
 運営会社
運営会社





