
AlteryxのEngineログの保存方法をご紹介します
Alteryx Engine Logとは?
Alteryx Designerには「結果」というウィンドウがありますが、ここに表示される様々なメッセージがAlteryx Engine Logです。

これは、デフォルト状態では保存されるようになっていませんが、設定を変更することで指定したフォルダに保存されるようになります。
これを保存するようにしておくと、ユーザーのサポートやデバッグなどに役に立つと思います。
設定変更方法
Engine Logを有効にするには、「システム設定」で行う必要があります。
1.システム設定の呼び出し
メニューより[オプション]-[アドバンスオプション]-[システム設定]を選択します。
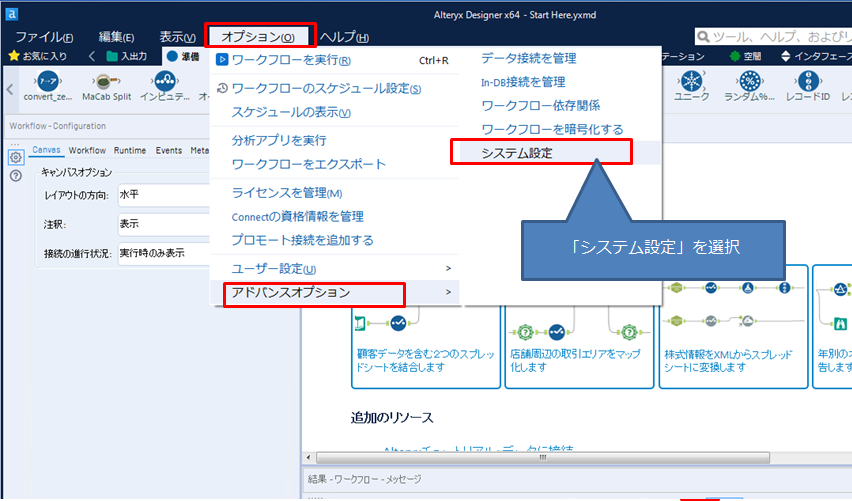
その後、システム設定の画面が開きます。最初は「Status」画面です。ここで「Next」をクリックします。設定したい項目が出てくるまでどんどん「Next」をクリックしましょう。
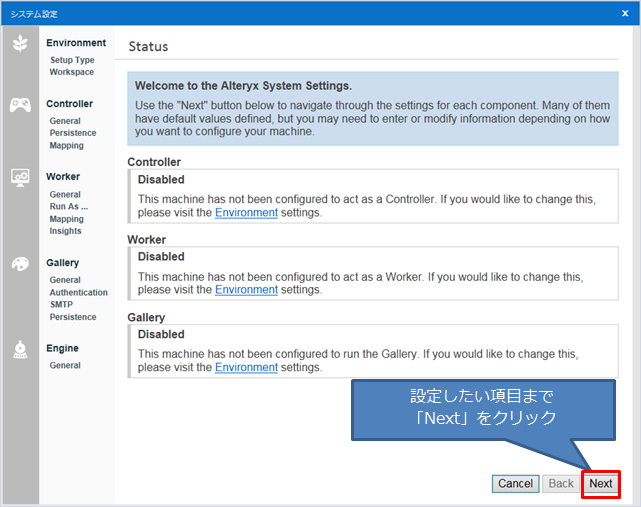
2.Setup Typeのチェックおよび指定
「Environment」の「Setup Type」の画面が出てきたら、導入しているライセンスと設定があっているかどうかチェックしましょう。異なっている場合は設定ができないので、設定を変更してください。
Designer単体での購入の場合は、「Designer Only」を選択します。 ※デフォルトでは別の設定になっています
Desktop Automationのライセンスを購入し、アクティベーションを行っている場合は、「Designer and Scheduler Only」を選択します。
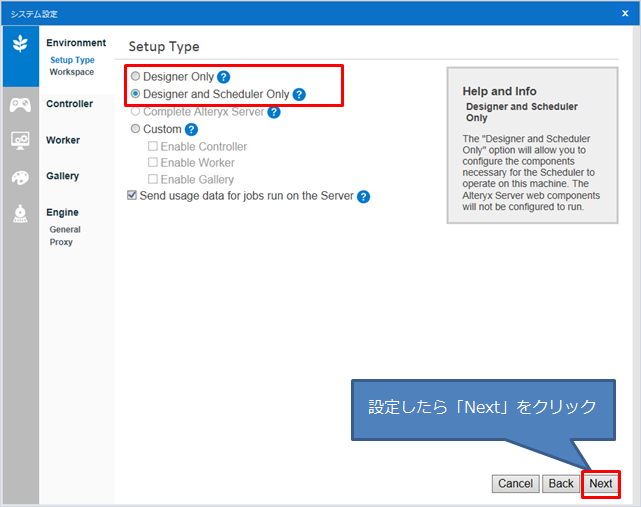
次に設定したい項目が出てくるまで「Next」を押しましょう。
3.Engine ConfigurationにてLogging Directoryを設定
「Engine」の「Engine Configuration」にて、Alteryx Engine Logを保存したいフォルダを「Logging Directory」で設定します。
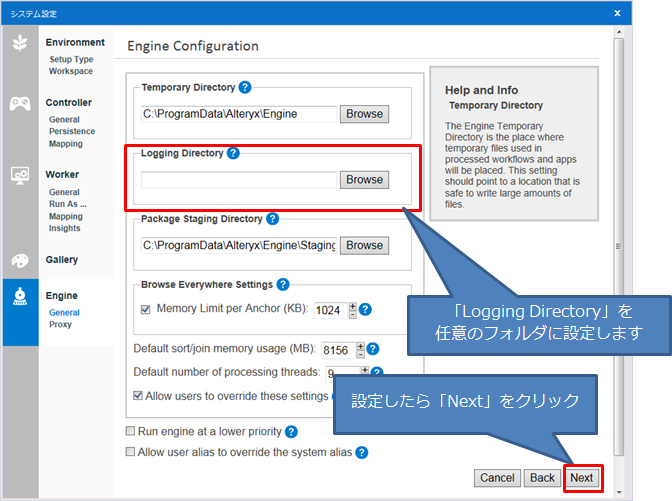
4.Finalize Your Configuration
最後に設定を適用します。「Finalize Your Configuration」の画面にて「Finish」をクリックします。
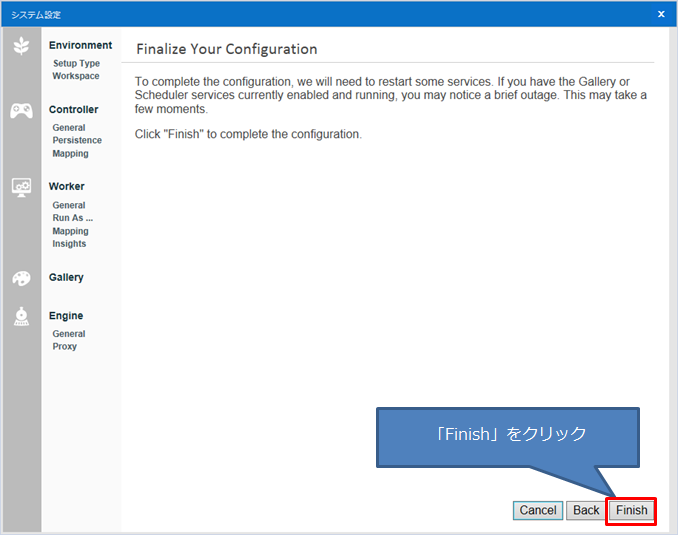
設定がうまくいっていればそのまま画面が閉じます。
設定がうまくいっていない時は、以下のような画面が表示されます。
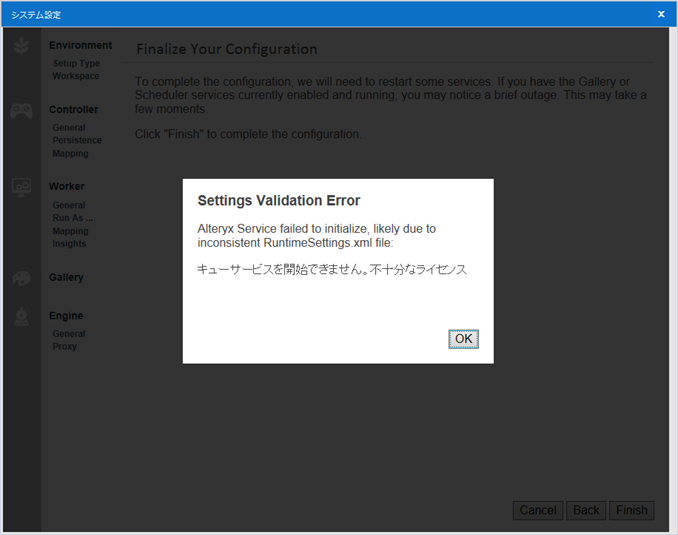
よくあるのが、手順2の「Setup Typeのチェックおよび指定」にてDesigner単体での利用なのにデフォルトの「Designer and Scheduler Only」になっている場合です。この場合は「Designer Only」を選択しましょう。
※ライセンスの導入状況に合わせて設定するようにしてください
EngineLogをみてみましょう
こちらが実際のEngineのログです。必要項目としては一通り揃っていると思います。
Alteryx Designerの結果画面に表示しているようなイメージでは出力されておらず、区切り文字など何か入っているかと期待すると結構期待ハズレで、なかなか扱いにくい形になっています。
Alteryxをお使いの皆さんであれば、これをAlteryxでパースするのは良い練習問題なのではないでしょうか?(もちろんすぐに簡単に利用できるのが理想なのですが・・・)。
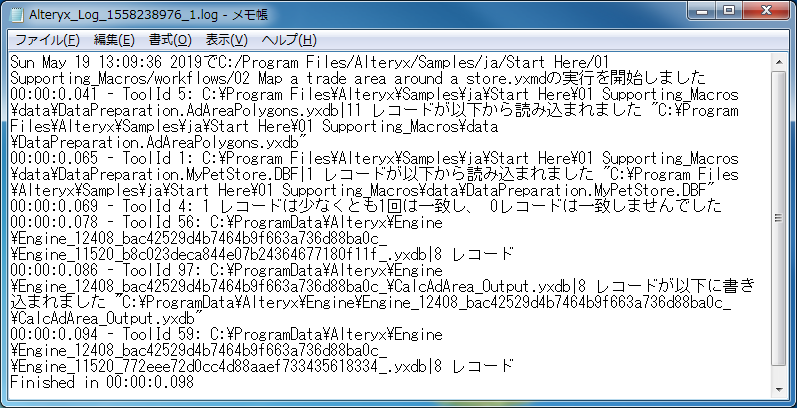
ちなみに、DesignerをRunしている時にこのログはリアルタイムで記録されていますが、Runしている間はファイルを開いたままにしているので、動かしているワークフロー自身のログは活用することができないので要注意です(共有アクセス違反エラーとなります)。
※Alteryx Designer 2019.1.4.57073時点の情報です
 運営会社
運営会社













