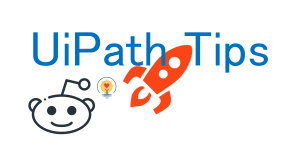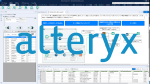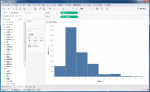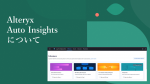【Power BI】スライサーで選んだものを表示する方法
こんにちは!MJです。
今回はPower BIのスライサーで選択した項目を簡単に確認する方法についてご紹介します。
Power BIのスライサーについて
Power BIでデータの値をフィルタリングするためには「スライサー」と呼ばれるビジュアルを使います。
使い方は簡単です。フィルタリングで使うカラムをフィールドに入れてスライサーを作成します。
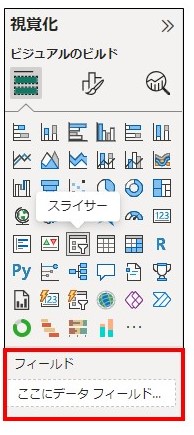
作成したスライサーを選択すると、該当のカラムを使っているビジュアルを選択した値でフィルタリングします。
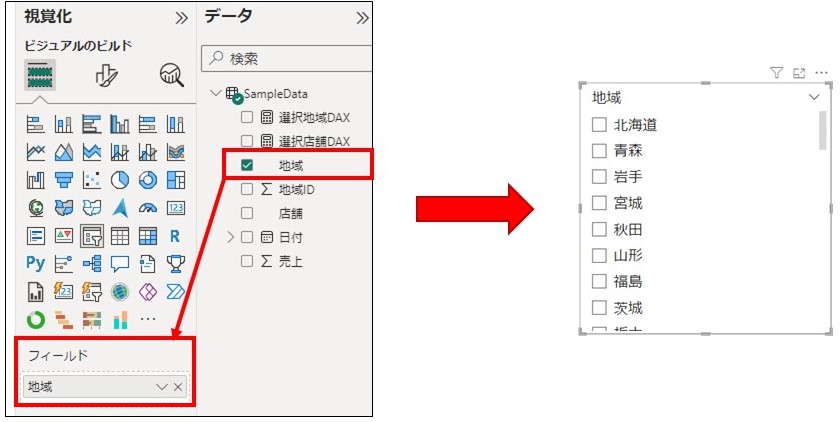
選択した項目が一目で見れないスライサーの不便なところ
データのフィルタリングを簡単に設定できるこのスライサーでも不便なところがありました。
データが多い場合、スライサーにはスクロールバーができ、スクロールしないと項目の選択ができません。
このような場合、どの項目を選択したのか一目で確認することが難しいです。
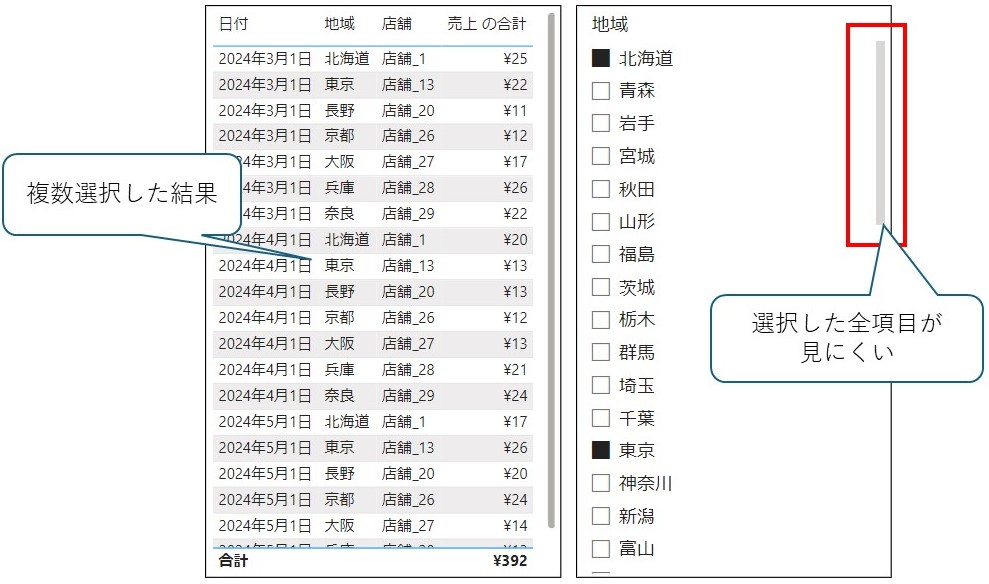
また、ドロップダウンスライサーで複数を選択した場合、「複数選択」と書かれて、どの項目をチェックしたのか確認することが難しいです。
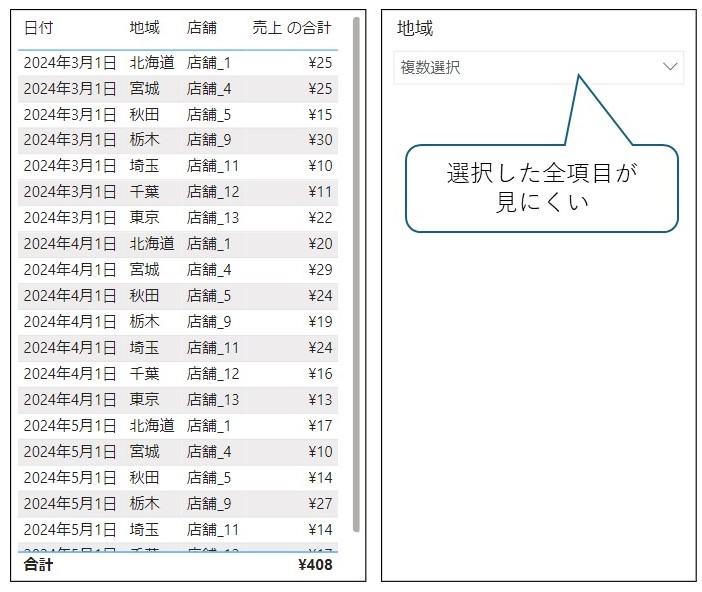
DAXを用いた解決方法
このように、選択した項目が表示されない問題をDAXでメジャーを作成し、カードビジュアルを利用して解決することができました。
サンプルで使っているデータは以下となります。[テーブル名:SampleData]
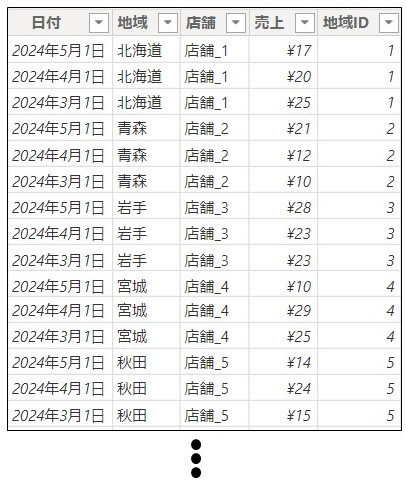
該当のDAX式は以下となります。
選択地域DAX =
if(
ISFILTERED(
SampleData[地域]
)
,
"選択した地域:"&
CONCATENATEX(
VALUES(SampleData[地域]),
SampleData[地域],
", "
)
,
"全国"
)まず、if文とISFILTERED関数を利用してスライサーで選択されている項目があるのかを判断します。
ある場合はCONCATENATEX関数を利用し、選択した項目が複数ある場合一つの文字列で出力するようにします。
スライサーで選択した項目がない場合は“全国“文字を出力するようにします。
最後にカードビジュアルに先ほど作ったメジャーを追加し、選択した項目を出力するようにします。
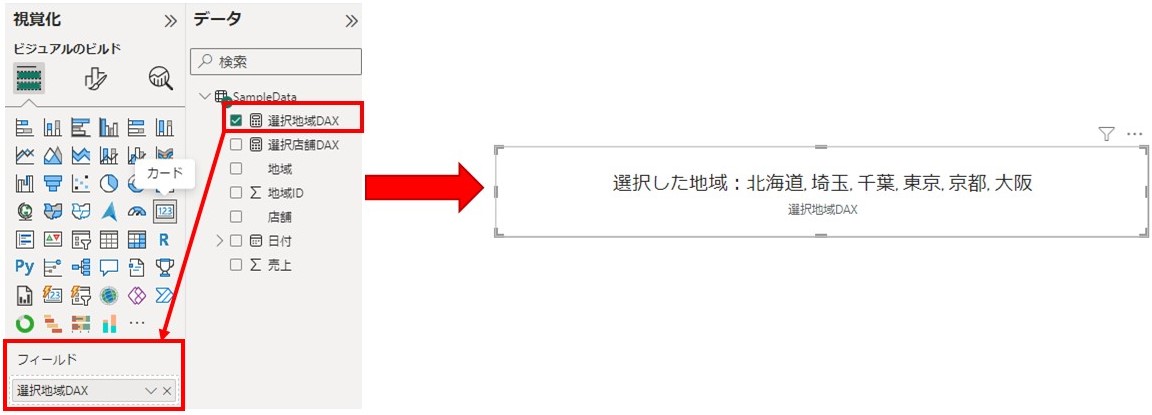
そうすると以下のようにスライサーで選択した項目を一目で確認することができます。

まとめ
今回はDAXのISFILTERED、CONCATENATEX関数を利用し、選択した項目を文字列で出力する方法をご紹介しました。
皆さんもこの関数を活用し、見やすいダッシュボードを作ってみてください。
※この記事はPower BI Desktop 2024年3月バージョンで作成しました。
 運営会社
運営会社