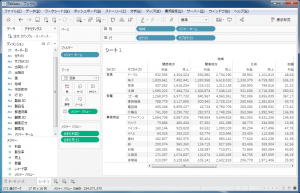Alteryxツールアイコン「オーバーレイツール」(Overlay Tool)をご紹介します
 オーバーレイツール(Overlay Tool)
オーバーレイツール(Overlay Tool)
[レポーティング]カテゴリの[オーバレイ]ツールについて紹介します。
概要
このツールは「レポーティング」カテゴリのツールで作成したオブジェクト(画像、表、グラフ)などを重ねて表示することができます。
例えばグラフを並べて、右下にロゴを配置する形式のレポートなどが作成できます。
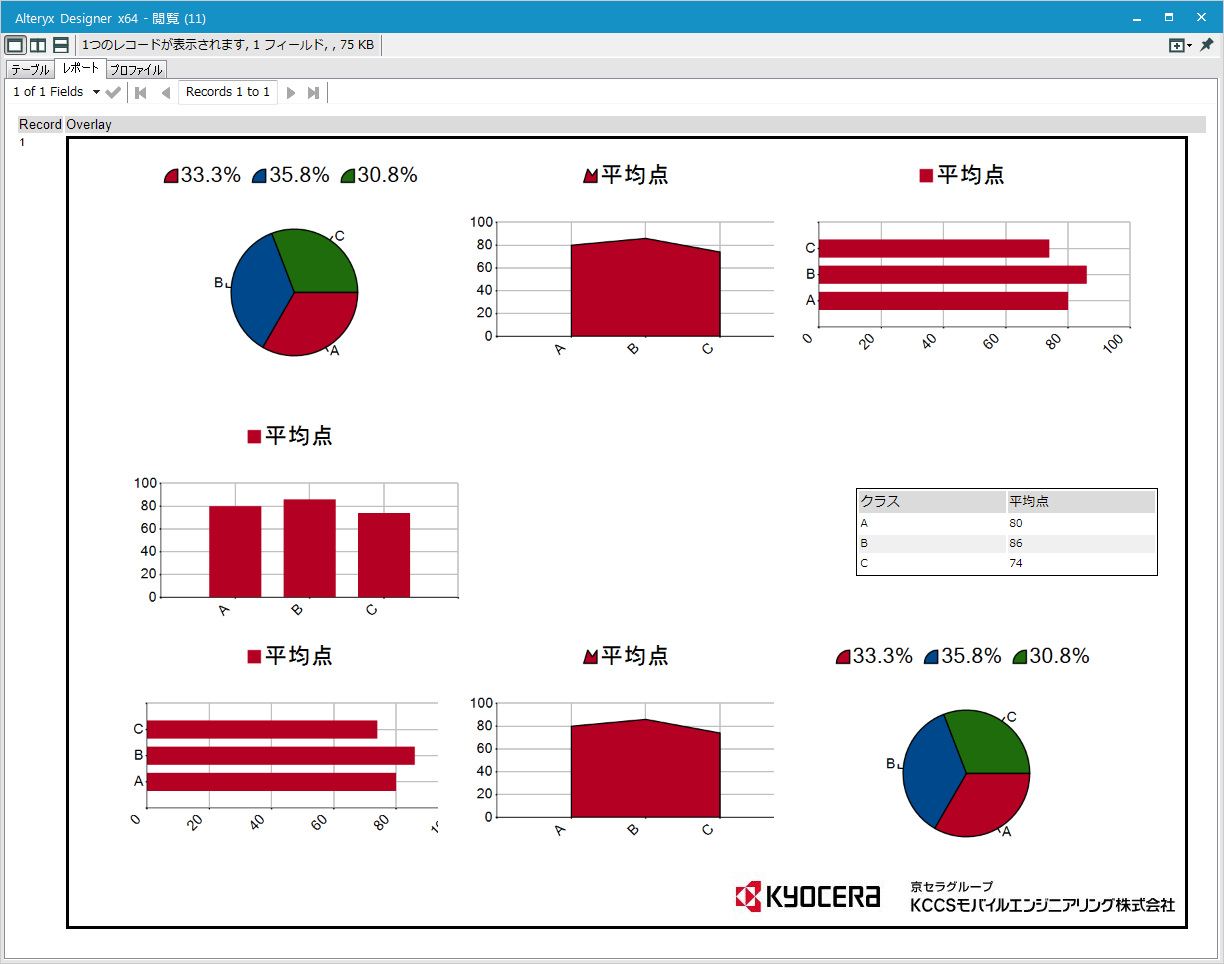
設定項目
レポートツールは主にベースの選択と、ベース上に配置するオブジェクトの位置を選択します。
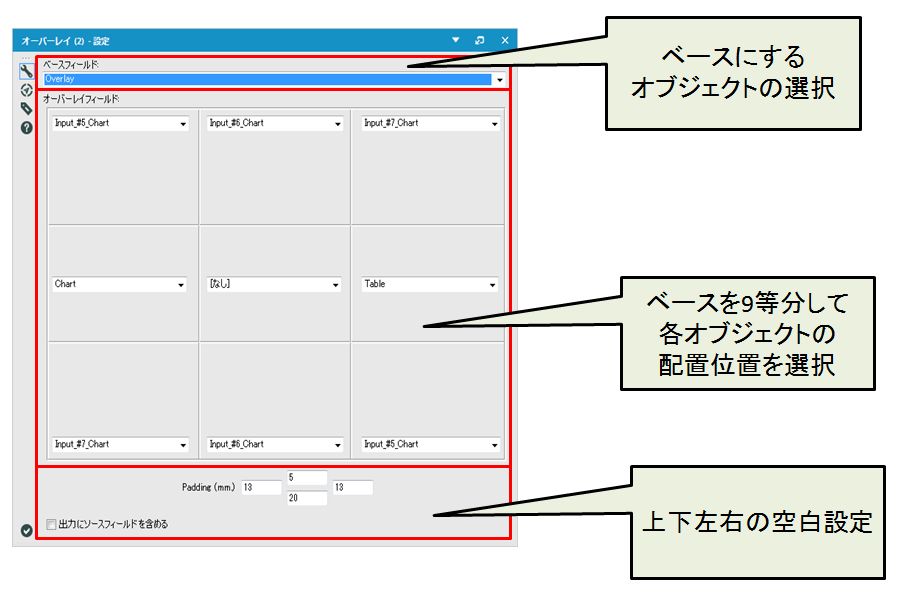
| 設定 | 内容 |
|---|---|
| ベースフィールド | ベースとなるオブジェクトを選択します。オーバーレイ出力されるオブジェクトのサイズはベースオブジェクトの大きさとなります。 |
| オーバーレイフィールド | オブジェクト(グラフやテーブルなど)を、9分割された場所に配置します。 |
| Padding | 余白設定です(Paddingですので、内側の余白となります)。 |
| 出力にソースフィールドを含める | チェックすると、このツールに入力されたフィールドが出力されます。 |
注意点
オーバレイツール自身の設定は難しくありませんが、ベースと表示させるオブジェクトのサイズの調整が必要となります。
例えば次のサンプルはベースオブジェクトのサイズをオーバーする場合です。左から順に配置された図が重ねられているのがわかります。
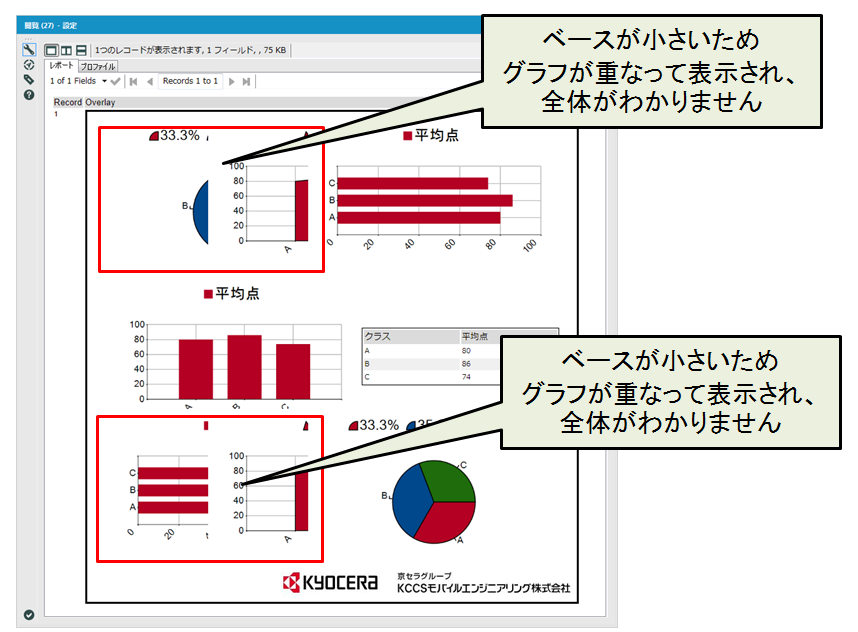
オーバーレイツールを使用する場合は各オブジェクトのサイズを把握する必要があります。
配置方法
縦横5cmのサイズの箱をレイアウトツールで作成し、それをベースサイズが15cmの箱の上に9方向に配置してみたいと思います。設定としては以下のとおりです。
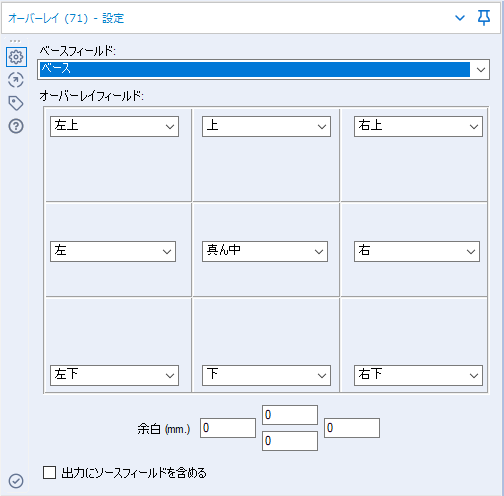
閲覧ツールで見てみると以下のような感じになります。
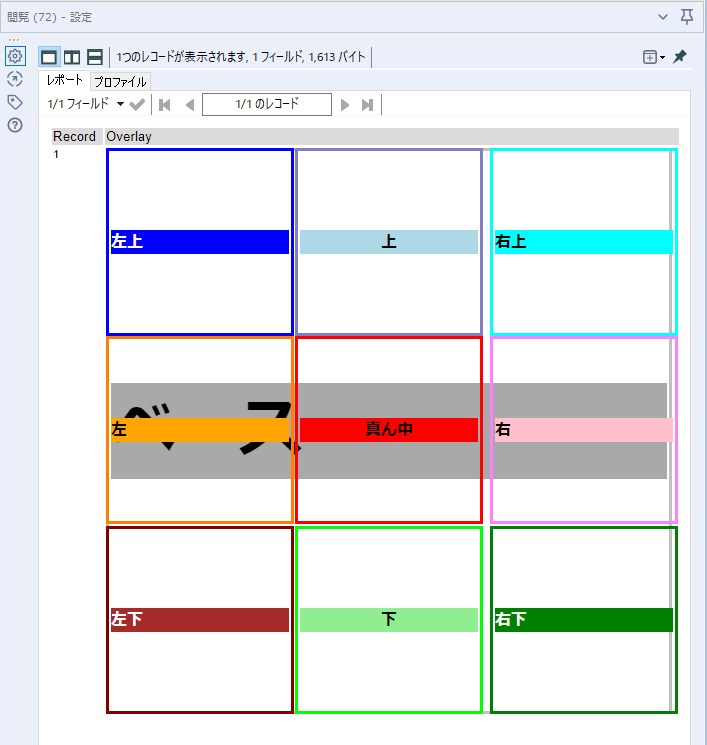
さらにわかりやすくするために、それぞれ配置するものは自動サイズにして、どこを基準に配置されるか見てみたいと思います。
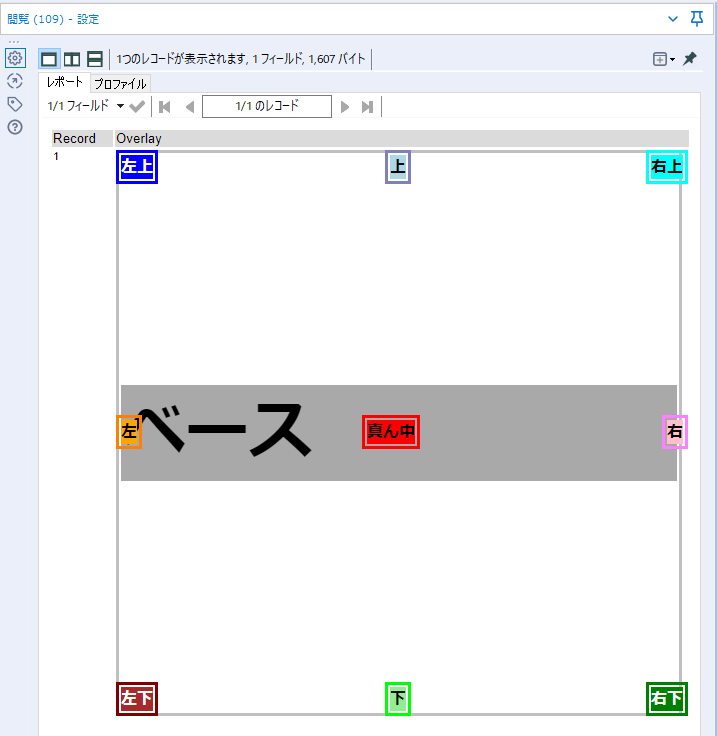
基本的には配置する場所の名前の通り、左上なら左上がアンカーとなっています。
また、余白については、以下のような設定で見てみたいと思います。基本的にPaddingなので、内側の余白です。
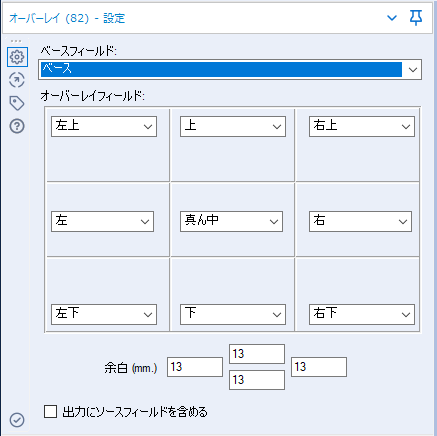
閲覧ツールで見ると以下のようになります。
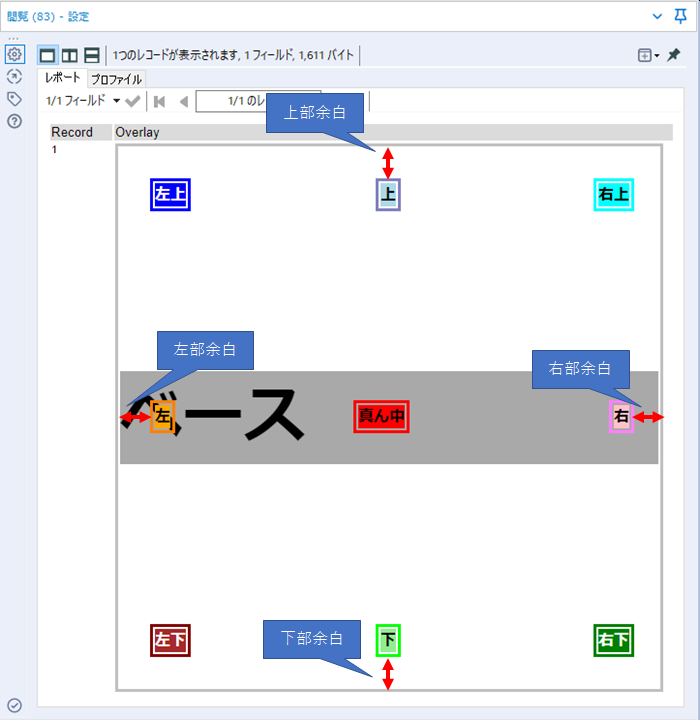
このツールで設定する余白は、ベースオブジェクトから各9方向に配置するオブジェクトの内側の余白ということになります。
このことを念頭に置いて配置して頂ければと思います。
オーバーレイの基本的テクニック
ベースオブジェクトの作成
ベースオブジェクトのもっとも簡単な作成方法は空白の「レポートテキスト」ツールに「レイアウト」ツールを接続し、サイズを固定で直接入力します。

ロゴマークなどを右下に入れる
オーバーレイツールでは前述の通り9等分にしか配置できません。
ロゴマークなどを任意の位置に配置する場合は、まずロゴマークの配置用オーバレイでベースの部分を作成し、表などのオブジェクト配置用オーバーレイをさらに利用する形となります。
①ロゴマーク用として、空白のベースオブジェクトを作成し、ロゴマークを右下に配置します。
②①で作成したオブジェクトをベースにしてグラフを配置します。

ロゴマークをどの位置に配置するかを考えながら「Padding」を設定します。ロゴマーク用オーバレイで出力された結果を、グラフなどオブジェクトを配置するオーバーレイのベースとして使用します。この時ベースオブジェクトに既にロゴマークが配置されてますので、グラフが重ならないように「Padding」を調整します。「Padding」設定値が誤ってると、下記の様にロゴマークの上半分が消えてしまったりします。
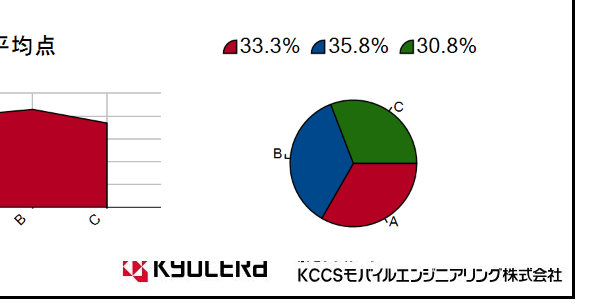
オーバーレイツールのみですと、なかなか思ったように配置できないので試行錯誤が必要かもしれません。
単に左右への配置、上下への配置などはレイアウトツールを使った方が簡単です。各レポーティングスニペット(部品)同士を重ね合わせる必要のあるような場合にレイアウトツールは有効です。例えば、地図の上に凡例を重ねるなどは一般的な利用方法です。
※Alteryx Version 2018.2.5時点での情報です
 運営会社
運営会社