
Alteyrx Designer Cloudでワークフローを作ってみる
Alteryx Designer Cloudは、オンプレ製品であるAlteryx Designerのデータ準備部分をクラウドのSaaSにしたものです。クラウド上のSaaSのため、データの入出力がクラウドのデータソースである場合に非常に相性が良いです。
今回は、ファイルベースのデータをアップロードし、Designer Cloudで処理した結果をCSVでダウンロードすることに挑戦してみたいと思います。
前提として、以下のような環境となります。
入力:CSVファイル
出力:CSVファイル
それでは、サンプルとしてWeekly Challengeの英語版381を例にしたいと思います。
Analytics Cloudにログインすると以下のようなページになっているかと思います。ここで、「Designer Cloud (Designer Experience」のところにある「Get Started」をクリックしましょう。
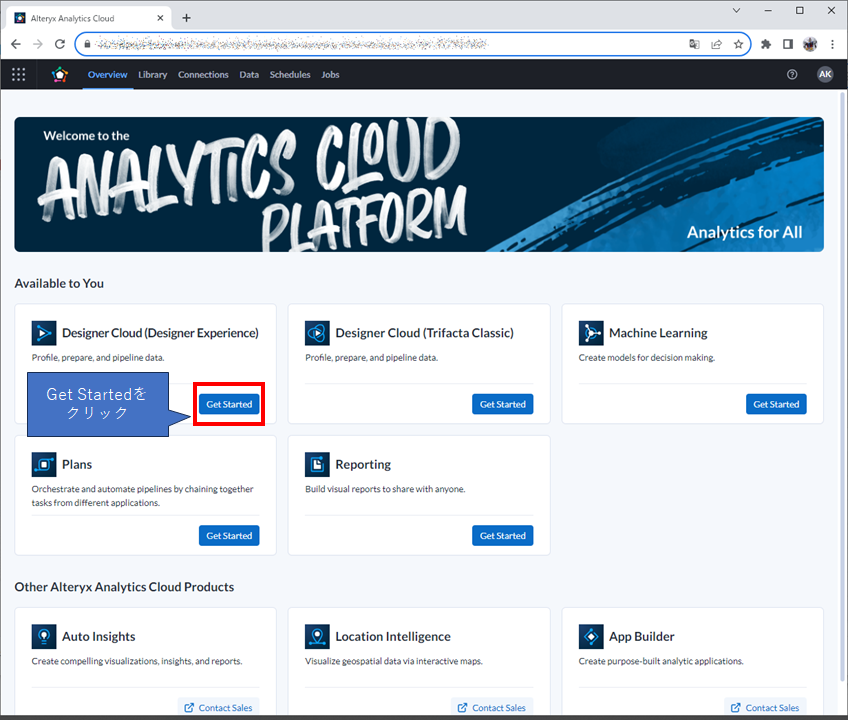
おそらく以下のような画面に遷移すると思います(Designer CloudのDesigner Experienceの画面です)。
実際にワークフローを作成する場合は、「+New Workflow」をクリックします。

これにより、以下のようなワークフローの作成画面に遷移します。

画面の各名称は以下のような感じです(正式名称不明のものもいくつかありますが、ご了承ください)。

基本的にツールパレットにある26個のツールを右にあるワークフローキャンバスにドラッグ&ドロップし、ワークフローを作りデータの加工を行っていきます。
ここで最初にやることは、「Input Data」ツールを使って、ファイルを読み込むことです。左にあるツールパレットの「Input Data」ツールのところにマウスを持っていくと、簡単な説明がポップアップします。ツールによってはサンプルワークフローのリンクがあるものもあります(Data Inputツールにはありません)。

さて、ここからキャンバスにドラッグ&ドロップしましょう。
これにより、「Data Input」ツールが追加されます。
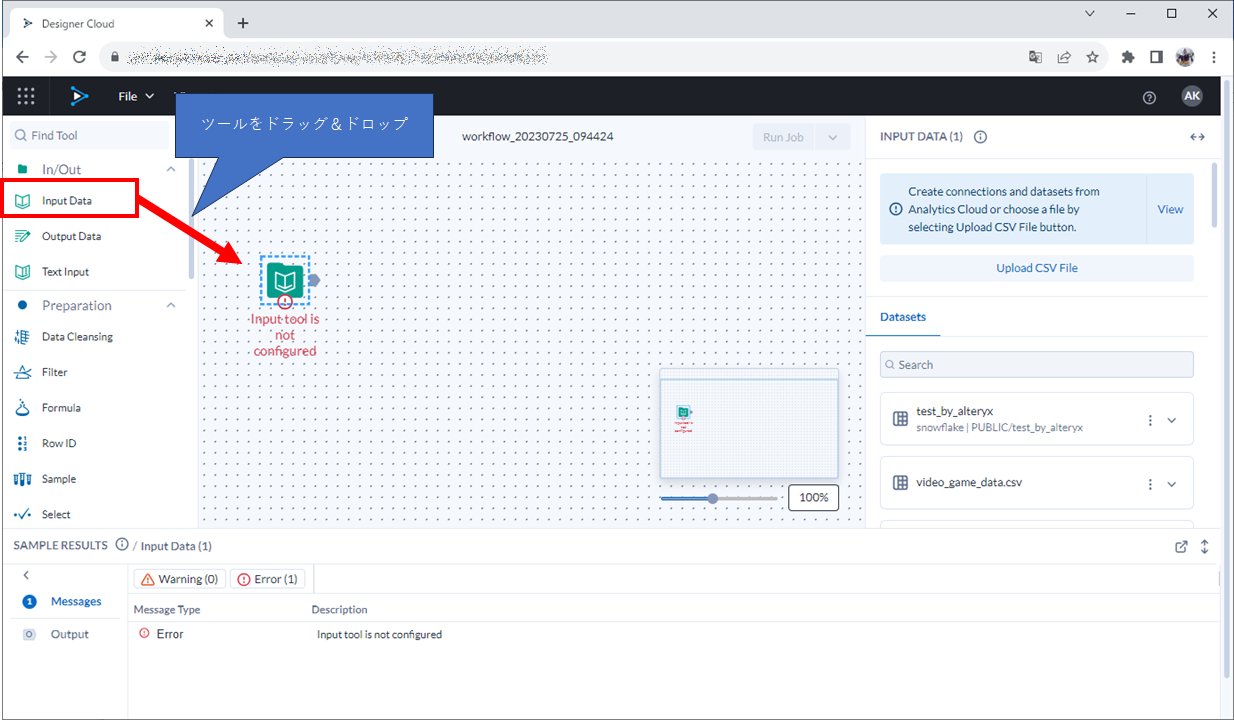
右側に設定ウィンドウが開きます。次にここで設定を行っていきます(Desktop版だと位置が左なのですが、Cloud版は右側に出るようになっています)。
ローカルのファイルをアップロードする場合は、「Upload CSV File」をクリックします(ここでアップロードできるのはCSVタイプのファイルのみです)。
※今回は、ローカルに置いている「Employee sales data.csv」というファイルをアップロードします。
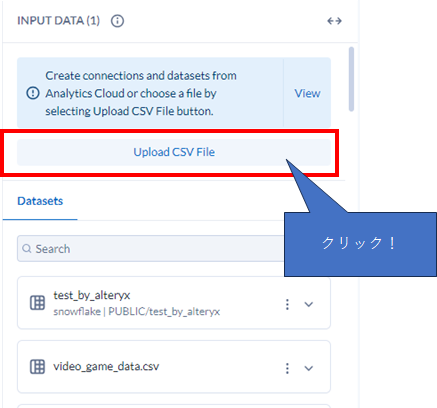
なお、ここで「Create Dataset」をクリックするまでファイルはData Inputツールに登録されません。細かいCSVファイルのオプションもここで変更することができるので、しっかり設定してください。Encodingについては、デフォルトでUTF-8になっていますが、Windows環境ではShift-JISであることが多いので気をつけてください。

「Create Dataset」をクリックすると、以下のようにData Inputツールにファイルが登録されます。
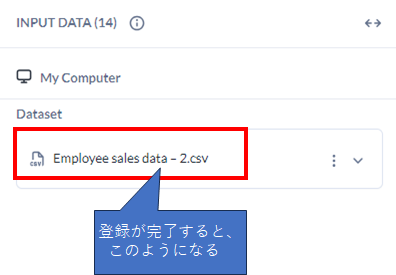
※何度も同じファイルをアップロードしたので、ファイル名に「-2」がついてしまっています・・・。
あとは様々なツールを組み合わせてワークフローを作成します。ワークフロー作成部分はここでは解説しません。
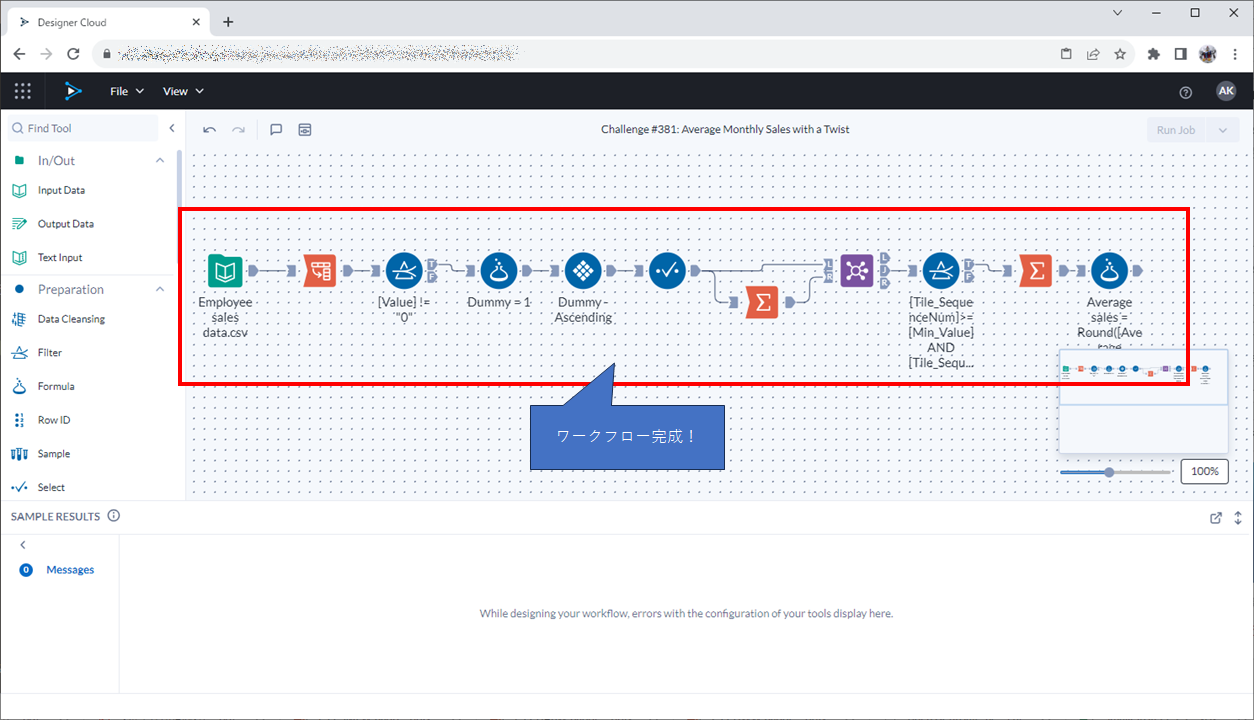
それでは、ここからファイルの保存を行っていきましょう。今度は、Output Dataツールを使っていきます。
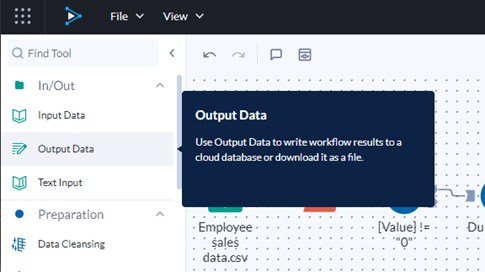
これをワークフローの最後の部分にドラッグ&ドロップします。デフォルトのCSVファイルならファイル名をつけるだけです。
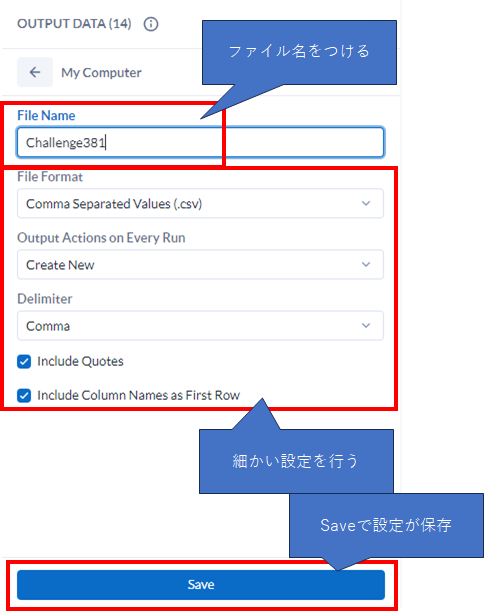
最後に、Saveしましょう。あとはこのツールに設定は必要ありません。
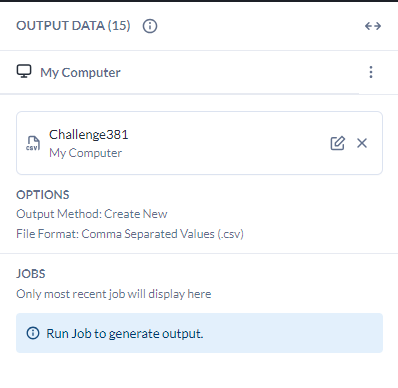
右上の「Run Job」を見てみましょう。ここで、ジョブを実行し、ファイルに保存します。
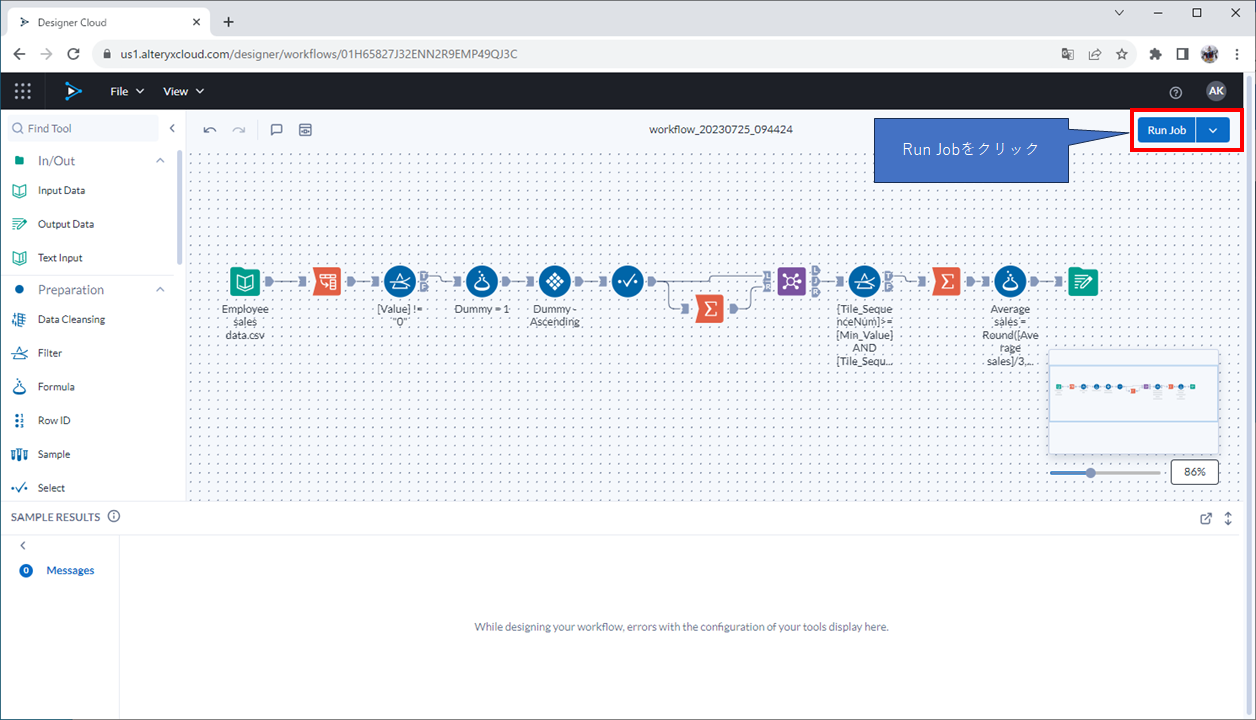
Run Jobボタンの右端についている下矢印のボタンは、実行エンジンの選択ボタンです。特にいじらなくても良いですが、環境や処理するデータによって使い分けることができます。今回のような小さなデータであれば、「Photon」で問題ありません。
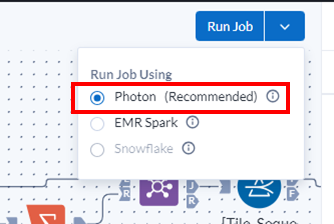
あとは、「Run Job」をクリックしてください。クリックすると、真ん中の上の方に以下のようなメッセージが出ます。
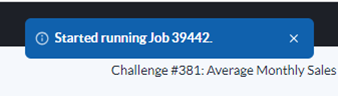
暫く待つと、以下のようにジョブが完了し、ファイルが生成されます。
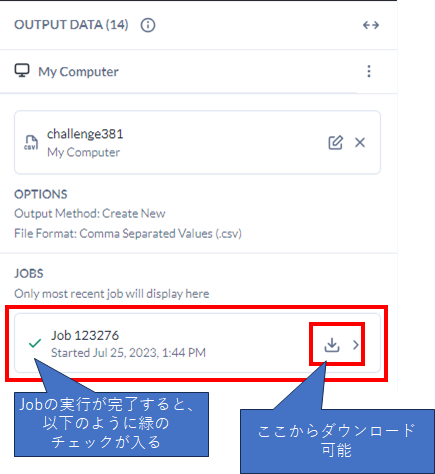
あとはローカルにファイルの保存が可能です。
まとめ
- ファイルベースでのDesigner Cloud(Designer Experience)の使い方をご紹介しました。
- Designer Cloud (Designer Experience)のみでファイルのアップロードからワークフロー作成、ダウンロードまで完結することができました。
- クラウド環境のデータ加工となると、このようなアドホックな使い方は逆にレアケースかと思います・・・。
- 通常は、あらかじめDBへの接続を作成しておくのがセオリーです(その場合は、プラットフォーム上で接続するDB等を登録する必要があります。例えばAWSのS3を使う場合はこちら)。
※2023/07/25時点の情報です。Designer CloudはSaaSのため、画面や機能が事前の断りなしに変わる可能性がありますので、実際の環境との食い違いがあるような場合はご容赦ください。
 運営会社
運営会社













