
Alteryx DesignerでSnowflakeにODBC経由で接続する方法
前回、SnowflakeのODBCドライバをインストールし、設定まで行う方法をご紹介しました。今回は、実際にDesignerから接続していきたいと思います。
DesignerからODBC経由でSnowflakeに接続する
それでは実際にDesignerからSnowflakeにODBCで接続していきましょう。
まず、データ入力ツールをキャンバスにドラッグ&ドロップします。
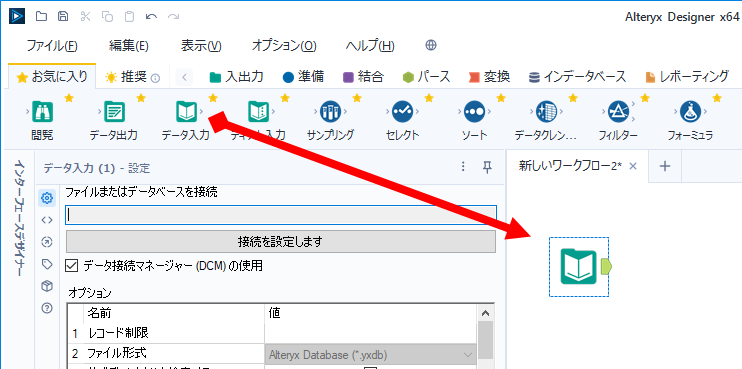
データ入力ツールの設定ウィンドウで、「接続を設定します」をクリックします。
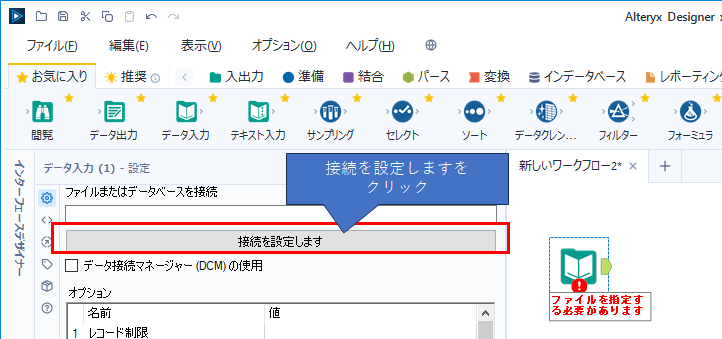
次に、「データ接続」ウィンドウにて、「データソース」をクリックします。DBなどサーバーへ接続する場合はここから設定を行っていきます。
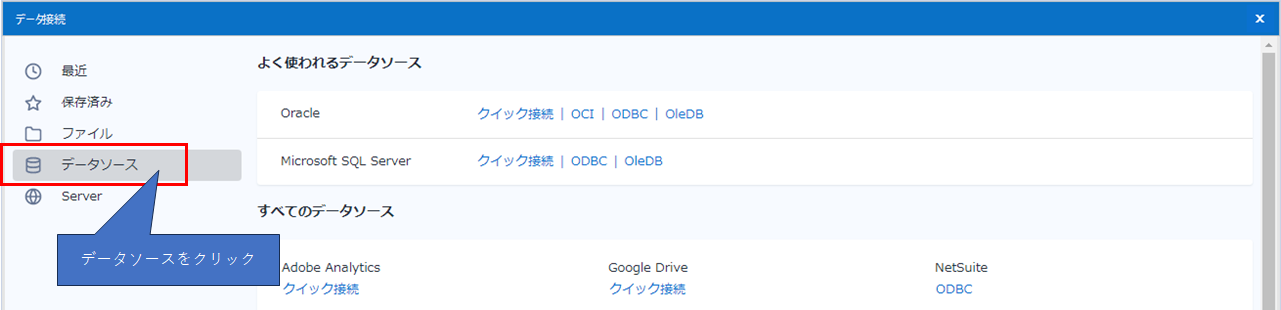
スクロールしていくと、Snowflakeが見つかるので、ODBCをクリックします(DCMをオンにしていれば、クイック接続も見つかるかと思います)。
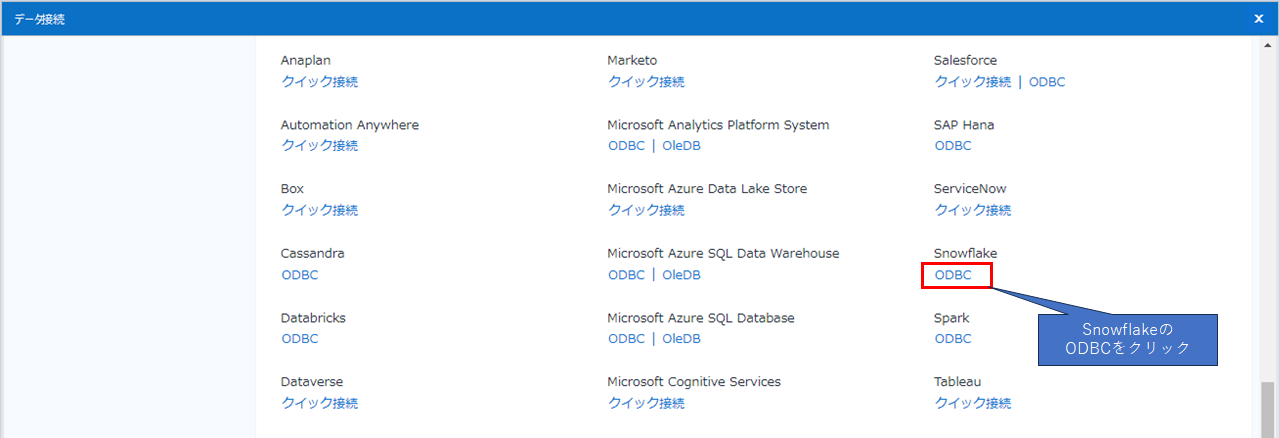
Snowflake ODBC接続ダイアログにて、以下内容を入力します。
- Snowflakeデータソース名
AlteryxからSimba Snowflakeドライバーを入手し、インストールしている場合は、自動的にODBC設定に登録されるので、ドロップダウンにでてきます。これとは別にSnowflake社からODBCドライバを入手しており、ODBC設定をしていればこれもドロップダウンに出てきます。
正しく設定できているものをここで指定してください。
- ユーザー名、パスワード
Snowflakeに接続する際のユーザ名とパスワードを入力
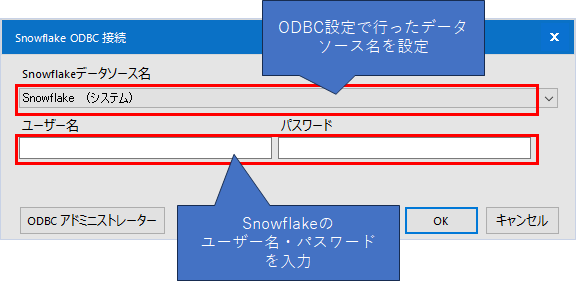
設定後、OKを押すと、しばらく待たされたあとに、「テーブルの選択またはクエリを指定」の画面が出てきます。ここまでいけば基本的な設定が完了しているので、あとは読み込みたいテーブルを読み込むだけです。デフォルトでは、ビジュアルクエリビルダが開くので、ここで右側から読み込みたいテーブルをドラッグ&ドロップすればオッケーです(Accessのクエリ作成画面みたいな感じで使うことができます)。
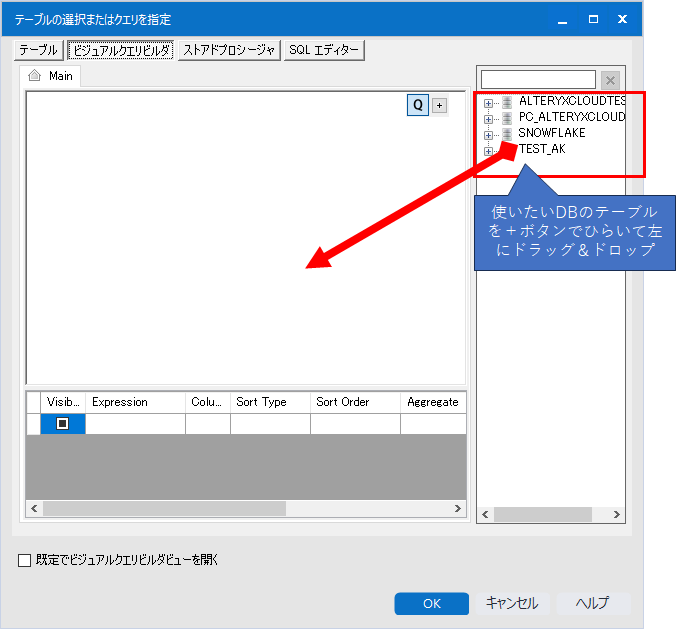
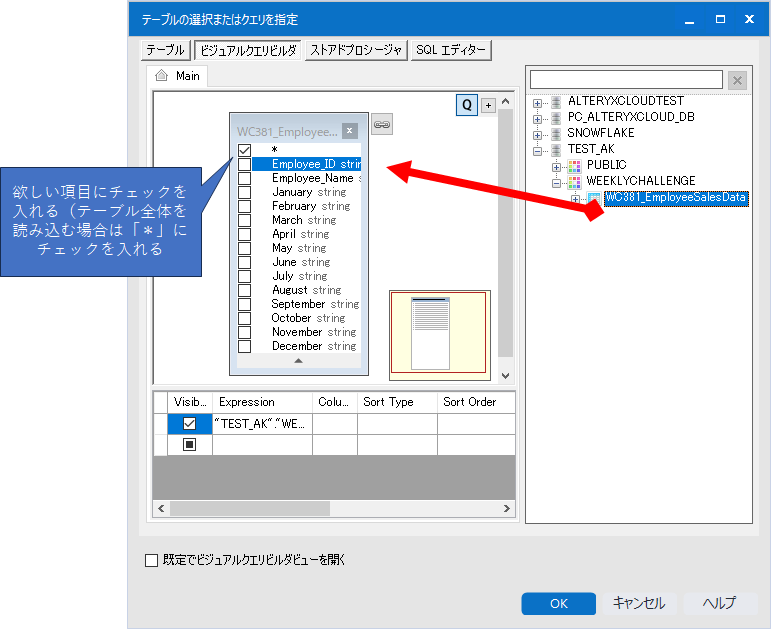
その他、左上のタブで「テーブル」「ストアドプロシージャ」「SQLエディター」から使いやすい方法でテーブルの読み込みが可能です。
テーブルの場合は、項目を指定して一部だけの読み込みなどはできないです。SQLがわかる方は、SQLが一番自由に調整できるかと思います。
注意ポイント
ODBCドライバの構成で、DWHを設定していない場合、エラーになってしまいます(設定していればエラーは出ないはずです)。
その場合は、以下のようにwarehouseを指定するSQLを入れる必要があります。例えば、snowflakeで作成したウェアハウスが「DESIGNER」の場合は、以下のようにuse warehouse文を投げます。
use warehouse DESIGNER;
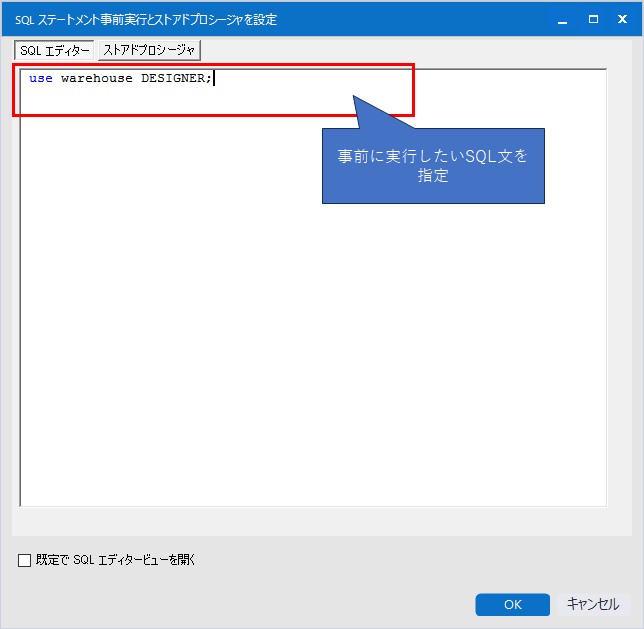
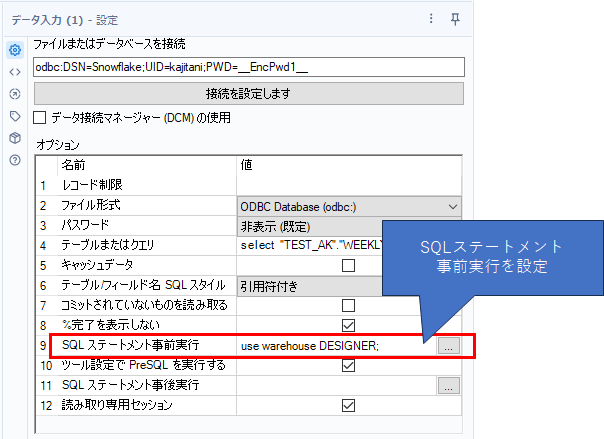
これはこれでいちいち面倒なので、ドライバで設定しておいた方が楽かと思います。
これで実行すれば、実際にデータをSnowflakeから読み込むことができます。
まとめ
- SnowflakeのODBCドライバを使ってAlteryx DesignerからSnowflakeに接続する方法をご紹介しました
- ODBCドライバでウェアハウスの設定をしていない場合、「SQLステートメント事前実行」を設定することでエラーを回避できることをご紹介しました
※Alteyrx Designer 2023.1.1.200 で確認しています
 運営会社
運営会社






