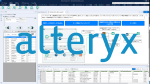Alteryx DesignerでSnowflakeにクイック接続で接続する方法をご紹介します
DCM(データ接続マネージャー)をオンにすると、Snowflakeにクイック接続できるようになります。ここでは、この方法についてご紹介します(ドキュメントが少ないのと、ひっかかるポイントがありました)。
クイック接続について
Snowflakeへのクイック接続は、DCM(データ接続マネージャー)が前提となっています。DCMは、Designerのユーザー設定の「DCM(データ接続マネージャー)」で「DCMを有効にする」で有効にすることができます(前提として「DCMシステム設定を上書きする」をオンにする必要があります)。
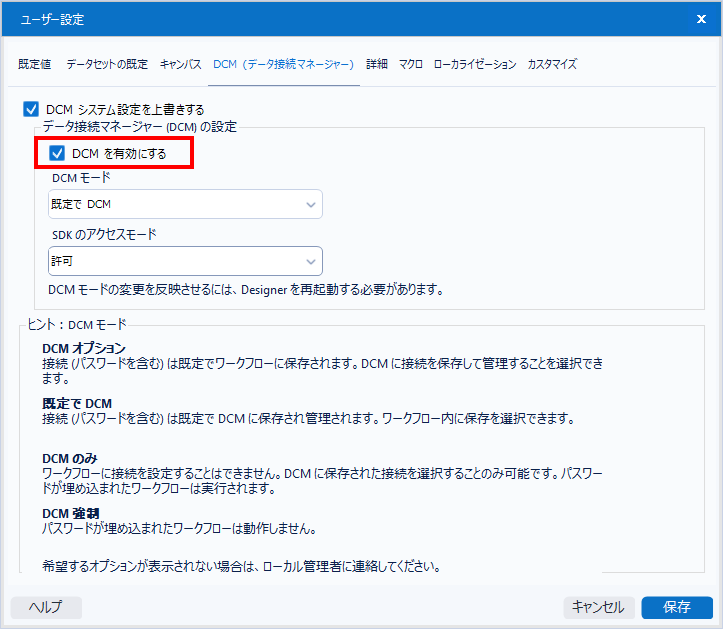
上のオプションをオンにしたときとしていないときの違いがは以下の通りで、DCMオンにした時のみ、Snowflakeのクイック接続ができるようになります。
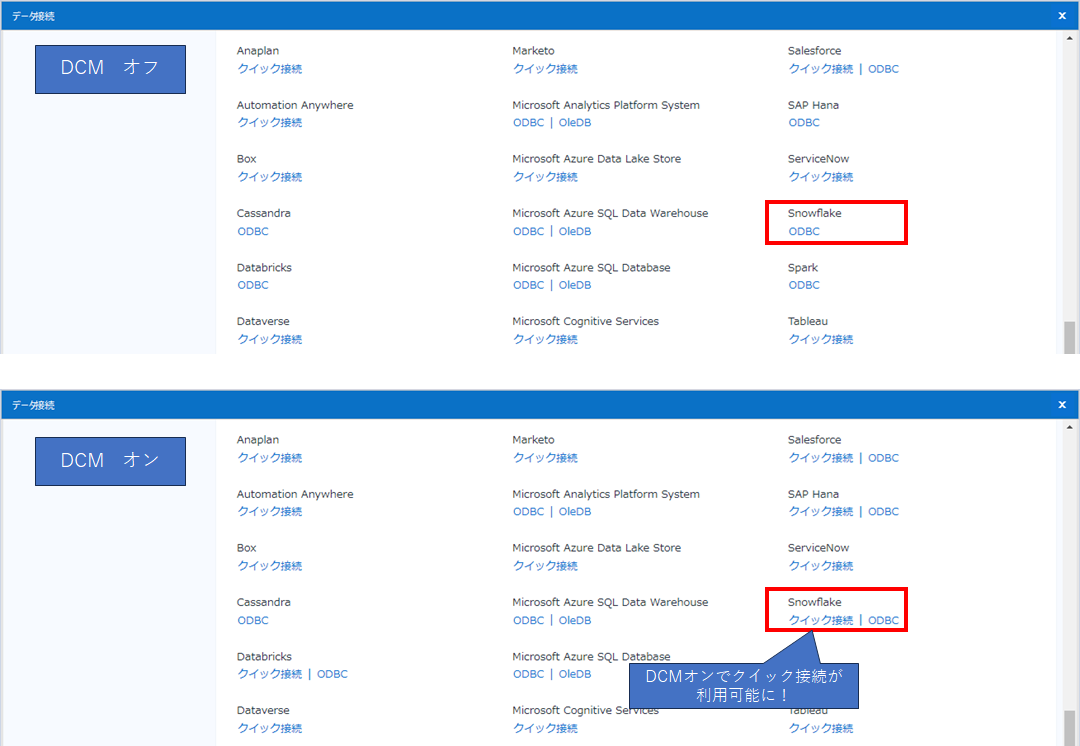
前提条件
前提条件として、専用のドライバをインストールしておく必要があります。ここがひっかかるポイントなのですが、SnowflakeからダウンロードできるODBCドライバではありません。Alteryxのライセンスポータルからダウンロードできる「Simba Snowflake 3.0.0.1001 64-bit.msi」をインストールする必要があります(Snowflakeからダウンロードできるのは、「snowflake64_odbc-3.0.1.msi」です)。
Simba Snowflakeドライバーを入手する
ということで、ライセンスポータルにアクセスしてください。ログインしたトップページは以下の通りになっているかと思います。ここで、「Driver」のところにある「Download」ボタンをクリックしてください。
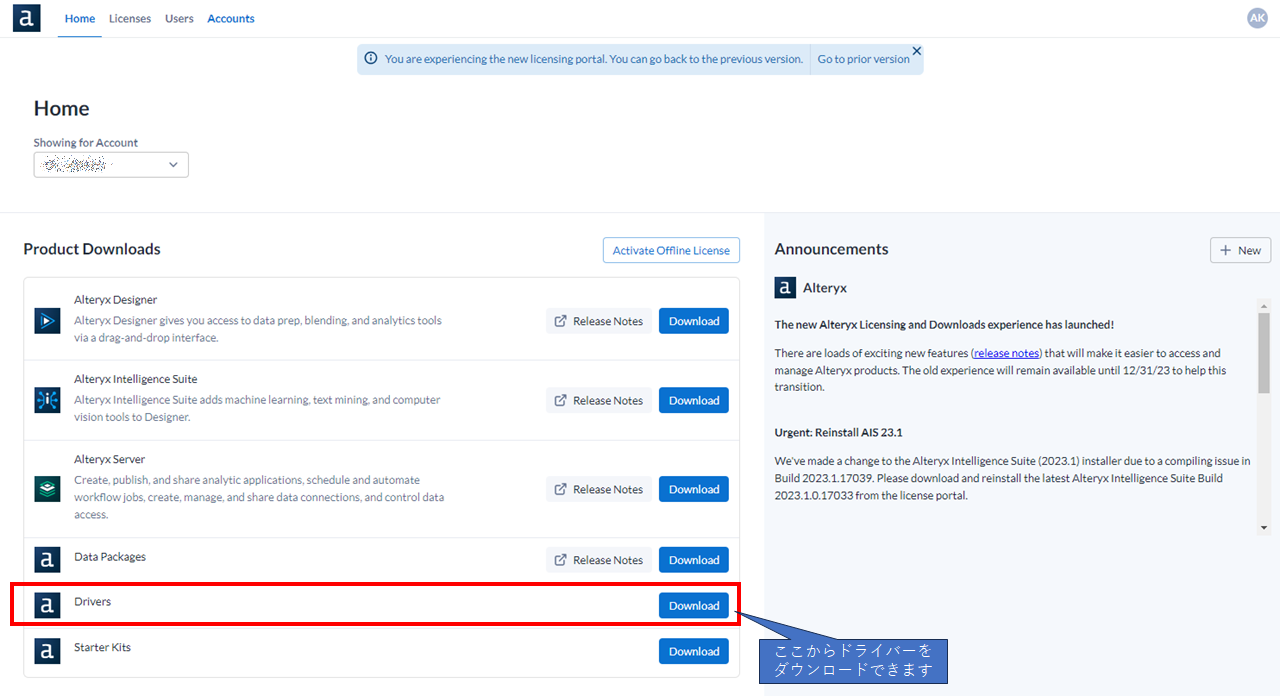
「Download」をクリックすると以下のようにポップアップするので、数あるドライバーの中から「Snowflake」を選択し、「Next」をクリックします。
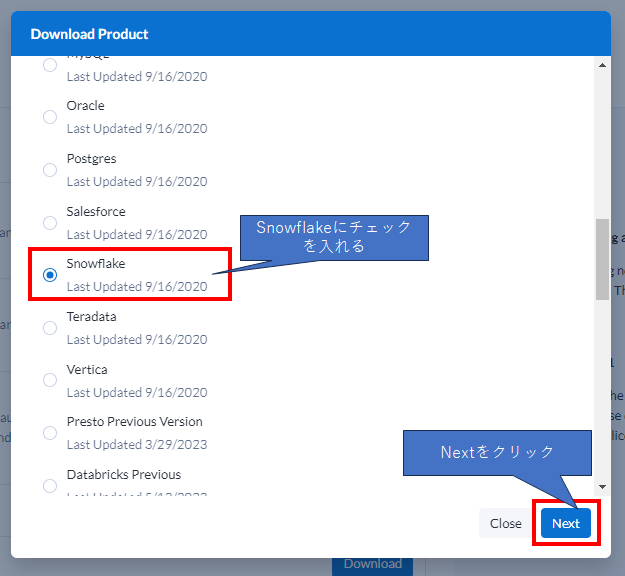
ここで、「Simba Snowflake 3.0.0.1001 64-bit.msi」をダウンロードします。
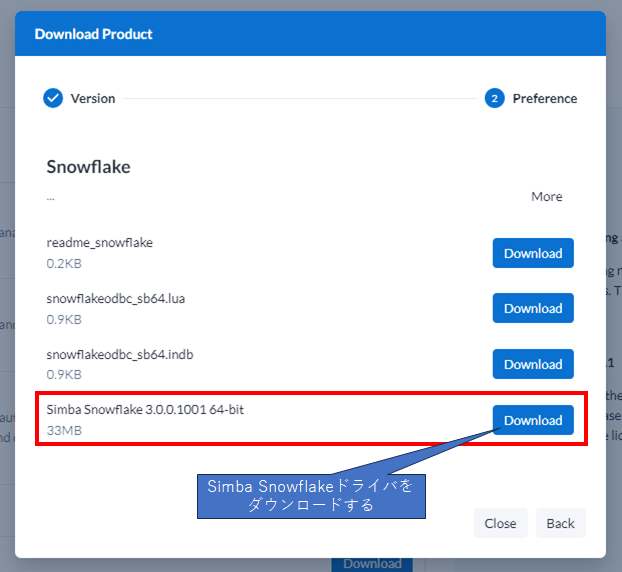
Simba Snowflakeドライバーのインストール
ダウンロードしたファイルをダブルクリックしてインストールを進めていきます。
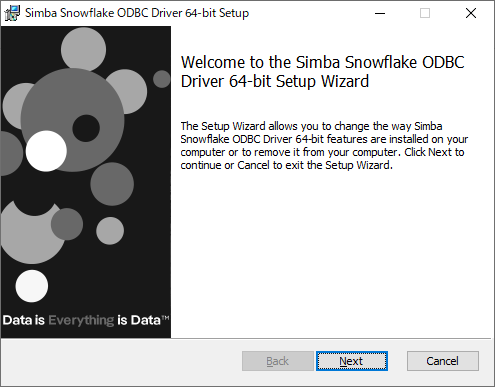
特に明確な設定項目などもないので、そのまま「Next」で進めていきます。
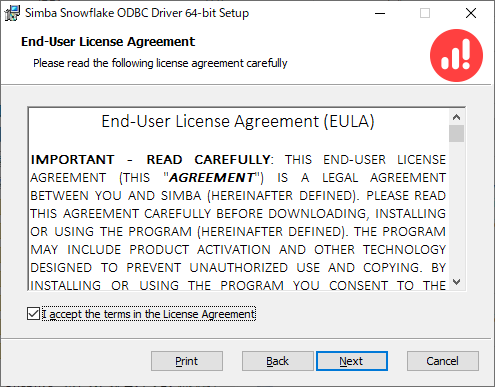
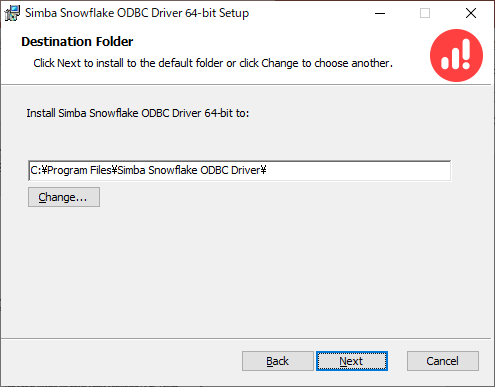
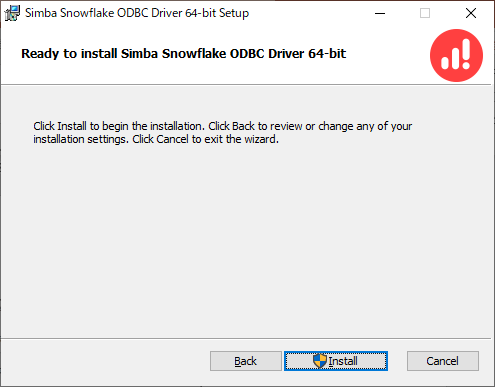
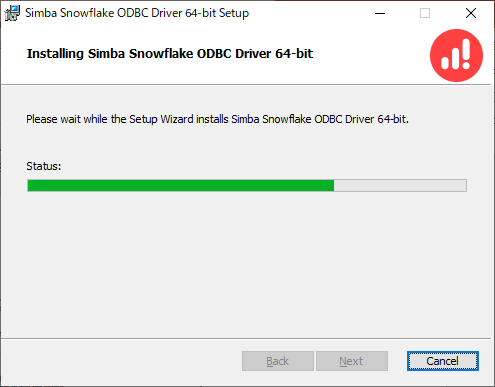
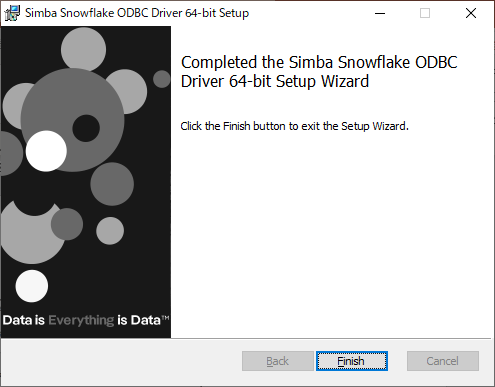
このFinishでインストール完了です。
クイック接続での接続設定
それでは実際にクイック接続の設定を行っていきます。データ入力ツールをキャンバスにドラッグ&ドロップします。
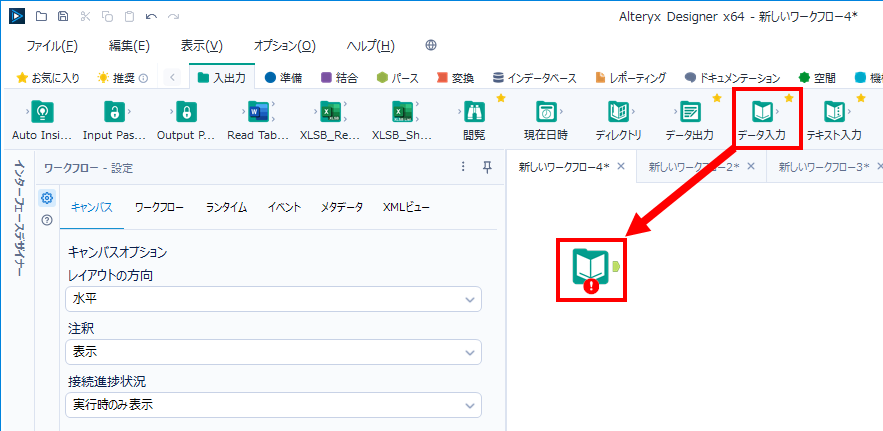
次に、データ入力ツールの設定を行っていきます。「データ接続マネージャー(DCM)の使用」にチェックを入れ、「接続を設定します」ボタンをクリックします。
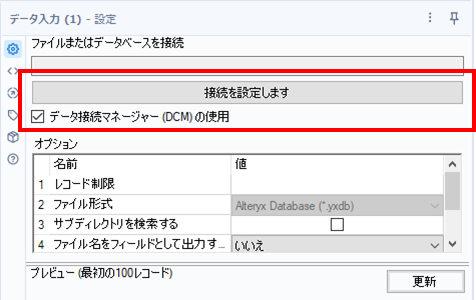
データソース選択画面が出てくるので、Snowflakeのところにある「クイック接続」をクリックします。
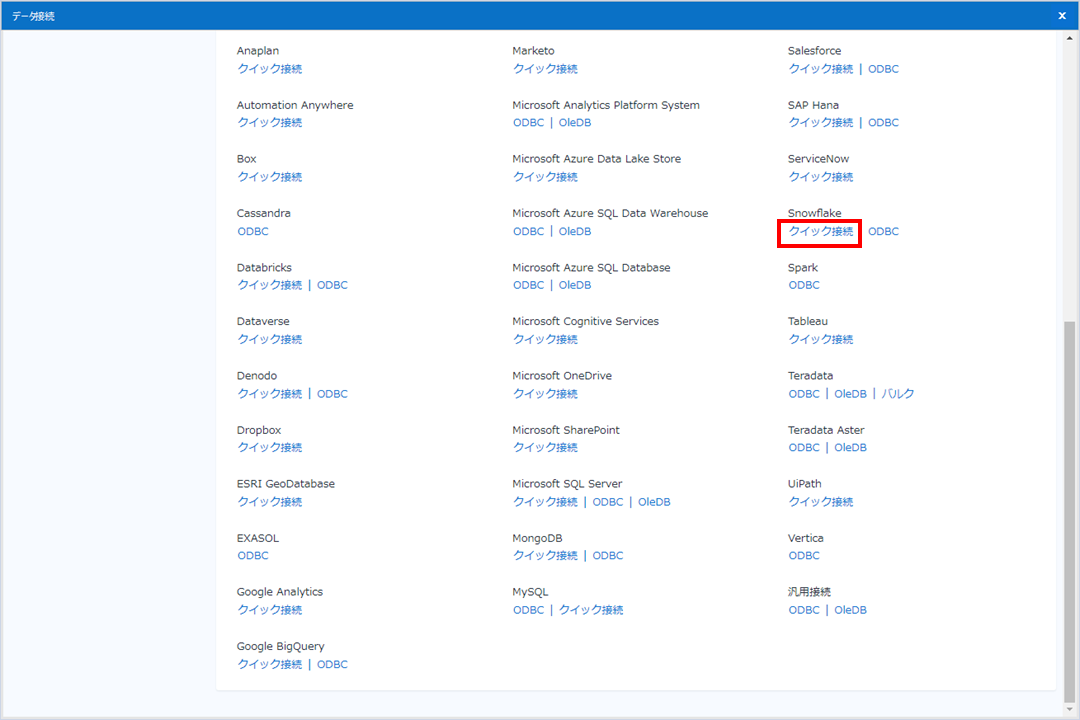
接続マネージャーが立ち上がるので、「新規」をクリックします。
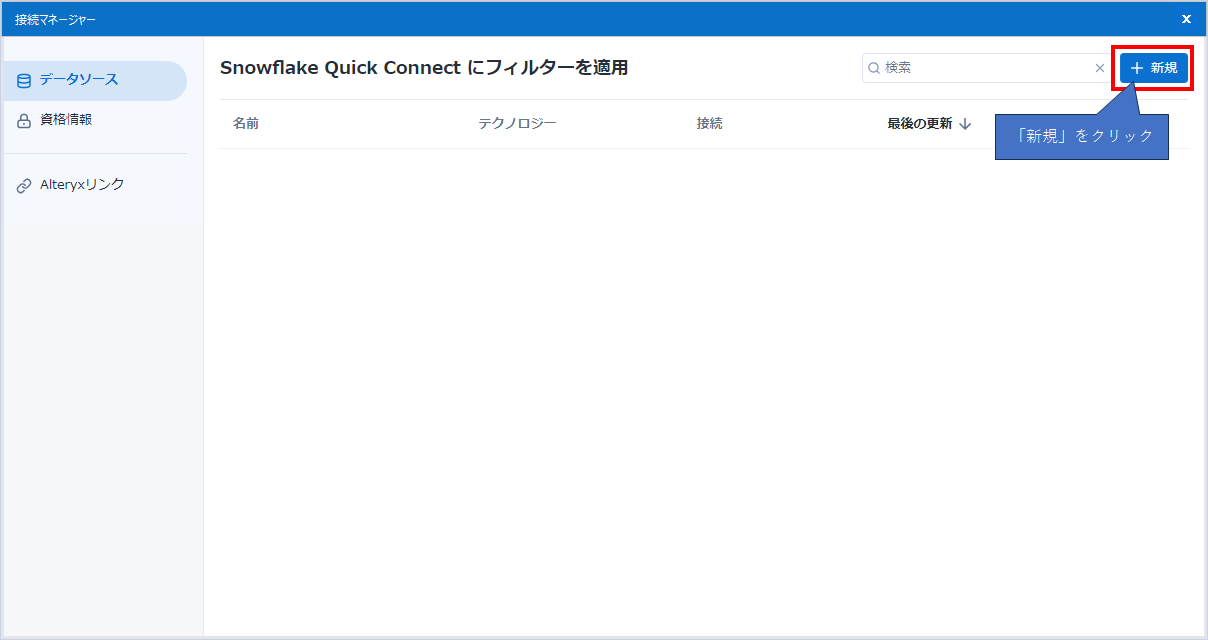
設定項目は以下の通りとなります。
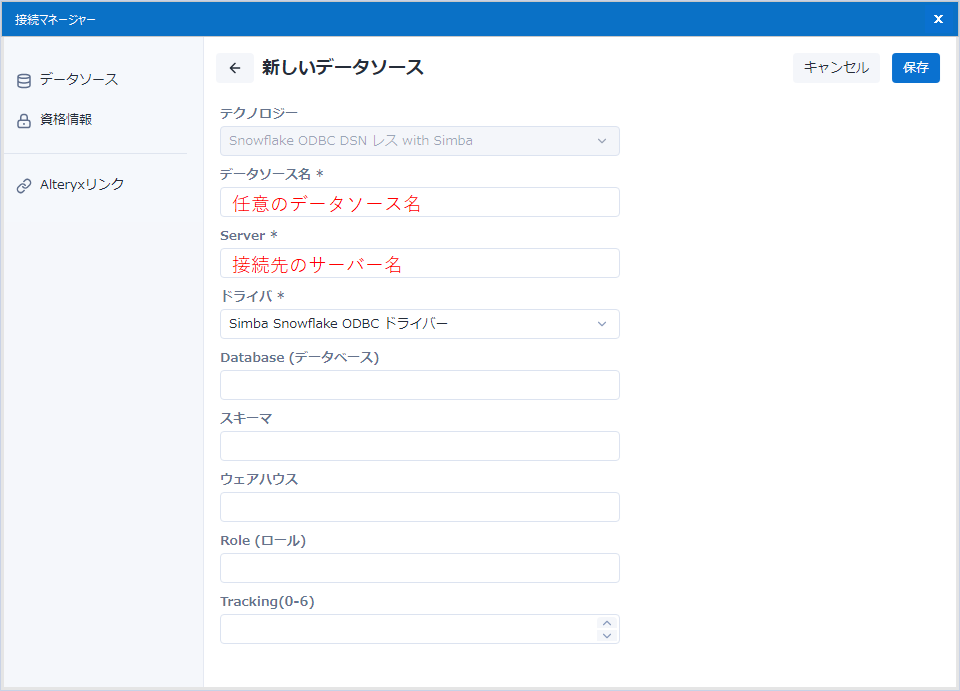
必須項目は赤字でコメントを入れた「データソース名」「Server」「ドライバ」のみとなりますが、ウェアハウス、ロールなども設定できるのであれば行っておいた方が良いかと思います(Snowflakeに書き込みする際に「SQLステートメント事前作成」など行わないとエラーが出てしまいます)。
Trackingはドライバのログのエラーレベルとなります。0だとなし、になります。
なお、「Server(接続先のサーバー名)」のところですが、Snowflakeの画面から入手する必要があります。以下、ログイン後の画面ですが、左下のアカウントのところからポップアップしたときに表示される右上の「リンク」マークをクリックすることで、以下のようなURLが取得できます。
「https://XX12345.ap-northeast-1.aws.snowflakecomputing.com」(XX12345のところは、いわゆるロケーターのことです)
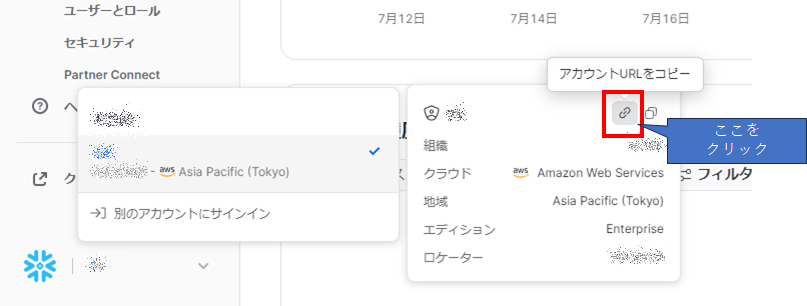
この時、実際にドライバに設定する値は、頭の「https://」を抜いたものになります。
つまり、「XX12345.ap-northeast-1.aws.snowflakecomputing.com」となります。
設定が終われば、右上の「保存」ボタンをクリックします。フルで入れていると以下のような形になります(データベース、ウェアハウス、スキーマ、ロールなどはお使いの環境に合わせて設定願います)。
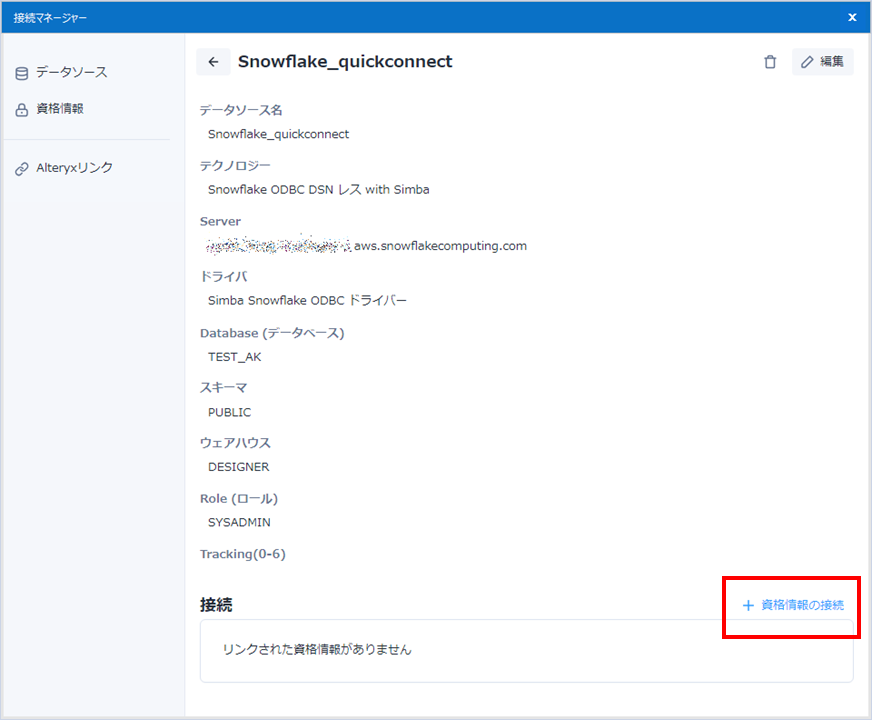
次に、接続するときの資格情報(接続ユーザー)を入力していきます。右下にある「資格情報の接続」をクリックします。
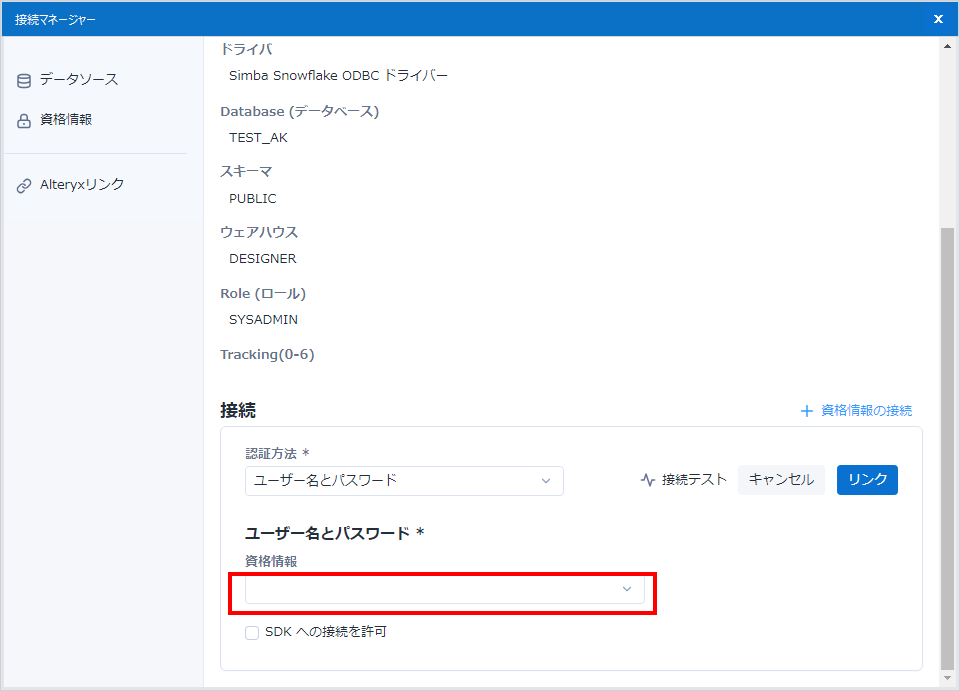
下の「ユーザー名とパスワード」のところの「資格情報」のドロップダウンリストをクリックすると、以下のように「新しい資格情報の作成」をクリックすることでユーザー・パスワードが設定できるようになります。
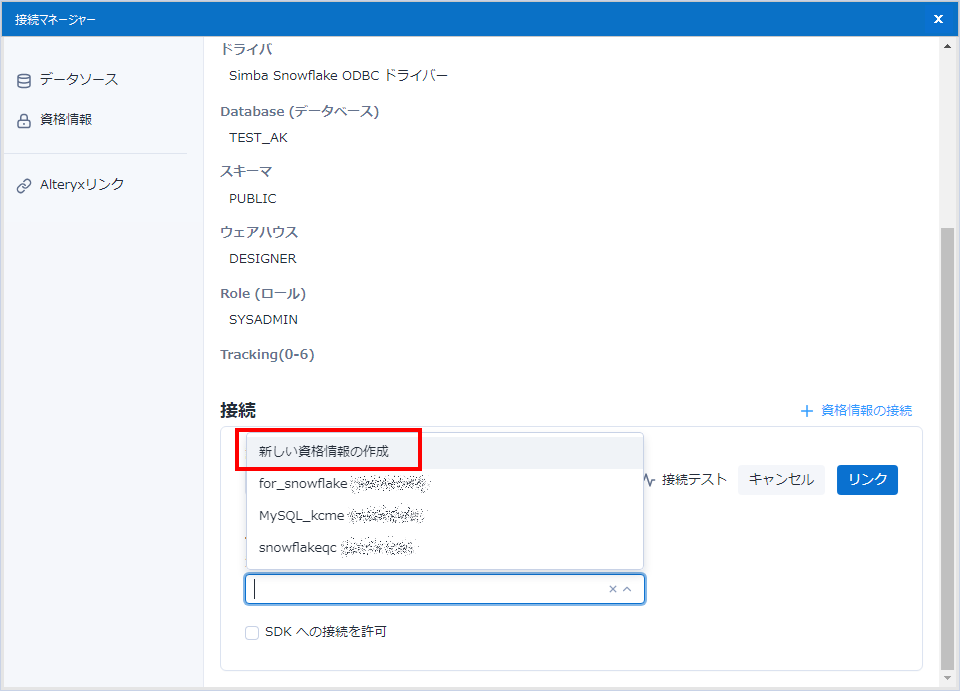
以下の場所にSnowflakeユーザー名、パスワードを設定します。資格情報名もわかりやすいものを入れましょう。
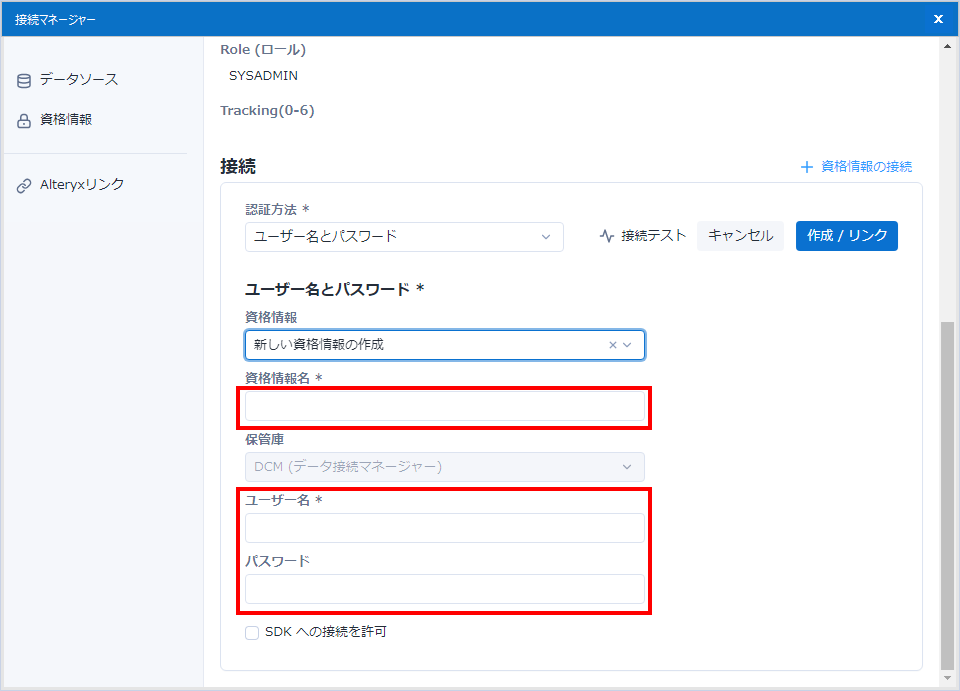
ここまで入力したら、「接続テスト」をクリックしましょう。
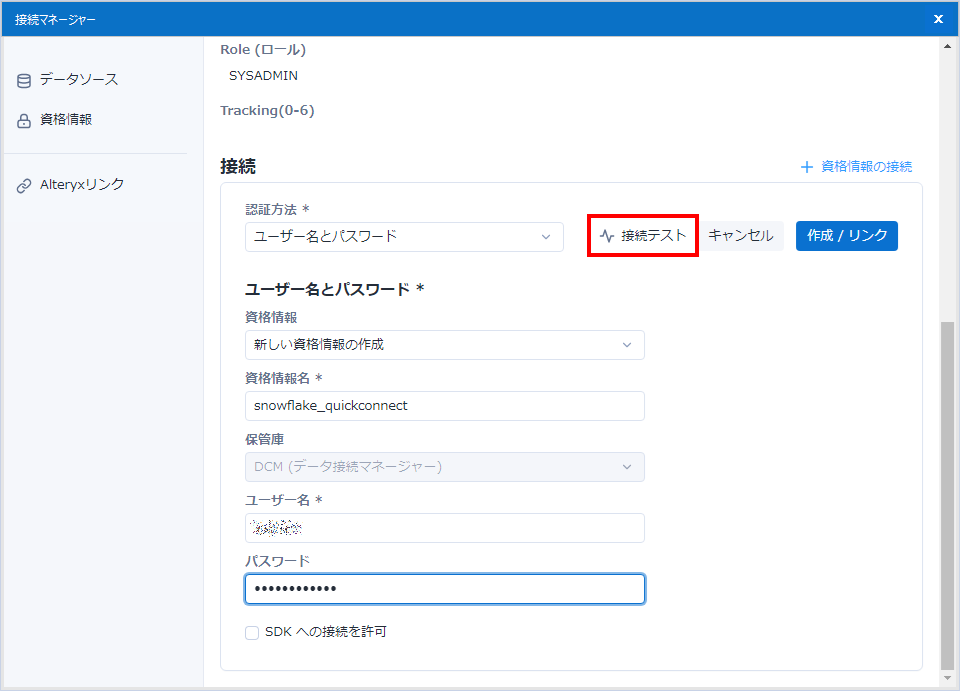
接続できれば、グリーンの通知が出てきます。
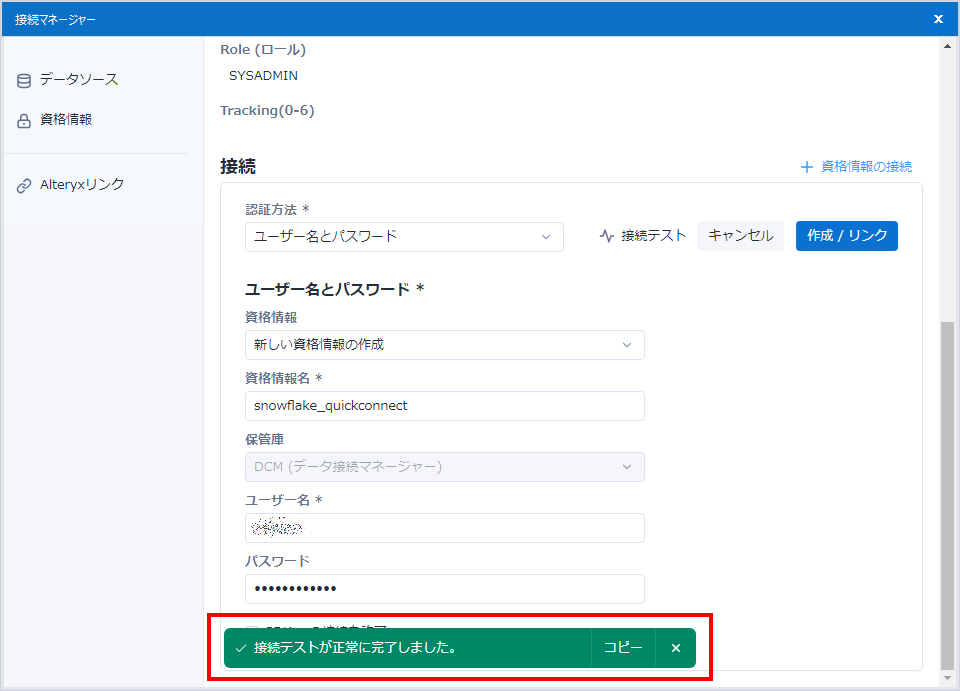
ここまで行けば接続できていますので、「作成/リンク」ボタンをクリックします。
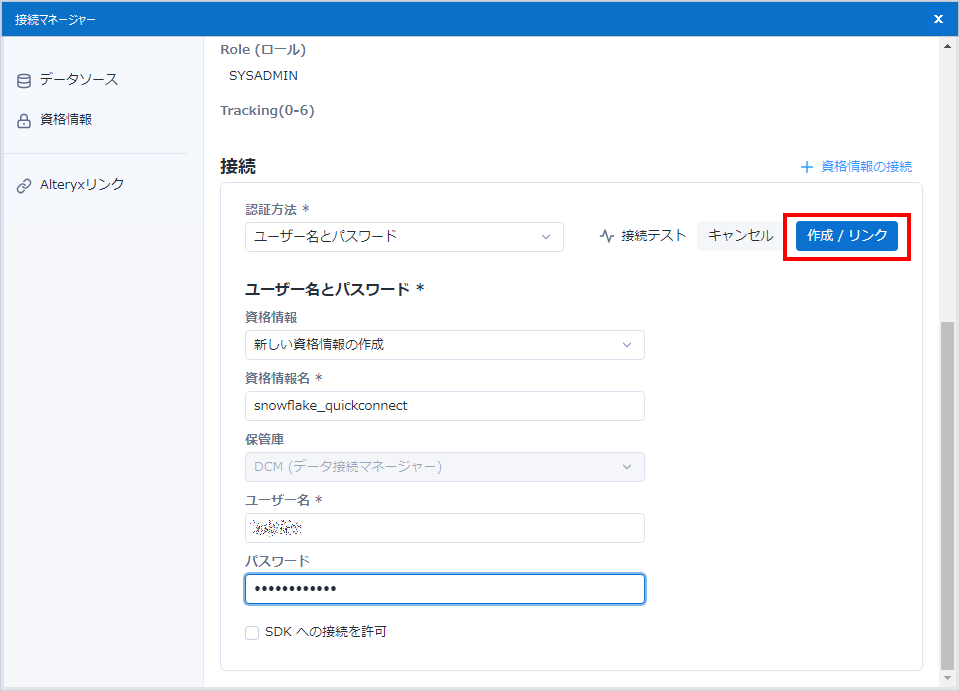
これにより、設定は完了するのであとは「接続」ボタンをクリックすることで、データに接続できるようになります。
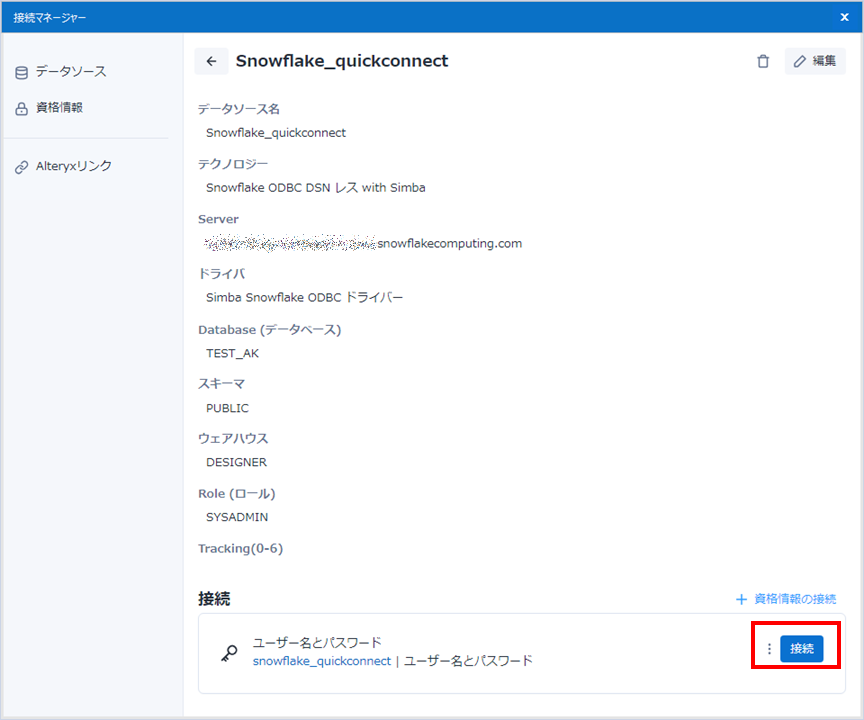
あとはいつものDB接続の画面になるので、普通のDBと同じようにクエリビルダでSQLを書いていきます。
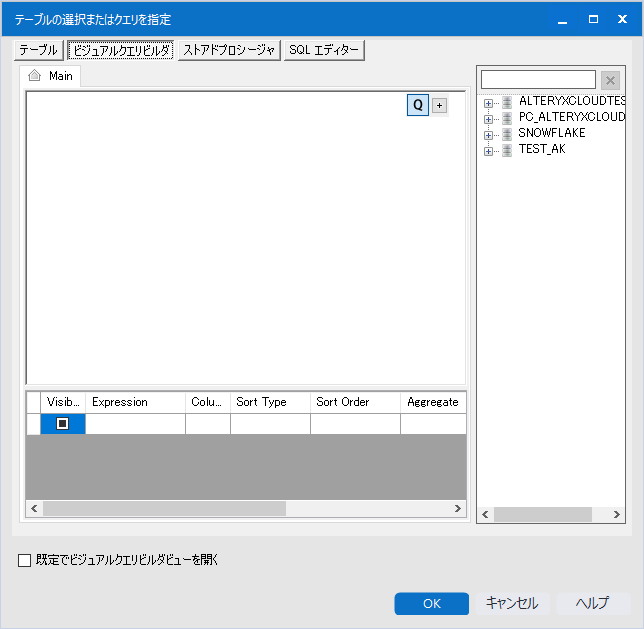
例えば、データベース「TEST_AK」の「WEEKLYCHALLENGE」のスキーマのテーブル「WC381_EmployeeSalesData」に接続した例は以下のような形です。
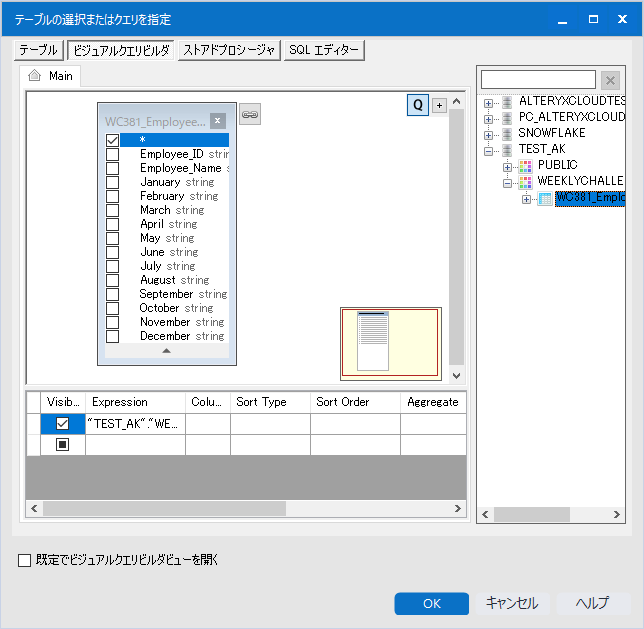
まとめ
- Snowflakeでクイック接続するためには、DCMをオンにする必要があります
- Snowflakeのクイック接続には、Snowflakeの配布しているODBC用のドライバではなく、Alteryx社から入手する「Simba Snowflake」ドライバを使う必要があります。
今後、DCMを使うのが主流になってきていますので、これを機にDCMの活用を進めていくと良いかと思います。
 運営会社
運営会社