
AlteryxでExcelのHLOOKUP関数を実現する方法についてご紹介します。
こんにちはMJです。今回はExcelでよく使うHLOOKUP関数をAlteryxでどのように実現できるかご紹介したいと思います。
以前のVLOOKUP関数の実現方法の場合は以下の記事を参考にしてください。
HLOOKUP関数について
HLOOKUP関数とは指定した値を検索し、その値に関連する同じ列のデータを出力する関数となります。
HLOOKUP(検索値、範囲、行番号、検索の型)
・検索値:検索したい値
・範囲:データが存在する範囲
・行番号:範囲内で返したい値が含まれる行の番号
・検索の型:検索方法を指定 TRUEは近似一致、FALSEは完全一致
HLOOKUP関数の使い方
例として「部署別賞与基準表」から部署を検索し、賞与を支給賞与金額に返してみます。
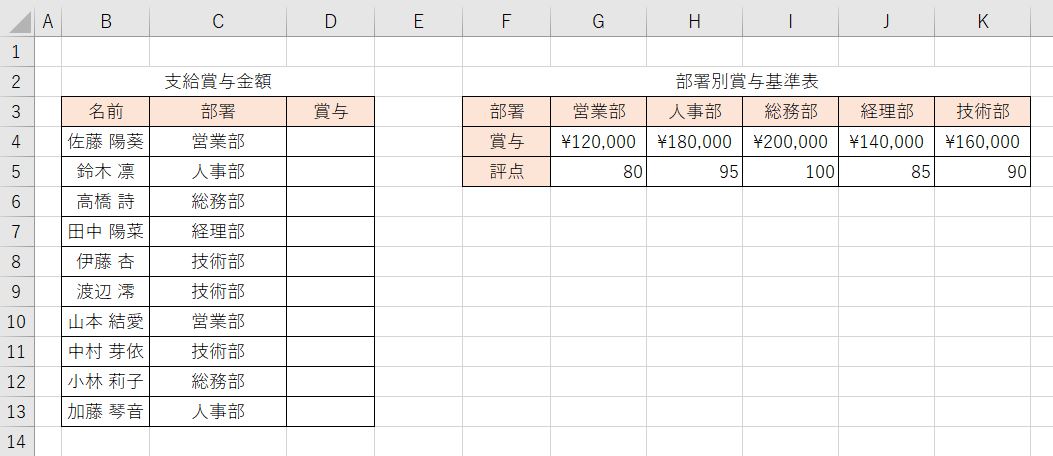
HLOOKUP("部署"、「部署別賞与基準表」、2、FALSE)
1.検索値には検索したい部署を選択します。
2.範囲としては「部署別賞与基準表」を参照するように設定します。最初の行に検索値がある必要があります。
3.出力したい値は2番目の「賞与という名称の行」なので2を入力します。
4.確実に一致した値を探したいので"FALSE"を指定します。
そうしましたら、下のように部署名に紐づいた賞与が参照されます。
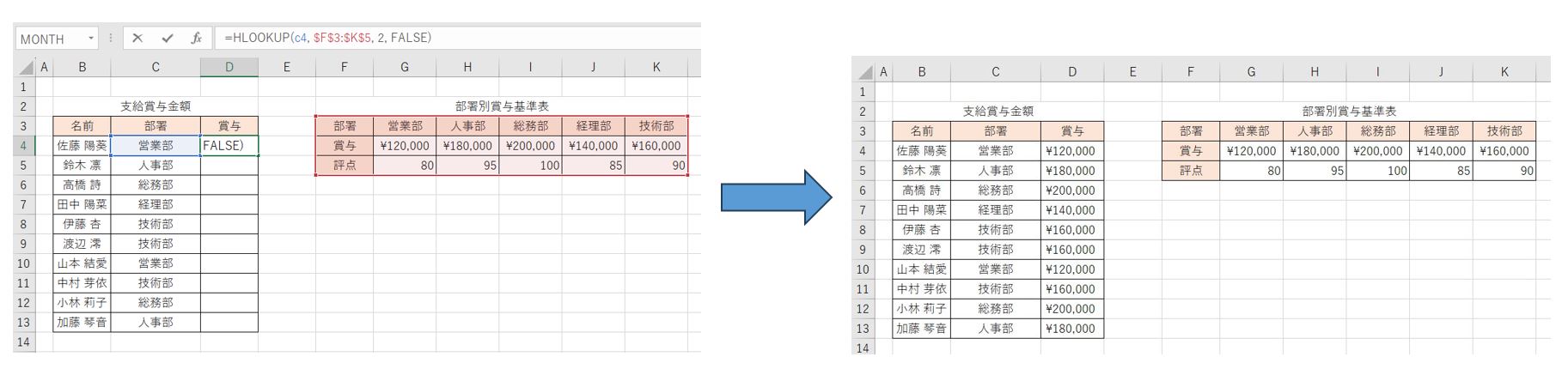
それではAlteryxではどのようにHLOOKUP関数を実現するのかご紹介します。
Alteryxで実現方法
Alteryxで簡単にHLOOKUP関数を実現する方法は横持ちの参照先のデータを「転置ツール」を利用することです。

まず、「部署別賞与基準表」を活用するためには前処理が必要です。
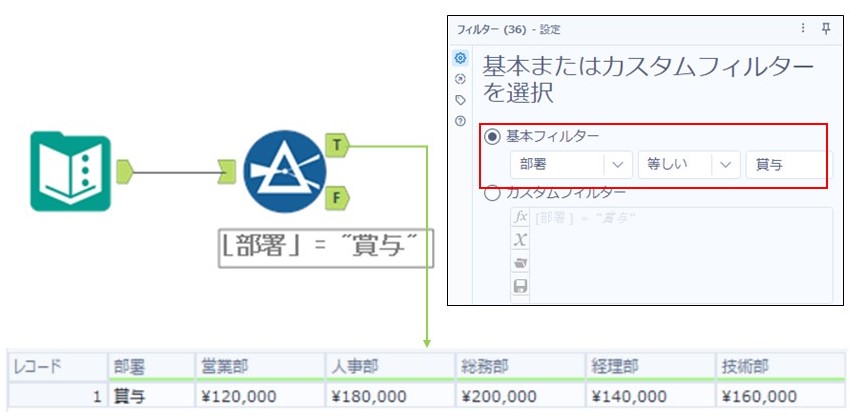
「評点」行は使われてませんので、(フィルターツール)を利用して「賞与」行だけ抽出します。
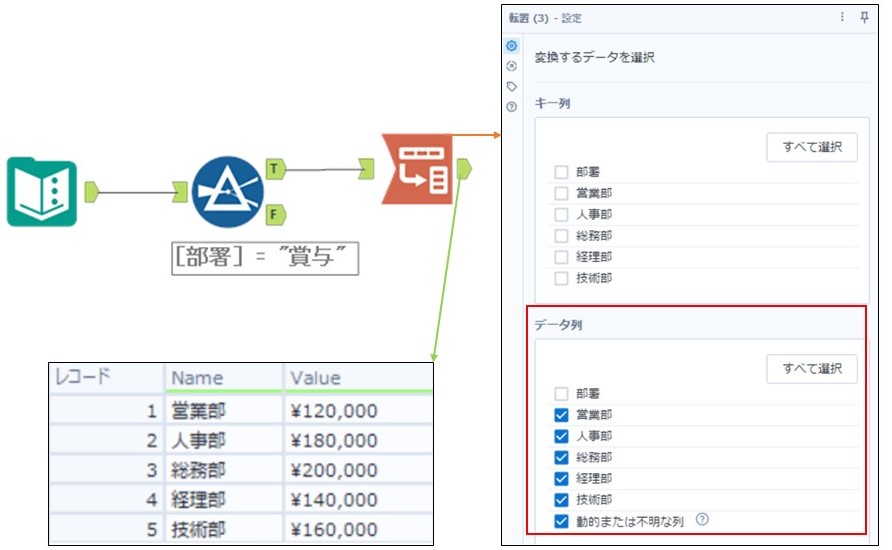
次に横並びのデータを縦並びに変更するために(転置ツール)を利用します。
転置ツールの設定画面で「データ列」に部署名だけ選択し、(Name)列には部署名を(Value)列には賞与金額を出力します。

次は(結合ツール)を利用して2つのテーブルにある(部署)データを「結合キー」として結合し、左アンカーテーブルの(賞与)列は削除し、右アンカーテーブルの(Value「賞与」)列を出力に含めます。
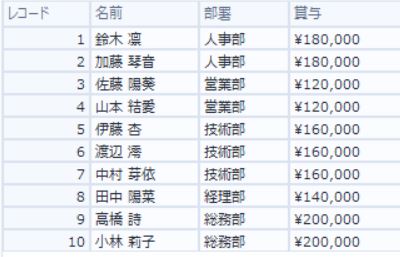
そうすると、部署ごとに賞与データを出力することができます。
サンプルワークフロー
※Alteryx Designer 2022.3.1.450時点の情報です
 運営会社
運営会社













