
レポートヘッダー、レポートフッターを使いPowerPointへ出力する
レポートヘッダー、レポートフッターを使うと手軽にWordやPDFにヘッダーとフッターをつけることができます。しかしながら、レンダリングツールの仕様でPowerPointにはつけることができません。今回は、Alteryxを使ってフォーマットを整えながら直接PowerPointへ出力してみたいと思います。
おさらい(レポートヘッダー・レポートフッター)
レポートヘッダーツール、レポートフッターツールは定型的なヘッダー、フッターを作るのに便利なツールです。しかしながら、レンダリングツール側ではヘッダー・フッターはWord/RTF/PDF形式のレポートにしか対応していません。また、レンダリングツールと組み合わせて使うことを想定されているため、非常に使うのは簡単です。例えばWordで簡単なサンプルを出してみましょう。ワークフローとしては以下の通り、非常にシンプルです。
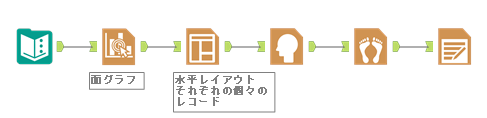
こちらのWordで出力したサンプルはこちら。
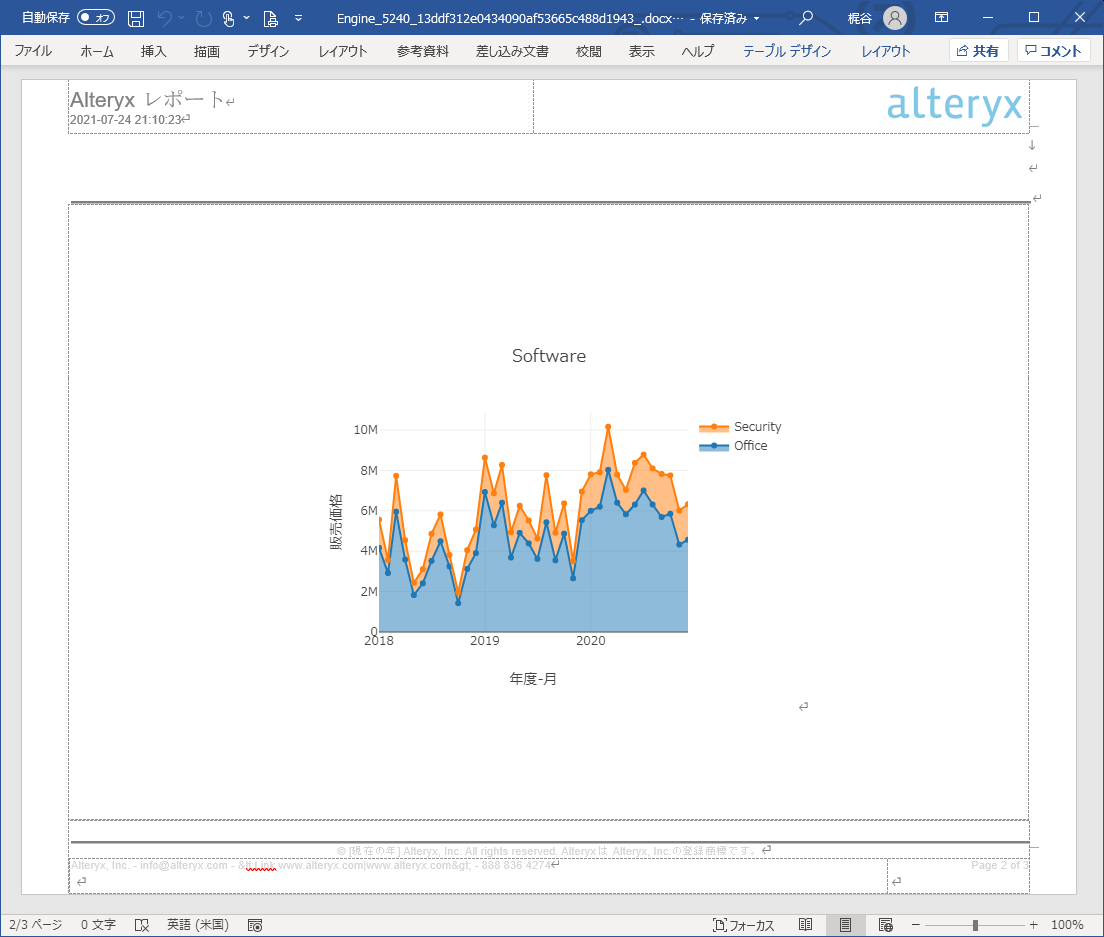
めちゃくちゃ簡単に使用できます。
ヘッダー・フッターツールの問題点
しかしながら冒頭に述べた通り、PowerPointやHTML、ExcelなどWord/RTF/PDF形式以外ではレンダリングツール側の問題でヘッダー・フッターには対応していません。上記のワークフローは、レンダリングツールの設定にて、ヘッダー・フッターを指定する形になっています(必ずしもレポートヘッダーツールやレポートフッターツールを指定しなくても良いのです)。
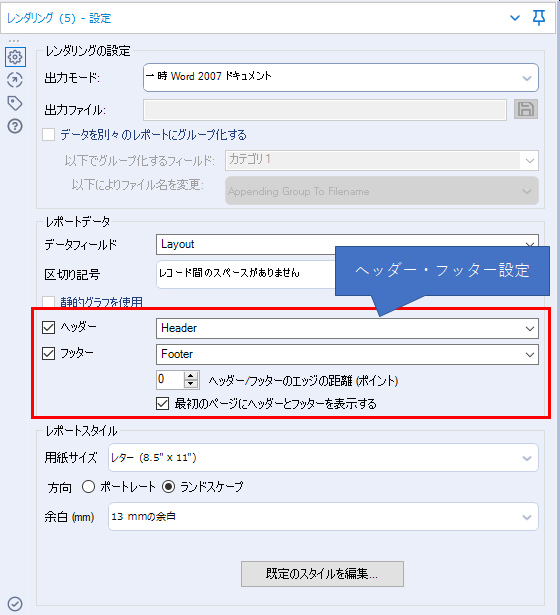
レンダリングツールの出力モードの設定をPowerPointなどの形式に変更しても、オプションはそのまま利用可能(なように見える)なのですが、実際には適用されないため、この仕様を知らないと非常に混乱します(ちなみに、レポートスタイルもPowerPointだと無視されます)。
PowerPointでヘッダー・フッターを適用する
それでは、PowerPointでヘッダー・フッターを適用したいと思いますが、レンダリングツールの仕様を変えることはできないので、ワークフローを作り込むしかありません。つまり、すべてのスライドの上部にヘッダー、下部にフッターをつけることで解決したいと思います(いわゆる「ちからわざ」ですね!)
つまり、概念的には以下のようなイメージとなります。
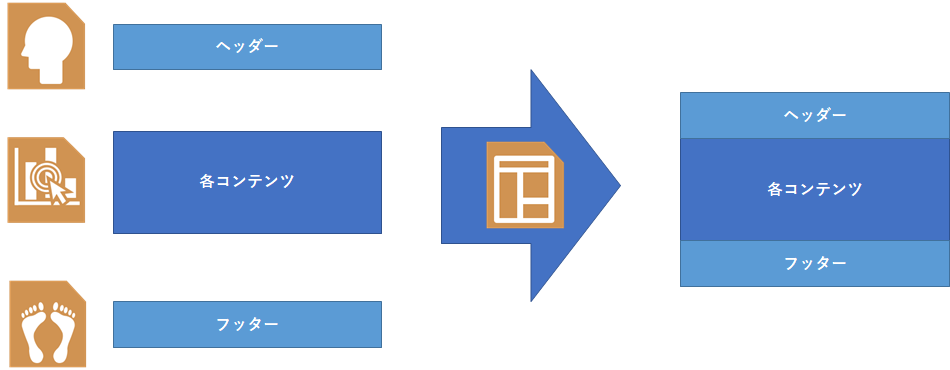
すなわち、個別にヘッダー、フッター、各コンテンツ(グラフ等)を作っておき、それをそれぞれのページに対してレイアウトツールでレイアウトすることになります。
考慮すべきこと
さて、PowerPoint形式にはいくつか考慮すべき点があります。
- PowerPointで出力する際は、スライドサイズは固定(高さ25.4cm 横幅 19.05cm) ※レポートスタイルの設定は無視
- ヘッダー・フッター設定は機能しない
また、Alteryxのレポーティングツールも若干クセがあります。
- キレイに配置するためには、出力のサイズを気にかけながら作っていく(用紙のサイズが幅10cmであれば中身のコンテンツも幅10cmで作っておく、等)
このポイントなのですが、レイアウトツールやテーブルツールなどでサイズが「自動」とか「100%」とかありますしデフォルト設定がこれになっていますが、これを信じているとたいていうまくいきません。基本的に最終的に出力される紙のサイズとコンテンツの配置を気にしながら大きさを決めていく必要があります。
今回のヘッダー・フッターの話に戻りますと、以下のようなサイズで作っていく必要があります。
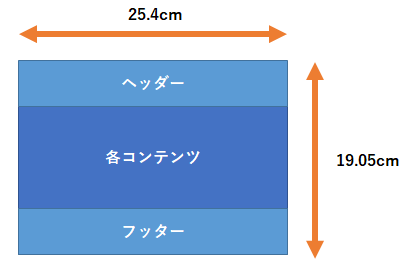
さらにヘッダー、フッター、各コンテンツのサイズも必要です。色々と調整しながら調べたところ、以下のようなサイズ感で問題ないと思います。

ということで以下のようなサイズ感で作っていきましょう。
| 部位 | サイズ |
|---|---|
| ヘッダー | 2.4cm |
| フッター | 2.3cm |
| 各コンテンツ | 14.3cm |
ワークフロー

ワークフロー作成の順番としては以下のとおりです。
- コンテンツ作成
- ヘッダー作成
- フッター作成
- レイアウトツールで最終レイアウト
- レンダリングツールで出力
1.コンテンツ作成
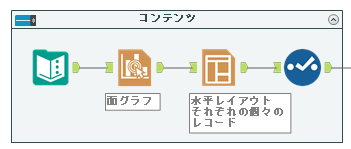
今回は適当なデータで面グラフを作っていますが、ここでのポイントは、レイアウトツールです。設定は以下の通りです。
| 項目 | 方法 | 値 |
|---|---|---|
| レイアウト幅 | 固定 | 25.4cm |
| レイアウトの高さ | 固定 | 14.3cm |
レイアウトの幅と高さを固定にし、それぞれ以下のように設定する必要があります。
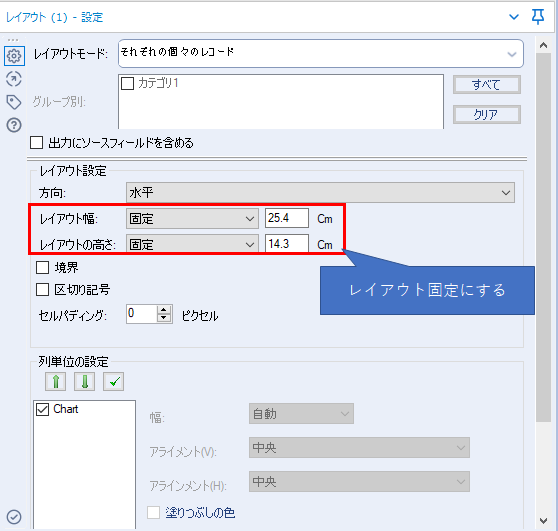
こうすることで、幅25.4cm、高さ14.3cmの中心にグラフが配置されます。
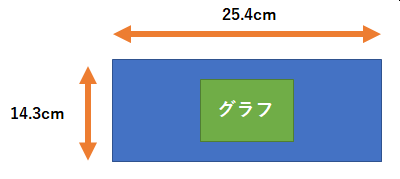
最後にセレクトツールを使い、わかりやすくするためにフィールド名を「Contents」としています。
2.ヘッダー作成
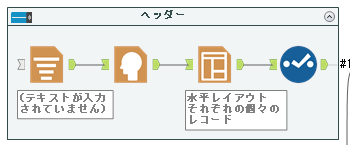
次にヘッダーを作成します。
まず、最初にレポートテキストツールが配置されていますが、これはダミーで設定は行っていません。次のレポートヘッダーツールは好きな形で設定を行いましょう。ポイントは次のレイアウトツールです。先程のコンテンツと同じような考え方で、設定を行います。
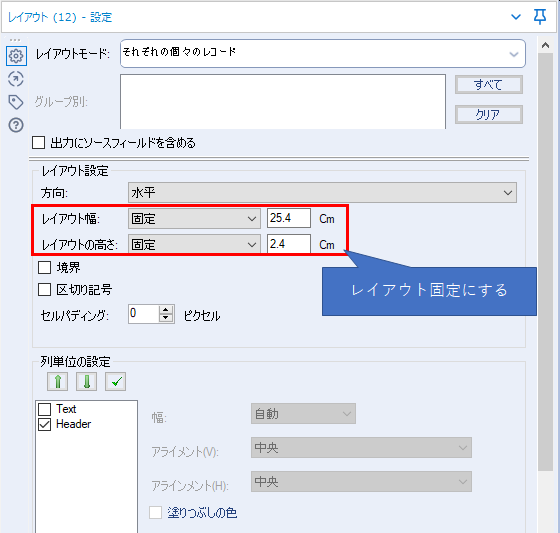
| 項目 | 方法 | 値 |
|---|---|---|
| レイアウト幅 | 固定 | 25.4cm |
| レイアウトの高さ | 固定 | 2.4cm |
最後にわかりやすくするためにセレクトツールでフィールド名を「Header」としています。
3.フッター作成

次にフッターを作成します。作り方はほぼヘッダーと同じ考え方です。
まず、最初にレポートテキストツールが配置されていますが、これは同様にダミーで設定は行っていません。次のレポートフッターツールは好きな形で設定を行いましょう。ポイントは次のレイアウトツールです。先程のヘッダーと同じような考え方で、設定を行います。
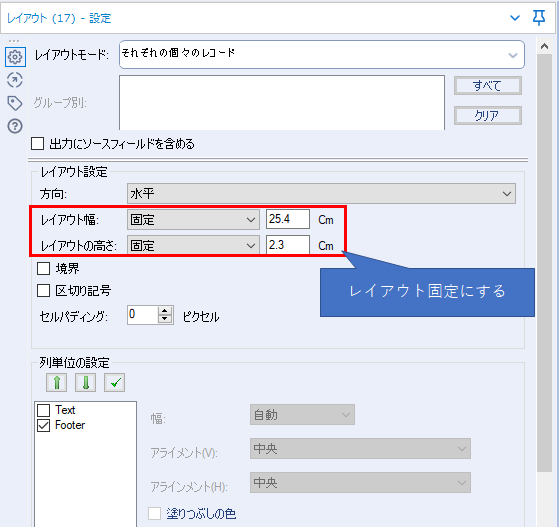
| 項目 | 方法 | 値 |
|---|---|---|
| レイアウト幅 | 固定 | 25.4cm |
| レイアウトの高さ | 固定 | 2.3cm |
最後にわかりやすくするためにセレクトツールでフィールド名を「Footer」としています。
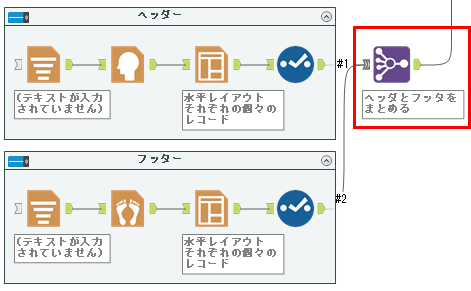
さて、ヘッダーとフッターが完成したら、これをひとまとめにします。もちろん個別にフィールド付加ツールで結合しても構いませんが、わかりやすくするために複数結合ツールで結合しています(結合ツールでも構いません)。なお、今回のように1レコードをまとめる場合は、レコードポジションで結合するオプションを使います。
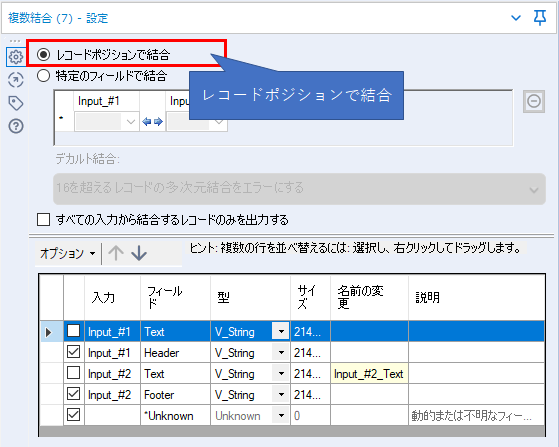
以下のような形になります。

さらに、この後フィールド付加ツールを使い、コンテンツにヘッダとフッタを付与していきます。
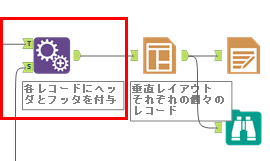
フィールド付加ツールでは特別に設定は不要です。レコードとしては以下のようになります。

4.レイアウトツールで最終レイアウト

あとはレイアウトツールで最終的なレイアウトを行います。
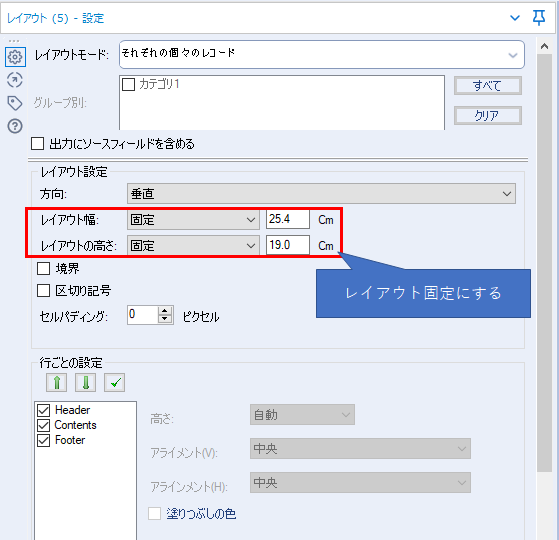
| 項目 | 方法 | 値 |
|---|---|---|
| レイアウト幅 | 固定 | 25.4cm |
| レイアウトの高さ | 固定 | 19.0cm |
5.レンダリングツールで出力
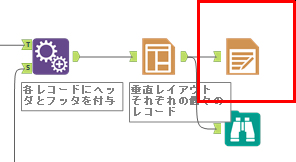
最後にレンダリングツールでPowerPoint形式に出力します。設定は出力モードのところでPowerPoint形式を選択するだけです。
サンプルワークフローダウンロード
PowerPointでヘッダーフッターを利用するサンプルWF fa-download
※Alteryx Designer バージョン2021.2.1.35394時点の情報です。
 運営会社
運営会社














