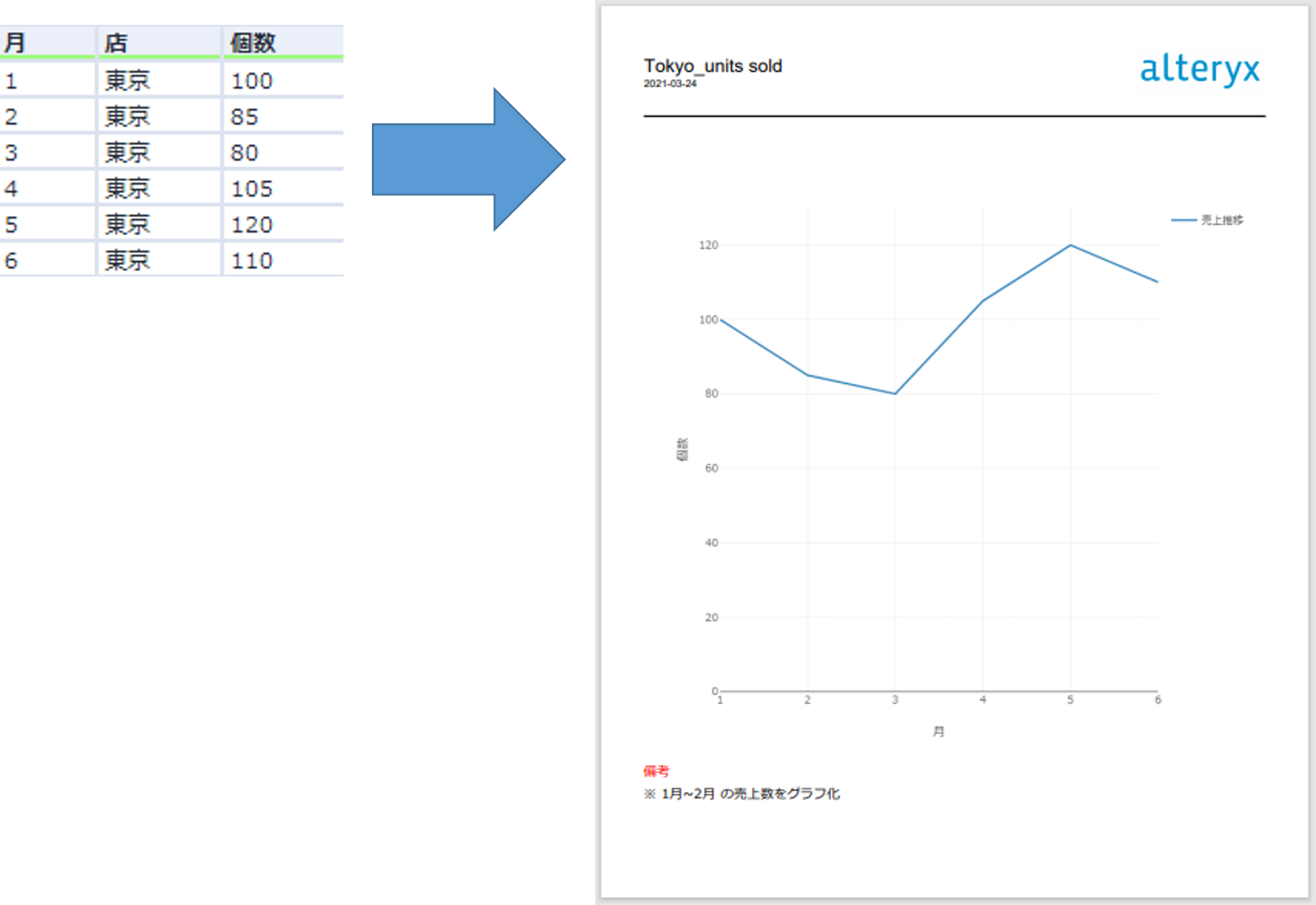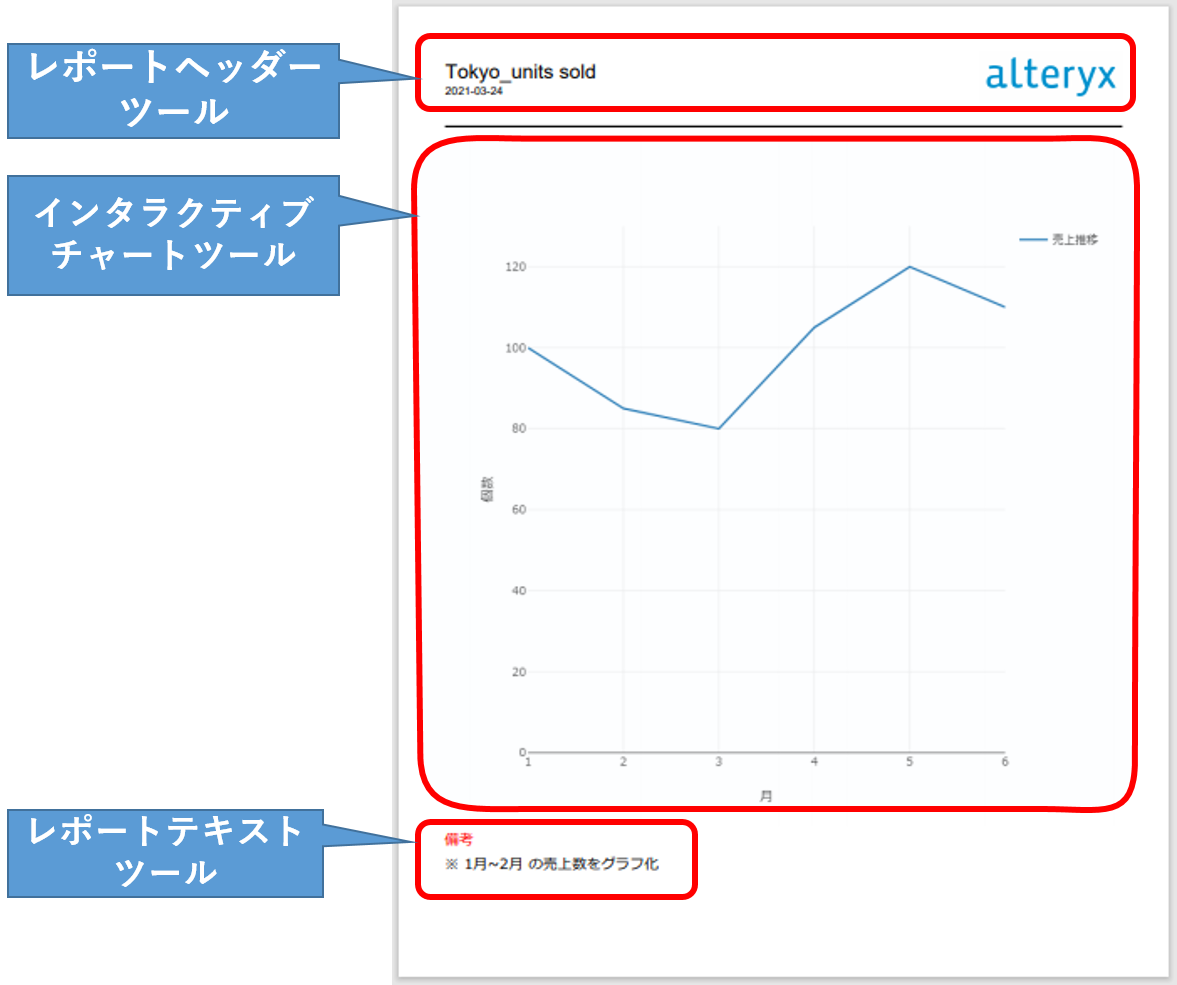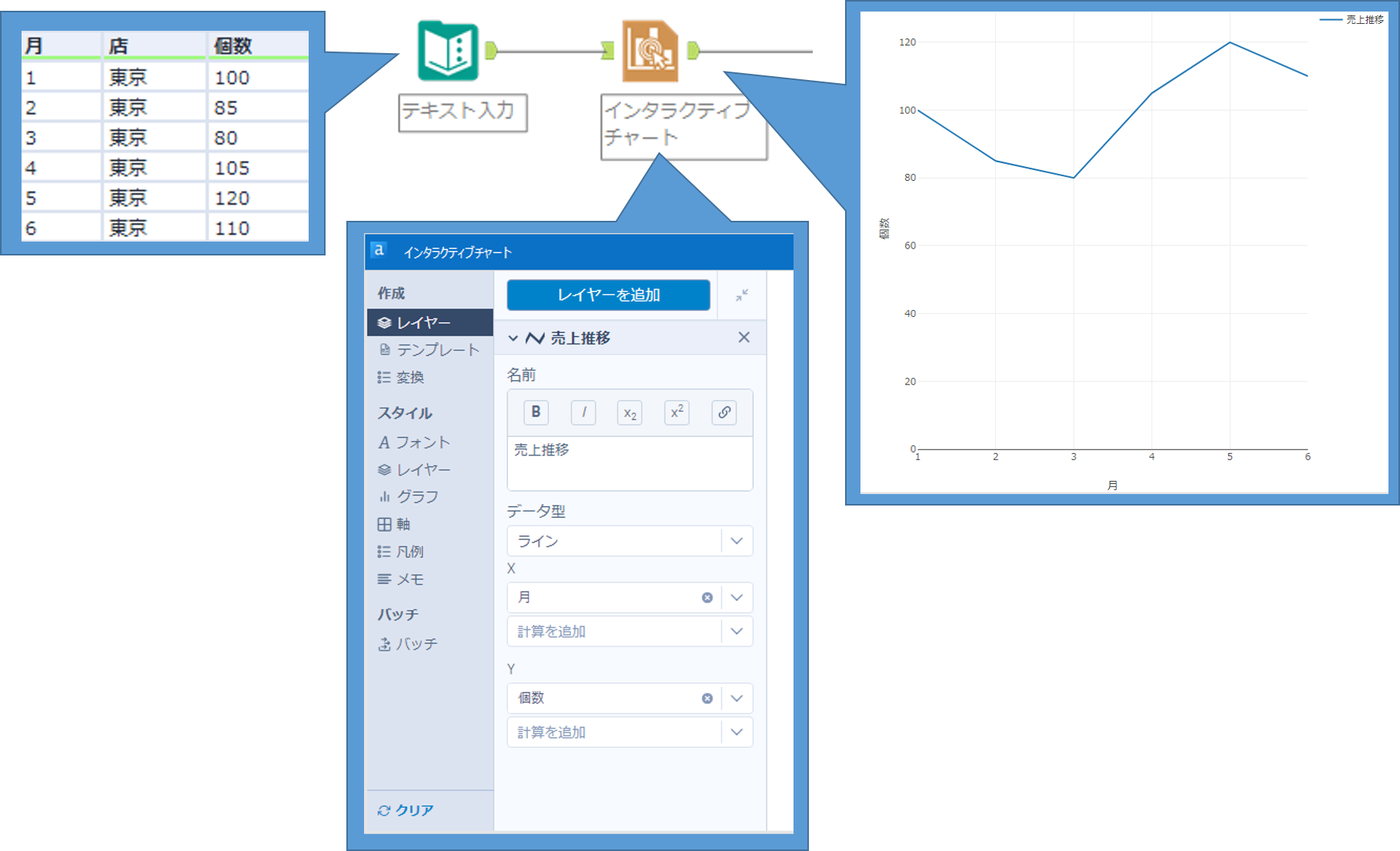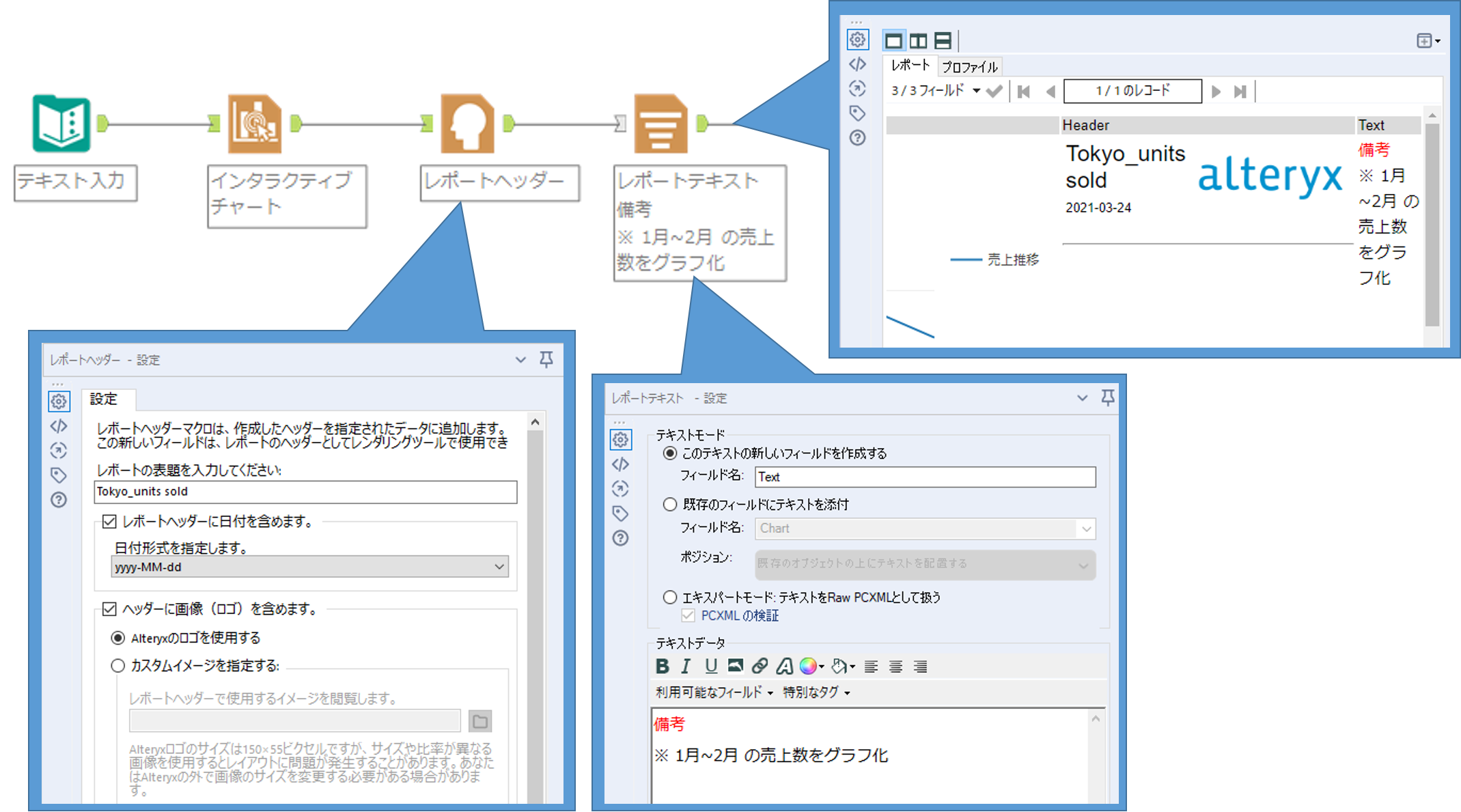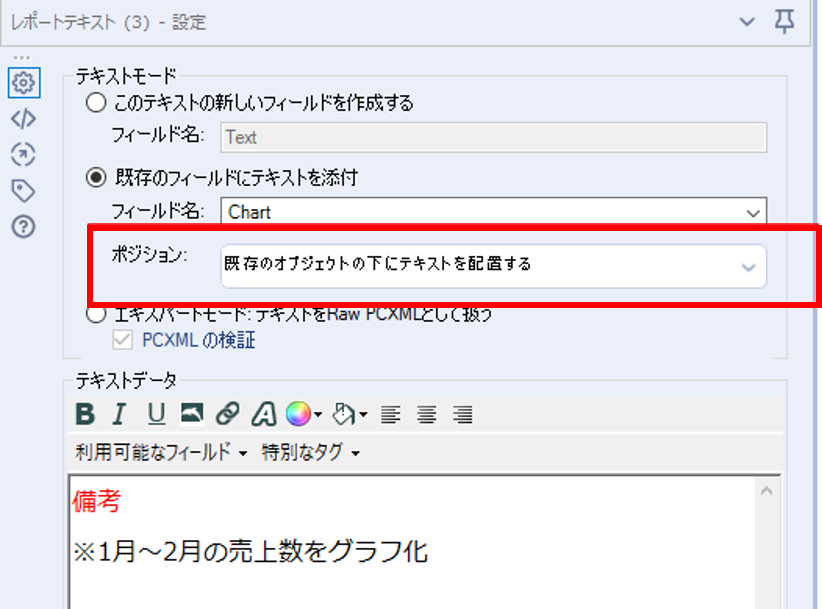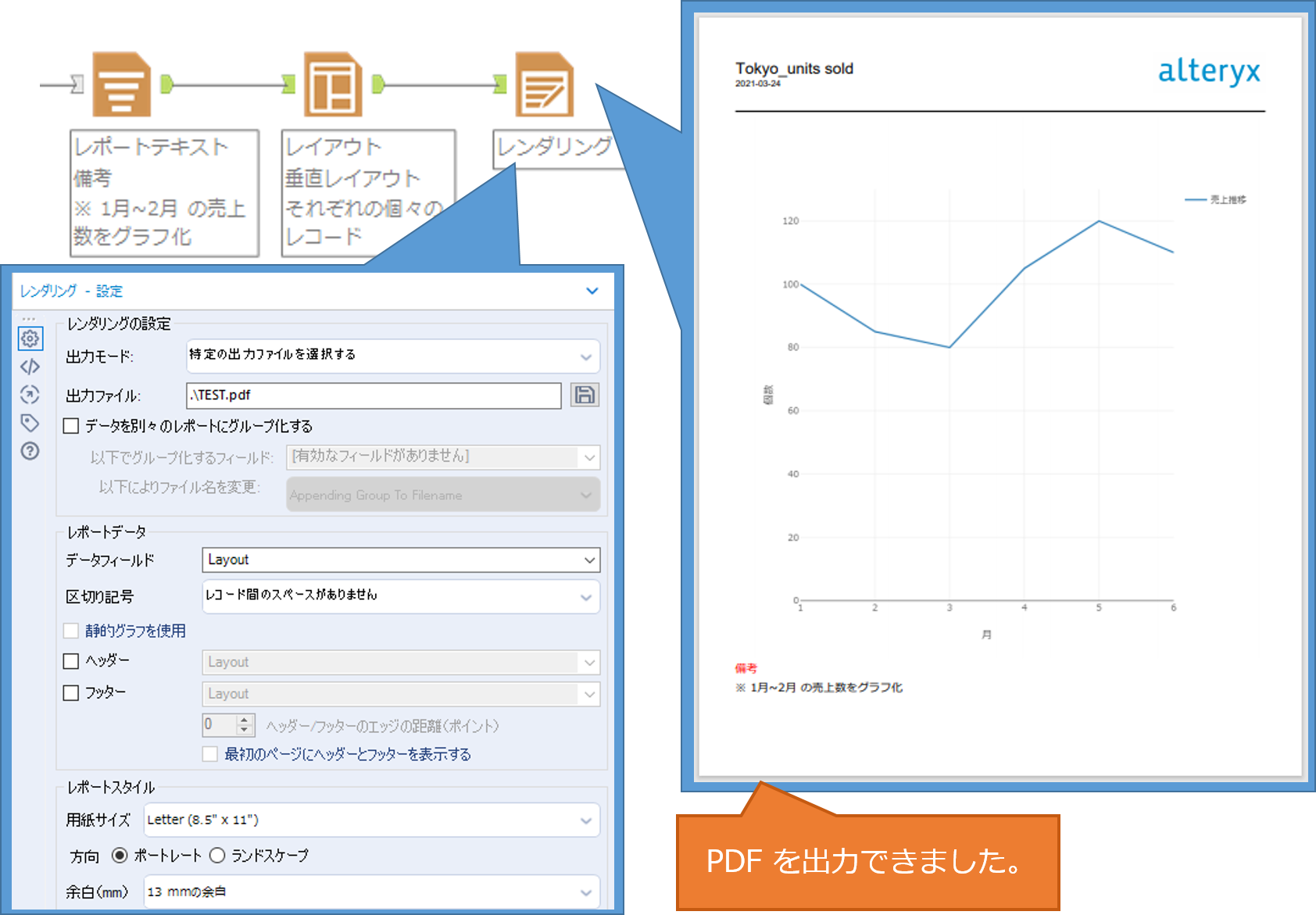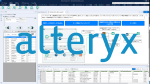Alteryxでグラフを作成して、PDFで出力する方法
Alteryxを使って表からグラフを作成し、PDFで出力する方法をご紹介します。
今回は下のように、東京店の1月から6月までの売上数をグラフにしてPDFで出力するワークフローを作成してみます。
グラフを作成、PDFで出力
グラフを作成してPDFで出力するワークフローを作成してみると、下のようになります。
インタラクティブチャートツール、レポートヘッダーツール、レポートテキストツールでそれぞれPDF画像のタイトル、グラフ、備考テキストを作成し、レイアウトツールで位置を調整します。
大きく分けて、4つの工程で作成していきます。
① 表からグラフを作成
② ヘッダーとテキストを付与
③ レイアウトを調整
④ PDFで出力
① 表からグラフを作成
インタラクティブツールチャートを使って、表の月を縦軸、個数を横軸に、グラフを作成します。(今回は折れ線グラフを作成しています。)
注意
グラフのX軸、Y軸の範囲は、インタラクティブチャートの「軸」メニューの「範囲」項目を「カスタム」に設定することで調整できます。
上の例ではより分かりやすいグラフにするため、Y軸の範囲を最小 0 、最大 130 に設定しています。
② ヘッダーとテキストを付与
レポートヘッダーツール、レポートテキストツールを使って、ヘッダーと注釈テキストを付与します。
この時、ヘッダーと注釈テキストがグラフの右側に作成されるため、次の処理③でレイアウトを調整します。
注意
上の例ではより分かりやすくするため、次の処理③でレイアウト調整を行っていますが、レポートテキストツールではオプションから挿入位置を設定することもできます。
「既存のフィールドにテキストを添付」の「ポジション」項目から、テキストを追加する位置を選択できます。
③ レイアウトを調整
①で作成したグラフ、②で作成したヘッダーと注釈テキストを、レイアウトツールを使って一つにまとめ、配置を調整します。
レイアウト設定の方向項目を「垂直」、行ごとの構成をヘッダー、チャート、テキストの順に指定することで、下のように配置調整できます。
④ PDFで出力
レンダリングツールを使って、作成したグラフ等を出力します。(今回はPDFで出力しています。)
グラフをPDFで出力できました。
注意
レンダリングツールは、バージョンによってはヘッダーに指定した日本語が文字化けして出力される場合があるため、注意が必要です。
サンプルワークフロー ダウンロード
Graph_Report_sampeWF fa-download
※Alteryx Designer 2020.2時点の情報です
 運営会社
運営会社