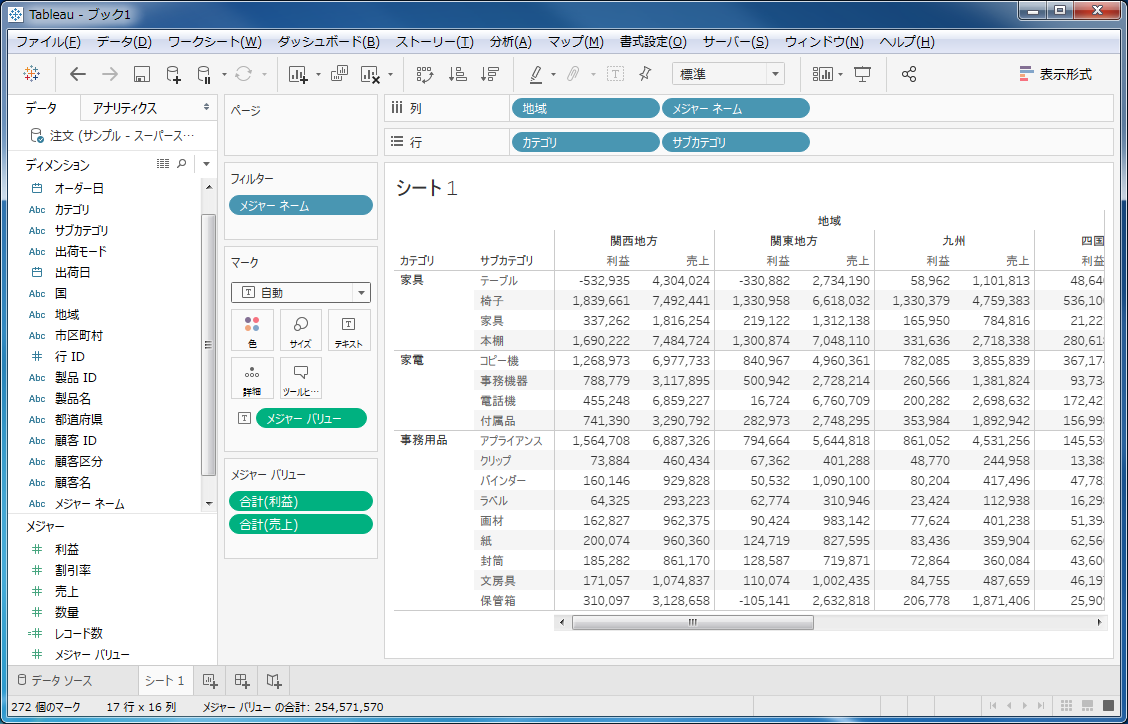
Tableauでテキスト表(テーブル)の作り方と初心者が陥りやすいポイントについて
今回は、Tableauでのテキスト表の作成において、初心者が陥りやすいポイントを含めて説明します。
Tableauはデータの可視化に優れたソフトという位置づけのため、棒グラフや折れ線グラフの作成から入ることが多いかと思います。しかしExcelを使い慣れた人からは「表(テーブル)形式で見たい」と要望され、その際に表を作ろうとすると・・・あれれ?うまくできないぞ、ということになるケースが「Tableau初心者あるある」かと思います。
実際グラフなどと同じように作ろうとすると、作り方を知らないとドハマリすることも多いかと思いますので、今回は表の作り方を説明したいと思います。
今回紹介する内容としては、
- 単一のメジャーからなる表(テーブル)
- 複数メジャーからなる表(テーブル)
- 合計の表示
- ハイライト表
- その他
となります。
1.単一のメジャーからなる表(テーブル)
これはさすがに簡単です。
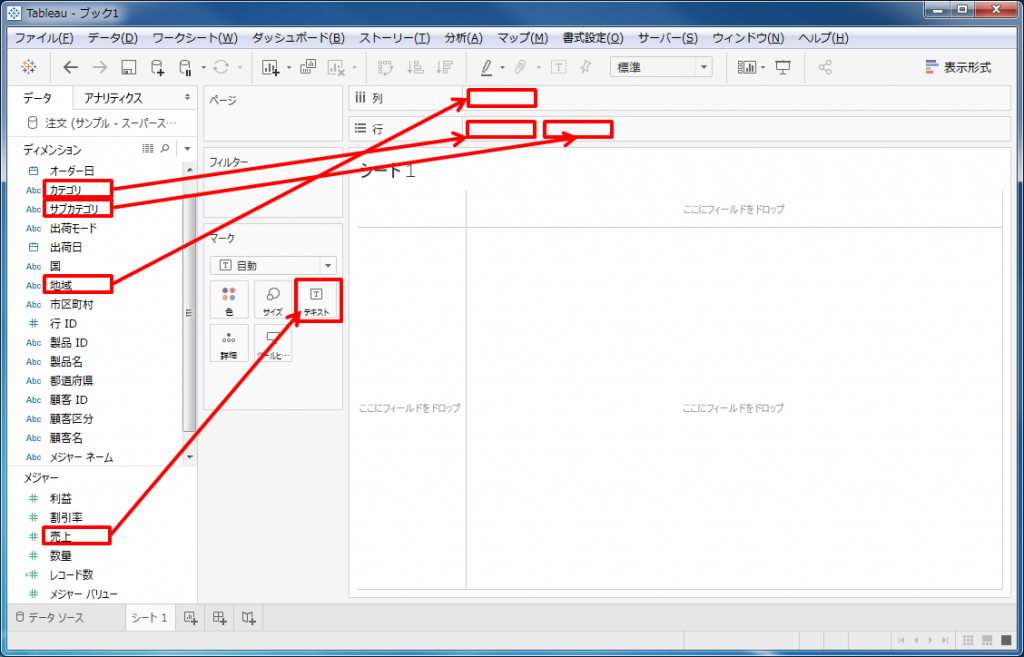
それぞれ以下の通りドラッグ&ドロップします。
- 「カテゴリ」を行へ
- 「サブカテゴリ」を「カテゴリ」の右隣へ
- 「地域」を列へ
- 「売上」をマークカードの「テキスト」へ
できばえは以下のとおりです。
-1024x657.png)
上図のように欲しいものができたかと思います。
ポイントは、マークカードのテキストにメジャーをドラッグ&ドロップする、というところです。
2.複数メジャーからなる表(テーブル)
それでは、複数メジャーからなる表を作りたいと思います。1で作成した表に対して、利益を入れたい、というイメージで進めていきます。
1の表に対して、「利益」をマークカードの「テキスト」に入れてみたいと思います。
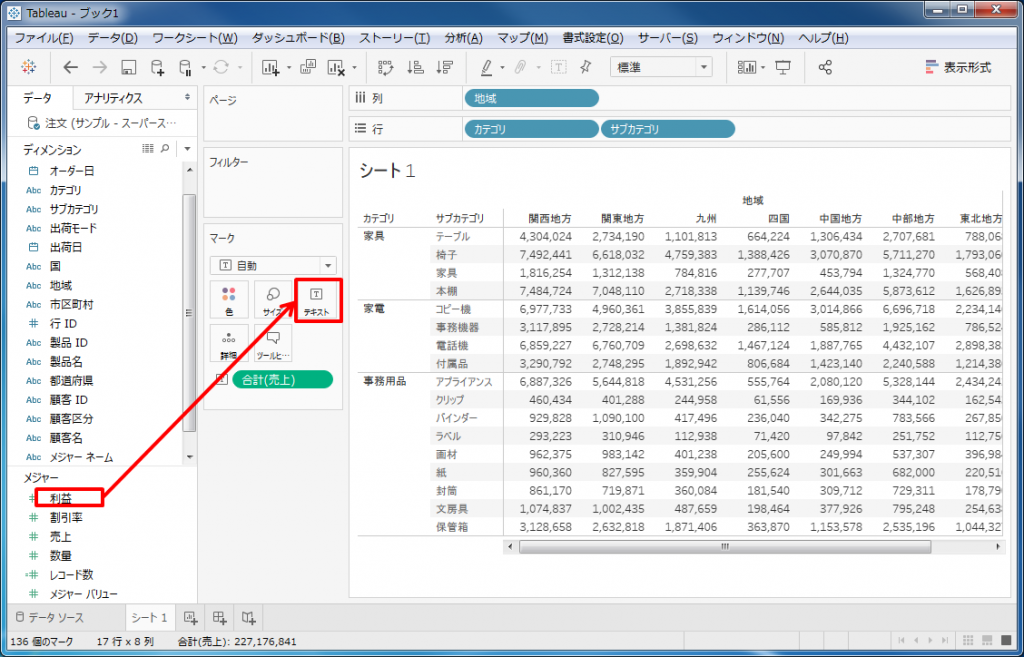
結果は以下のとおりですが・・・。なんか思ったとおりじゃないと思いませんか・・・?
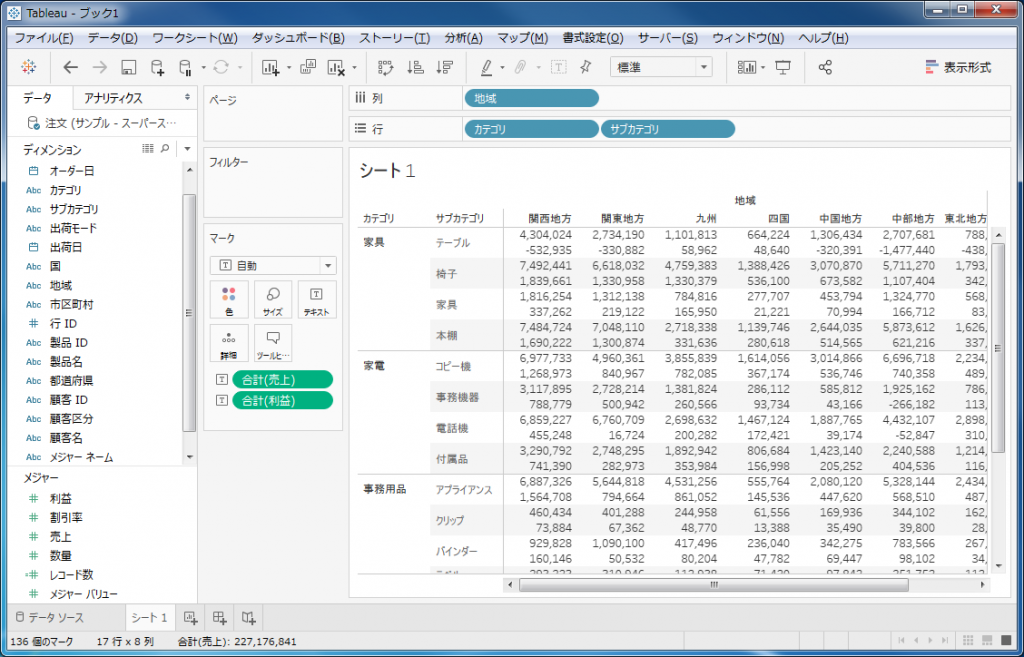
表だけ見ると、どれが売上でどれが利益か非常にわかりにくいです。とりあえず、マークカードのテキストを右クリックして何かできないか、といじってみましょう。
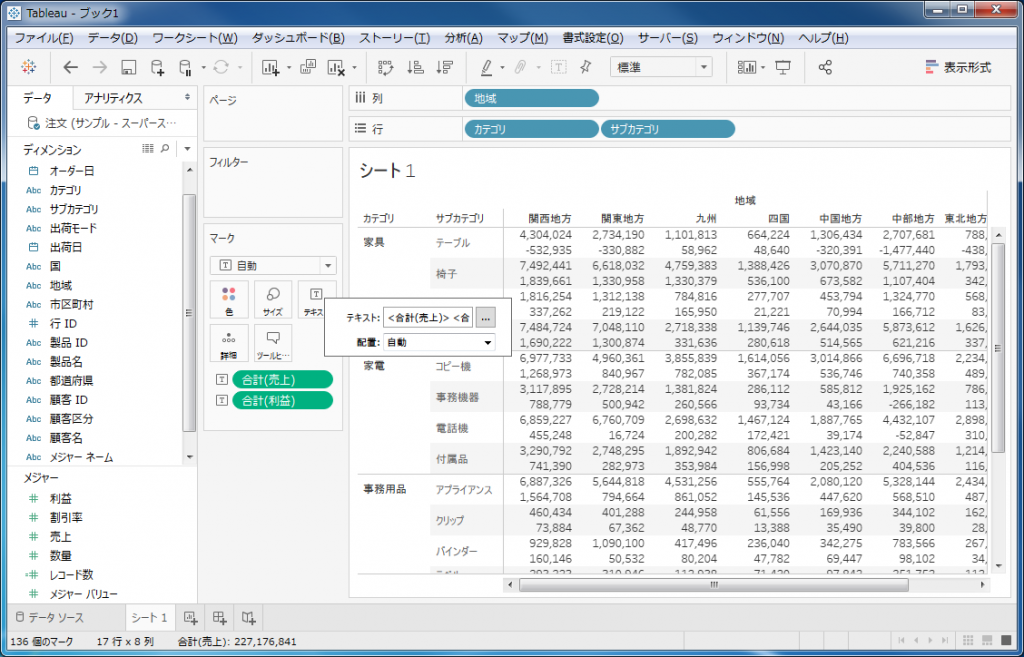
右クリックメニューから「・・・」をクリックすると、以下のようになっています。

改行していたのを横に並べてみます。
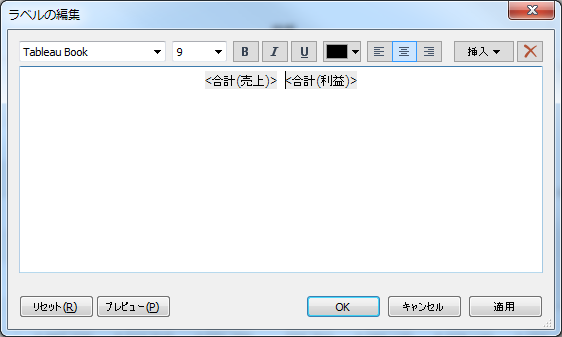
やはりこれも思った感じではなく・・・。
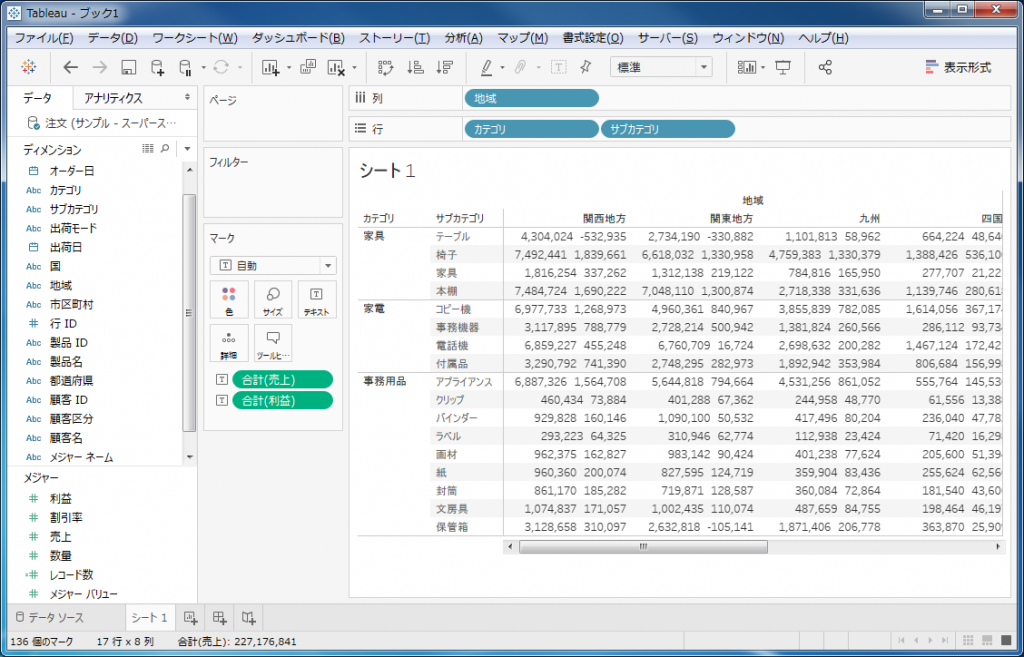
今度は、利益、売上、と直接書き込んでみます。
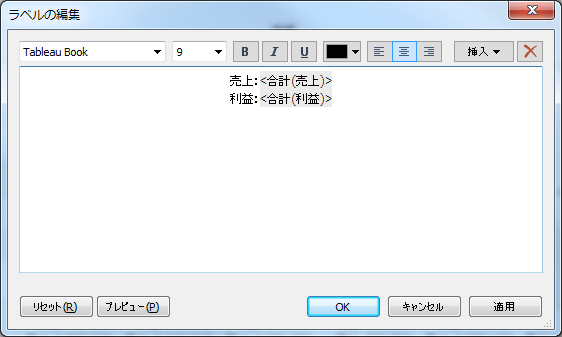
これも思った感じではなく・・・。
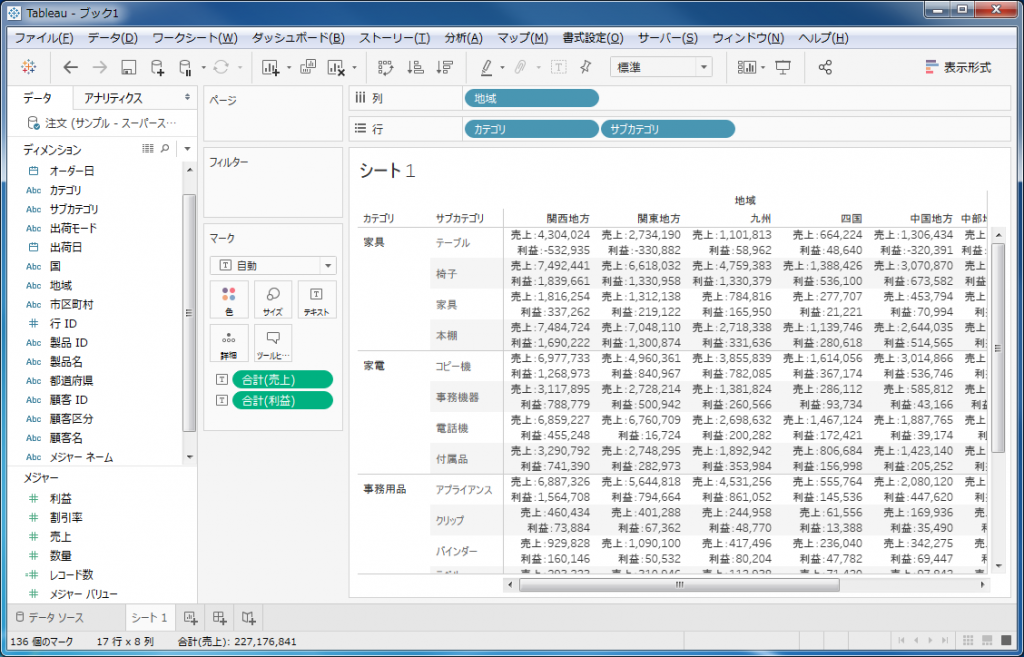
「うまく行かない!」と悩んでいると、ここで思い出すのが、Tableauの便利機能「表示形式」です。
「表示形式」を使うには、表示したい項目(メジャーとディメンション)を選択し、「表示形式」からグラフの種類を選ぶだけでぱっと視覚化してくれます。この時、複数の項目を選択する必要がありますが、Ctrlキーを押しながらクリックしてください。
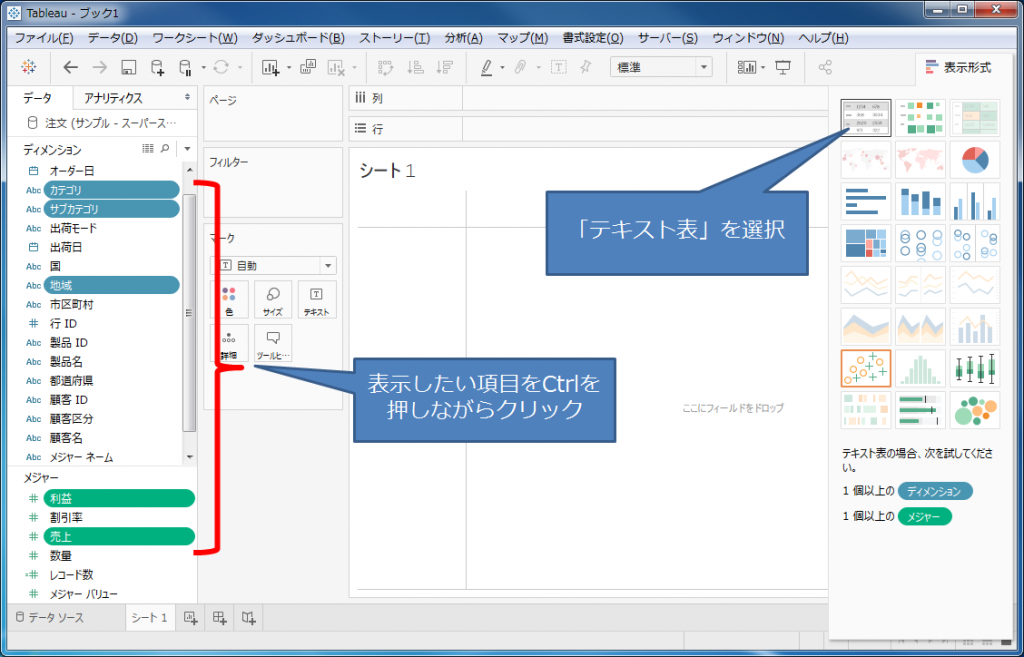
ということで、上の通り、「カテゴリ」「サブカテゴリ」「地域」「売上」「地域」を選択し、右上にある「テキスト表」をクリックすると・・・。
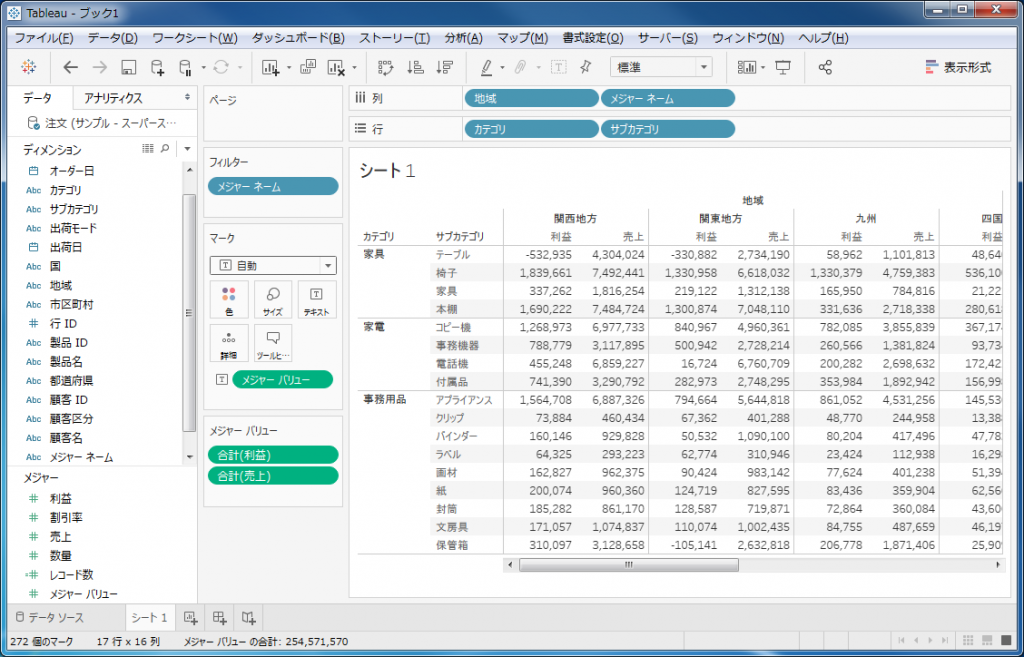
はい、欲しいものができました。
さて、一体何が違うのでしょうか?さんざん苦戦したときと比べてみると、以下の図の赤い部分が異なることがわかるかと思います。
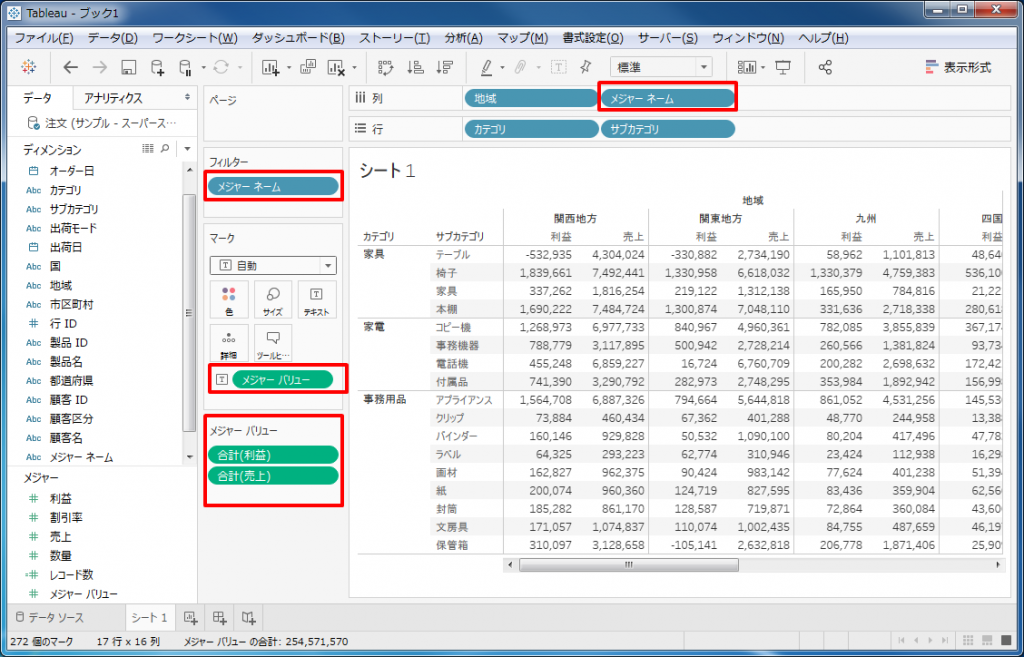
ポイントとしては、今まではまったく使ってなかった「メジャーネーム」「メジャーバリュー」が出ていることかと思います。
正解パターン
それでは、単一のメジャーの表からメジャーのみを抜いたところまで戻って実際に作っていきます。
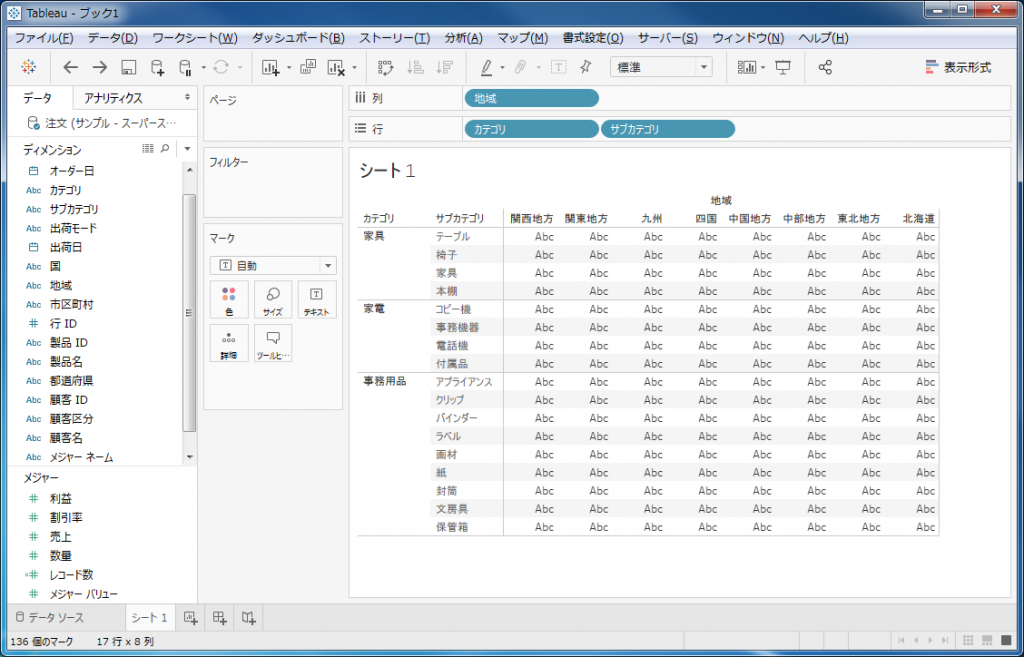
ここから、どうすれば良いか?
以下の通りドラッグ&ドロップします。
- 「メジャーネーム」を列の「地域」の右へ
- 「メジャーバリュー」をマークカードの「テキスト」へ

すると、以下のようにすべてのメジャーが追加されてしまいます。

あとは、ここから不要なものを抜けば完成です。「メジャーバリュー」から不要な項目を抜いても良いですし(ドラッグ&ドロップで抜いていく)、フィルターで抜いていっても良いです。ここでは、フィルターでやってみましょう。フィルターにある「メジャーネーム」を右クリックし、「フィルターの編集」を選択します。
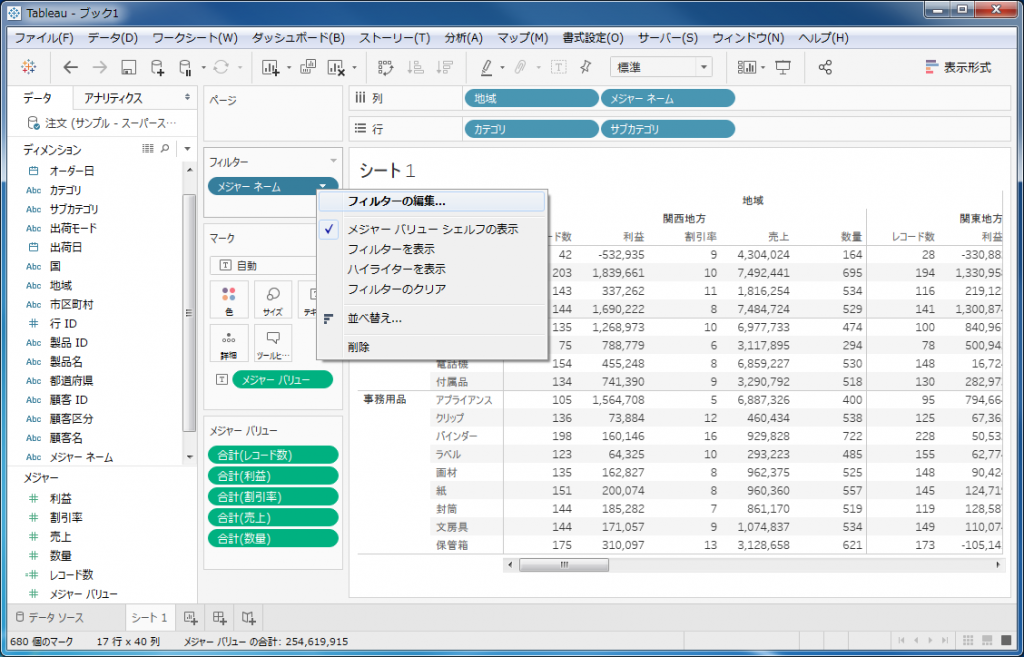
以下のようにメニューが出ます。
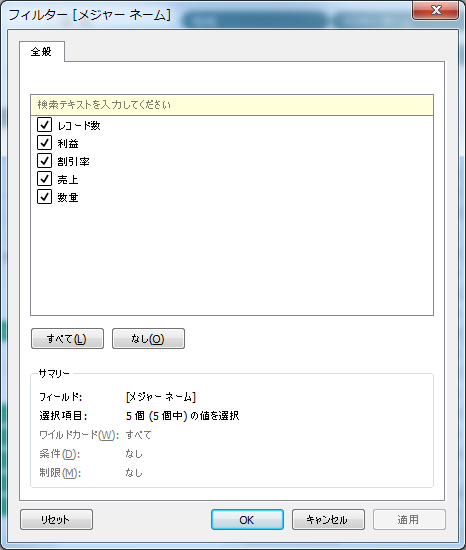
今回は、「売上」「利益」のみチェックを入れておきます。
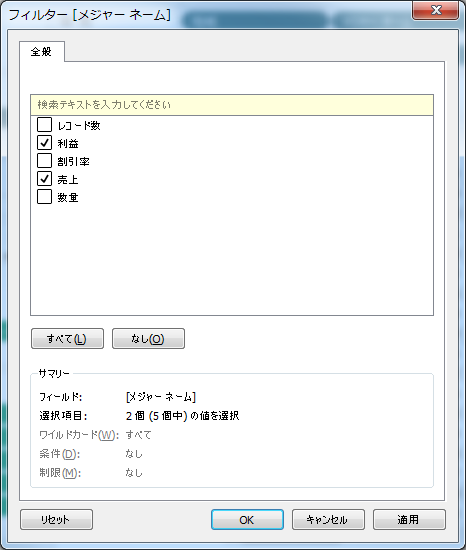
結果は以下の通り。
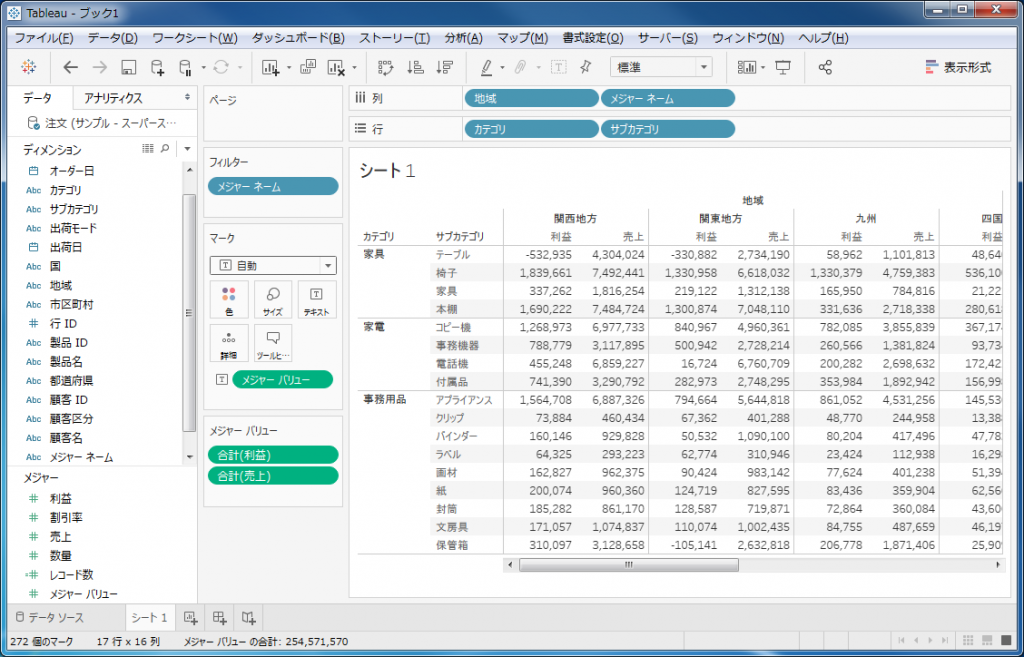
3.合計の表示
テキストの表には「合計」の表示がしばしば必要とされます。
Tableauでも「合計」を簡単に入れることはできます。やり方としては、メニューより[分析]-[合計]から各種メニューを利用します。
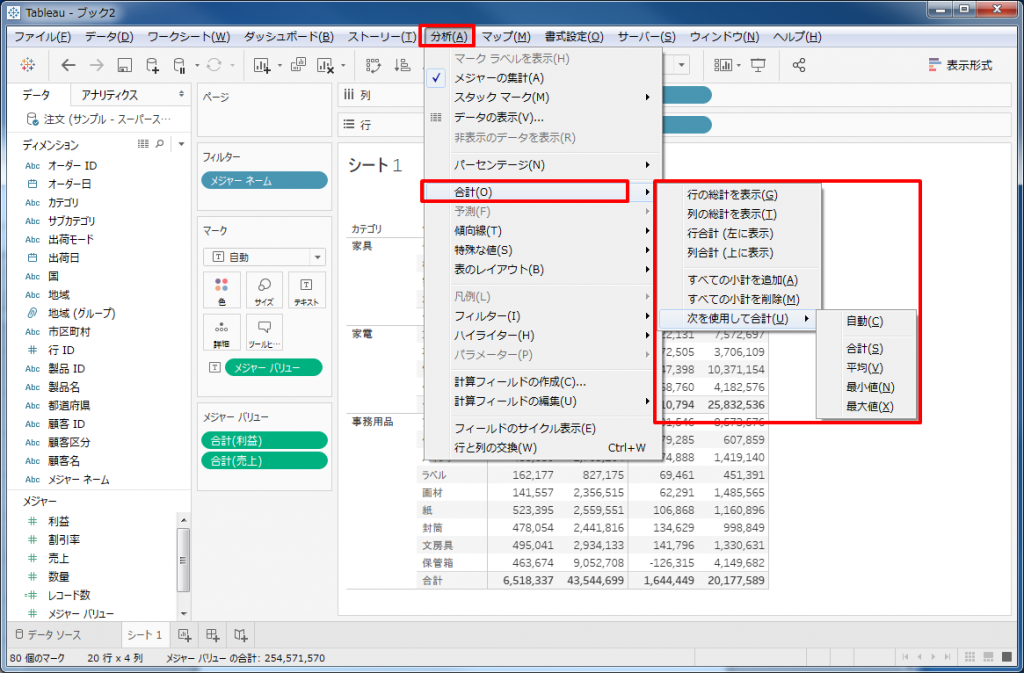
追加できる「合計」としては以下のとおりです。
- 行の総計を表示
- 列の総計を表示
- すべての小計を表示
行と列の総計ついては、それぞれ上もしくは左に表示可能なオプションがあります。また、合計表示を「平均」「最大」「最小」に変更することもできます(が、ラベルはすべて「合計」もしくは「総計」のママです)。
それでは実際にどのようになるか見てみましょう。元データは以下のような感じです。
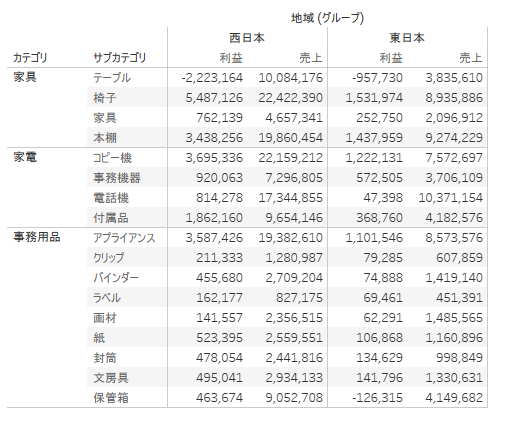
1.行の総計を表示
まず最初は、「行の総計を表示」をクリックすると、右の端に横方向の合計が表示されます。
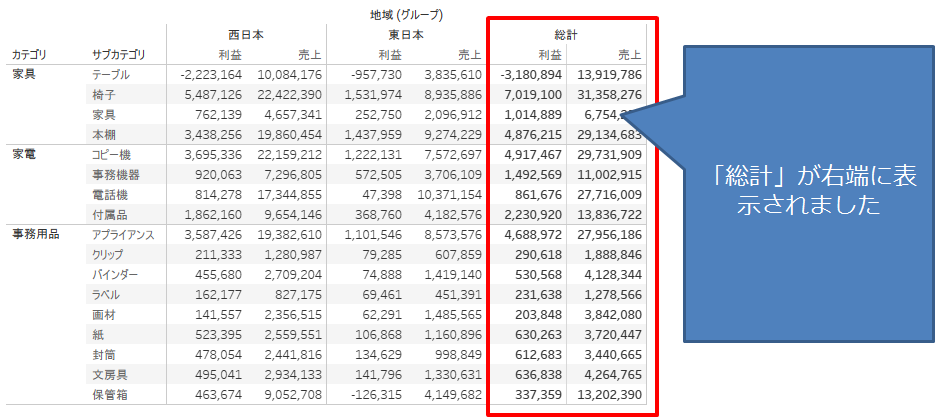
これに対して、オプションとして「行合計(左に表示)」をクリックすると、以下のように合計が左端に表示されます。
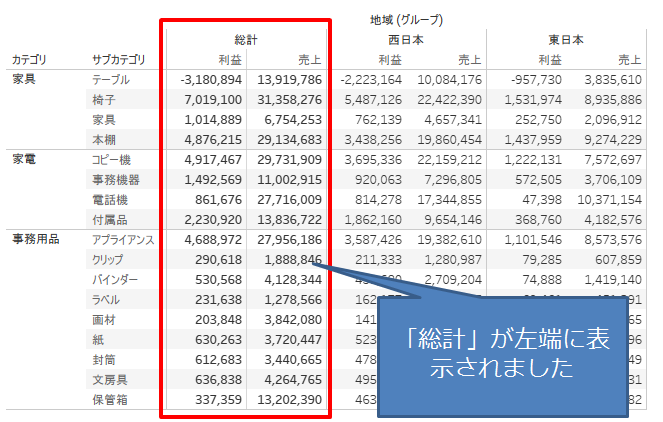
2.列の総計を表示
次に、「列の総計を表示」をクリックしてみますと、今度は列の合計が表の下の方に表示されます。
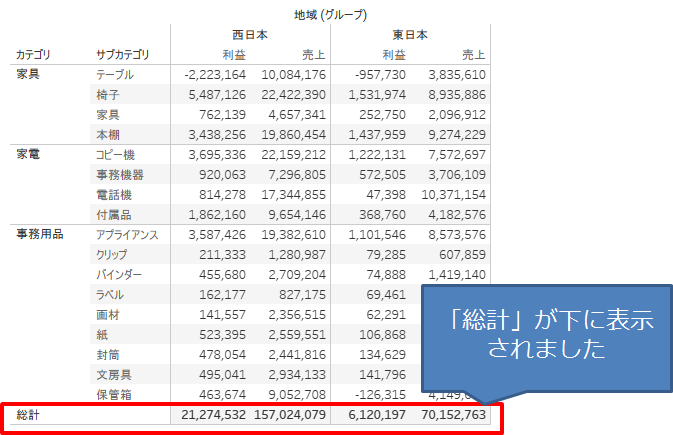
これに対して、オプションとして「列合計(上に表示)」をクリックすると、以下のように合計が上端に表示されます。
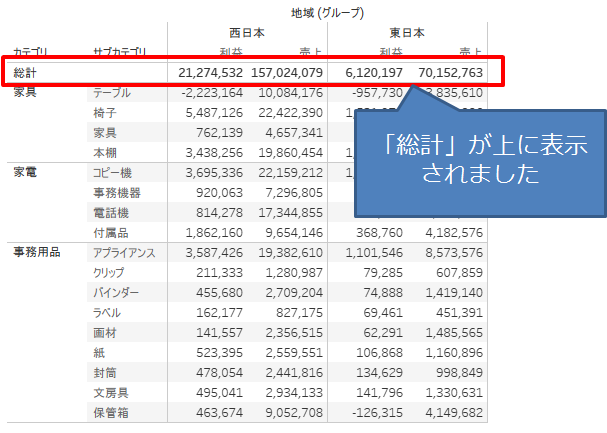
3.すべての小計を表示
次に、「すべての小計を追加」をクリックしてみましょう。すると、小計が下図のように追加されます。
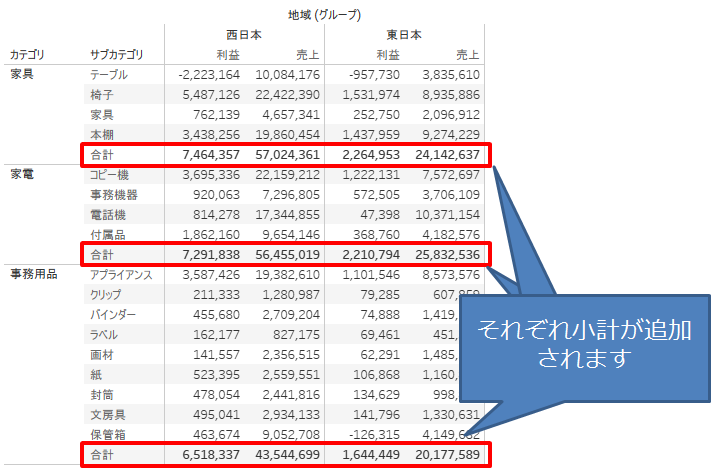
その他、オプションとして「次を使用して合計」というものがあります。通常は、「合計」を表示するようになっていますが、これを「平均」「最大」「最小」などに変えることができます。ただし、項目名が「合計」「総計」のままなので、誤解を生む可能性があるので気をつけましょう。実際のサンプルは下図のとおりです。
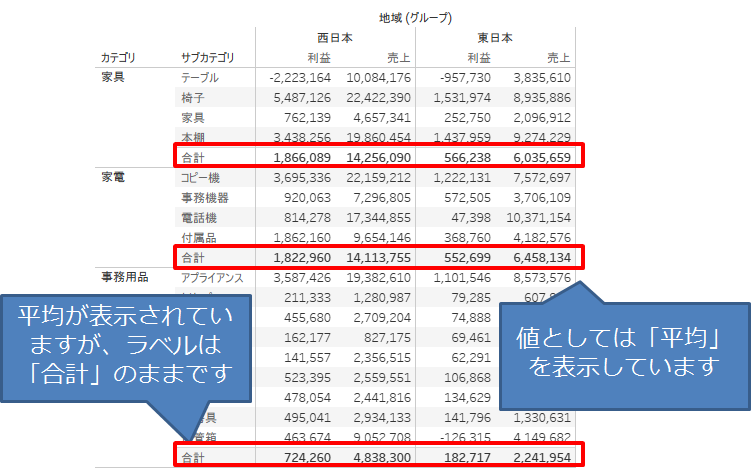
なお、「行の総計を表示」「列の総計を表示」「すべての小計を追加」としたパターンは以下のとおりです。
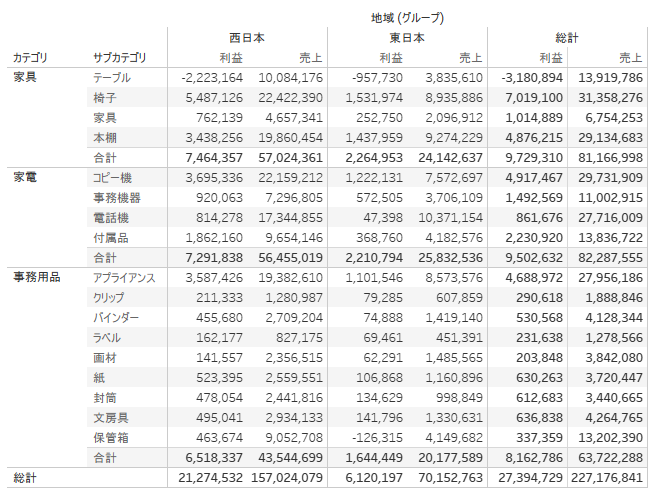
だいたい欲しいところは網羅できているかと思いますが、例えば列方向、行方向いずれにも小計が追加されるようなケースの際、列方向(「地域(グループ)」)の小計だけ消したい時はどうするか、、、ご心配なく!ちゃんと用意されています。
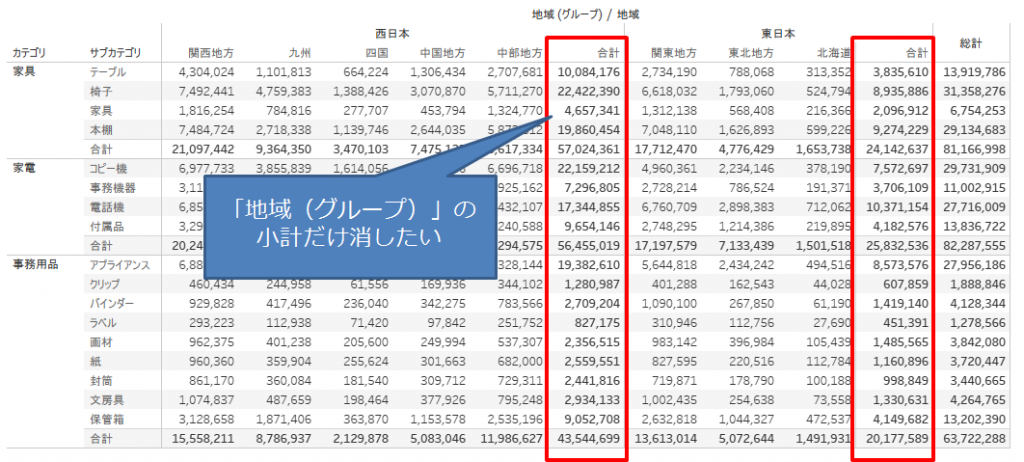
ここでは、「地域(グループ)」に対して小計が入っているので、シェルフの「地域(グループ)」を右クリックし、「小計」をクリックすればチェックがはずれ、見事に小計が消えます(ここ、気づきにくいポイントです)
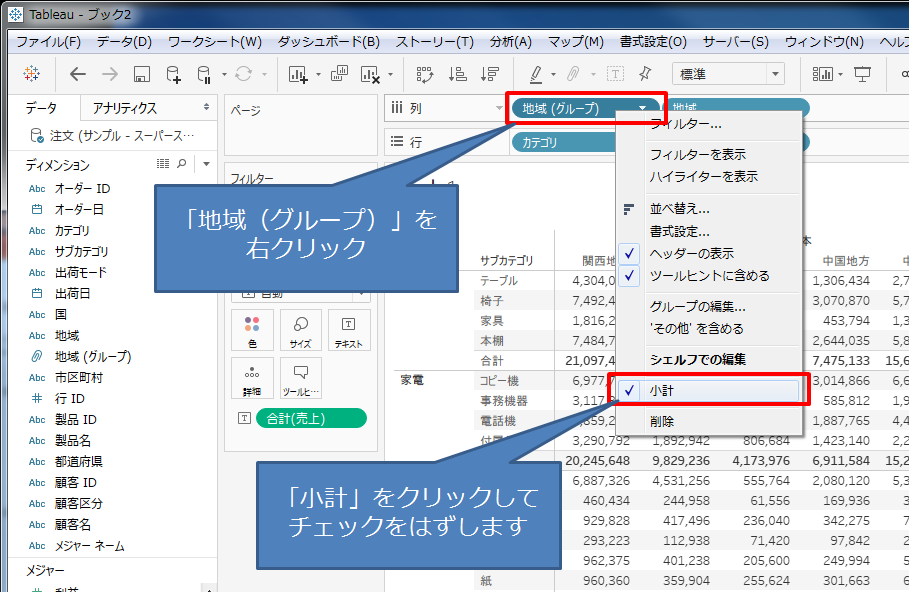
結果としては以下のとおりです。
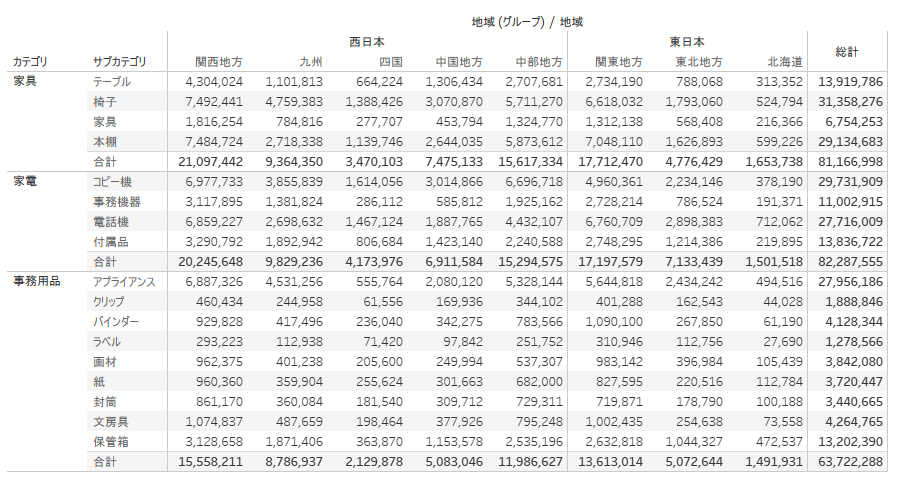
ちなみに、行方向の小計のみを削除したい場合は、ここでは「カテゴリ」に対して小計が入っているので、「カテゴリ」を右クリックして「小計」のチェックをはずす形となります(サンプルは省略します)。
参考URL:ナレッジベース「一部のディメンションのみに関する小計の表示」
4.ハイライト表
テキストの表の視覚化としては非常に優れているのがハイライト表です。
まず、ハイライト表がどのようなものかお見せします。テキストの表に対して、背景の色を値の大小によって変えるものになります。
以下、カテゴリ、サブカテゴリごとの地域ごとの売上をハイライト表にしてみました。売上が高いところほど背景の青色が濃くなります。
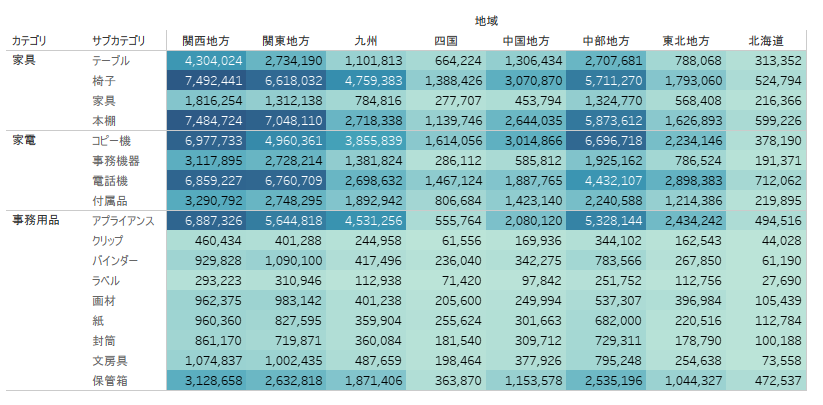
どこの売上が高いかぱっとひと目でわかりますよね?
作り方
まずは、表を作るところまでは同じです。作り方としては以下のとおりです。
- 色をつけたいメジャーをマークカードの「色」に入れる
- マークタイプを「自動」などから「四角」に変更する
たったこれだけです。
1.色をつけたいメジャーマークカードの「色」に入れる
それではサンプルですが、今回は「利益」をマークカードの「色」に入れます。
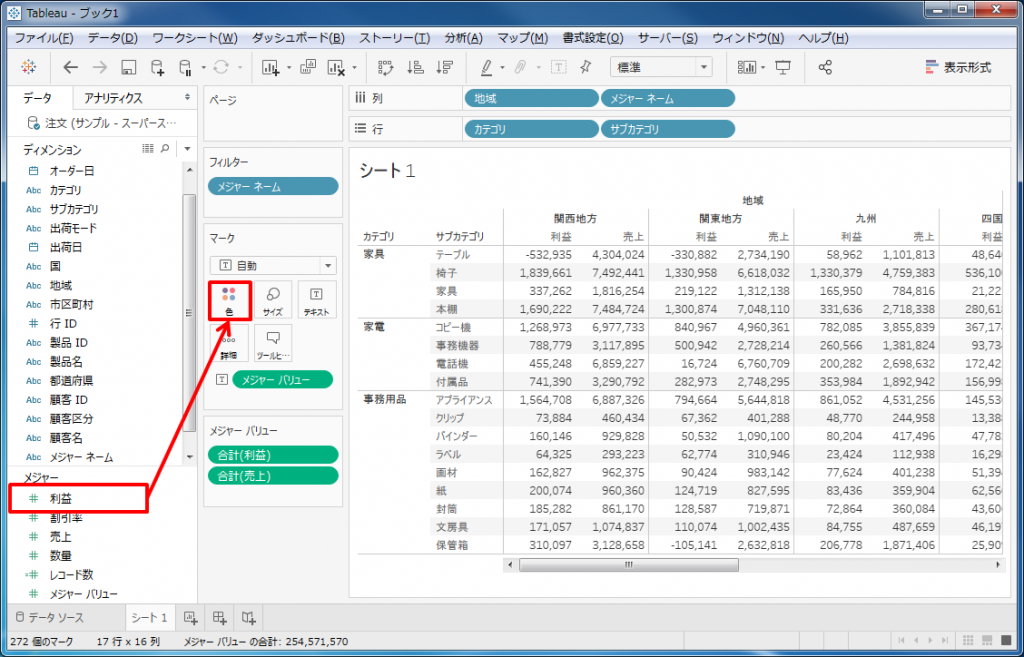
この段階では、売上の大小によって文字の色が付きます。これは正直あまり見やすいとは言えません。
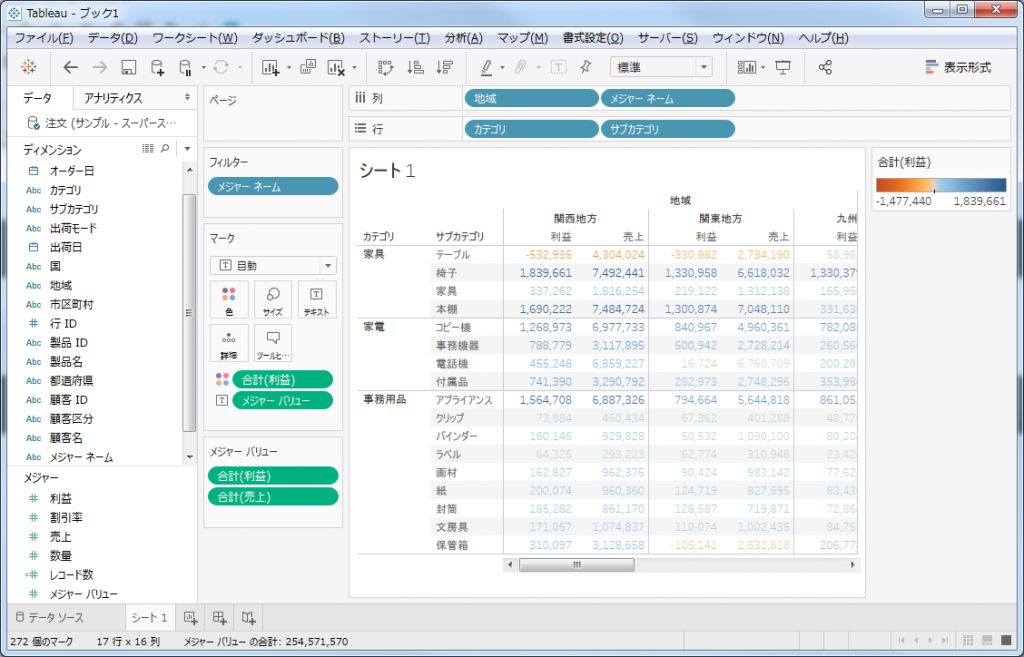
2.マークタイプを「自動」などから「四角」に変更する
次のステップですが、マークタイプを自動から四角に変更します。
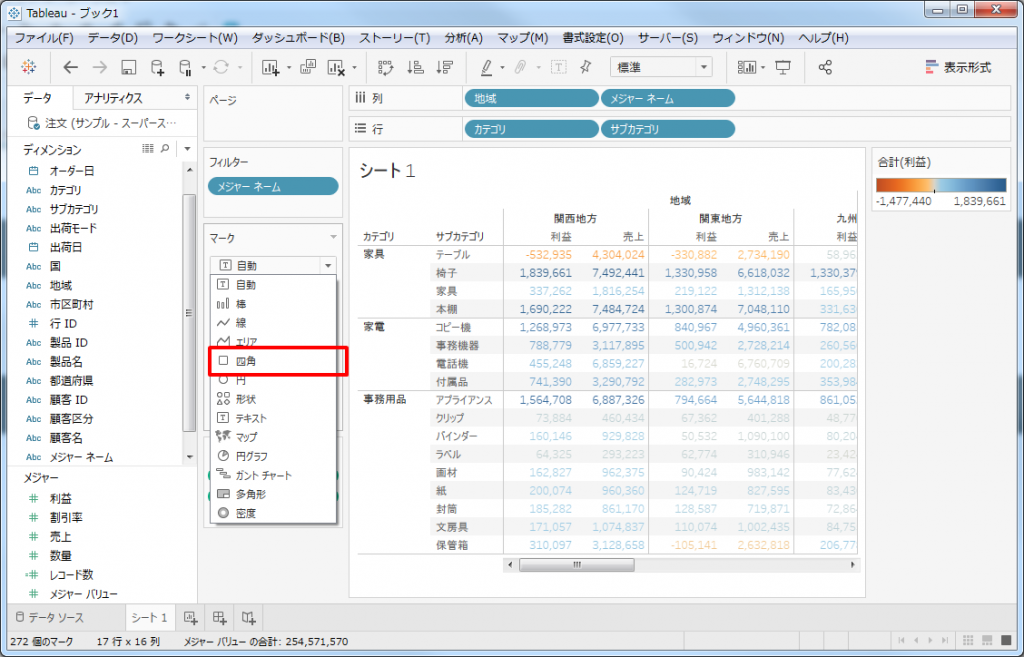
これで完成です。今回は、「利益」で色をつけていますが、利益が高いところは青色で濃く、利益が赤字のところは、オレンジ色に着色されています。
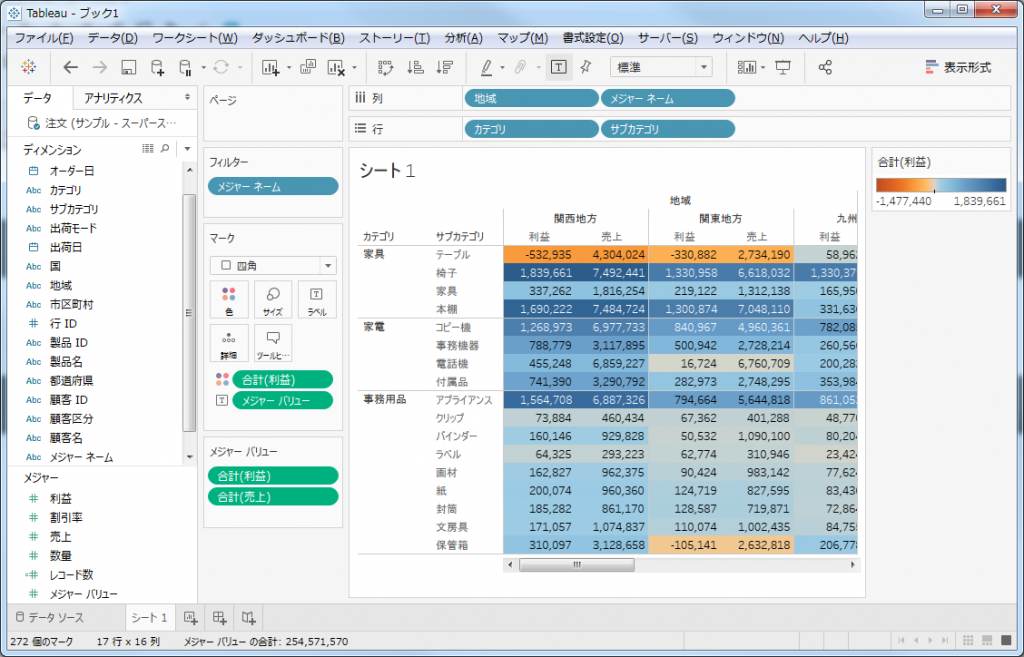
ハイライト表は、表形式の表現の中でもかなり視覚的に見やすいと思いますので、ぜひご活用ください。
5.その他
次に、テキストの表を作る際によくある問題を紹介します。
- 項目名を折り返したい
- 項目名が多くなるとまとめられるのを回避したい
1.項目名を折り返したい
若干裏技っぽいのですが、やり方はあります(つまり明確な設定項目としてあるわけではありません)。
参考URL:ナレッジベース「テキスト表での長い文字列の折り返し」fa-share-square-o
やり方:
- 半角空白を文字列の最後に追加する計算フィールドを作成する
- 幅を調整する
実際にやってみます。今回は、「サブカテゴリ」を折り返しにしたい、としています。
1.半角空白を文字列の最後に追加する計算フィールドを作成する
まず、計算フィールドの作成からですが、こういう場合は「複製」した方が早いです。「サブカテゴリ」を右クリックし、「複製」を選択します。
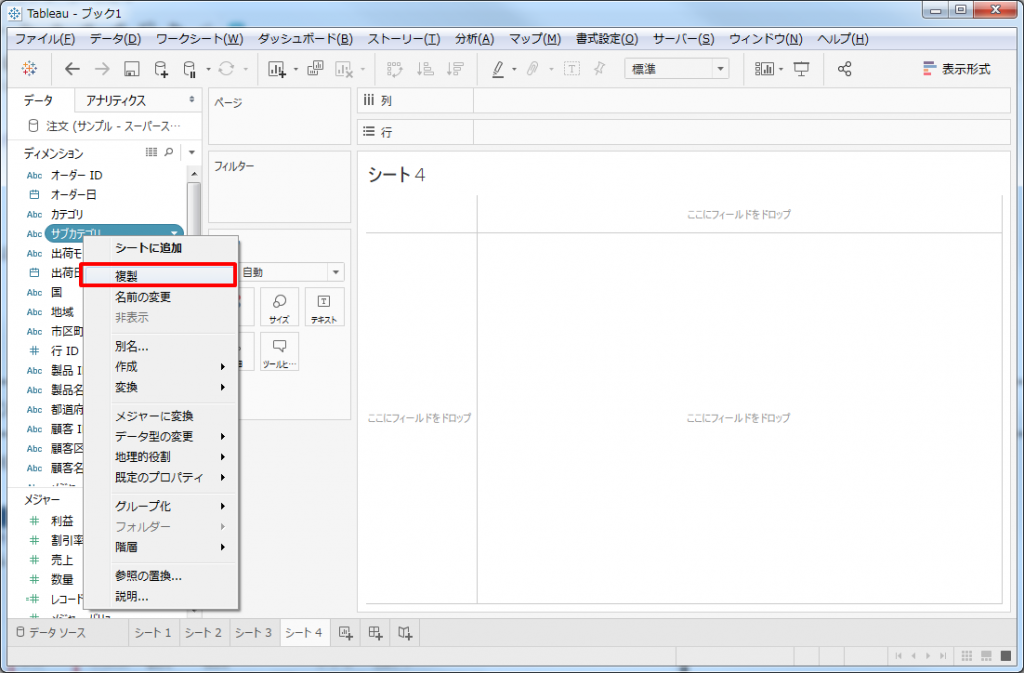
次に、新しくできたフィールド「サブカテゴリ(コピー)」を右クリックし、「編集」を押します。
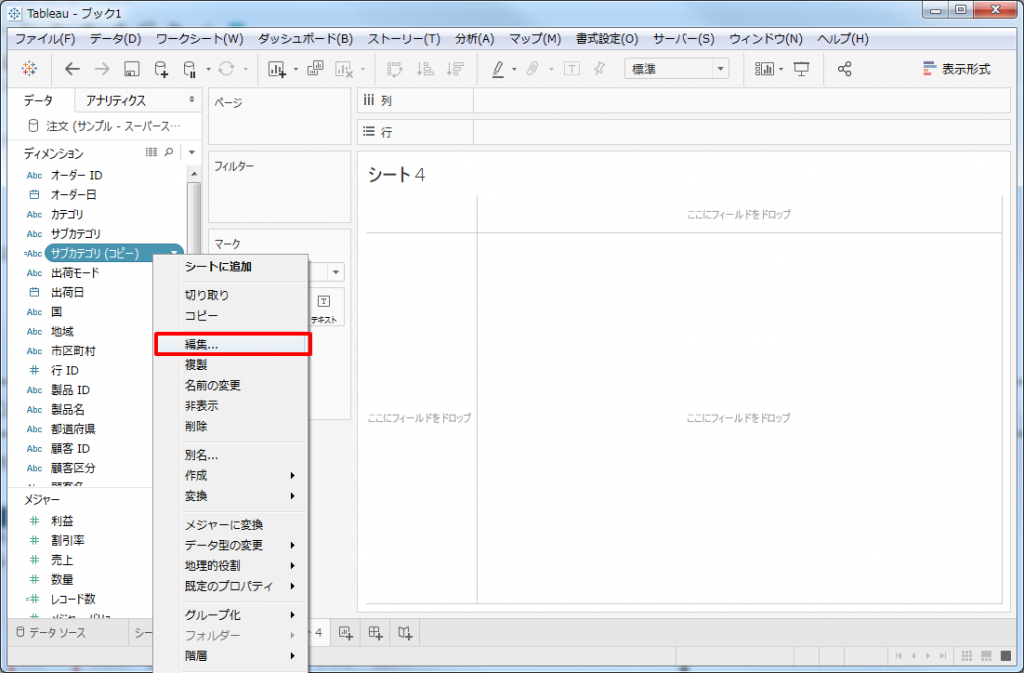
計算フィールド名を「サブカテゴリ(折返し)」に変更し、計算式としては、元々[サブカテゴリ]というのが入っているので、そのおしりに「+" "」を付加します。
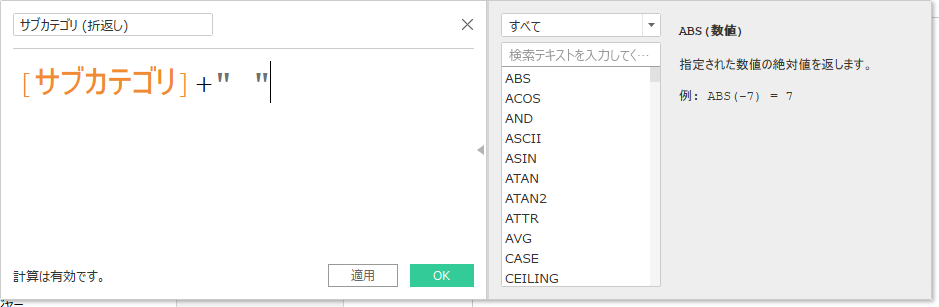
これでOKを押です。
2.幅を調整する
次に確かめるためにビューを作ります。行に「サブカテゴリ」「サブカテゴリ(折返し)」と並べています。
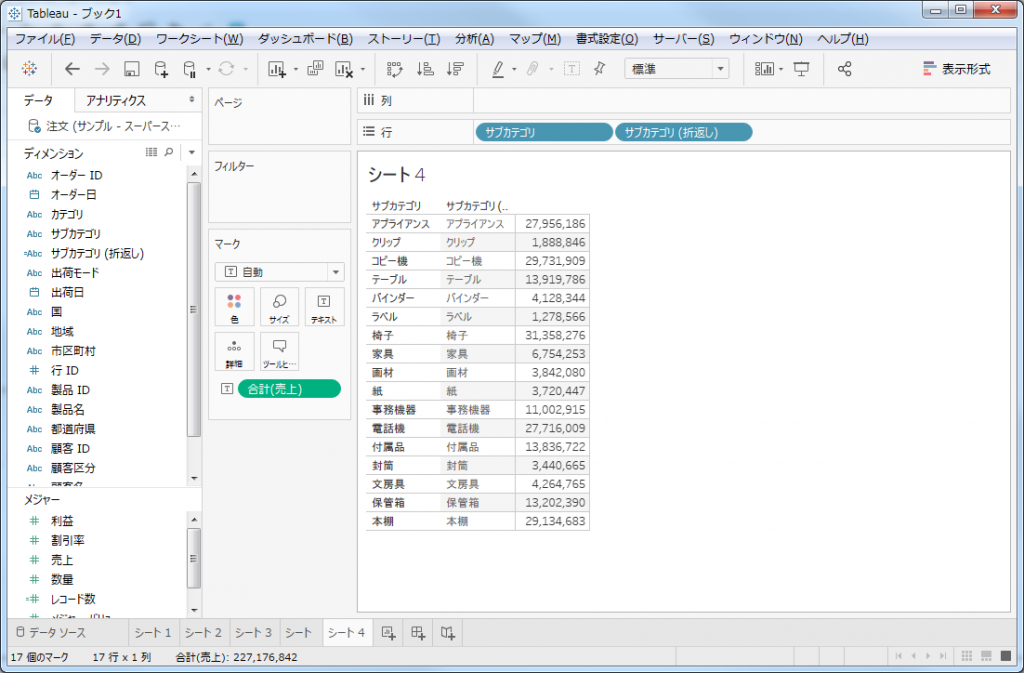
まずは、幅を狭めます。
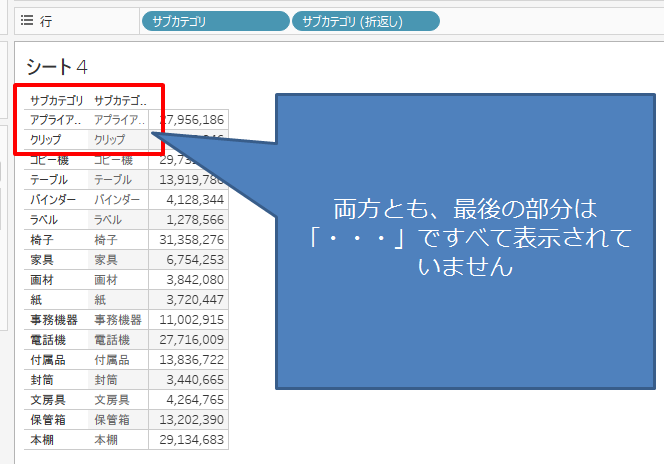
想定通りなっておらず、いずれの項目も「アプライアンス」が最後まで表示されていません。しょうがないので、縦方向の幅を伸ばしてみます。
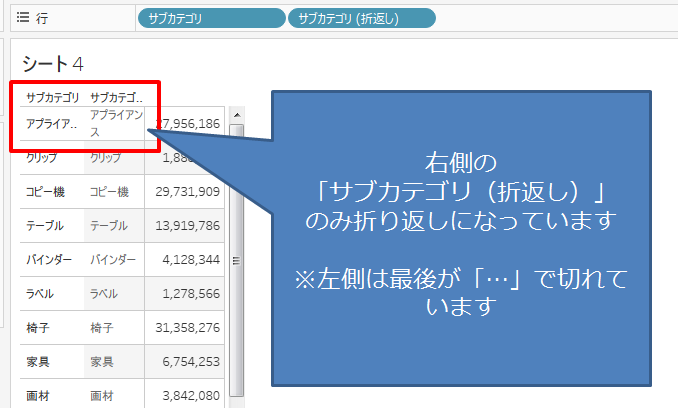
今度は、「サブカテゴリ(折返し)」の方のみ折り返されています。折り返す幅があれば折り返す、ということのようです。
2.項目名が多くなるとまとめられるのを回避したい
テキストの表で明細を作ろうとして、項目をどんどん追加していくと、7個追加したあたりから項目がまとめられてしまいます。
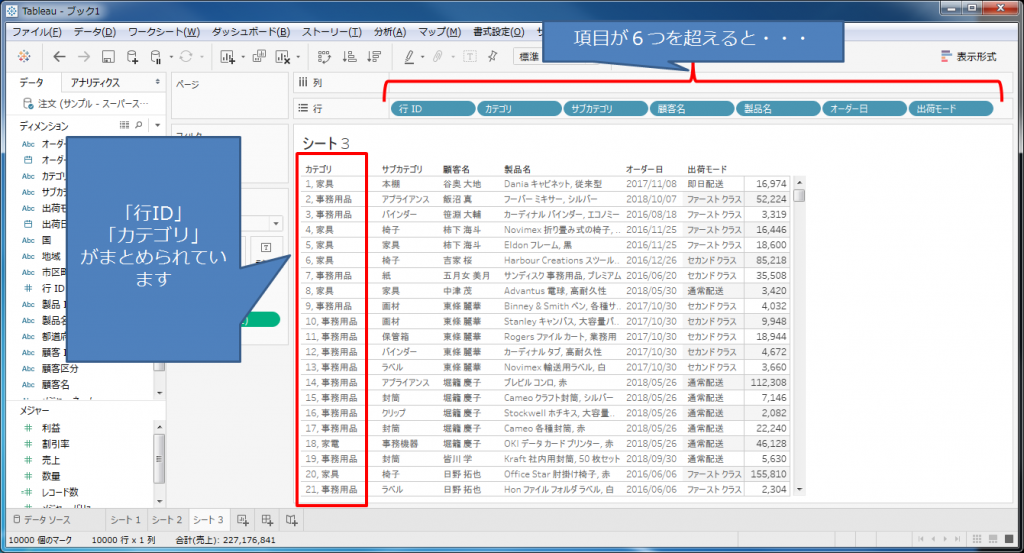
これは、Tableauにてデフォルトで表示可能な項目数が決まっているからです。
メニューより[分析]-[表のレイアウト]-[詳細]を選択。
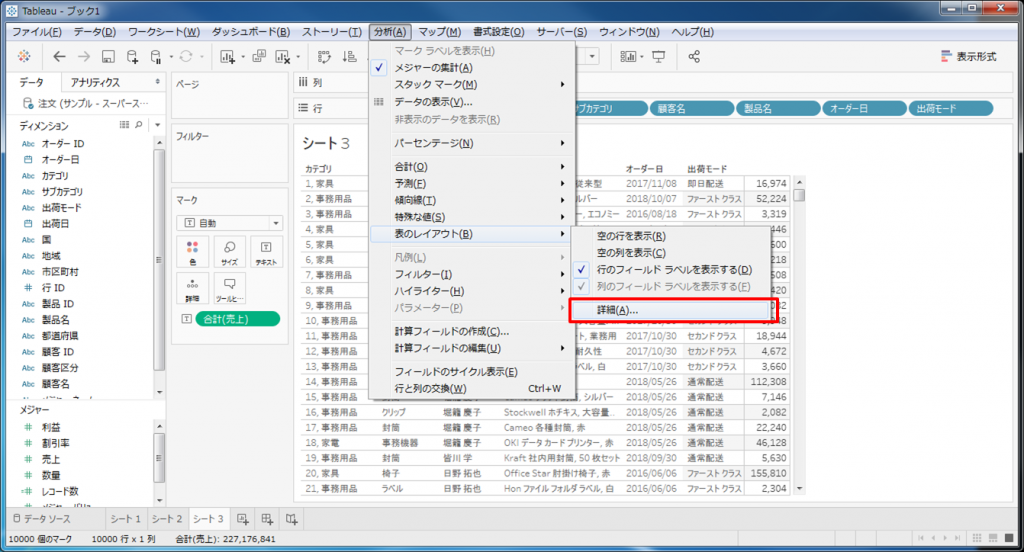
表示される「表のオプション」にて、「行」のところで「行ラベルの最大レベル」「水平行ラベルの最大レベル」をそれぞれ変更します。デフォルトではいずれも「6」ですが、今回はいずれも「7」にしてみましょう。
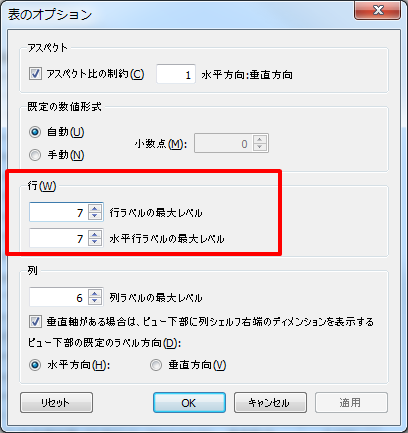
結果は良好のようです。
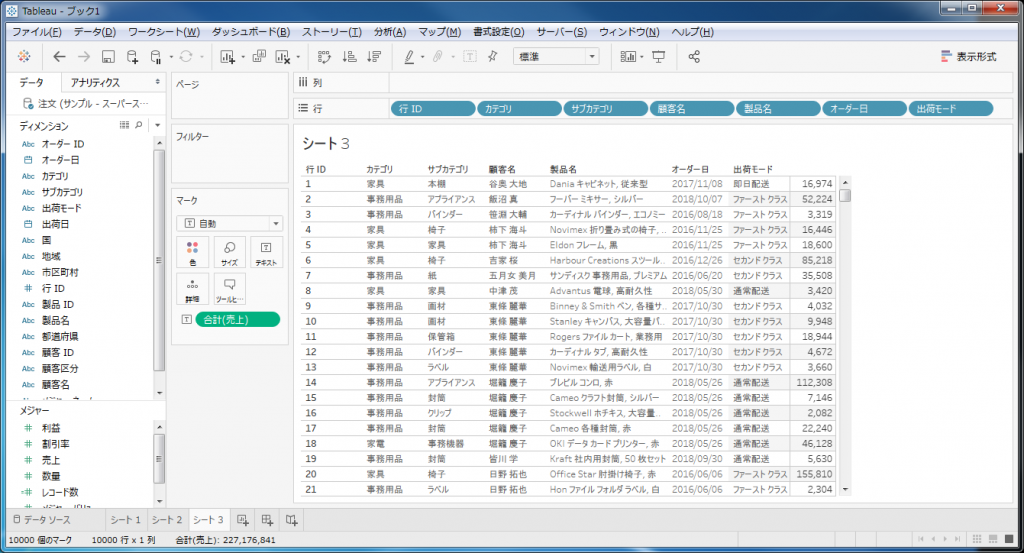
ちなみに、「行ラベルの最大レベル」のみを「7」にすると、ラベルの向きがおかしくなります。
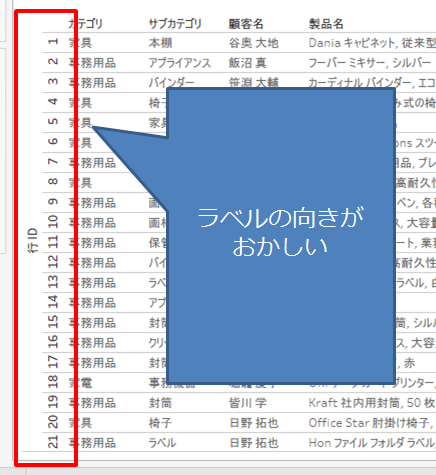
ちなみに、最大16行まで増やすことができます。※ナレッジベース
まとめ
今回は、テキストの表の作成の方法を説明しました。ポイントは以下のとおりです。
- 単一のメジャーであれば、メジャーをマークカードの「テキスト」に入れるだけ
- 複数のメジャーであれば、「メジャーネーム」を行や列に入れ、「メジャーバリュー」をマークカードの「テキスト」に入れる
- もしくは、複数のメジャーの場合は「表示形式」から作成する
- ハイライト表をご活用ください。見やすいです
- 合計が入れられます
- 小計も入れられます
- 小計は行方向、列方向どちらか単独で消すことができます(ピルを右クリックして、小計のチェックをはずす)
- ラベルは折返しできます。その際、折り返す余裕のある幅にしてください
※Tableau 2018.3時点の情報となります
 運営会社
運営会社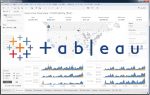
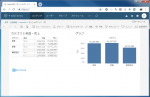

![【Alteryxアイコン200連発】ランダム%サンプリングツール(Random n[%] Records Tool)](https://newssdx.kcme.jp/wp-content/uploads/2018/08/icon200_MacroRandomSample.png)









