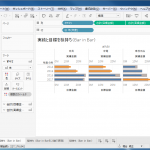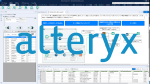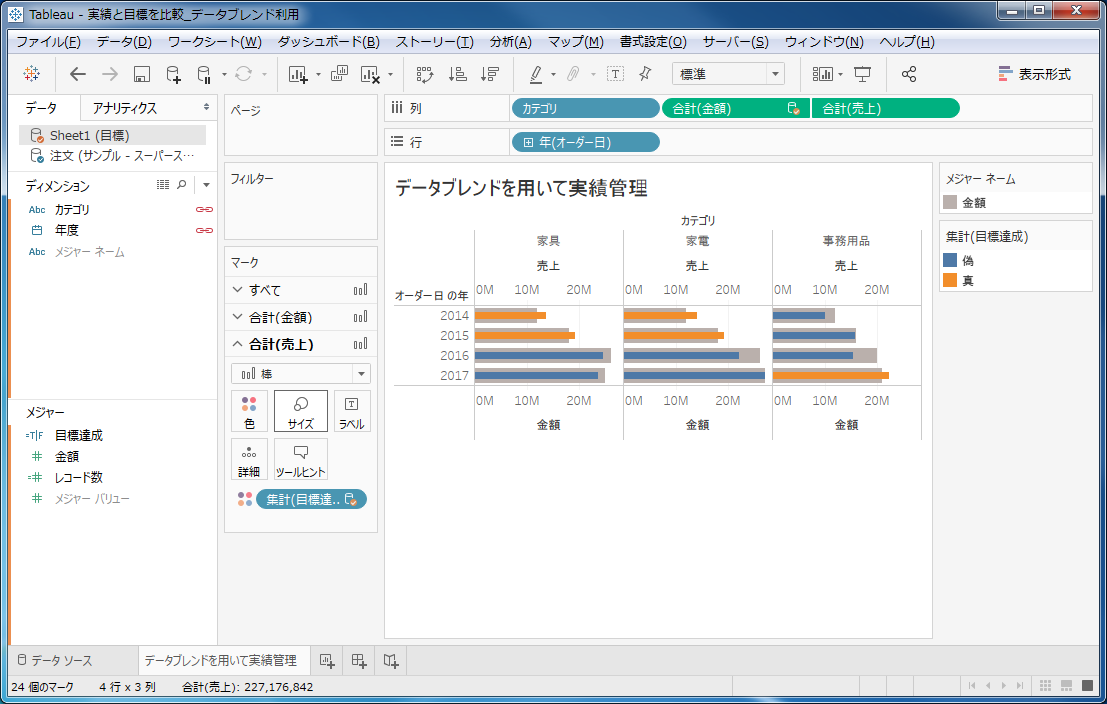
Tableauで目標と実績を管理するようなビューをデータブレンドを利用してBar in Barグラフで作成してみましょう
先日公開した記事では、目標と実績を一つのファイルにまとめたものを使用して目標と実績の管理をするイメージのビューを作りました。この場合、実績の集計が必要かと思います。
今回は、より実践的な内容としてデータブレンドを用いて表現したいと思います。この利点は、実績を別で集計する必要がない、ということです(Tableauで表現する際に一緒に集計を行います)。
なぜデータブレンドなのか?
現実問題として、目標はサマリー的な簡易な表で設定するかと思いますが、実績はERPなどのシステムに溜まっている明細データを集計し、目標と集計された明細データを比較して目標管理を行うということが日常的に行われていると思います。今回は、このような状況をイメージしているので、前回の記事よりは現実に近い内容かと思います。
データブレンドとは?
Tableauのデータ結合方法として以下のものがあります。
- 結合
- ユニオン
- データブレンド
- クロスデータベース結合
※詳細は今後別途紹介したいと思います
今回のようなケースであれば、結合でも実現できますが、データブレンドがスマートなやり方です(結合の場合は、データの扱いに注意が必要です)。
作成手順
- 「サンプルスーパーストア.xls」に接続する
- 基本的なビューを作る(「カテゴリ」「売上」を列に、「オーダー日」を行に入れます)
- 「新しいデータソース」から「目標.xlsx」に接続する
- リレーションシップを設定する(カスタムに変更し設定を行う)
- 「金額」を列にある「売上」の左側に入れる
- 列に入っている「売上」を右クリックし、2重軸にする
- 目標の軸を右クリックし、軸の同期にチェックを入れる
- マークカードの「色」で色を調整する(目標を灰色に)
- 計算フィールドで、「目標達成」というフィールドを作成する
- 「目標達成」をマークカードの「合計(売上)」の「色」に入れる
- マークカードの「合計(売上)」の「サイズ」を調整(細くする)
手順としては前回より若干煩雑かと思います。各ポイントについて詳細に解説します。
1.「サンプル スーパーストア.xls」に接続する
Tableauユーザーおなじみのサンプルデータソース「サンプル - スーパーストア.xls」に接続します。「マイTableauリポジトリ」フォルダの中の「データソース」フォルダに存在します。
※今回のサンプルは、Ver10.5付属のファイルを利用しています(2018.3などに付属のファイルは若干中身の年度が新しくなっています。サンプルファイルまで進化しているとはさすがTableau!)
2.基本的なビューを作る
「カテゴリ」「売上」を列に、「オーダー日」を行にドラッグ&ドロップします。
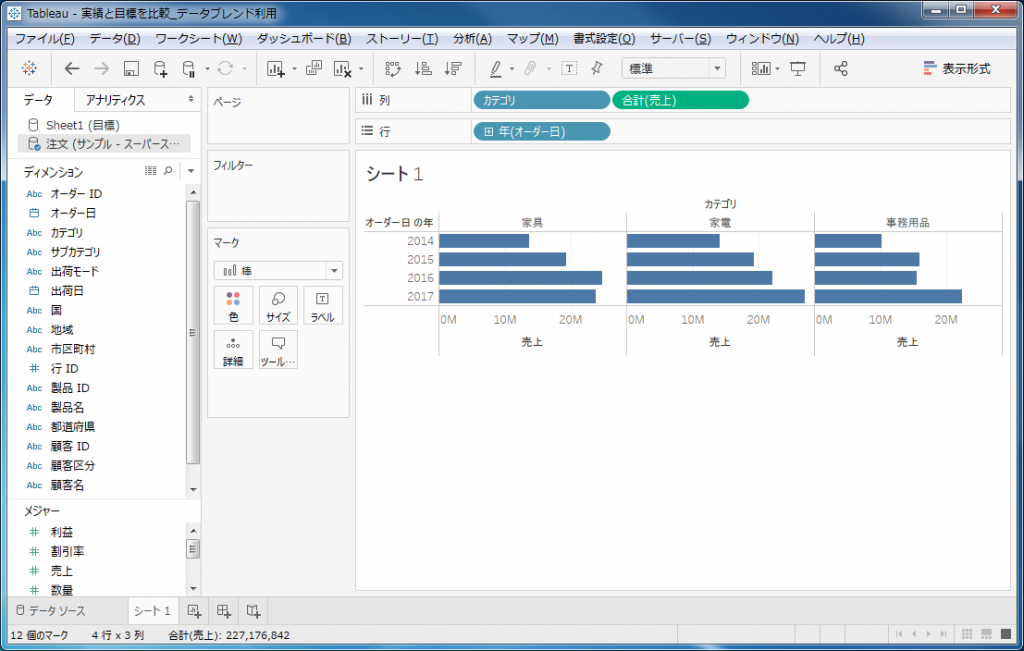
3.「新しいデータソース」から「目標.xlsx」に接続する
メニューの[データ]から「新しいデータソース」を選択し、「目標.xlsx」ファイル(目標を管理するファイル)に接続します。
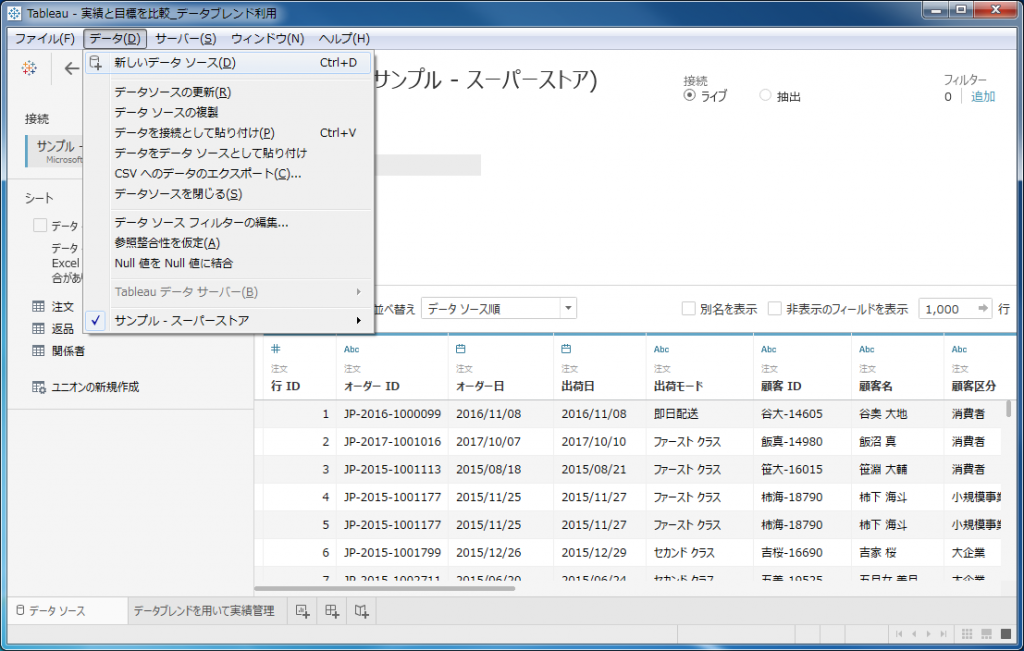
接続すると、以下のような画面になります。
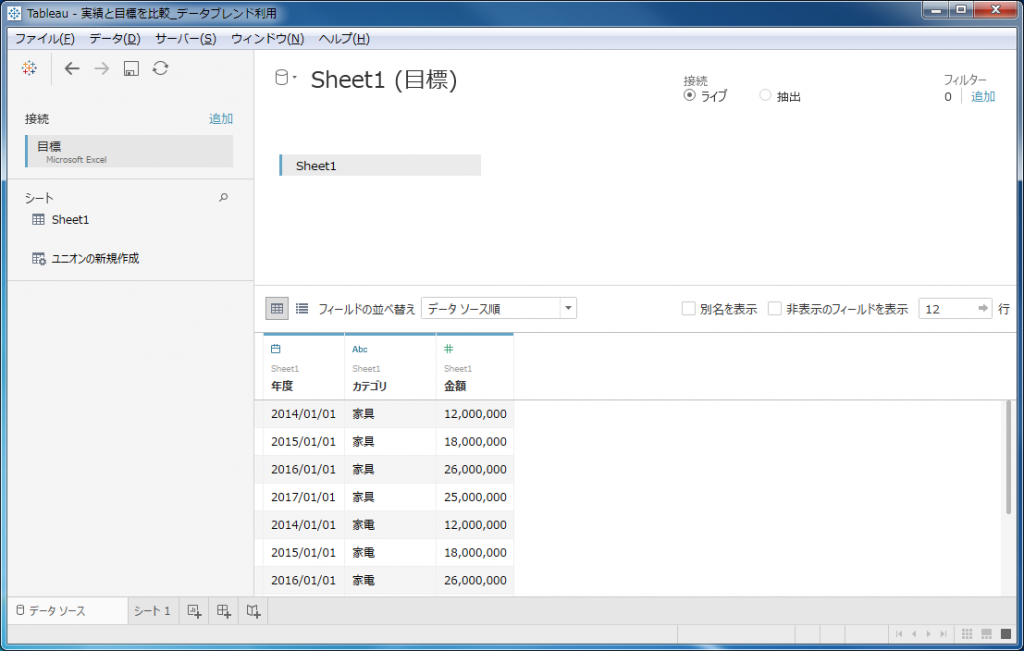
データソース間の切替は、データベースマークをクリックすることで可能です(ここから「新しいデータソース」へ接続することも可能です)。
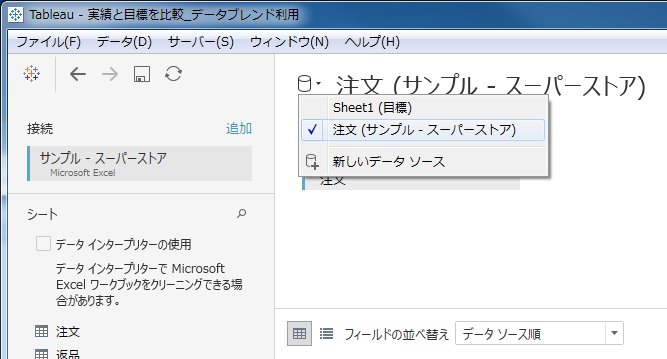
4.リレーションシップを設定する
データソース間の関連性を定義するために、リレーションシップを定義する必要があります。
2で作成したビューに移り、メニューの[データ]から「リレーションシップの編集」を選択します。
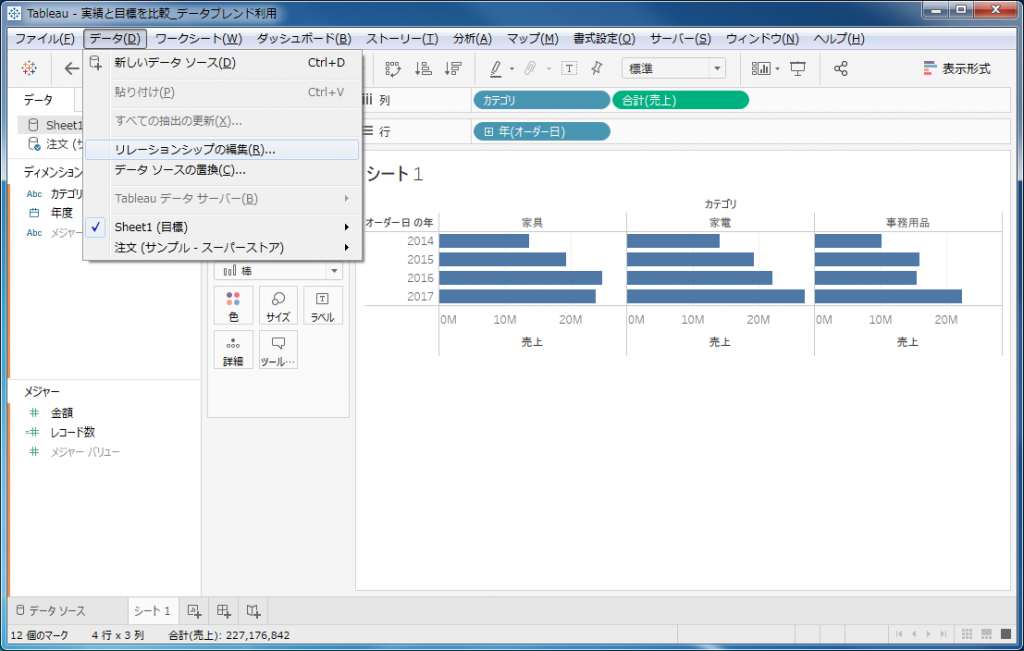
以下のような画面で設定を行っていきます。右の方にある「自動」「カスタム」からカスタムを選び、「追加」ボタンをクリックします。
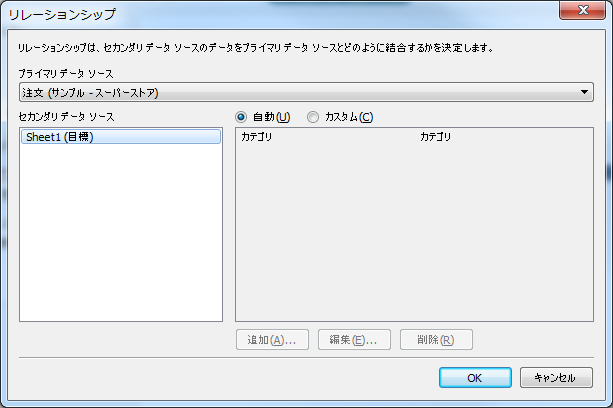
すると、フィールドのマッピング画面が出るので、今回は「オーダー日」をキーにします。
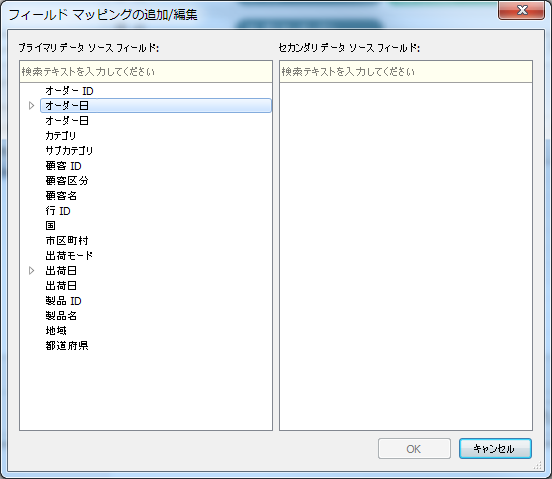
プライマリの方で、「オーダー日」→「年(オーダー日)」と選択し、セカンダリの方で「年度」→「年(年度)」を選択してください。

これでOKをクリックするとリレーションシップが定義できます。
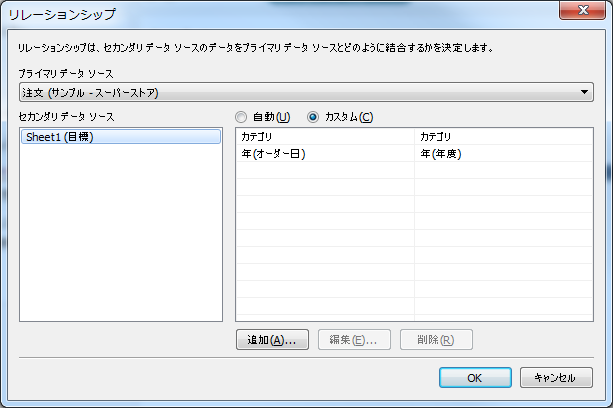
5.「金額」を列にある「売上」の左側に入れる
新しく追加したデータソースから今のビューに項目を追加していきます。
まずは、データソースを切り替える必要があります。
左上の「データ」タブにあるデータソース名をクリックすることでデータソースの選択が可能です。また、リレーションシップが機能している項目には赤色の鎖マークが表示されます(これをクリックするとリレーションが一時的に切れ、アイコンが灰色になります)。
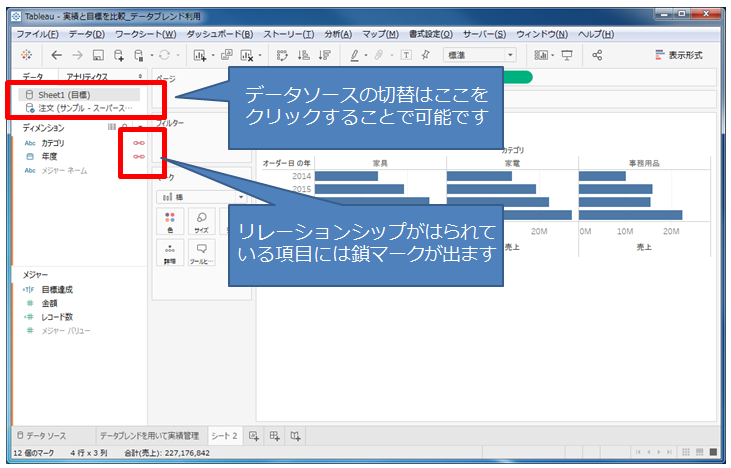
その後、「金額」を列にある「売上」の左にドラッグ&ドロップします。
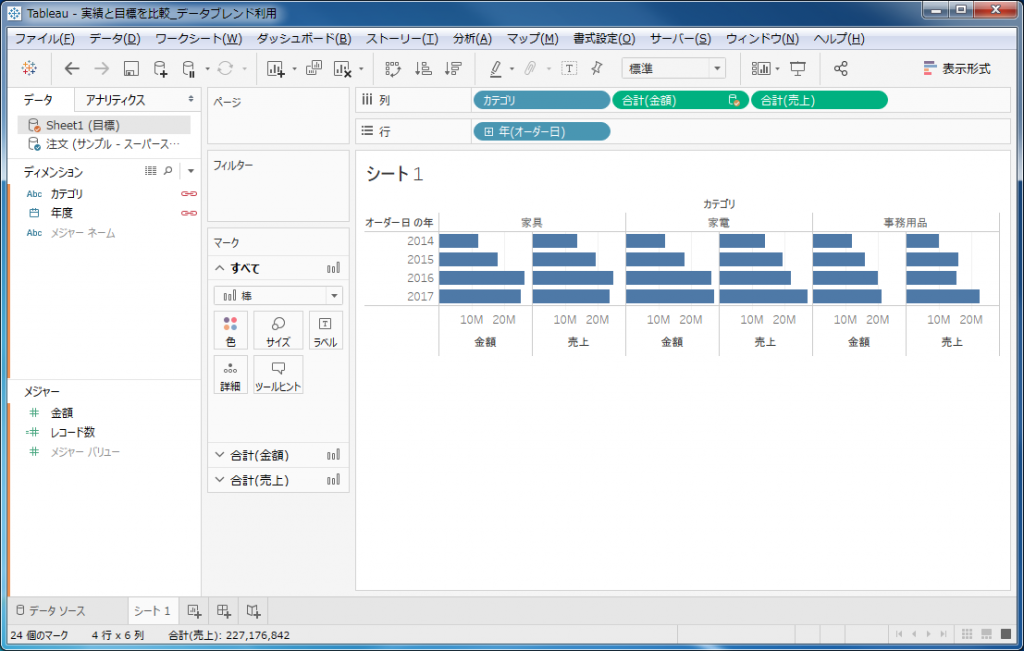
6.列に入っている「売上」に対して2重軸にする
列に入っている「売上」を右クリックして「2重軸」を選択してください。

7.軸の同期を取る
目標の列を右クリックし、軸の同期にチェックを入れます。
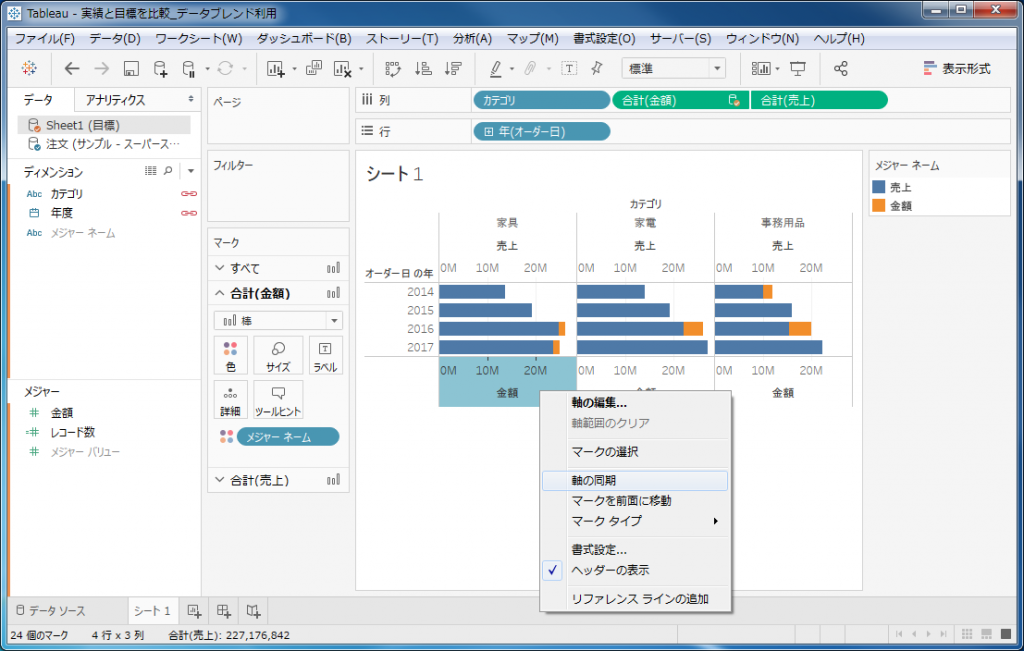
8.マークカードの「色」で色を調整する
マークカードの「色」をクリックし、色を灰色にします。
9.計算フィールドで、「目標達成」というフィールドを作成する
計算フィールドで、「目標達成」とフィールドを作り、目標を越えられた年の各カテゴリの棒グラフの色を変えるようにします。
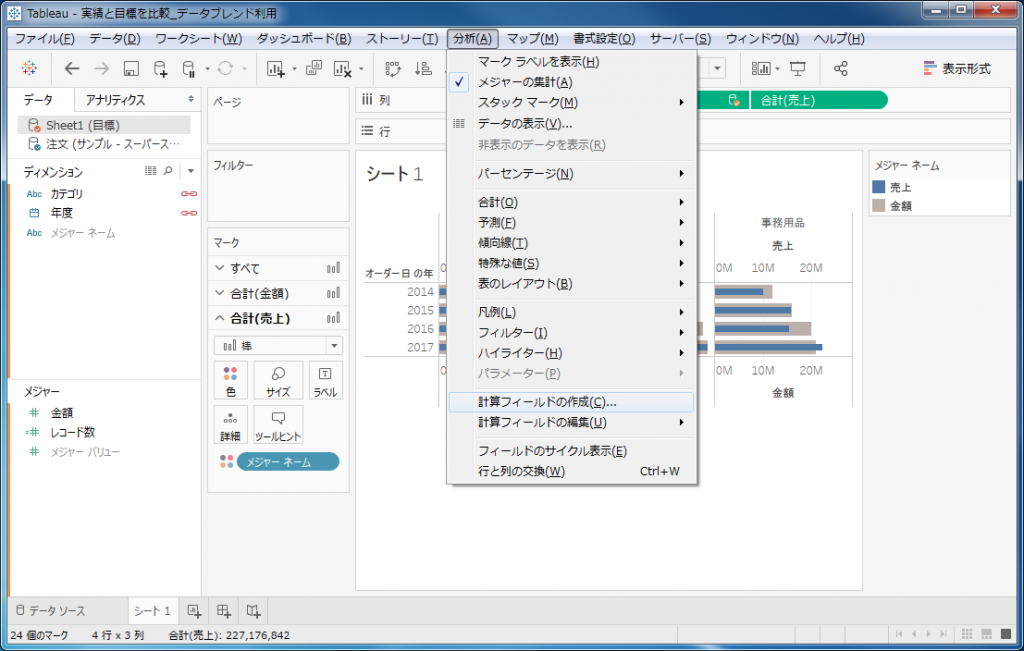
計算フィールドに設定する計算式は以下のとおりです。長々と項目名を記載していますが、各項目名はメジャーからドラッグ&ドロップで簡単に入力できます。
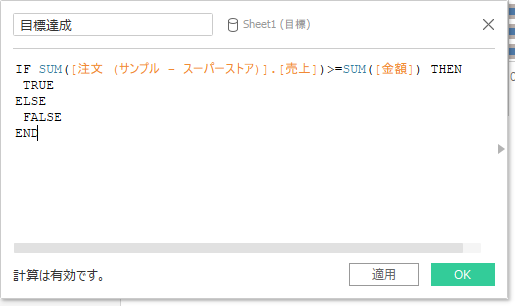
10.「目標達成」をマークカードの「合計(売上)」の「色」に入れる
計算フィールドで作成した「目標達成」をマークカードの色にドラッグ&ドロップします。マークカードが複数あるので、「合計(売上)」をクリックしたら開く「色」にドラッグ&ドロップします。
の色に入れます.png)
11.マークカードの「合計(売上)」の「サイズ」を調整
「合計(売上)」をクリックしたら開く「サイズ」をクリックすればサイズの調整が可能なので、細くします。
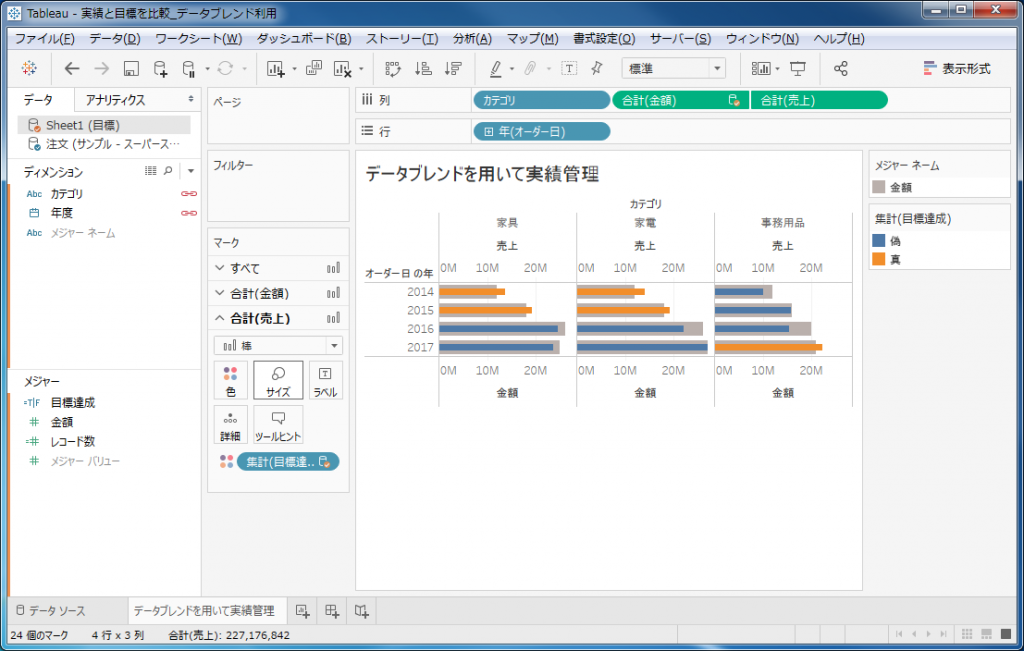
これで完成です。
まとめ
できるものは前回と同様のものになります。若干手順は煩雑になりますが、データソースは、前回のやり方ですと実績を集計し目標のファイルに組み込む必要がありましたが、データブレンドを使えば、目標のファイルと明細のファイルをそのまま利用する形になるのでシンプルになるかと思います(わざわざ明細を集計したものを用意しなくても、Tableau内で明細を集計しつつ目標ファイルを組み込むことができる)。
なお、結合を用いて同じようなものを作成することも可能ですが、その場合集計方法を合計ではなく平均にする必要があります。
サンプルデータ
サンプルデータソース:実績と目標を比較サンプルデータ_データブレンド
サンプルワークブック:実績と目標を比較サンプルワークブック_データブレンド
※Tableau Desktop 2018.3にて検証しています
 運営会社
運営会社