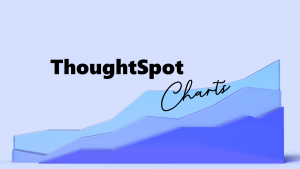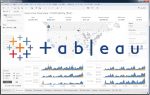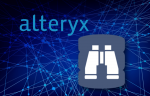【Power BI】レポートのUIにおけるブックマーク機能の役割について
こんにちは!MJです。
今回はPower BIのブックマーク機能についてご紹介します。
ブックマーク機能を使う理由?
ブックマークを使うとビジュアルのフィルター設定や、ビジュアルの表示、非表示設定、設定したビジュアルのシートに移動する機能でインタラクティブなレポートを作成できます。
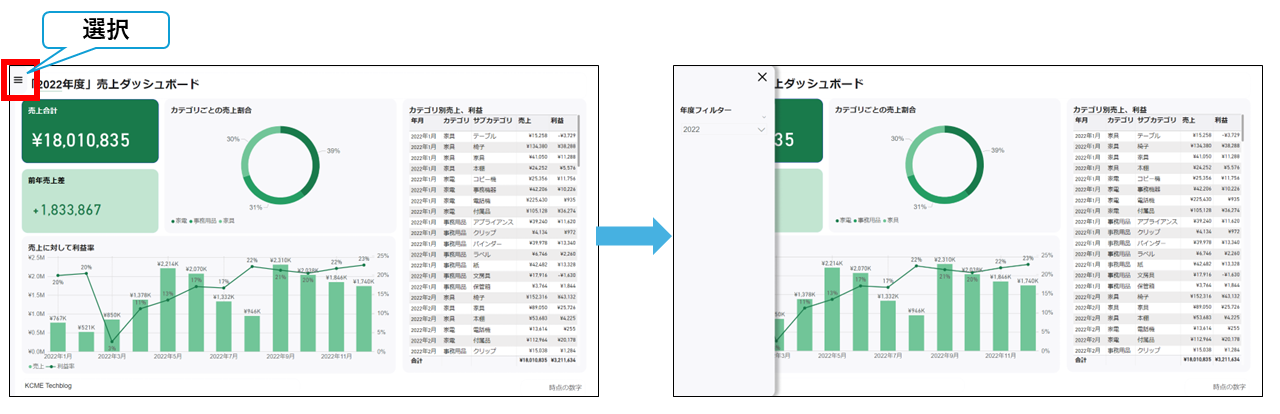
例えば、上記の左の画像のように左上のボタンを選択し、右の画像のようにフィルターパネルを表示できるように作って
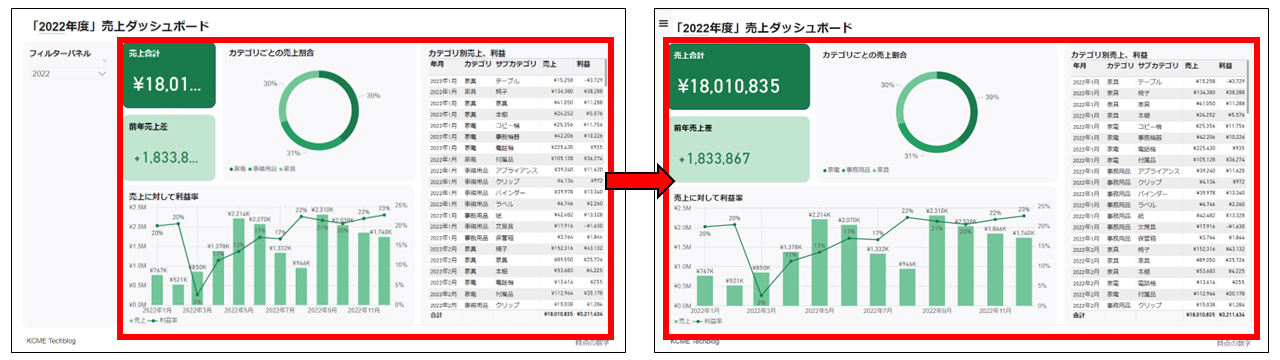
限られたページサイズでより多くの情報を表示することができます。
ブックマーク作り方
- ブックマークウィンドウ表示
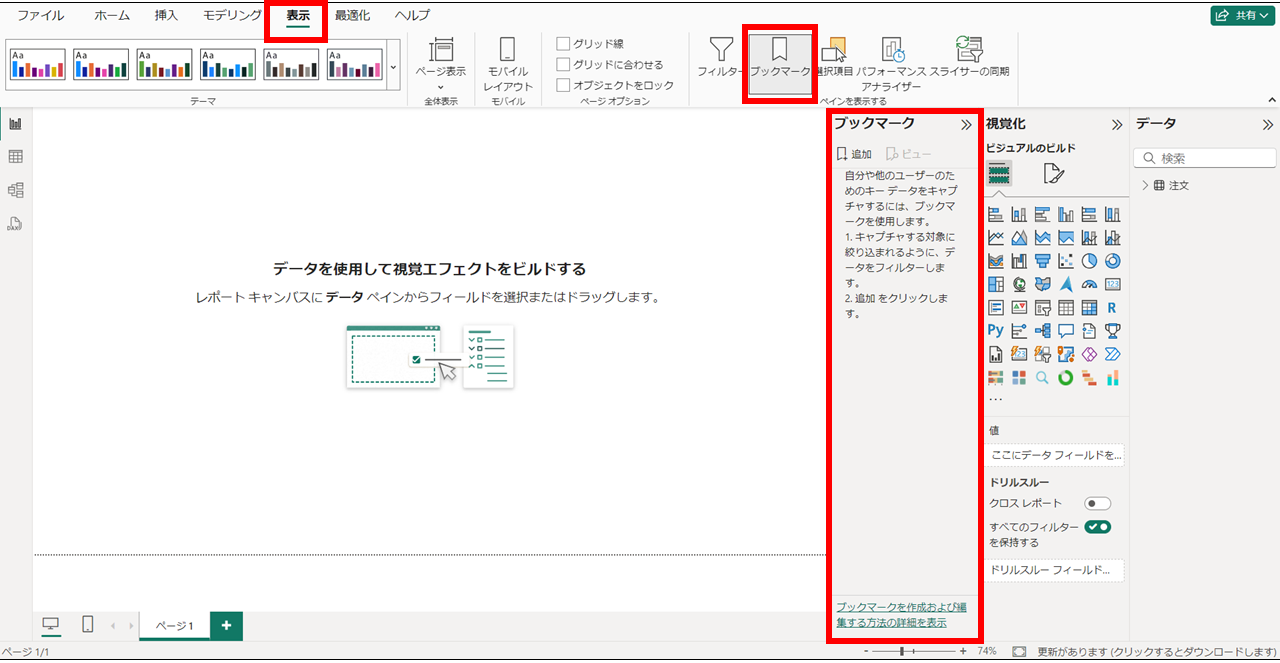
Power BI Desktopの上段にある「表示」をクリックし、「ブックマーク」ボタンを選択すると、右側のウィンドウに「ブックマーク」が表示されます。
2. ブックマーク作成
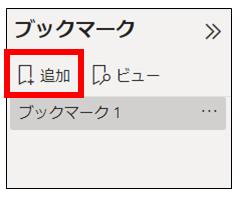
ブックマークウィンドウで「追加」を選択し、ブックマークを作ります。
一つのブックマークは一つの動作に関して設定できます。
ブックマークの設定項目
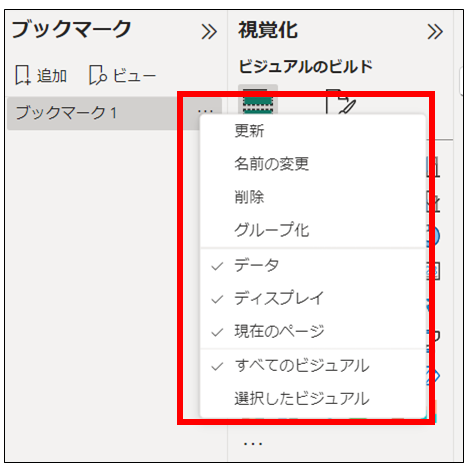
ブックマークの右にある「…」をクリックすると、ブックマークの設定を変えられます。
この設定項目の中でいくつかの項目に関してご紹介します。
1. グループ化
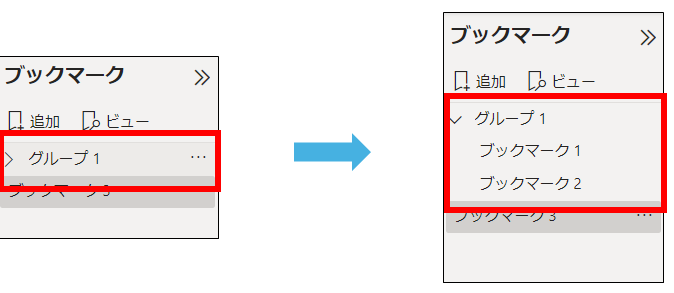
グループ化は関連したブックマークを管理しやすく整理する機能です。
一つのページで使用されたブックマークをグループ化しておくことをおすすめします。
2. データ
現在のシートのデータ状態をブックマークに保つかどうかの設定です。
「データ」にチェックを入れるとブックマークを更新する時のデータ状態を保存し、チェックを入れないとデータ状態を保存しません。
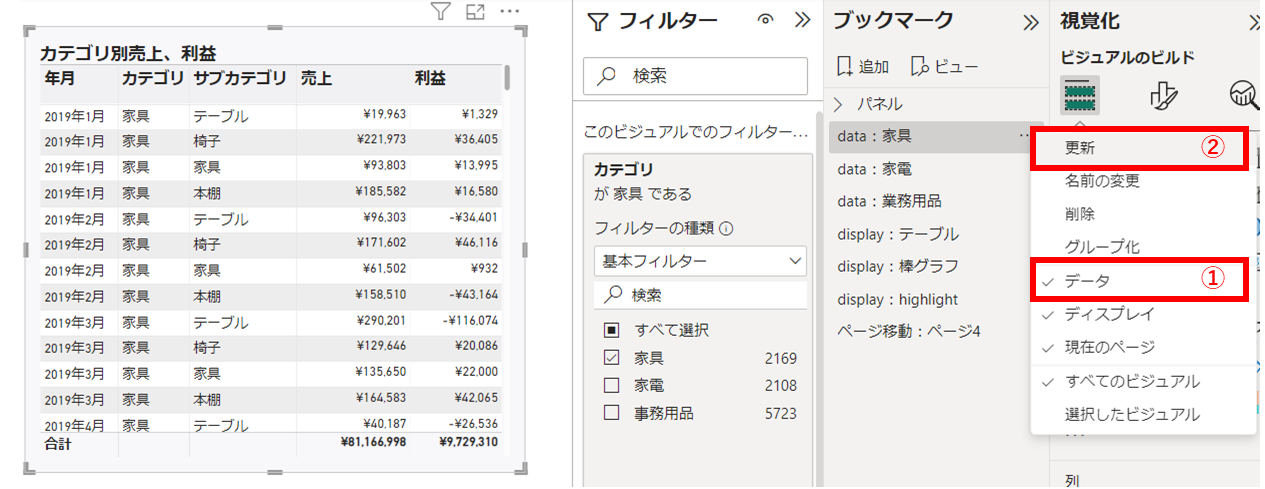
上記の画像のようにビジュアルのフィルターを設定し、ブックマークの設定の「データ」にチェックを入れて更新すると、スライサービジュアルなくてもブックマーク機能でデータのフィルタリングができます。
3. ディスプレイ
現在のシートで特定のビジュアルの表示を保存し、画面の切り替えができます。
チェックを入れるとブックマークを更新する時の画面状態を保存し、入れないと画面状態を保存しません。
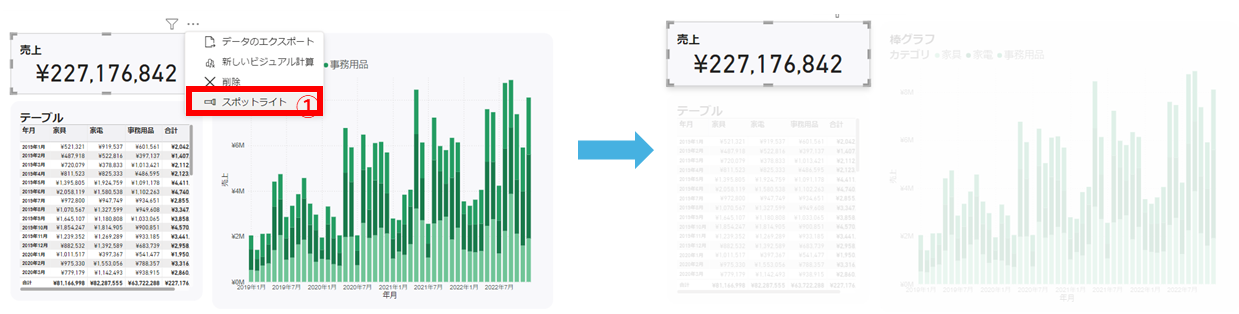
上記のようにカードビジュアルにスポットライトを設定した状態を保存したい場合
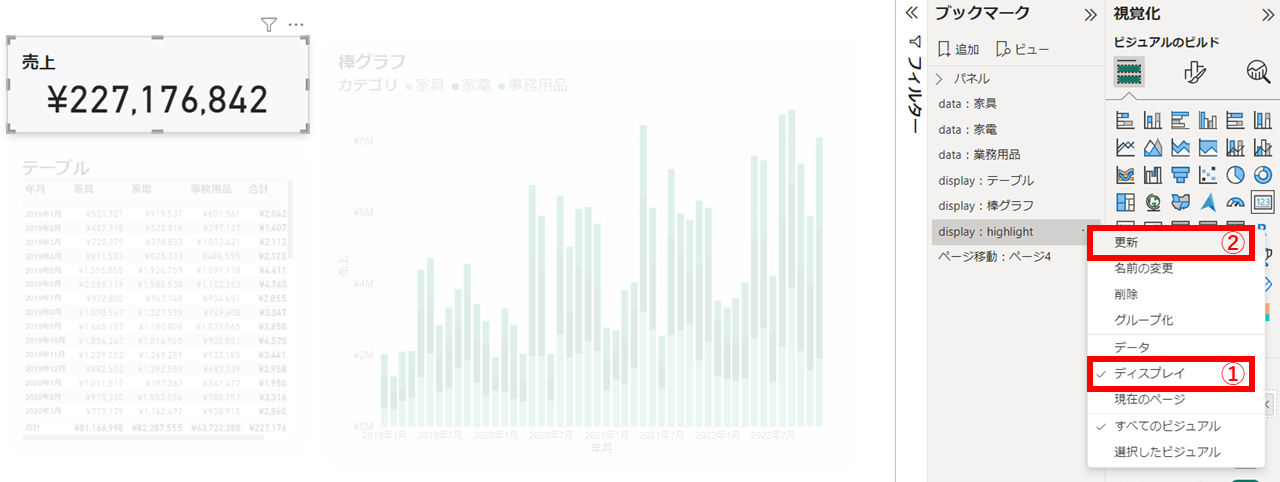
ブックマークの設定にある「ディスプレイ」にチェックを入れて更新すると、カードにスポットライトされた状態をブックマークを利用していつでも画面を変えることができます。
4. 現在のページ
ブックマークを設定したシートに移動する機能です。チェックを入れると設定したシートに移動し、チェックを入れないとブックマークを設定したシートに移動しません。
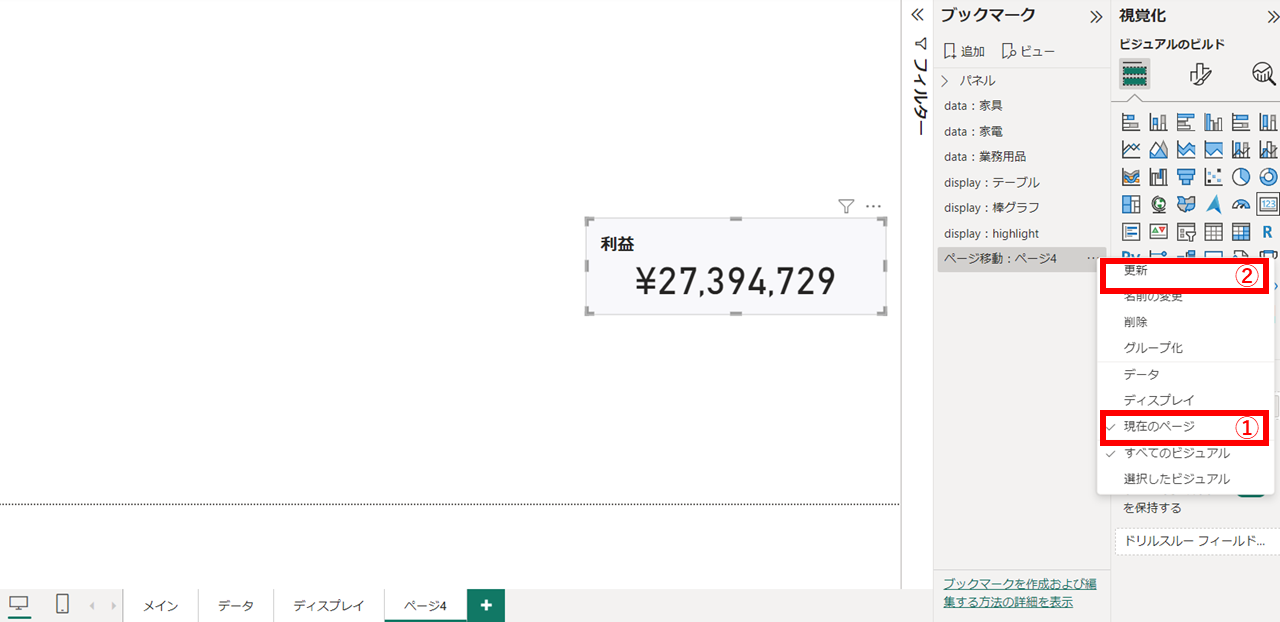
上記のように「ページ4」シートでブックマーク設定の「現在のページ」にチェックを入れて更新すると、「ページ4」以外のシートで先ほど更新したブックマーク「ページ移動:ページ4」を利用すると「ページ4」に移動できます。
5. 適用ビジュアル選択
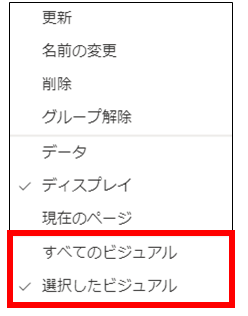
ブックマーク設定の下にある設定項目で、「すべてのビジュアル」を選択すると、現在のシート中にあるすべてのビジュアルに対してブックマークが設定されます。
「選択したビジュアル」を選択すると、「選択項目」ウィンドウで選択したビジュアルだけブックマークを設定します。
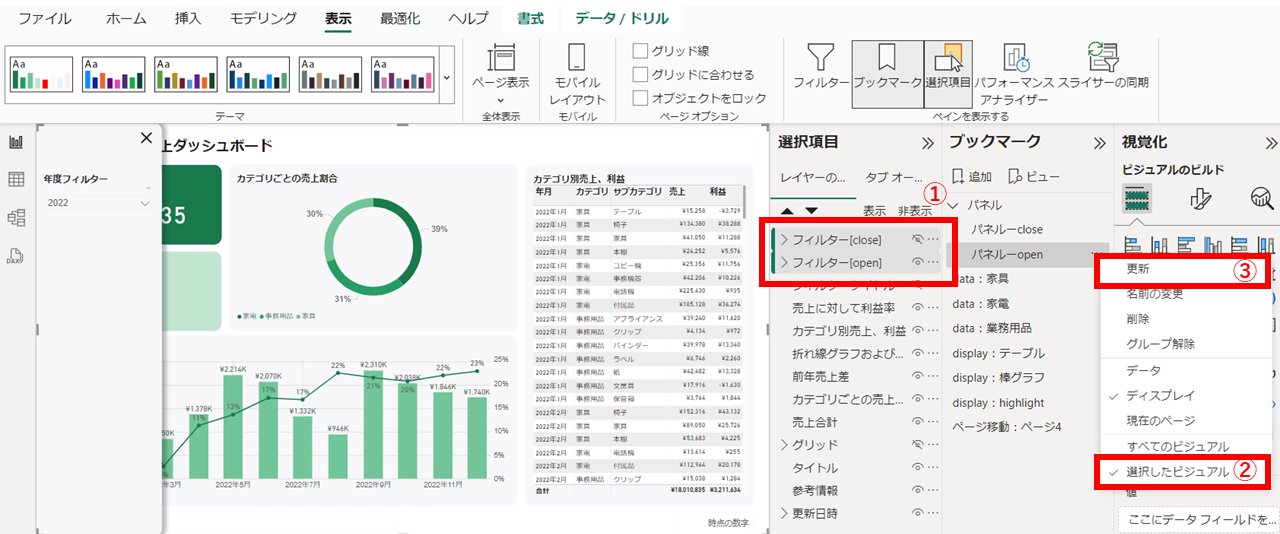
例えば、上記の設定はフィルターパネルを表示するブックマーク設定で、「選択項目」ウィンドウの中で表示に切り替える項目「フィルター[close]、フィルター[open]」を選択し、ブックマークを更新すると選択した項目だけがブックマークのディスプレイ対象になり、フィルターパネルが表示されます。
また、この機能を活用することでページを移動せずに、同一ページ内で異なるグラフや情報を切り替えて表示することも可能になります。
まとめ
Power BIのブックマーク機能を活用することで、限られたレポートスペースを最大限に活かし、ユーザーにとって操作性の高いインタラクティブなレポートを作成できます。
用途に応じて工夫して使うことで、より洗練されたダッシュボード構築が可能になります。
 運営会社
運営会社