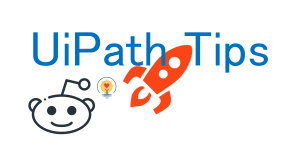PowerBIのツールヒントにグラフを表示する方法
こんにちは!MJです。
本日はビジュアルを綺麗に表現できるツールヒントについてご紹介します。
ツールヒントとは、ビジュアルにカーソルをおいて、より詳細な情報を確認できる機能です。
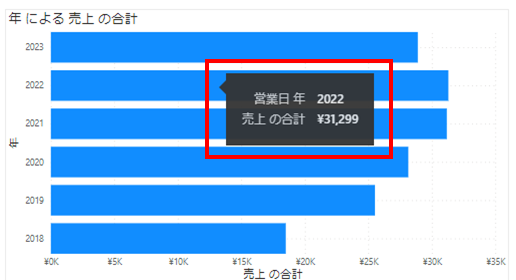
基本設定としては上のように文字で確認できますが、今回はグラフをツールヒントとして確認できる方法についてご紹介します。
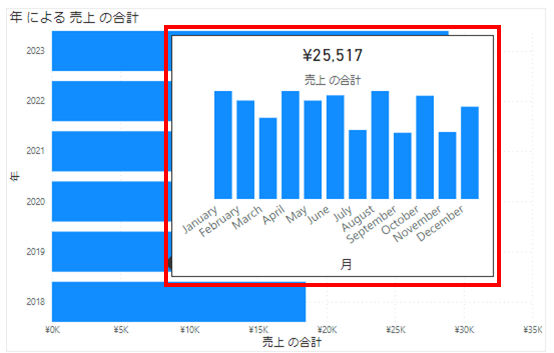
作成方法
1.ページ設定
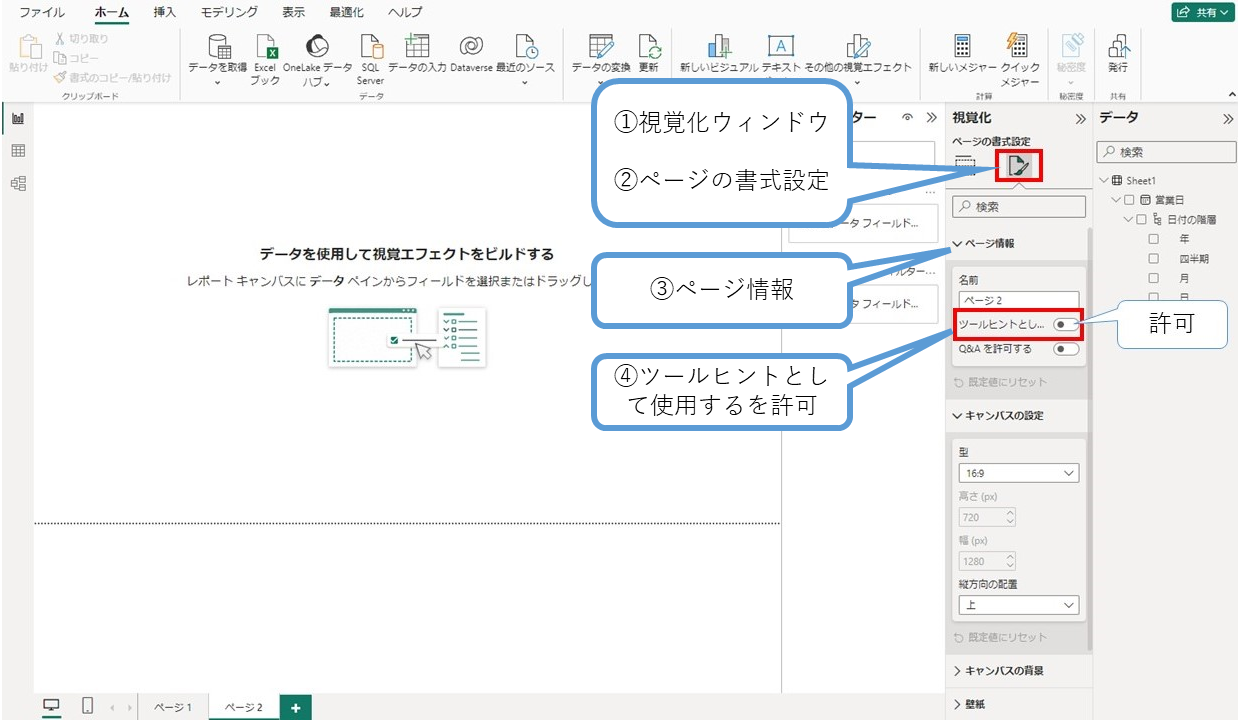
新たなページを追加し、画面の右側にある「視覚化」→「ページの書式設定」→「ページ情報」の中にある「ツールヒントとして使用する」を許可します。
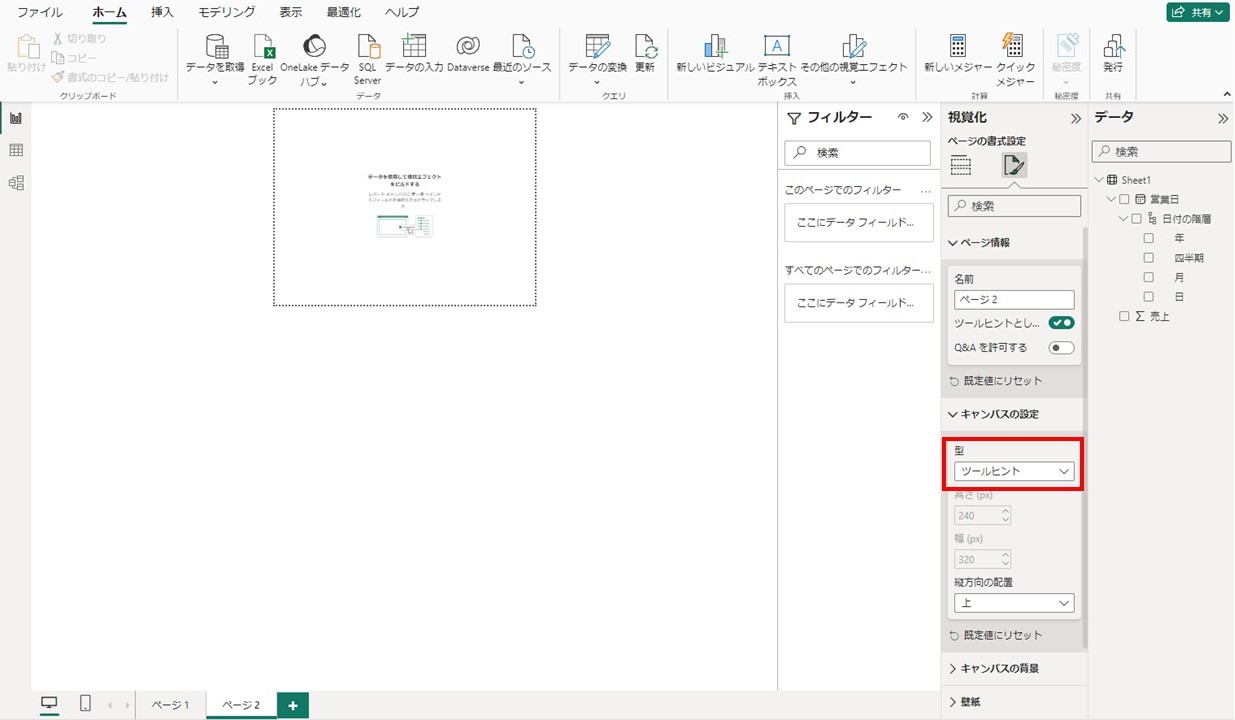
上記の操作を行うと、「キャンバスの設定」の形が自動でツールヒントのサイズに変換されます。
2.ビジュアル作成
次はツールヒントとして設定したシートに表現したいビジュアルを作成します。
今回は年ごとの売上グラフにツールヒントとして月ごとの売上グラフを確認したいので、集合縦棒グラフを使って作成します。

X軸には「月」を、Y軸には売上の合計を入れました。
しかし、Y軸のタイトルが大きく、X軸の月が隠れてしまいます。
そこで、Y軸とタイトルを消してみます。
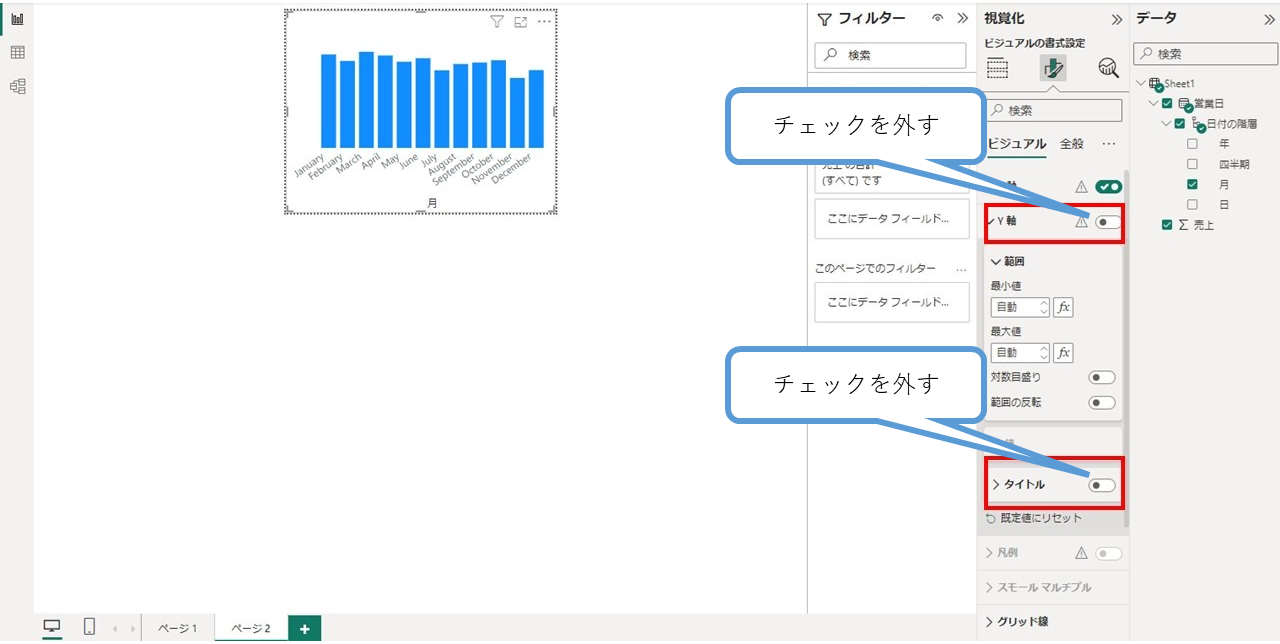
Y軸のタイトルのチェックを外し、Y軸のチェックも外します。
次は年の売上合計値を表すため、カードビジュアルを追加しました。

これでツールヒントとして使うビジュアルが完成しました。
3.ツールヒントに設定
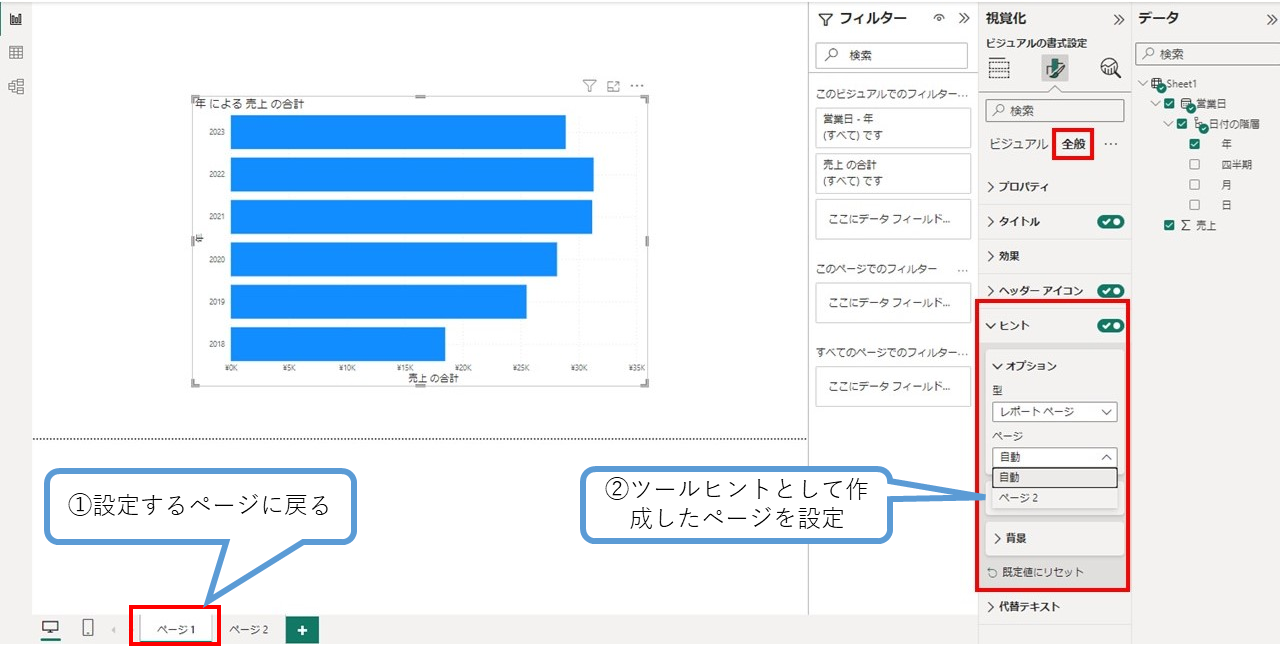
最初の年ごとの売上グラフがあるシートに戻り、「ヒント」設定で先ほどツールヒントとして作成したページの名前を設定します。
これで全ての設定は完了です。
4.結果
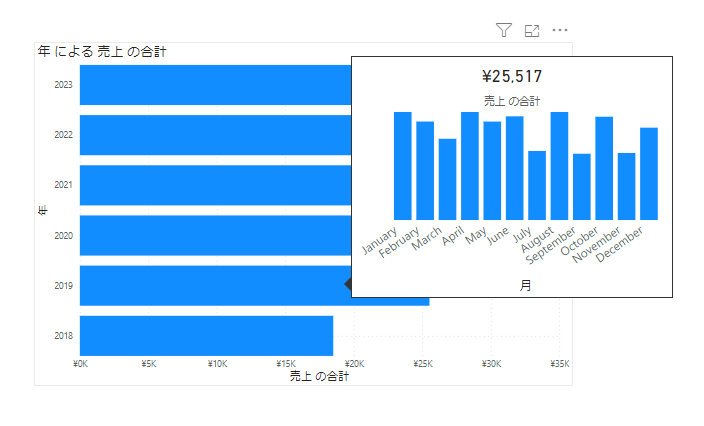
マウスのカーソルを2019の棒の上に持っていくと、ツールヒントとして先ほど作った月単位の売上棒グラフが表示されます。
まとめ
結果画面のように、グラフについてもっと詳しい情報を1ページで確認したい場合はツールヒントをよく使います。
もっと工夫すると、多くの情報を一つのビジュアルに載せるのができます。
以上、ツールヒントの使い方を紹介しました。是非綺麗なグラフを作ってツールヒントとして活用してみてください。
※この記事はPower BI Desktop 2023年9月バージョンで作成しました。
 運営会社
運営会社