
【PowerBI】パラメーターで動的レポートを作成する方法Part.1
こんにちは!MJです。
前回は、限られた画面スペースで多くの情報を表示するために活用できる「ブックマーク機能」についてご紹介しました。
今回は、そのブックマークとは異なる方法として「パラメーター」を使って、レポートを動的に切り替える方法についてご紹介します。
ブックマークとの違いとは?
限られたページ内で異なる情報を表示するという点は同様ですが、作成方法には大きな違いがあります。
ブックマークを使う場合、表示したい内容ごとにビジュアルとボタンをそれぞれ作成し、ブックマークで表示・非表示を切り替える構成になります。
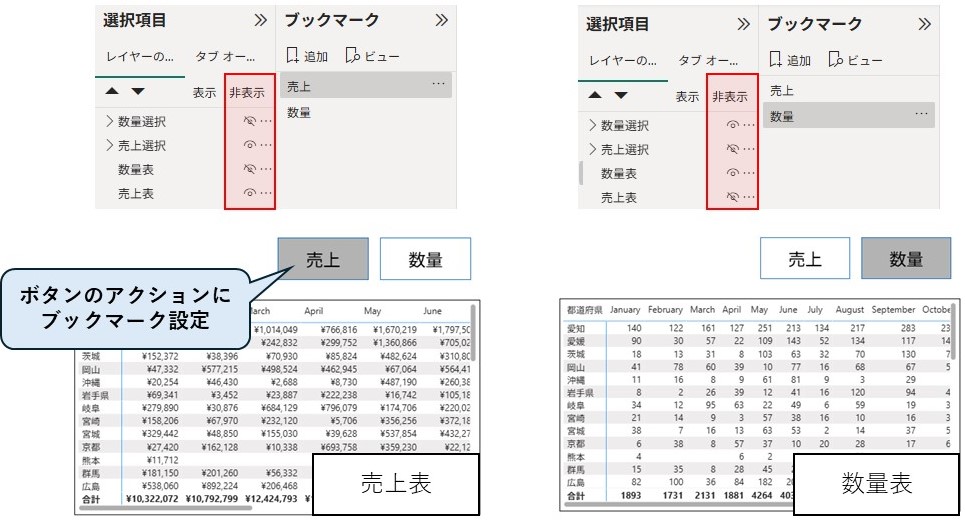
一方で、パラメーターを使うと、一つのビジュアル内で表示内容だけを切り替えることができるというのが大きな違いです。
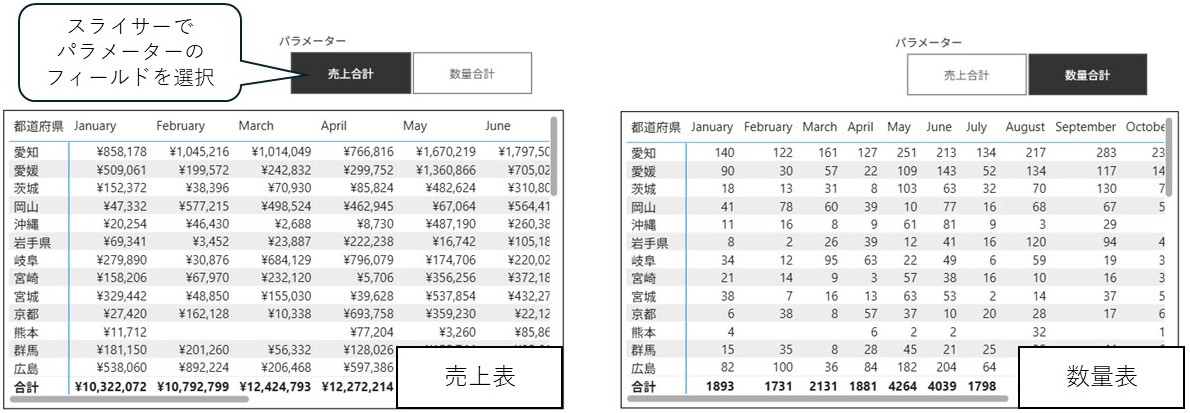
そうしましたら、パラメーターでレポートの表示を切り替える方法についてご紹介します。
パラメーターの作成方法
動的レポートに使うパラメーターは、「モデリング」タブの「新しいパラメーター」から作成します。
その下にある矢印から「フィールド」を選択すると、フィールド選択ができるパラメーター作成ウィンドウが表示されます。
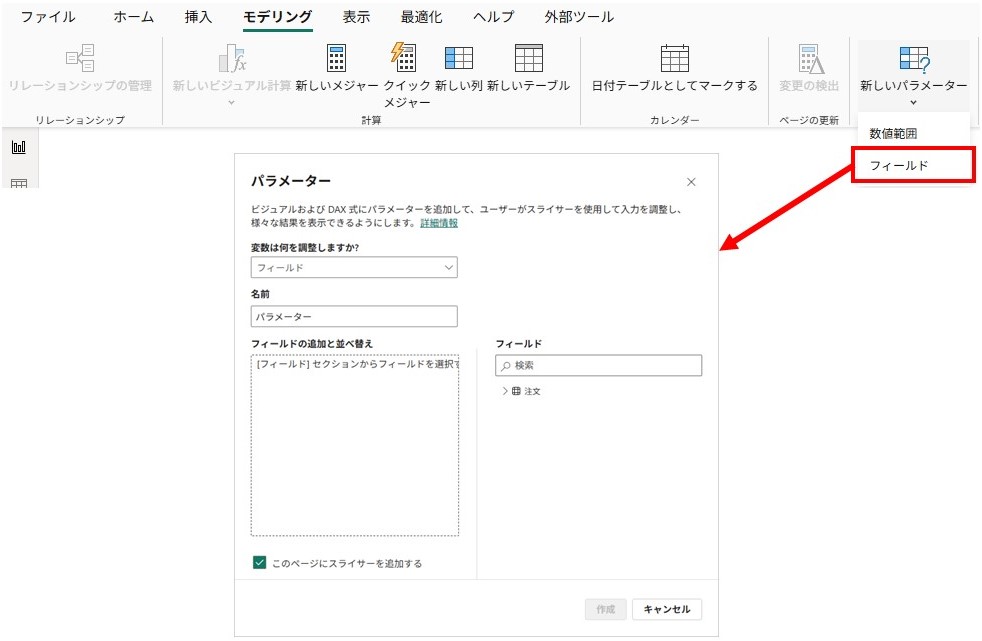
今回は「売上」と「数量」の情報をマットリックスビジュアルで切り替えたいので、作成済みのメジャー「売上合計、数量合計」を追加しました。
もちろん、通常列や計算列も指定することができます。
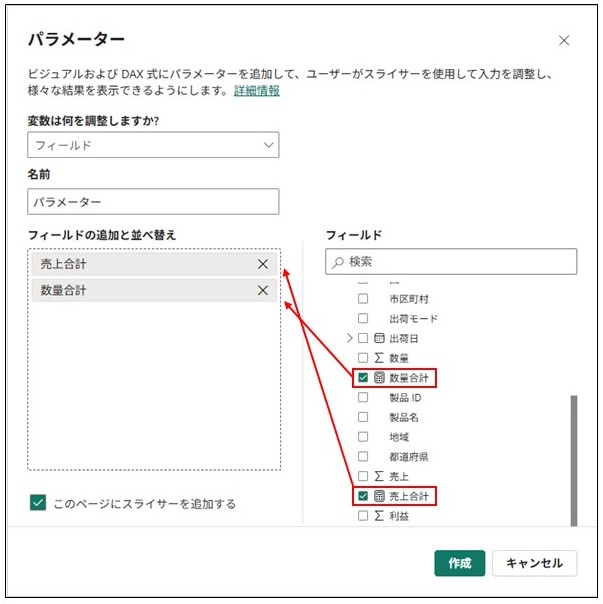
パラメーター作成ウィンドウの左下にある「このページにスライサーを追加する」にチェックを入れると、スライサーも自動的に追加されます。
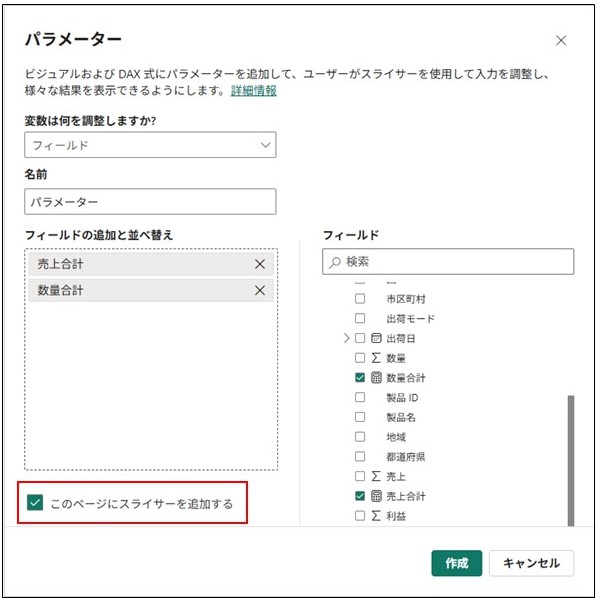
「作成」ボタンをクリックすると、「パラメーター」という名前のテーブルが生成され、その中に「パラメーター」フィールドが作成されます。
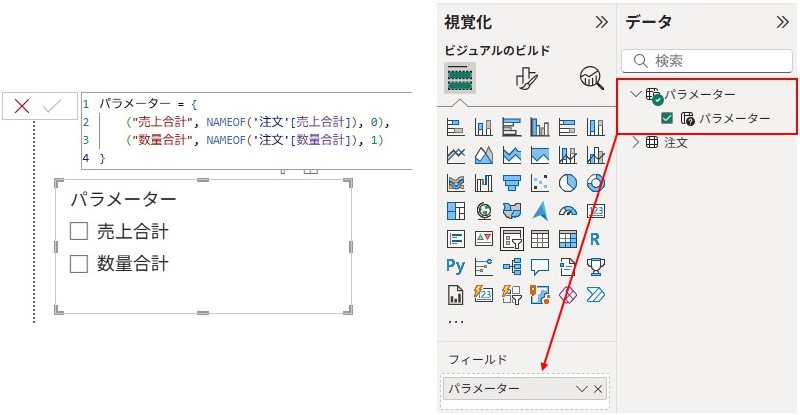
マトリックスビジュアルの「値」フィールドに先ほど作成したパラメーターを指定するだけで、パラメーターに登録された全ての項目が表示されるようになります。
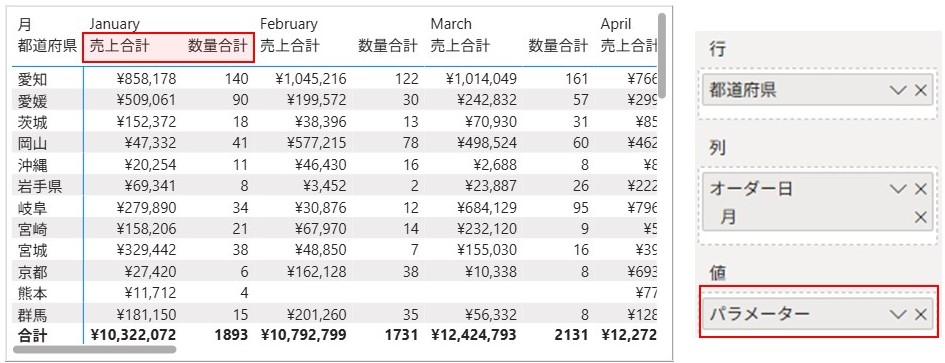
スライサーで項目を選択するだけで、マトリックスビジュアルの内容を簡単に切り替えることができます。
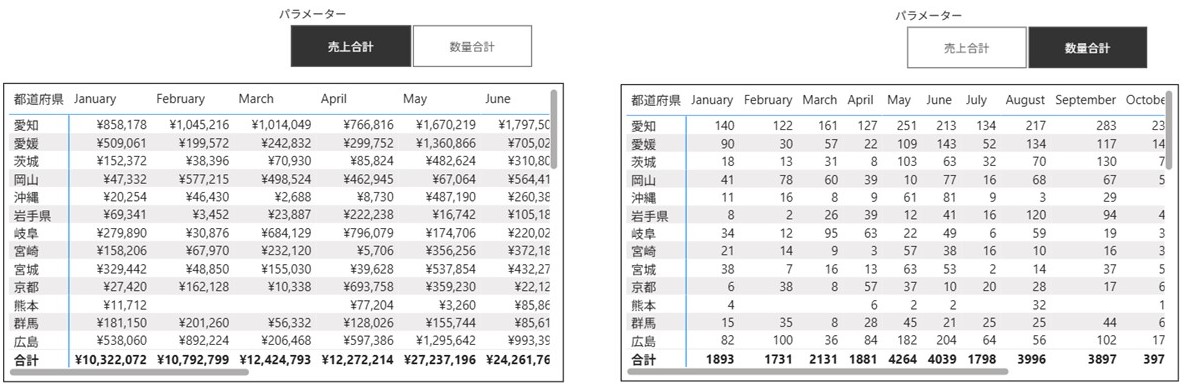
まとめ
パラメーター機能を活用することで、1つのビジュアルで情報を柔軟に切り替えられる動的なレポートを実現できます。
ブックマークのように複数のビジュアルやボタンを用意する手間が省け、よりシンプルにレポートを作成することができました。
目的やシーンに応じて、ブックマークとパラメーターを使い分けてみてください。
 運営会社
運営会社













