
Snowflakeに接続する方法
こんにちは、Power BIについて勉強しているMJです。
今回はPower BI DesktopでSnowflakeを接続する方法について紹介します。
Snowflakeはクラウドベースのデータウェアハウスサービスで、PowerBI Desktopと連動してデータ分析および視覚化を行うことができます。
接続する方法は次の順で行います。
1. Power BI Desktopを実行し、[データの取得]をクリックします。
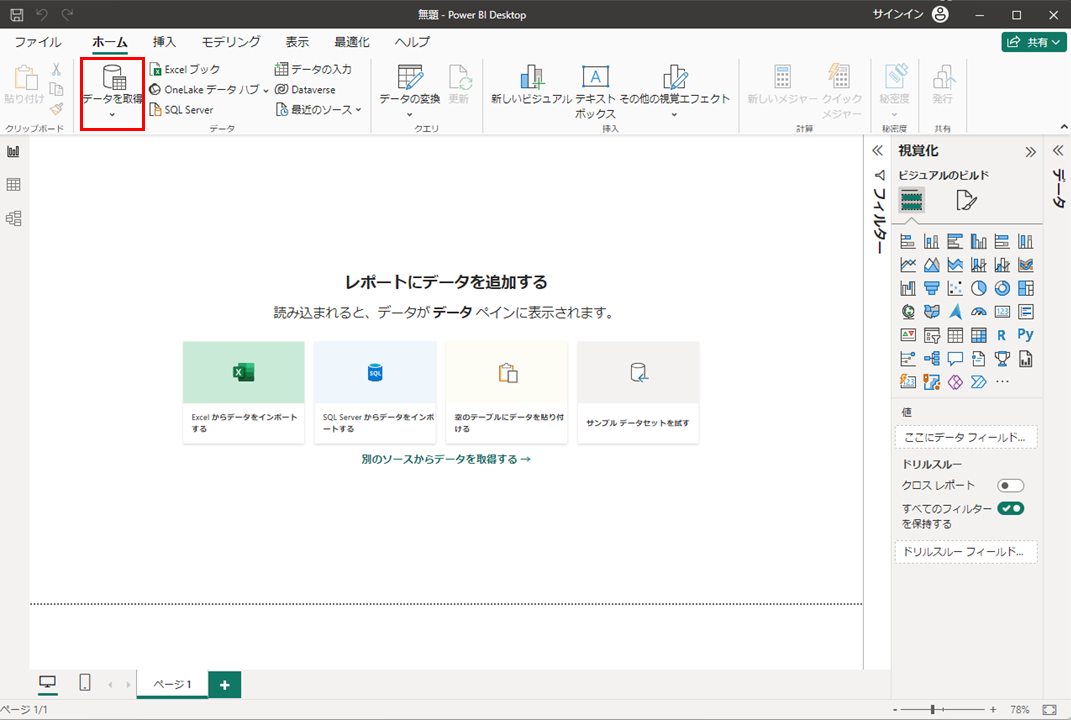
「ホーム」パネルのデータを取得ボタンをクリックします。
2. [データベース]カテゴリで[Snowflake]を選択します。
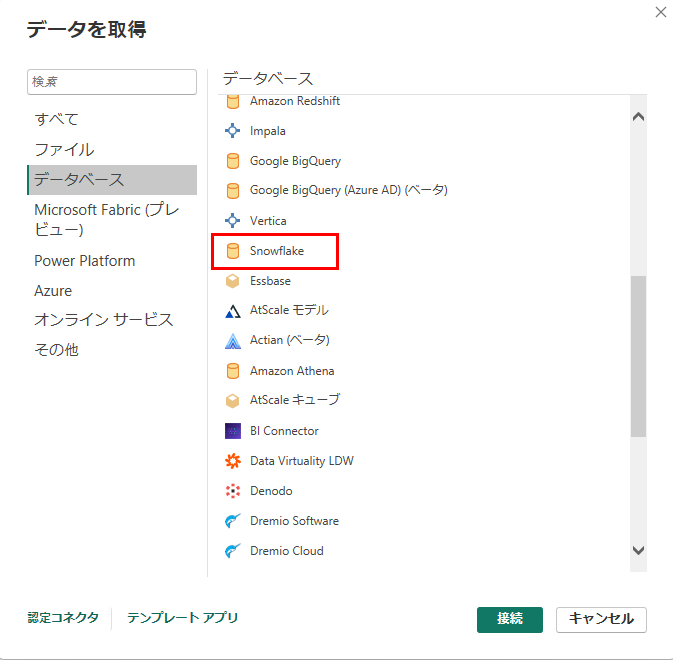
データベースのカテゴリにあるSnowflakeを選択し、接続ボタンをクリックします。
3. Snowflakeアカウントのサーバーとウェアハウス情報を入力します。
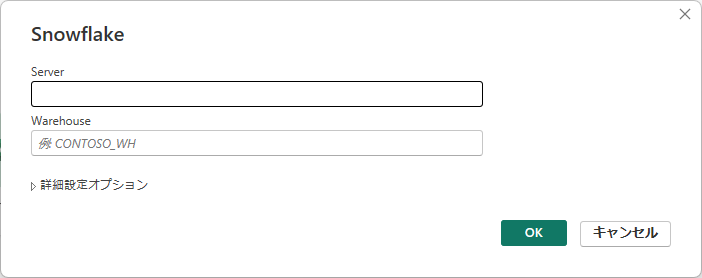
そしたら上のような画面が出ますが、こちらでSnowflakeのサーバーURLと使うウェアハウスを選択します。
例えばサーバーには
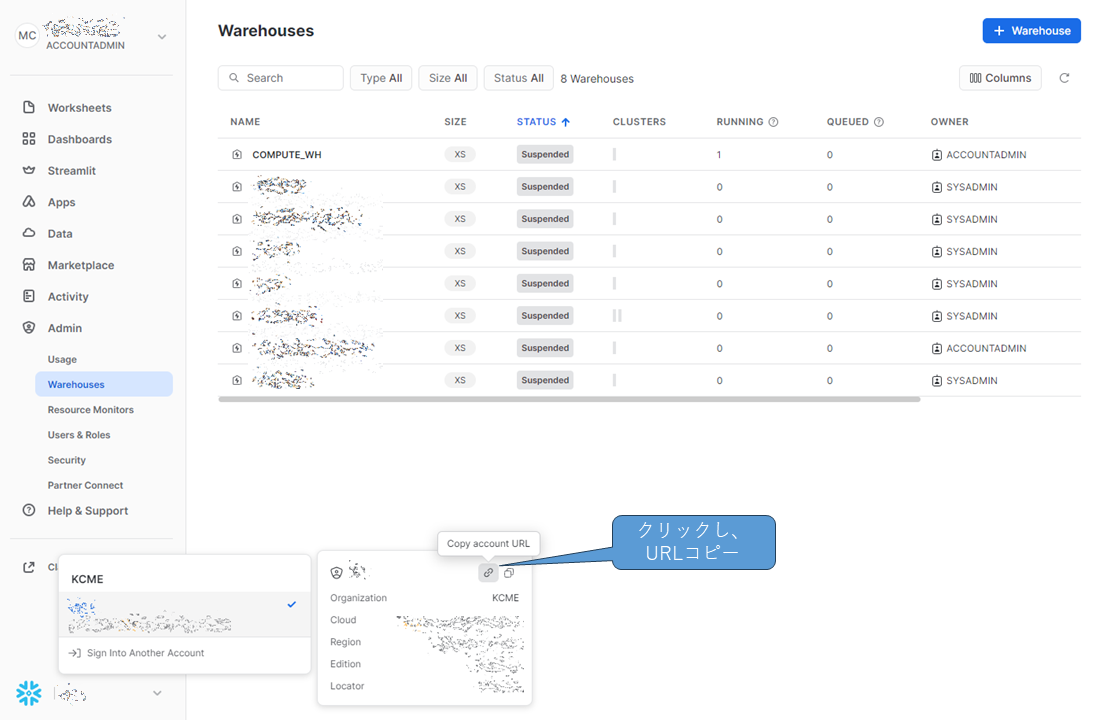
左下のURLをコピーするところからURLをコピーして
前の「https://」を消して貼り付けます。
そして、ウェアハウスには
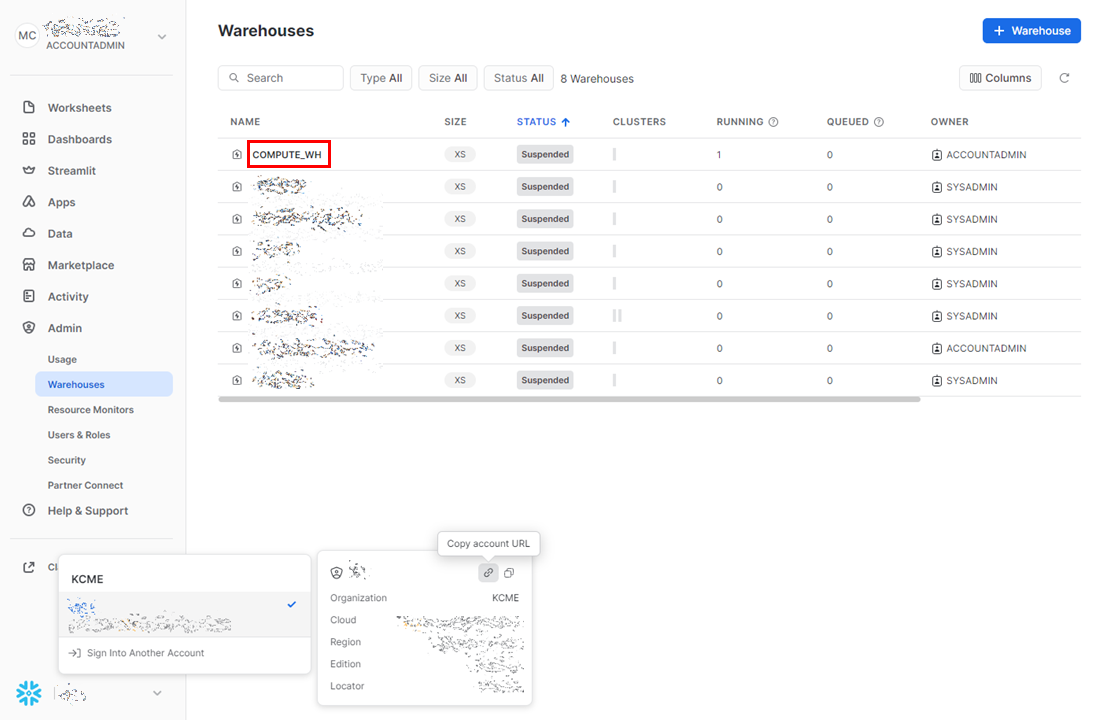
AdminページのWarehouseのページで今回使いたいウェアハウスの名前をコピーして貼り付けます。
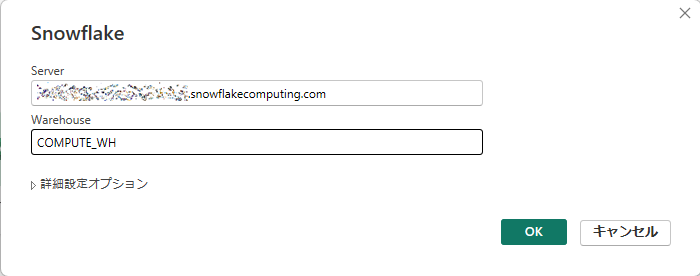
サーバーの後ろに.snowflakecomputing.comがあればOKです!
情報を入力したら、OKをクリックします。
4. Snowflakeのログイン
初めて接続すると、Snowflakeのログインページが表示されます。 自分のSnowflakeアカウントにログインすると、接続が完了します。
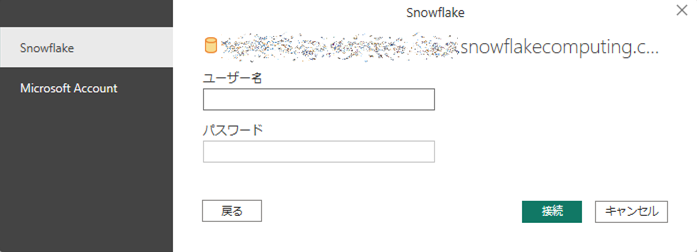
5. ナビゲーターで、Power BI Desktopにインポートして使用する1つまたは複数のデータベースを選択します。
ログインまで無事に終わったらSnowflakeのデータを持って来ることができます。
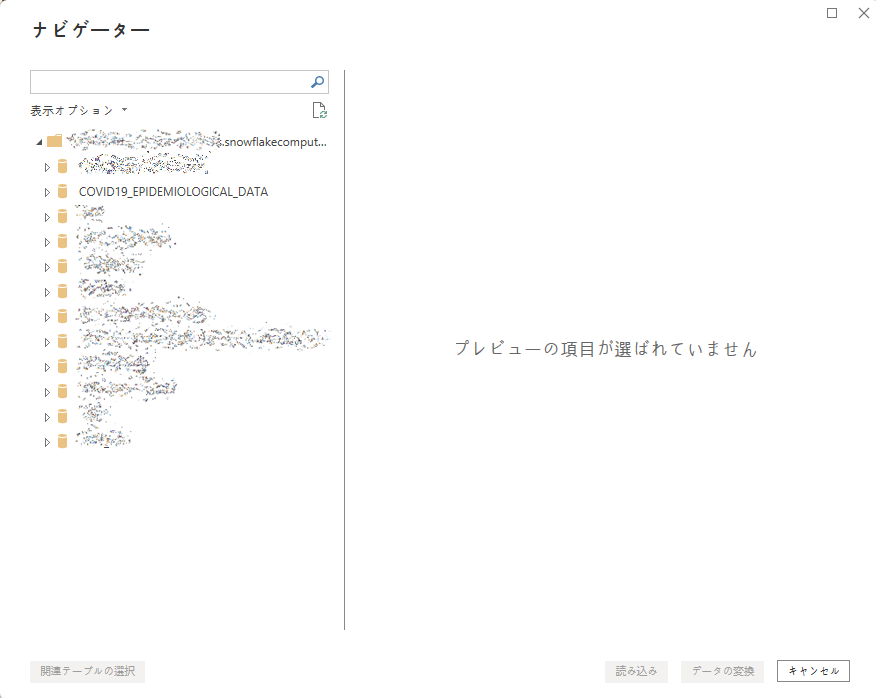
今回Snowflakeのマーケットプレイスでダウンロードしたコロナ関連データを選択しました。
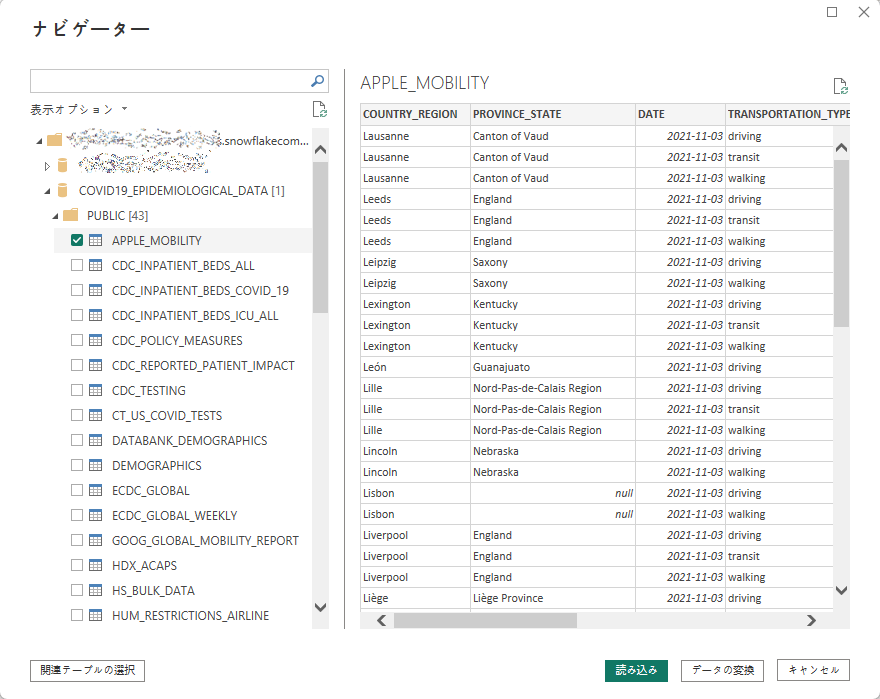
選択したテーブルは中身を確認できます。あってるか確認し、「読み込み」ボタンをクリックします。
6. 接続の設定をします。
そしたら、接続の設定画面が出ます。
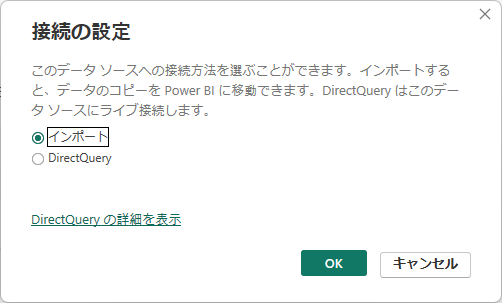
案内に書いてある通り、データソースを全部コピーして使いたい場合は「インポート」を選択し、Snowflakeにリアルタイムで持って来る場合は「DirectQuery」を選択します。
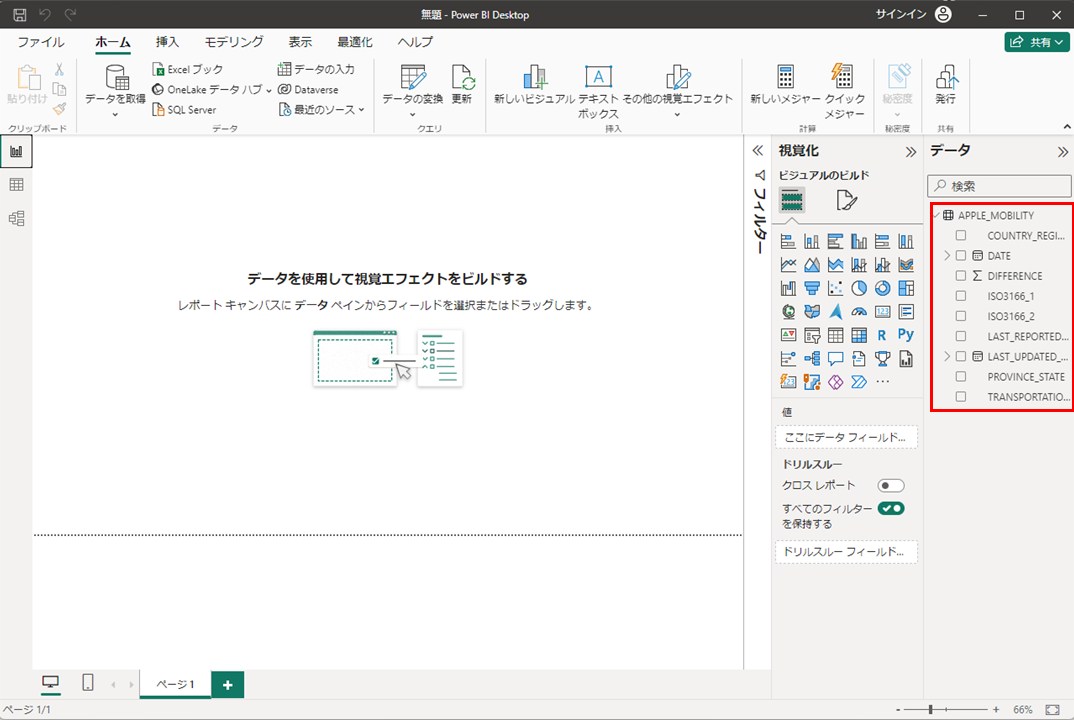
このようにPower BI DesktopでSnowflakeと連結し、データソースを読み込めました。
追加説明
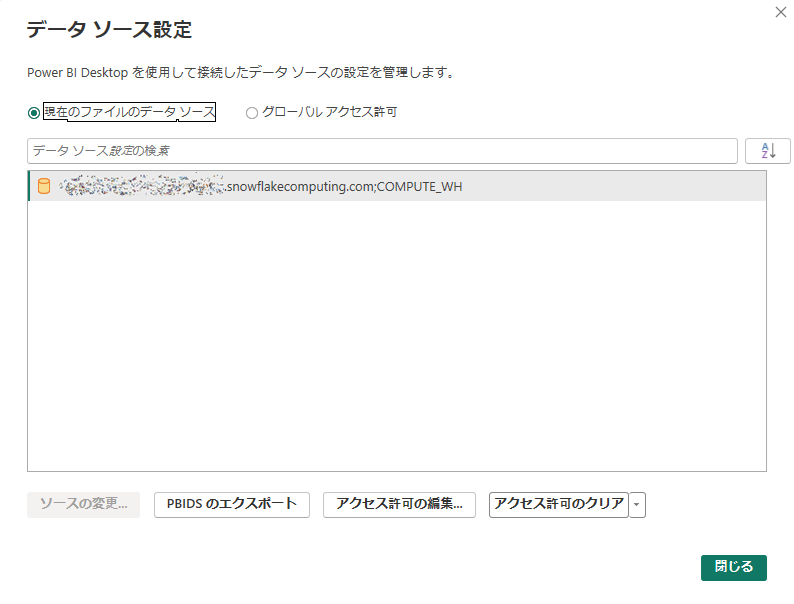
一回接続したデータベースはデータベース設定で残してありますので、次にまたSnowflakeにログインする必要はありません。
以上、Power BI DesktopでSnowflakeに接続する方法について調べました。
今後はSnowflakeの接続設定のところで出た「インポート、DirectQuery」について調べてみます。
 運営会社
運営会社













