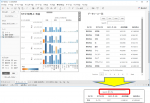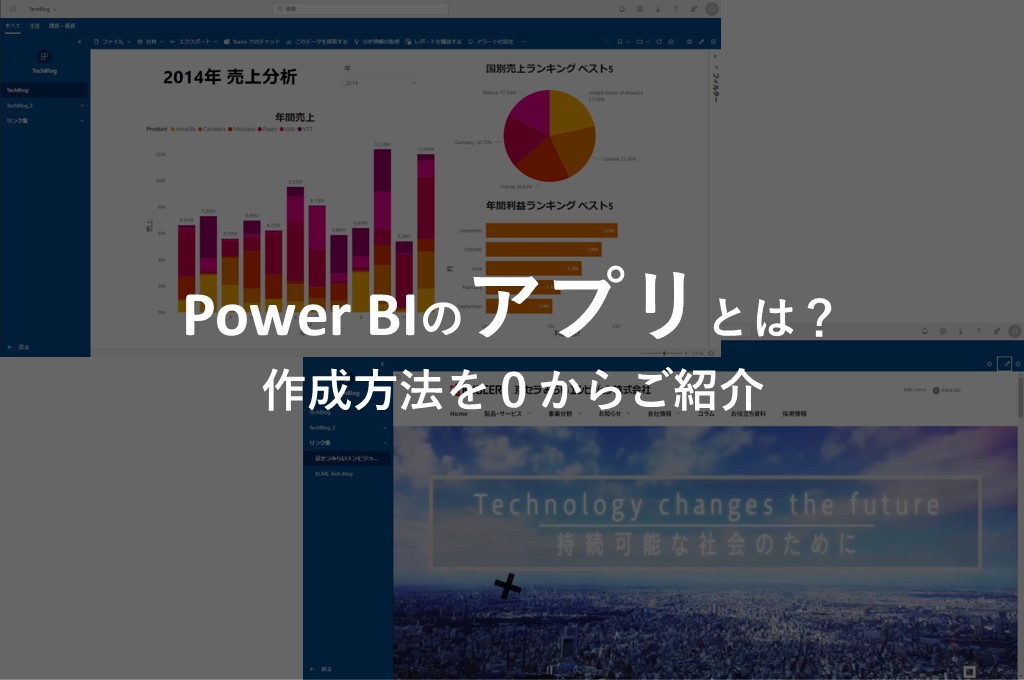
Power BIの「アプリ」機能について、作成方法をご紹介いたします!
こんにちは!京セラみらいエンビジョンのArisaOkadaです。
今回はPower BIの「アプリ」について、作成方法を中心にご紹介いたします。
そもそもPower BIの「アプリ」とは?
Power BIの「アプリ」とは、Power BIで作成したダッシュボードやレポートをまとめて共有するために作成できるものです。
Power BIのアプリと聞くと、Power BI DesktopやPower BI モバイル アプリのように、Power BIを使用するためのアプリを思い浮かべる方もいるかもしれませんが、
この記事でご紹介する「アプリ」はPower BIで使用する機能を意味します。(私は使い始めたときに混乱しました...)
実際にPower BIで作成できる「アプリ」は次の画像のようなものです。
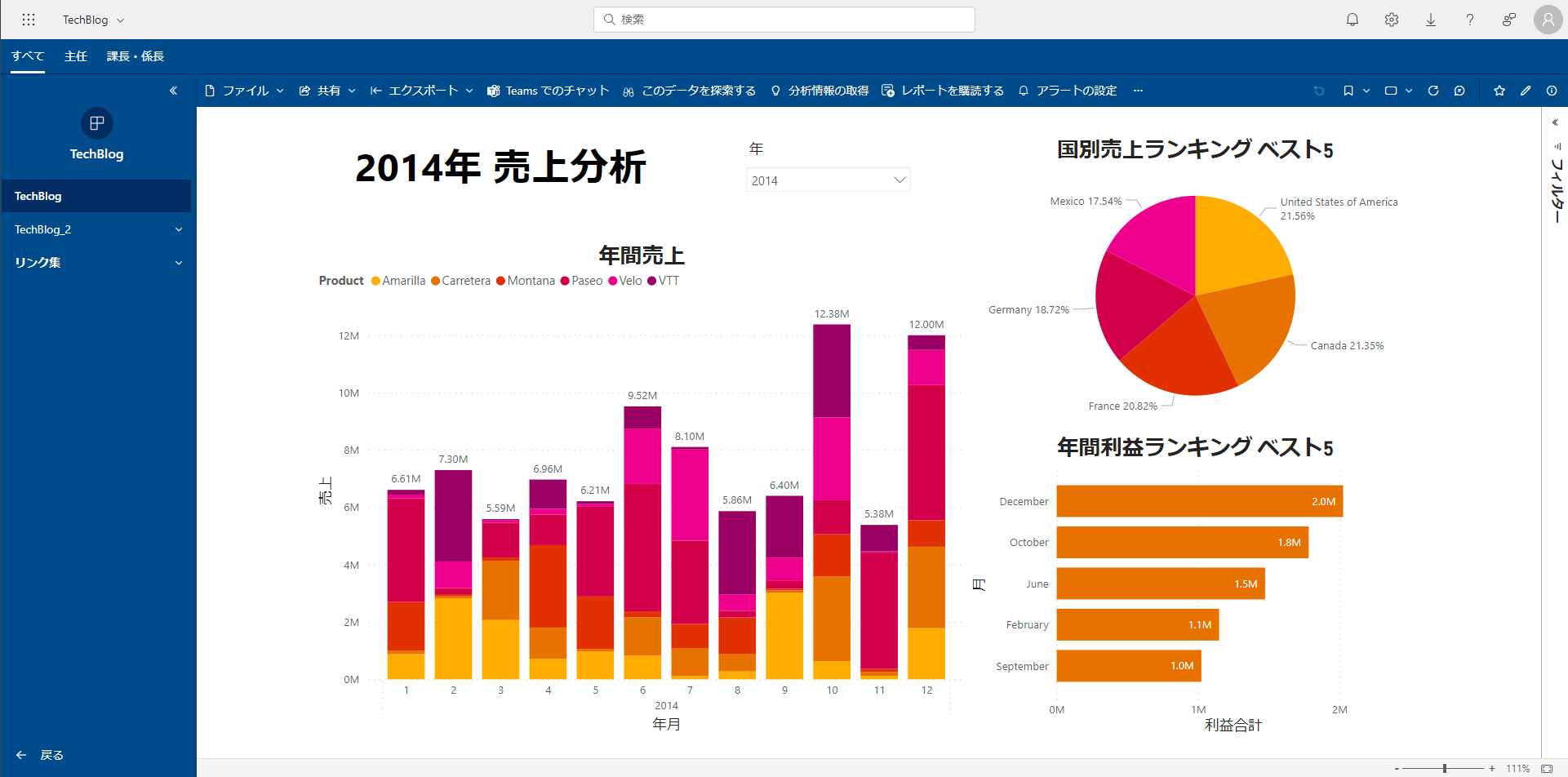
ご覧の通り、「アプリ」を使用すると、ブラウザ上でPower BIのレポートが閲覧でき、レポートの他にもダッシュボード、他のウェブサイトをアプリで閲覧することができます。
例えば下のスクリーンショットは、アプリに弊社のホームページを埋め込み表示した際のアプリ画面です。
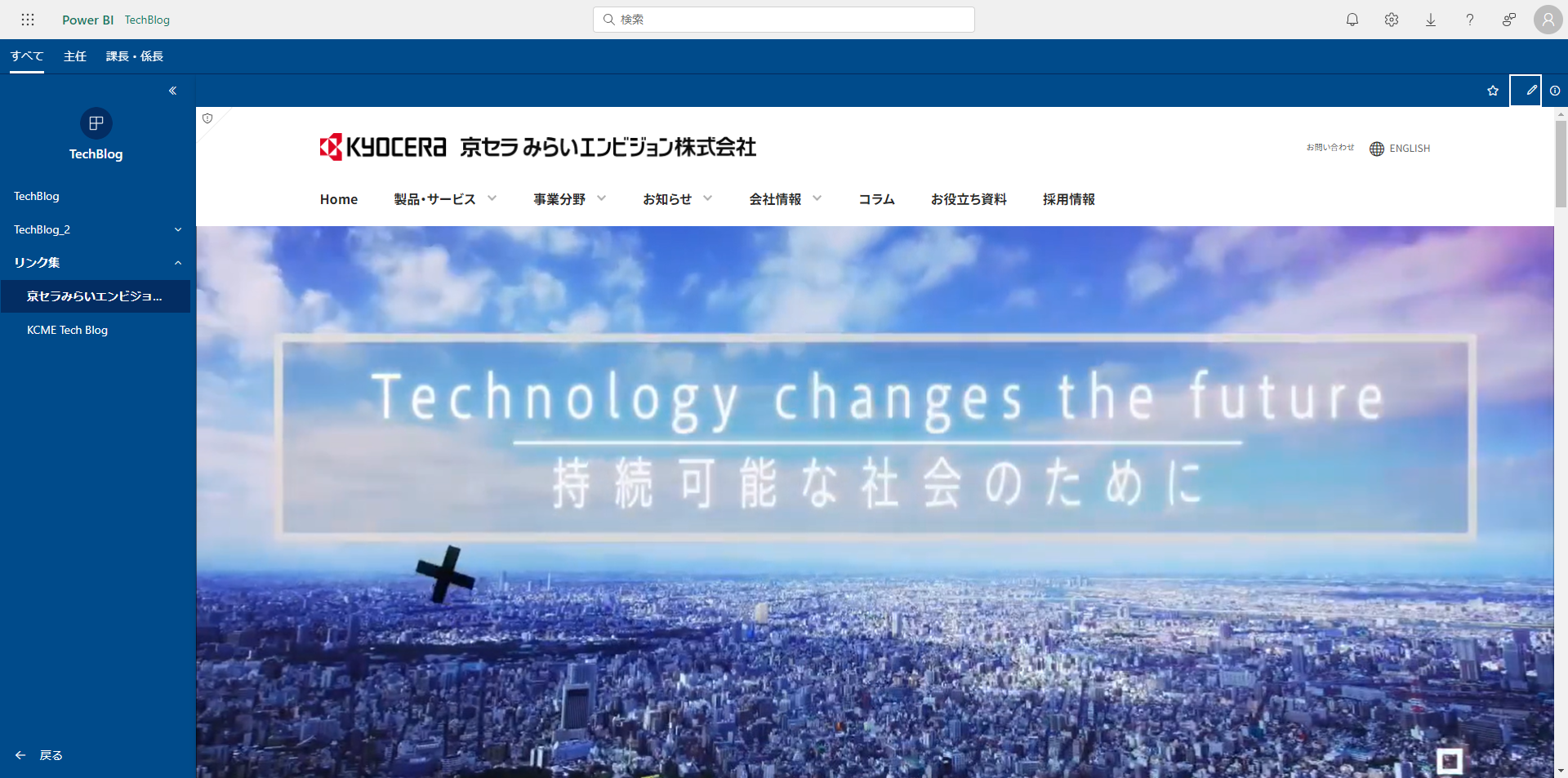
このように、Power BIのアプリはダッシュボードやレポート、他のウェブサイトをまとめて表示でき、このアプリ自体を共有することができます!
ただし、無料ライセンスではPower BIのアプリを作成・更新することはできません。(残念です...)
作成・更新が可能なライセンスは、Power BI Pro または Power BI Premium Per User です。
そのため、Power BI Pro または Power BI Premium Per Userのライセンスがある前提にはなってしまいますが、この記事ではPower BIのアプリの作成方法を0からご説明していきます!
Power BIで「アプリ」を作成する手順
早速アプリの作成に取り掛かりたいところですが、その前に下準備しなければならないものがあります。
それはPower BI サービス上にアプリを作成するための「ワークスペース」を作成することです。
「ワークスペース」は、同じ組織内の人と作業をするための場所であり、ダッシュボード・レポート・データセットをまとめて管理することが可能です。
このワークスペース作成には2つの気をつけたいことがあります!
1. Power BIのアカウントを作成すると、「マイワークスペース」というワークスペースがデフォルトで作成されますが、「マイワークスペース」ではアプリを作成できないため、新たにワークスペースを作成する必要があります。
2. 無料ライセンスでアプリを閲覧するためには、ワークスペースがPower BI Premiumの容量、またはSKU(Stock Keeping Unit)がF64以上のMicrosoft Fabricの容量に含まれている必要があります。必要に応じて、作成するワークスペースがどの容量を使用するのかを確認しましょう!Power BIライセンスの詳しい情報はこちらをご覧ください。
それでは、ワークスペースの作成方法を見ていきましょう!
下準備★ Power BI サービス上で「ワークスペース」を作成
Power BI サービスにアクセスし、左側のナビゲーションペインから「ワークスペース」をクリックすると次のような画面が表示されます。
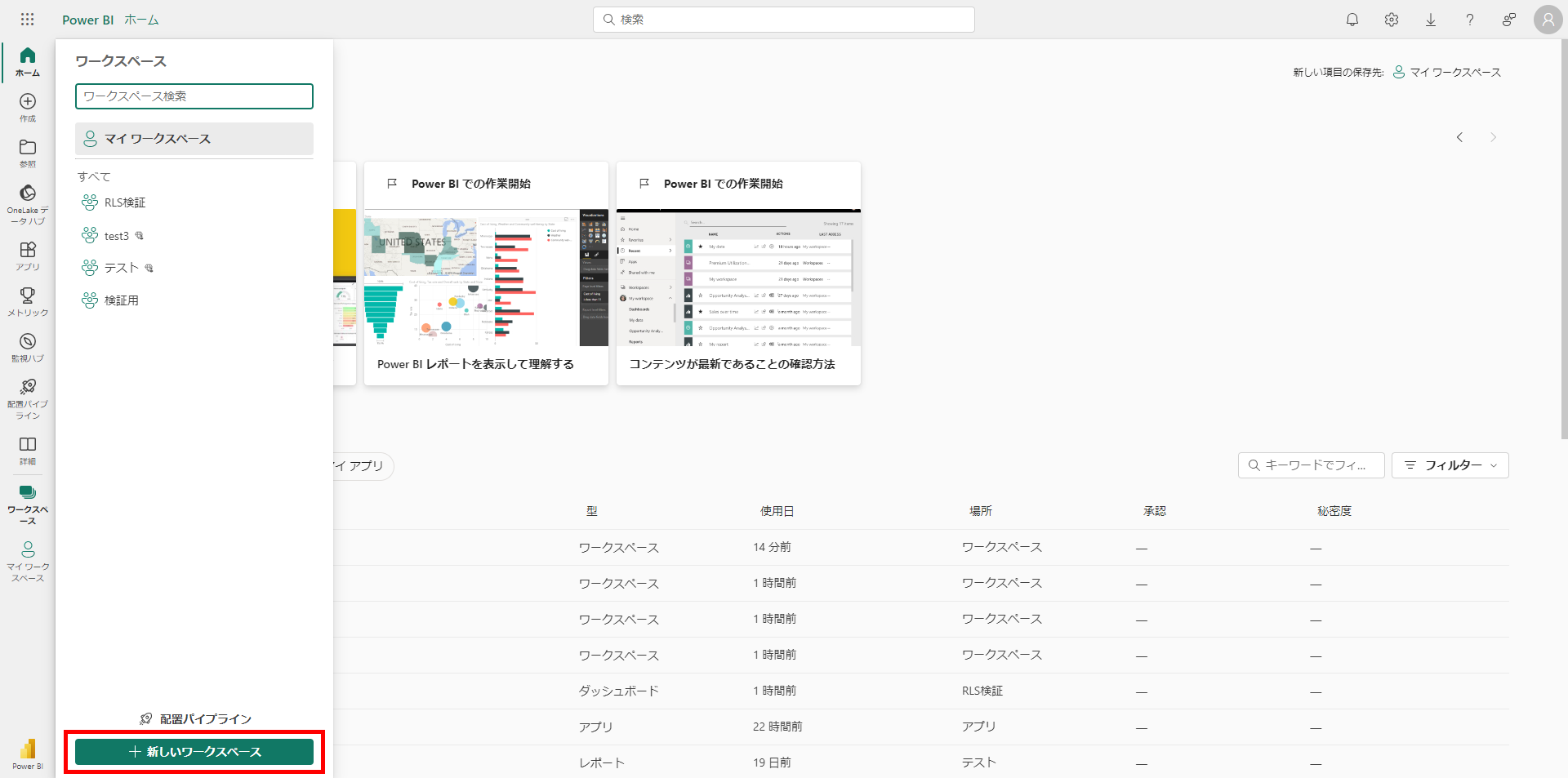
左下にある「+新しいワークスペース」の緑ボタンをクリックすると、下のスクリーンショットのように表示が変わります。
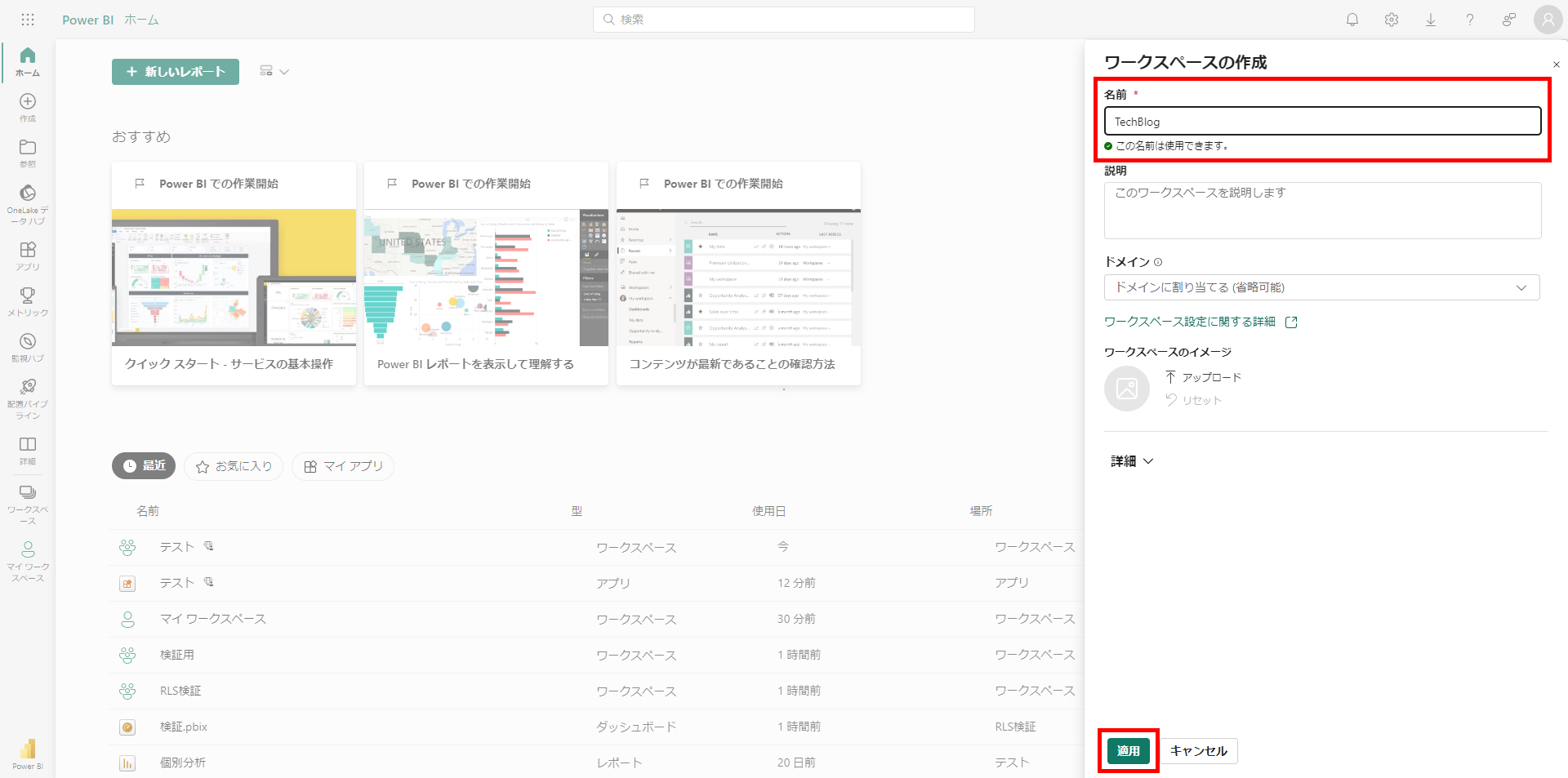
上のスクリーンショットの画面の右側に表示された「ワークスペースの作成」にて、希望の名前を入力します。
名前は一意である必要があるため、「この名前は使用できます。」と表示されていればワークスペースを作成することができます。
「使用不可能です。編集してください」と赤字で表示されたら、違う名前を入力しましょう。
他の設定項目である説明・ドメイン・ワークスペースのイメージ・詳細設定については、未設定でもワークスペースは作成できますので、今回は「TechBlog」という名前のみ設定してワークスペースを作成していきます。
最後に一番下にある「適用」の緑ボタンをクリックすることで、ワークスペースの作成は完了です!
無事に下準備が終わったので、ここからは実際にPower BI Desktopで作成したレポートをアプリとして作成していきます。
アプリ作成手順① Power BI Desktopで作成したレポートをPower BI サービスの「ワークスペース」にアップロード
Power BI Desktopで作成したレポートをPower BI サービス上にアップロードする方法は2つあります。
- Power BI Desktopでレポートを開いてアップロード
- Power BI サービスのワークスペースにレポートを直接アップロード
どちらかの方法でアップロードすれば問題ありません!
方法1:Power BI Desktopでレポートを開いてアップロード
1つ目の方法は、Power BI Desktopでレポートを開いた状態からアップロードする方法です。
Power BI Desktopでレポートを開き、下のスクリーンショットの上部に表示されている「ホーム」タブ内の「発行」を押すと、「Power BIへ発行」というポップアップが表示されます。
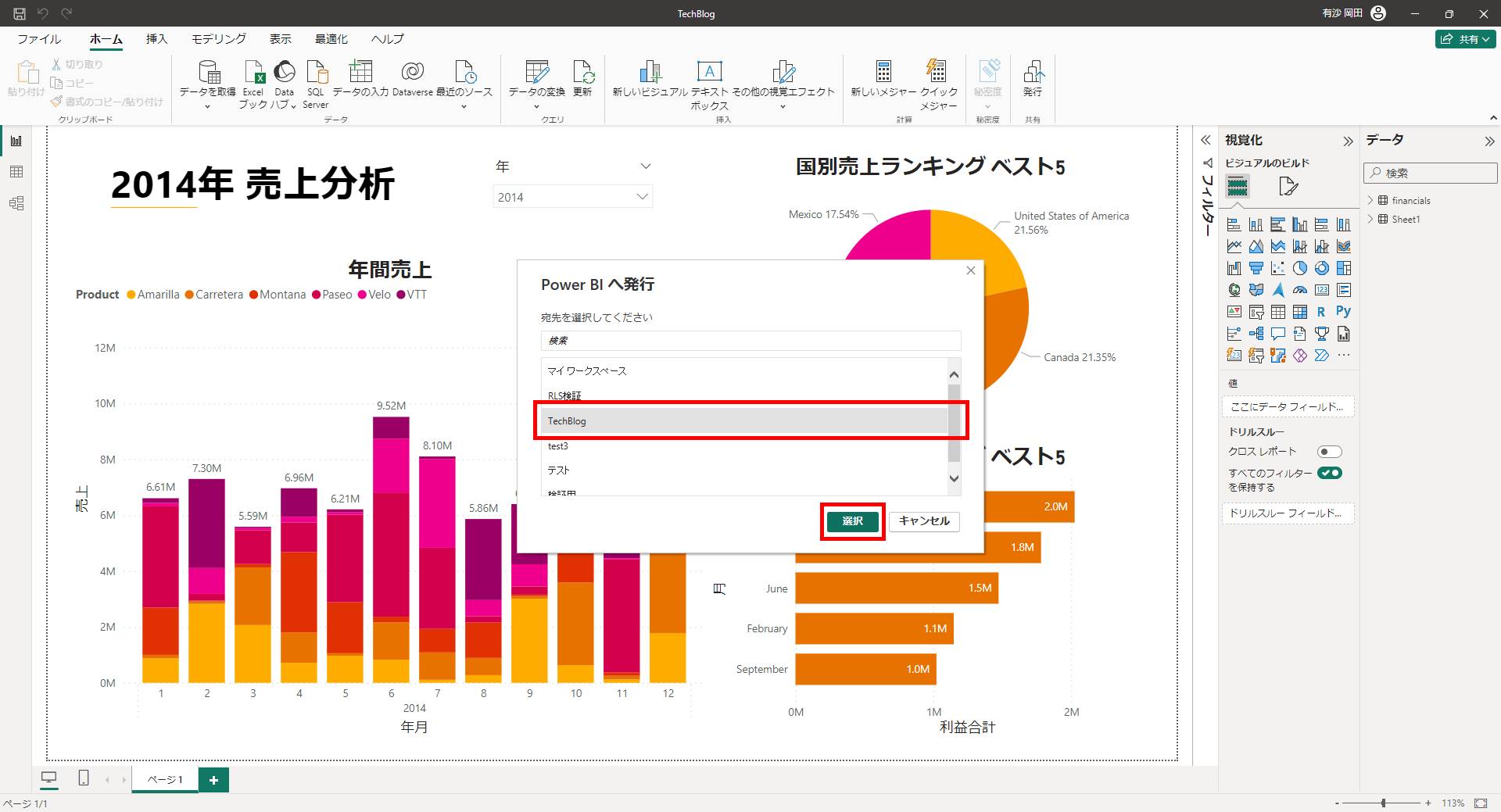
ポップアップでは、発行先のワークスペースを選択できます。
そこで、先ほど作成した「TechBlog」というワークスペースをクリックし、「選択」の緑ボタンをクリックすると、Power BI サービス上へのアップロードが開始されます。
下のスクリーンショットのようにポップアップ内に「成功しました!」と表示されたら、Power BI サービス上へのアップロードは完了です!
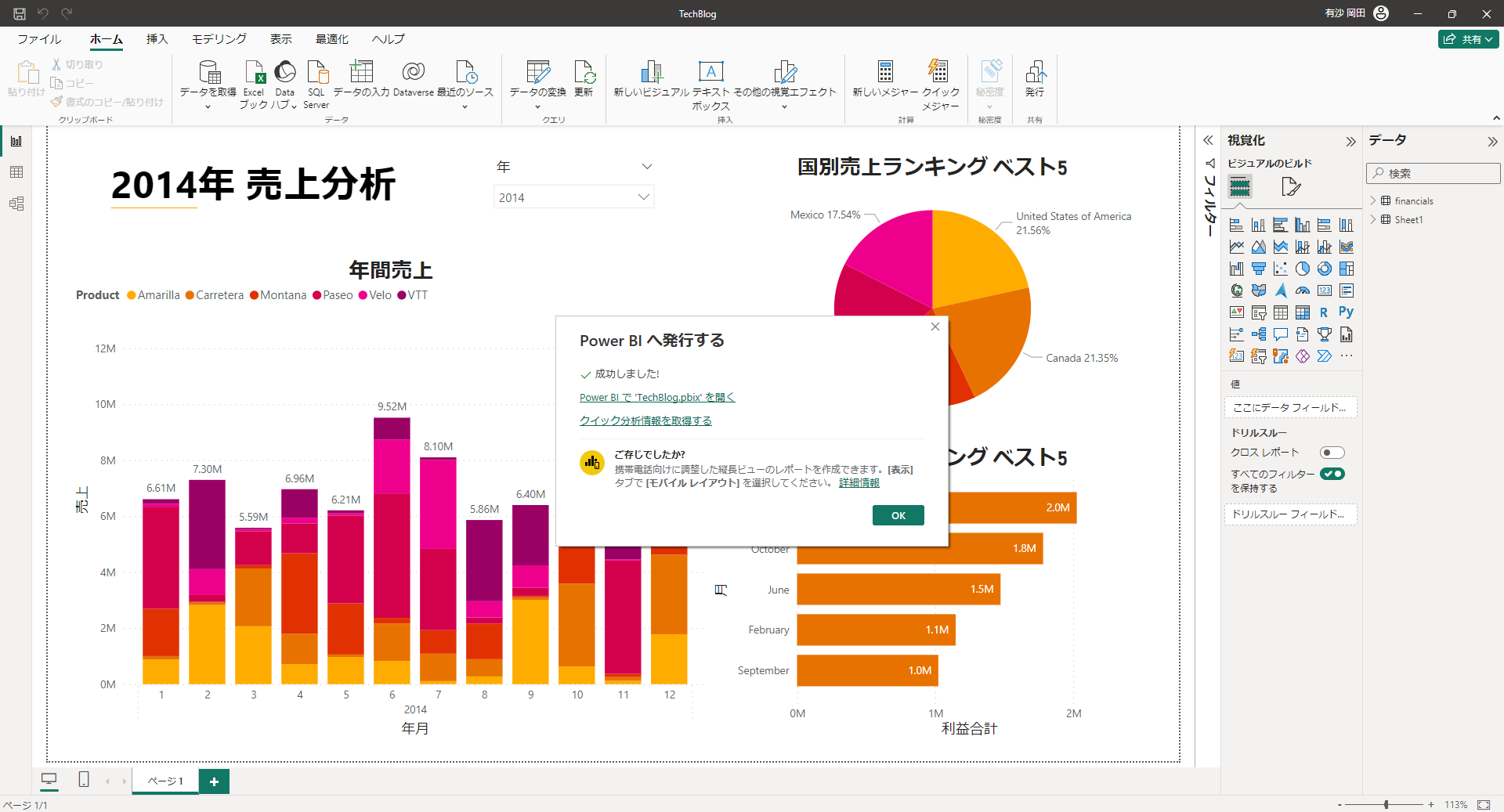
方法2:Power BI サービスのワークスペースにレポートを直接アップロード
2つ目の方法は、Power BI サービスのワークスペースにレポートを直接アップロードする方法です。
Power BI サービスでレポートをアップしたいワークスペース(今回の場合は「TechBlog」)のページにアクセスし、下のスクリーンショットのように画面左上部に「アップロード」という部分をクリックすると、「アップロード」のすぐ下にプルダウンメニューが表示されます。
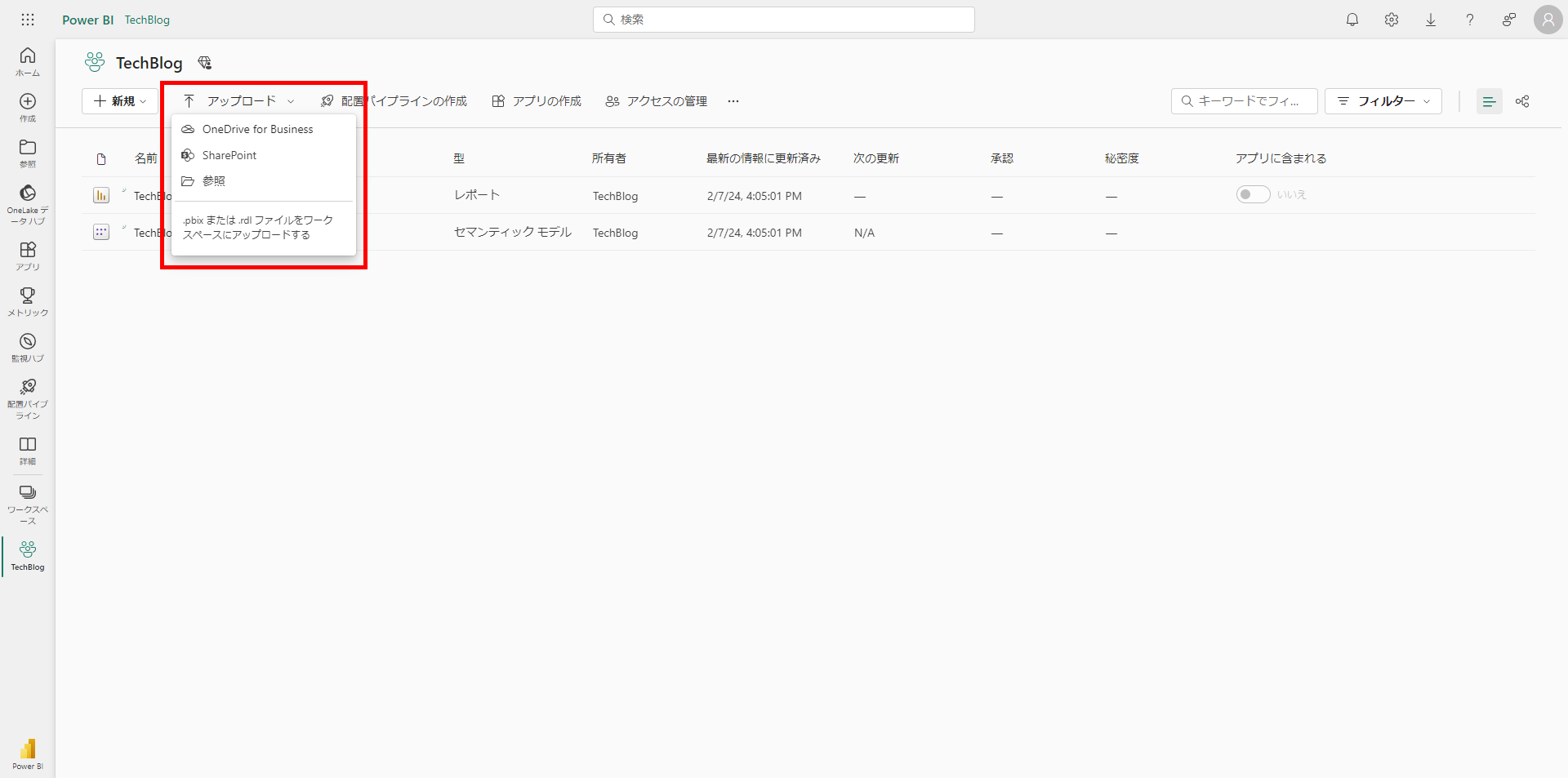
プルダウンメニューから「参照」部分をクリックすると、下のスクリーンショットのようにシステムのウィンドウが表示されるので、アップロードしたいレポートのファイルを選択し、開きます。
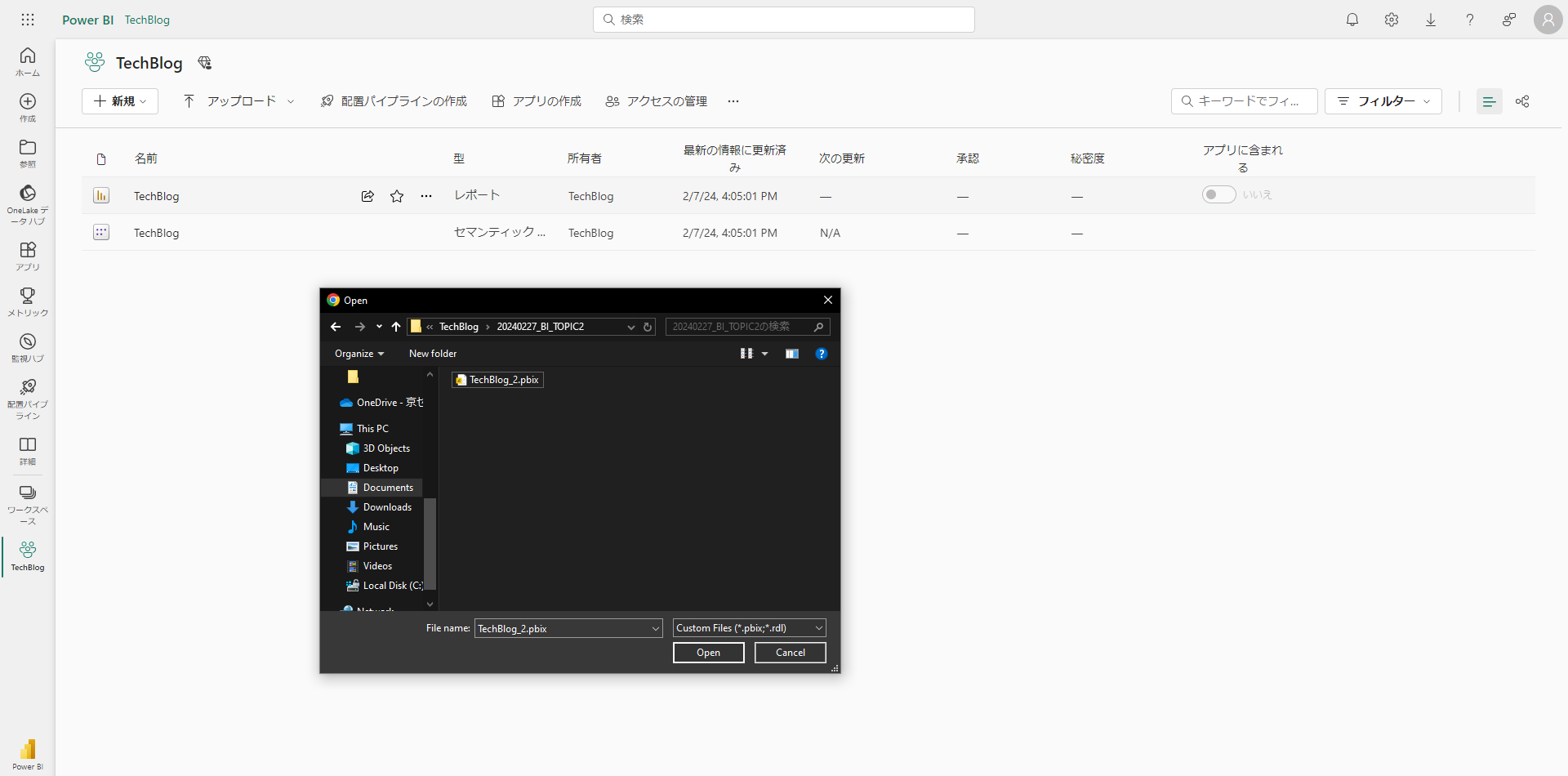
これでPower BI サービスへのレポートのアップロードは完了です!
次の手順からは、「アプリ」の設定を行っていきます。
アプリ作成手順② Power BI Serviceでアプリのセットアップを行う
アプリは、手順①で作成した「TechBlog」のワークスペースから作成することができます。
ワークスペースの上部にある「アプリの作成」部分、下のスクリーンショットの赤枠部分をクリックします。
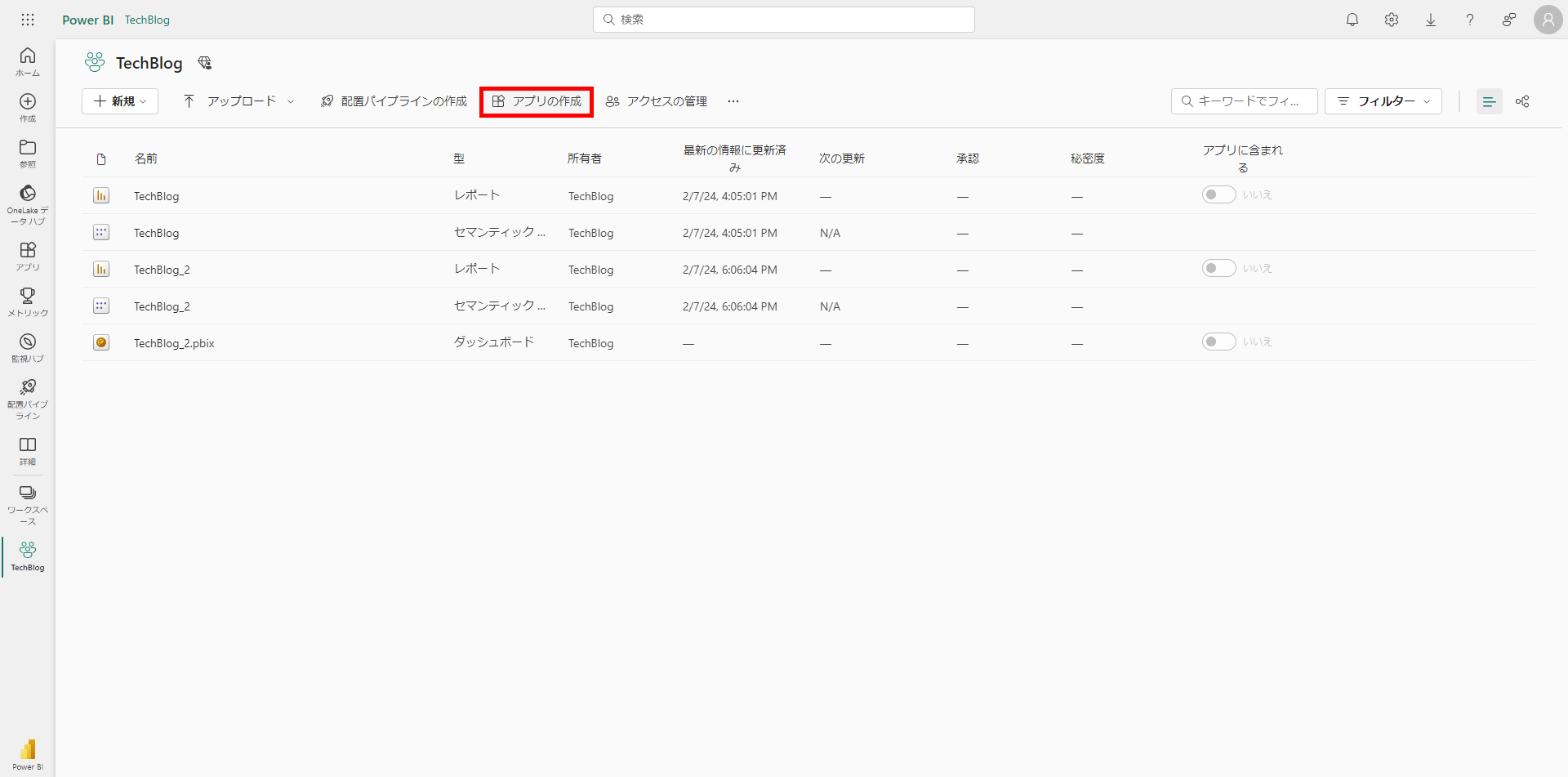
すると、下のスクリーンショットのようなアプリ作成のための画面に遷移するので、この画面でアプリをセットアップします。
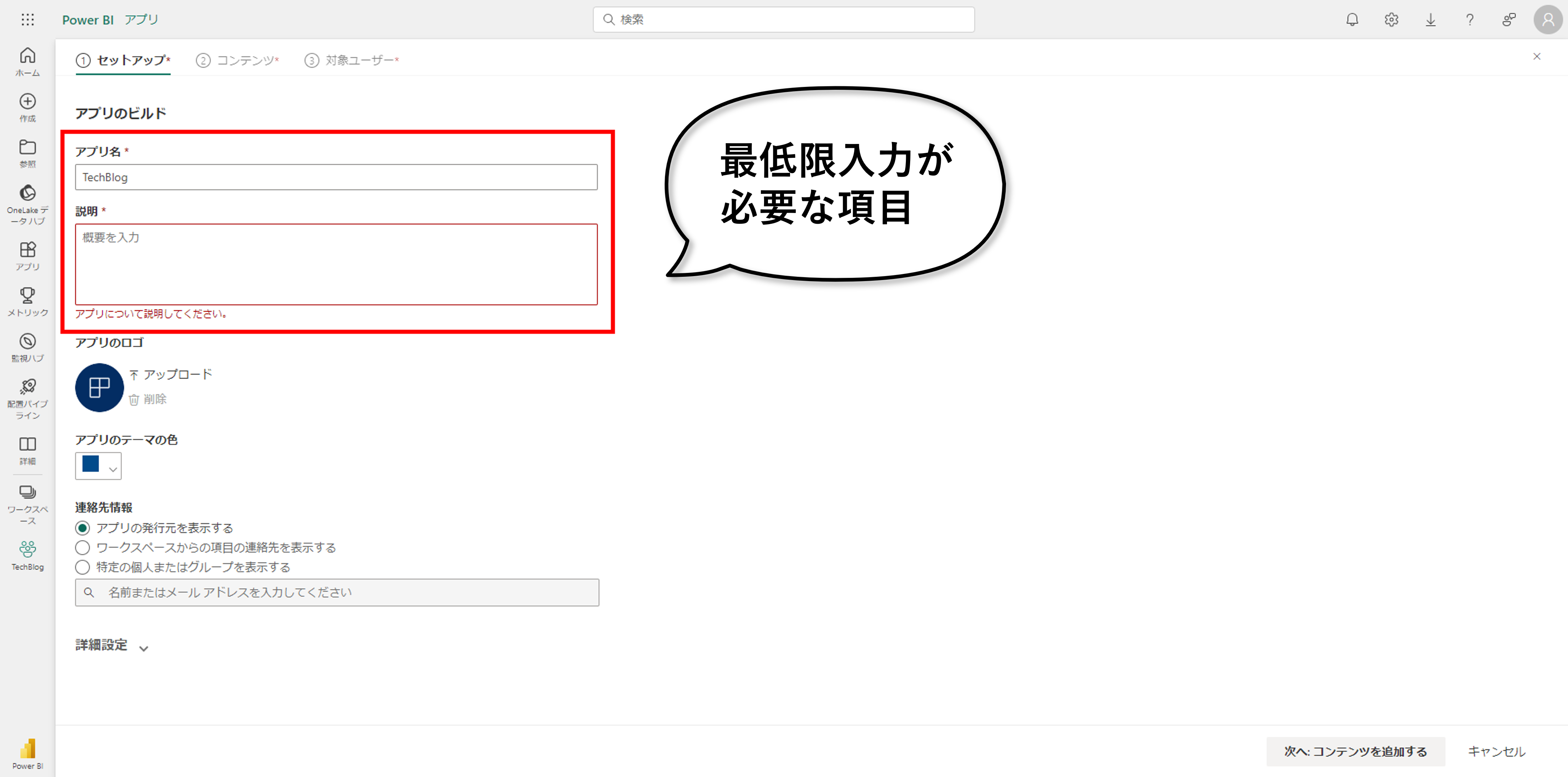
アプリをセットアップするために最低限入力が必要な項目は、アプリ名と説明の2つです。
| 設定項目 | 説明 |
| アプリ名 | ワークスペース名と同じものがデフォルトで入力されていますが、任意の名前に変更ができます。 |
| 説明 | デフォルトで何も入力されていないため、何らかの説明を入力する必要があります。 |
他にも設定可能な項目は、アプリのロゴ・アプリのテーマの色・連絡先情報があります。
| 設定項目 | 説明 |
| アプリのロゴ | スマートフォンのアプリのようにアプリを表現するアイコンというイメージで、任意の画像をアップロードして設定できます。 |
| アプリのテーマの色 | アプリ画面にて、ダッシュボード・レポートの外側に表示される設定や、ナビゲーションウインドウと呼ばれるアプリのコンテンツ一覧を表示する部分の背景色を設定できます。 |
| 連絡先情報 | アプリの作成者としてアプリに関する問い合わせ先を設定することができます。 |
また、上のスクリーンショットの一番下に表示されている「詳細設定」をクリックすると、下のスクリーンショットの内容が表示されます。
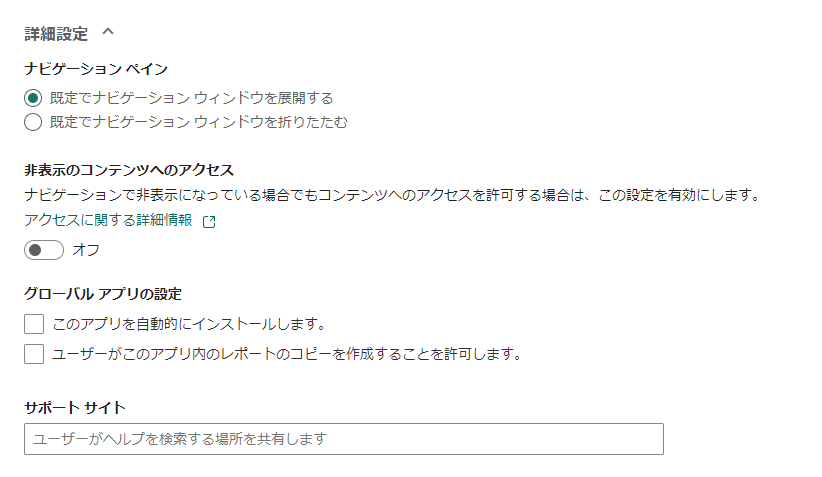
設定できる項目の内容は以下の通りです。
| 設定項目 | 説明 |
| ナビゲーションペイン | レポート一覧を表示するナビゲーションウインドウを、アプリを開いた際に展開するまたは折りたたむかを選択できます。 |
| 非表示のコンテンツへのアクセス | アプリでは表示するダッシュボードやレポートを選択する必要がありますが、非表示にしているダッシュボードやレポートを閲覧できるように設定することができます。ただし、非表示のレポートを閲覧するためには、非表示レポートのリンクに直接アクセスする必要があります。 |
| グローバルアプリの設定 | この設定には2つの項目が含まれています。
・「このアプリを自動的にインストールします。」では、アプリが閲覧できるように設定したユーザーへ自動的にアプリがインストールされるように設定できます。この設定を行わずにアプリを作成した場合、アプリ使用者は別途アプリを取得することが必要です。 ・「ユーザーがこのアプリ内のレポートのコピーを作成することを許可します。」では、レポートの閲覧者が自身のワークスペースにレポートのコピーを保存できるよう設定できます。 |
アプリでセットアップできる項目をすべてご説明してきましたが、上でもあったようにアプリ名とアプリの説明のみ入力すれば問題ありません!
今回は下のスクリーンショットの通り、アプリ名・アプリの説明を設定して、右下の「次へ: コンテンツを追加する」の緑ボタンをクリックし、次の手順に進みます!
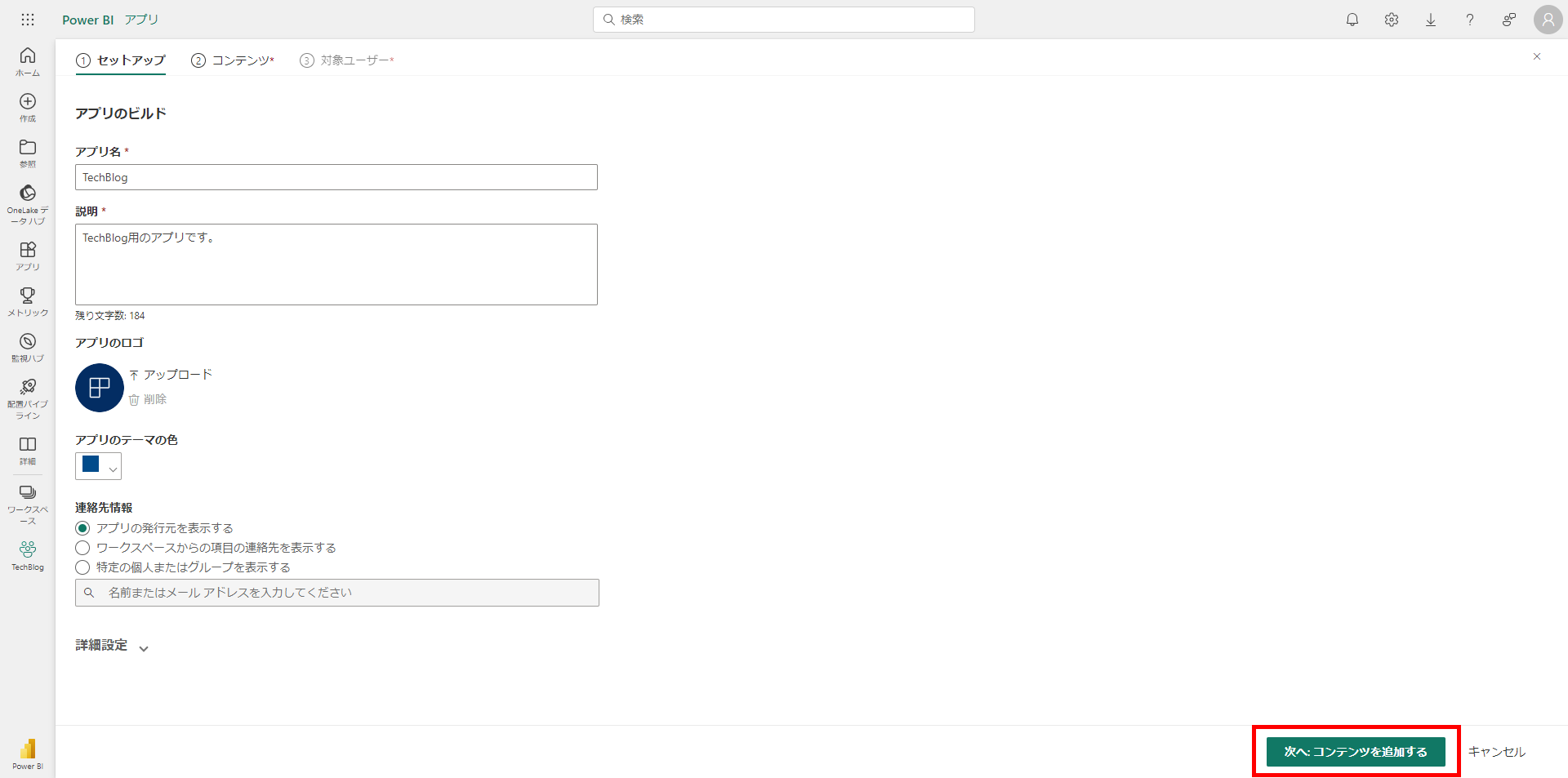
アプリ作成手順③ Power BI Serviceでアプリにコンテンツの追加を行う
次にアプリの構成物となるコンテンツを追加していきます!
コンテンツとして追加可能なものは、ダッシュボード・レポート・リンク・セクションの4つです。
リンクは、他のウェブサイトへのリンクであり、本記事の「そもそもPower BIの「アプリ」とは?」部分でご覧いただいた通りの埋め込み表示またはハイパーリンクで追加できます。
さらにセクションは、追加したリンクをまとめるための区切りとして新たに追加できます。
リンクとセクションは、下のスクリーンショットにある「+コンテンツの追加」ボタンの右側にある記号をクリックすることで追加できます。
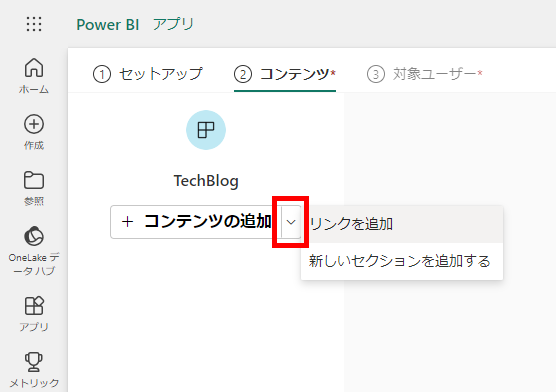
ダッシュボードやレポートは、「+ コンテンツの追加」をクリックすることで、次のような追加可能なダッシュボード・レポートがポップアップで表示されます。
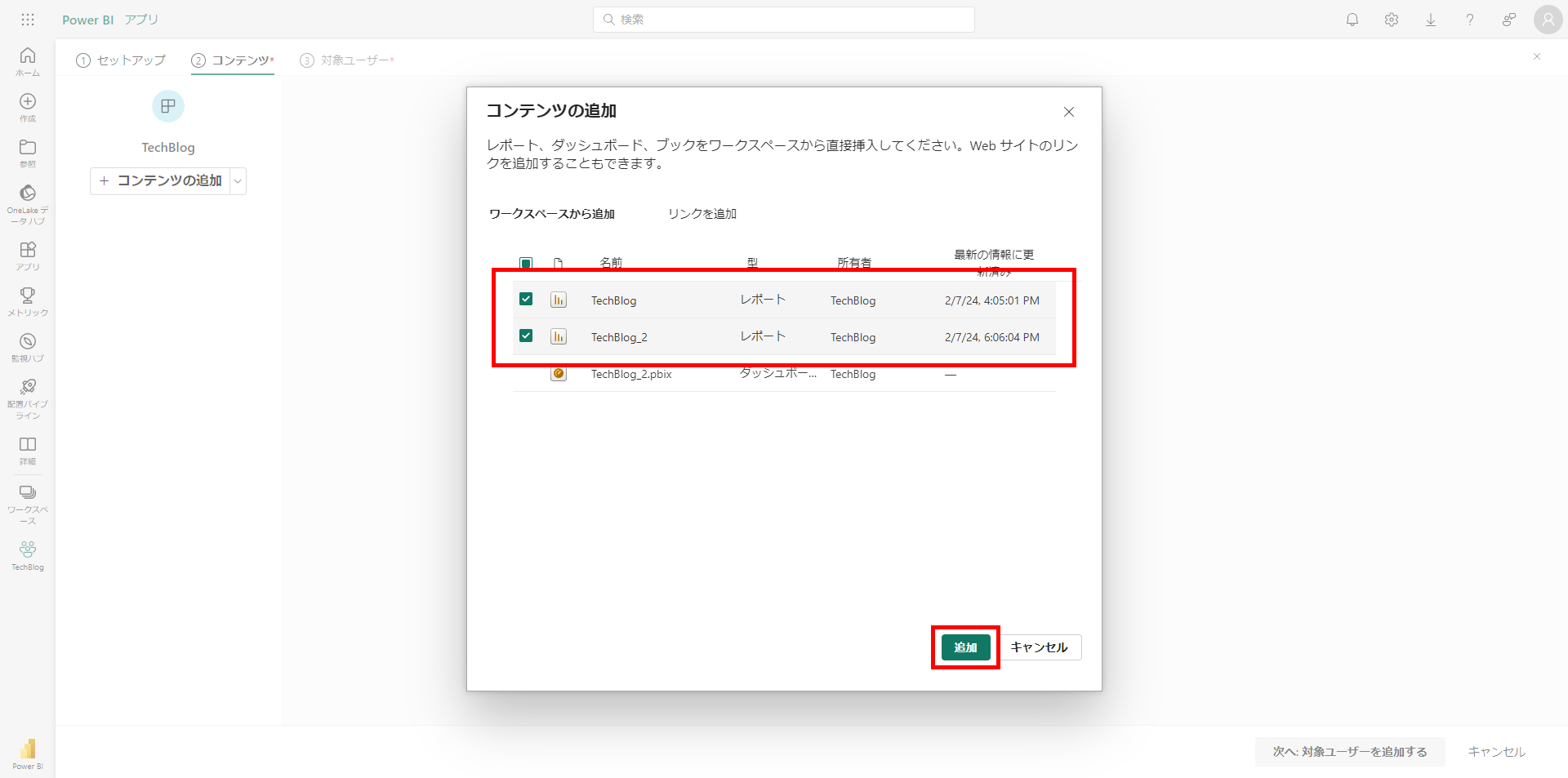
ポップアップ内で追加したいダッシュボード・レポートを選択し、右下の「追加」ボタンをクリックすれば、コンテンツの追加は完了です!
追加後の画面では、下のスクリーンショットのように表示されます。
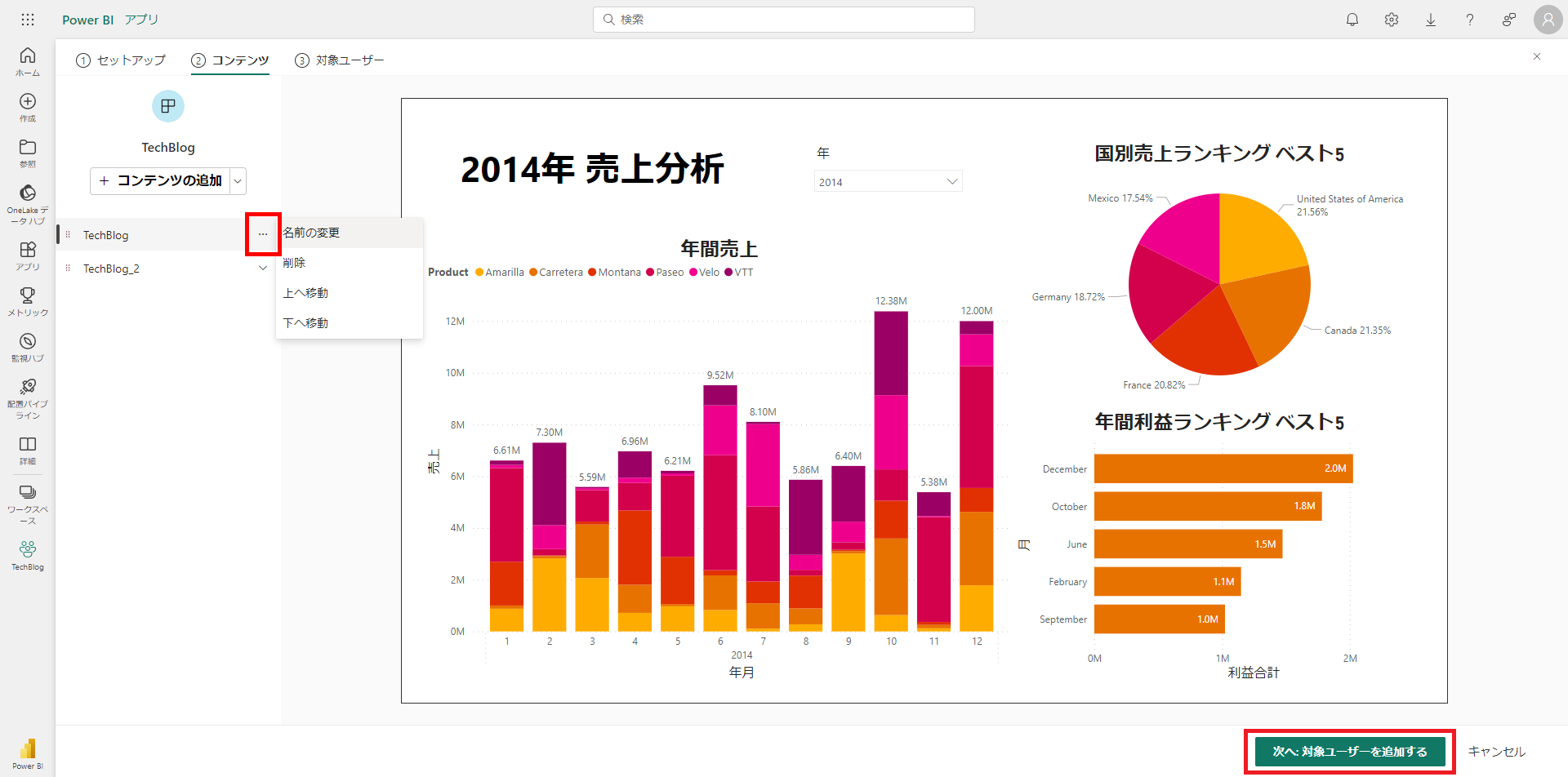
レポート名「TechBlog」の横にある3点(…)をクリックすると、アプリ内で表示するレポート名の変更やコンテンツの削除、アプリ内で表示するレポートの順番を移動することも可能です。
それでは、右下にある「次へ: 対象ユーザーを追加する」をクリックし、最後の手順に参りましょう!
アプリ作成手順④Power BI Serviceでアプリに対象ユーザーを追加する
最後の手順では、アプリを使用するユーザーごとに閲覧できるコンテンツとアクセス許可を付与します!
まずは閲覧する対象ユーザーをまとめるためのグループを作成します。
下のスクリーンショットで上部に表示されている「+新しい対象ユーザー」をクリックすることで、アクセス許可を管理したいユーザーグループをタブとして設定できます。
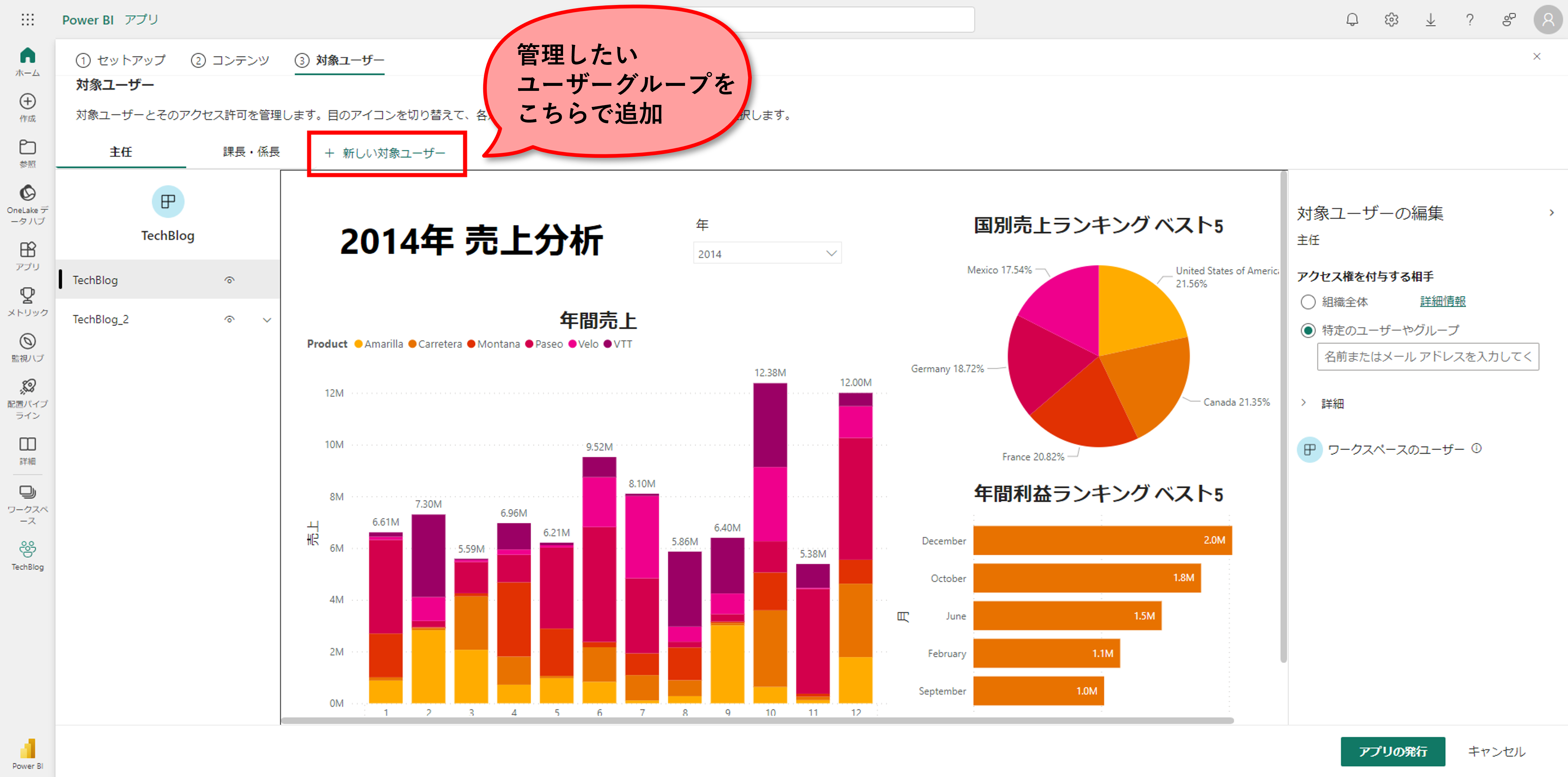
ユーザーグループの名前は任意で設定ができるため、私は「主任」と「課長・係長」をそれぞれ対象ユーザーのグループとして登録しました。
対象ユーザーごとのタブを作成したら、残りの設定はあと2つです。
- 表示・非表示するコンテンツの選択
- 対象ユーザーのグループにアカウントを追加
設定項目1:表示・非表示するコンテンツの選択
1つ目の設定項目は、表示・非表示するコンテンツの選択です。
表示・非表示は、下のスクリーンショットの左側に表示されているように、レポート名「TechBlog」の右に表示されている目のようなアイコン![]() をクリックすることで設定ができます。
をクリックすることで設定ができます。
対象ユーザー「主任」にレポート「TechBlog」を表示したい場合、非表示にしたいレポート「TechBlog_2」のアイコンに斜線が入るよう、レポート名の右横にあるアイコンをクリックします。
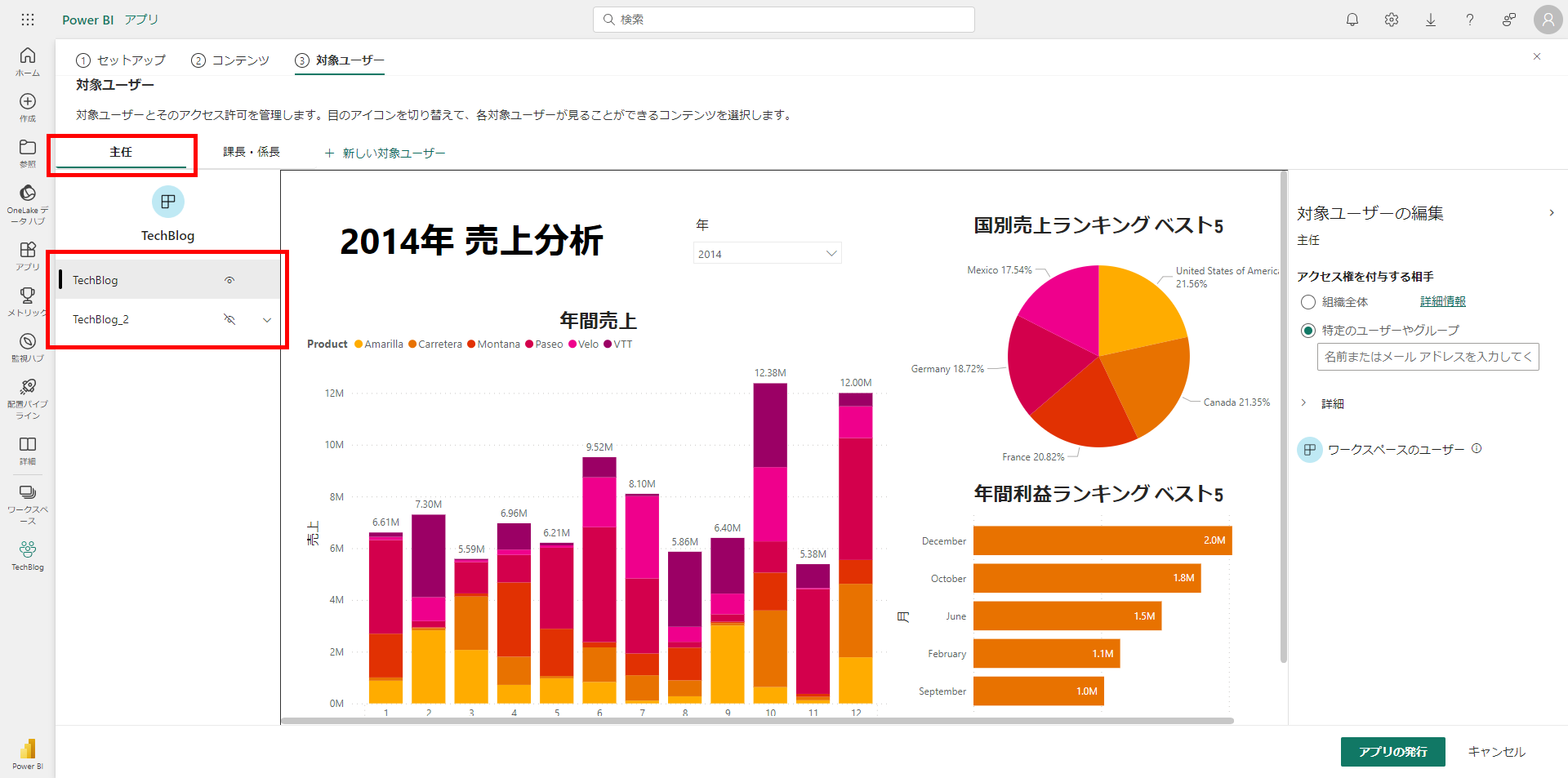
そして、対象ユーザー「課長・係長」にレポート「TechBlog_2」を表示した場合は、上と同じように非表示にしたいレポート「TechBlog」のアイコンに斜線が入るよう、レポート名の右横にあるアイコンをクリックします。
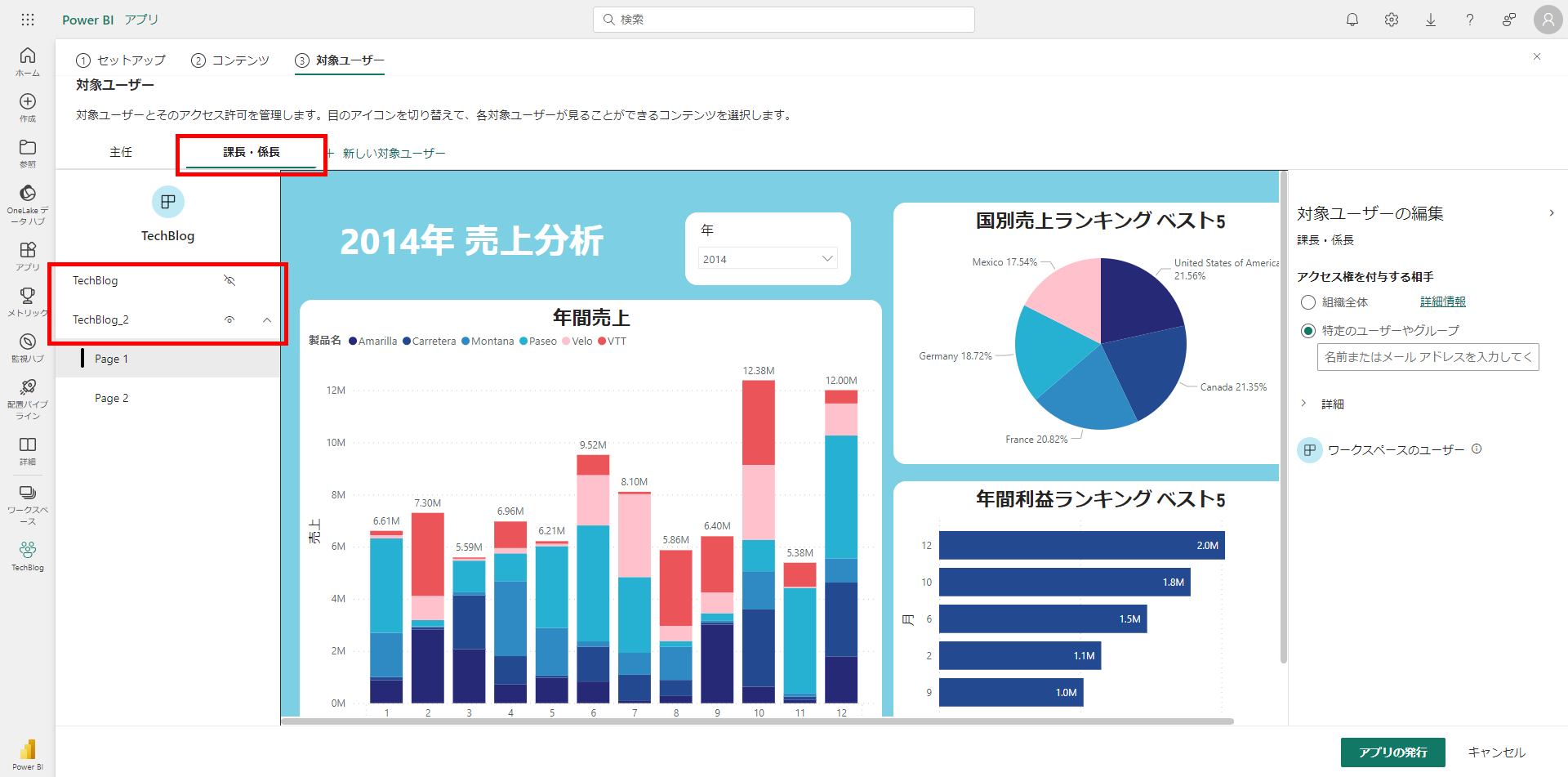
コンテンツの表示・非表示に関する気をつけたいこととして、アプリを公開するためには対象ユーザーごとに1つ以上のコンテンツが表示されている必要がありますので、気をつけましょう!
設定項目2:対象ユーザーのグループにアカウントを追加
2つ目の設定項目は、実際に対象ユーザーのアカウント追加です。
下のスクリーンショットの右側に表示されている「対象ユーザーの編集」で、アプリのアクセス権とセマンティックモデルと呼ばれるデータセットへのアクセス権を設定することができます。
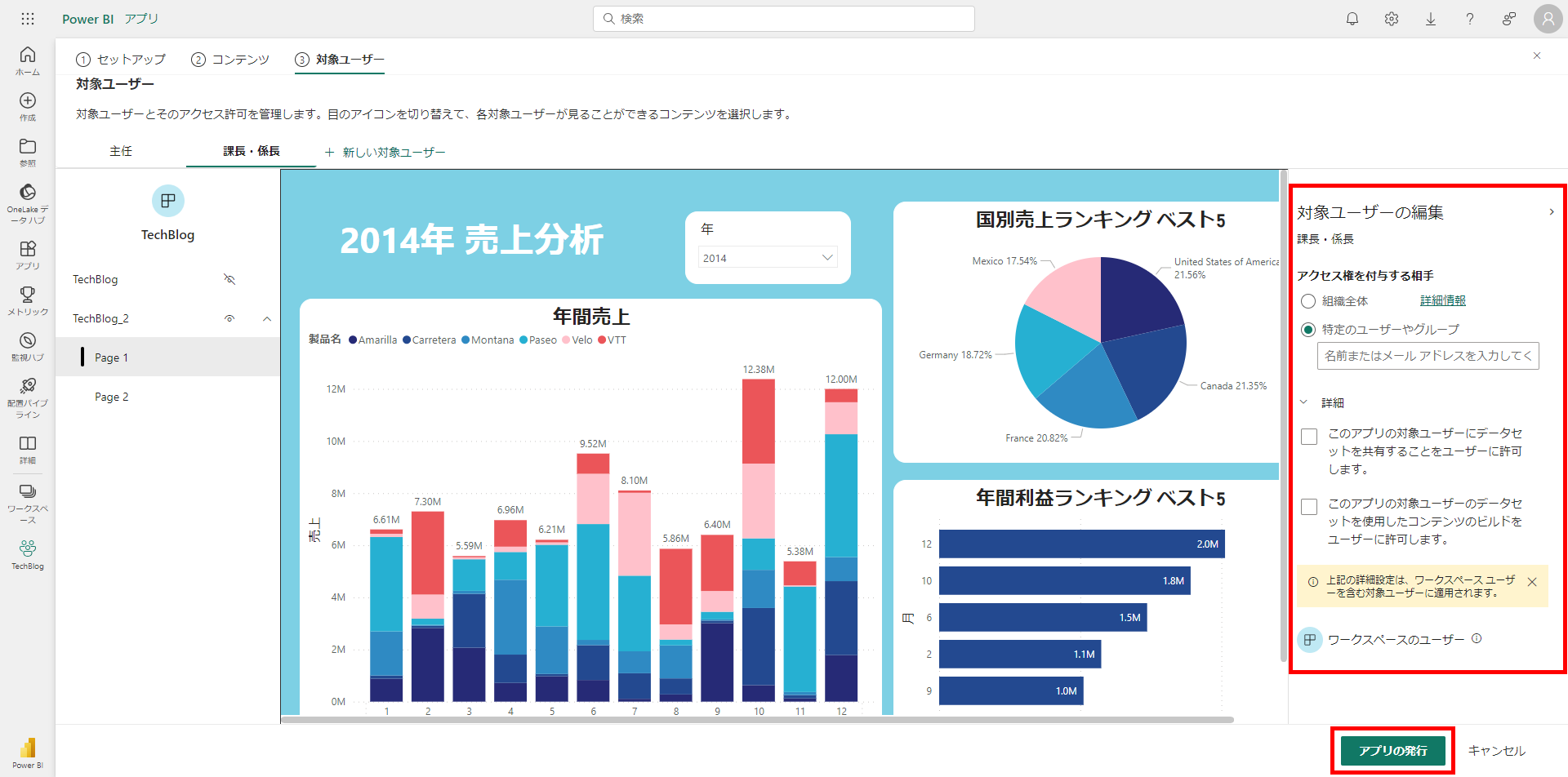
「アクセス権を付与する相手」では、組織全体または特定のユーザーやグループを指定し、レポートを閲覧する人を追加できます。
ユーザーやグループが追加されると、「ワークスペースのユーザー」部分の下にユーザーやグループが表示されるようになります。
「詳細」では、セマンティックモデルと呼ばれるデータセットのアクセス権を設定することもできます。設定項目は以下の2つです。
| 設定項目 | 説明 |
| このアプリの対象ユーザーにセマンティックモデルを共有することをユーザーに許可します | 対象ユーザーがアプリで表示されているレポートの基となるセマンティックモデル(データセット)にアクセスできるように設定できます。 |
| このアプリの対象ユーザーのセマンティックモデルを使用したコンテンツのビルドをユーザーに許可します | 対象ユーザーがセマンティックモデル(データセット)を用いて独自のレポートとダッシュボードを作成できるように設定できます。 |
今回は特にユーザーやグループへアクセス権限は追加せずに、アプリを作成していきます。
上のスクリーンショットの右下にある「アプリの発行」の緑ボタンをクリックすると、下のスクリーンショットのようなポップアップが表示されますので、「発行」の緑ボタンを押していきます!
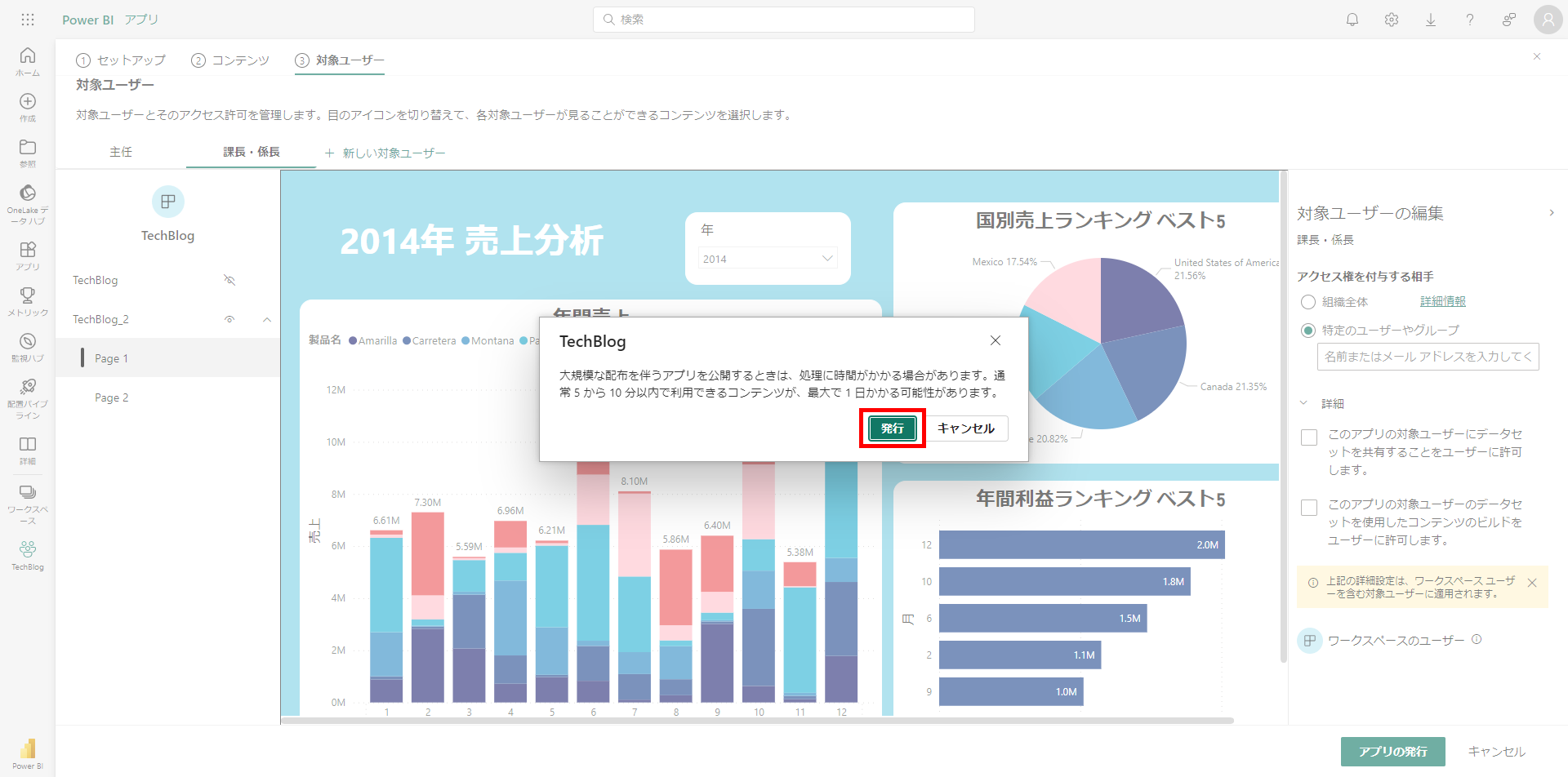
無事にアプリが完成すると、下のスクリーンショットのようなポップアップ内の表示に変化します。
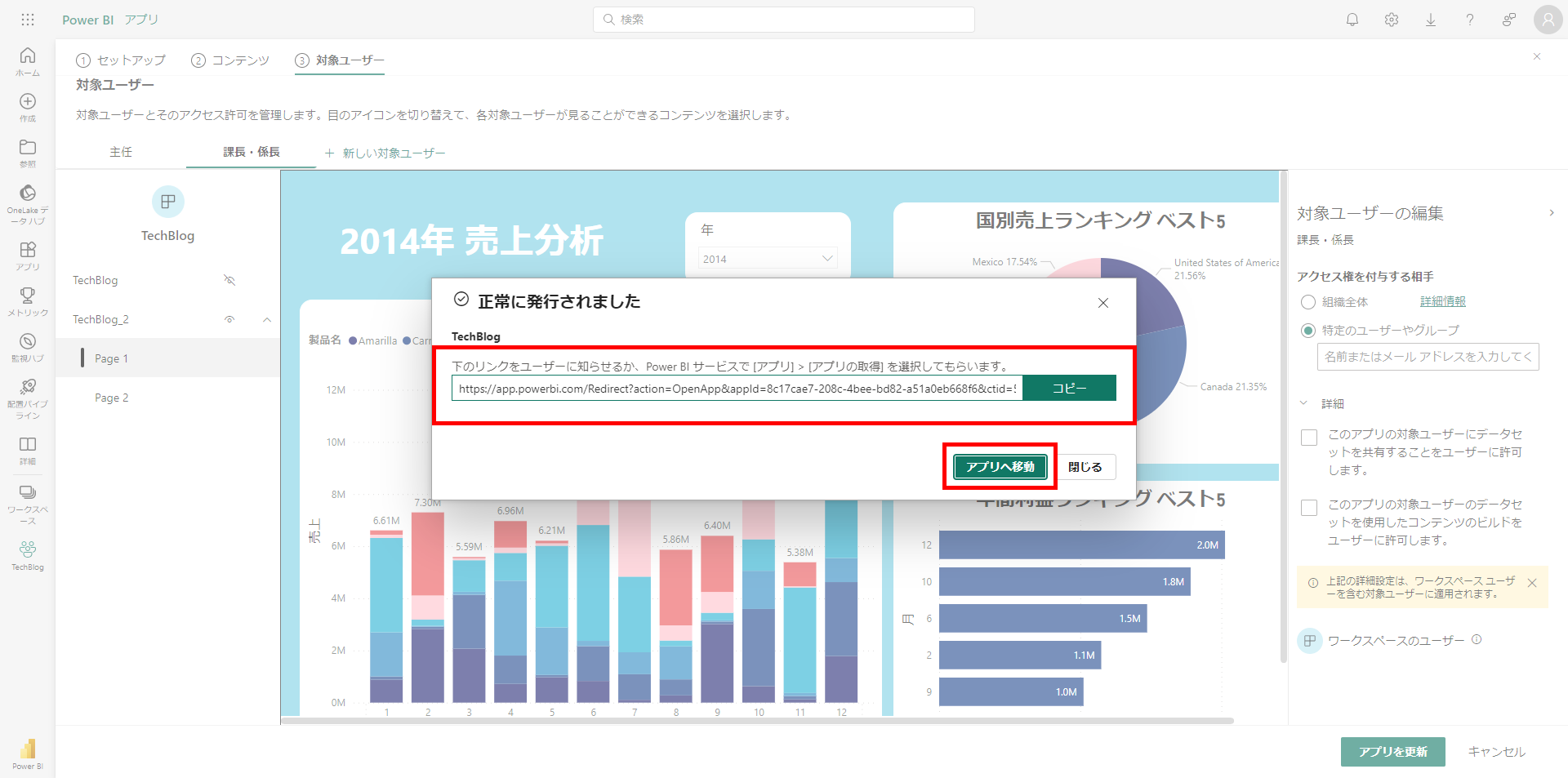
表示されているリンクをコピーして別のタブでアクセスするか、「アプリへ移動」の緑ボタンをクリックすることで、アプリを見られるようになりました!
説明が長くなりましたが、これでアプリの作成は完了です。
まとめ
Power BIの「アプリ」では、アクセス権限を付与することで、閲覧できるユーザーを選びながらPower BIで作成したダッシュボードやレポートをまとめて共有することができます。組織内のメンバーとPower BIのコンテンツを共有したい方は、閲覧に特化したPower BIの「アプリ」を活用してみてはいかがでしょうか?
本記事は2024年2月27日時点の情報を元に作成しました。
 運営会社
運営会社