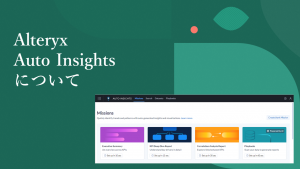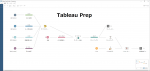Alteryxツールアイコン「Auto Insights アップローダー」ツール(Auto Insights Uploader Tool)をご紹介します
 Auto Insights アップローダー(Auto Insights Uploader Tool)
Auto Insights アップローダー(Auto Insights Uploader Tool)
[入出力]カテゴリの[Auto Insights アップローダー]ツールについて紹介します。
概要
[Auto Insights アップローダー]ツールは、Alteryx Designerから直接Alteryx Auto Insightsにデータをアップロードするツールです。使用する場合は、Auto Insightsの契約が必要となります(本ツール自体は無償で利用可能です)。最新版は、Marketplace にて入手可能です。
設定項目
設定画面は以下のとおりです。
![]()
基本的にはデータを保存するツールですので、接続設定が中心となります。またDCM限定・AMPエンジン専用となるのでご注意ください。
セットアップ時の必要事項は以下のとおりです。
- データソース名(任意)
- Host(Auto Insightsより設定情報を入手必要)
- 資格情報名(任意)
- Access Key(Auto Insightsより設定情報を入手必要)
- Secret(Auto Insightsより設定情報を入手必要)
上記の設定情報以外に、以下の設定を行う必要があります。
- Dataset name(任意)
Auto Insight側で表示されるデータセット名になります
- When fields are missing or change data type between Designer and AutoInsights(フィールドがDesignerとAutoInsights間で失われたりデータタイプが異なった場合どうするか)
- Continue uploading(アップロード継続)
- Stop uploading(アップロード停止)
フィールドがなくなったりデータタイプが変わったりした時の設定で、アップロードを継続するか、停止するかを選択できます。
使い方
前提として、AMPエンジンオンの状態で、さらにDCMが使える状態にしておく必要があります。さらに、Auto Insightsから各種情報を取得する必要があります。
AutoInsightsからの情報の入手について
Auto Insightsにまずログインを行う必要があります。その後、右上のユーザーメニューから「Account Settings」を選択します。
![]()
「Account Settings」では最初に「Overview」が表示されているため、左のメニューから「API Tokens」をクリックします。
![]()
AccessKey/Secret取得のためには、「Create Token」をクリックします。
![]()
それぞれ、「AccessKey」「Secret」のCopyボタンを押して、どこかにメモしておきましょう。なお、ここでコピーしておかないとあとから確認することができません。ここでコピーしていない場合に、「AccessKey」「Secret」がわからなくなったら再度作り直しになります。
コピー後は、「OK」ボタンを押して作成を完了してください。
![]()
さらに、「Host」を取得します。Hostのところにある「Copy」をクリックし、どこかにメモしておいてください。
![]()
これで「Host」「AccessKey」「Secret」の3つが入手完了です。
Designerでの設定について
ツールパレットからAutoInsightsアップローダーツールを、出力したいデータ形式のところにドラッグ&ドロップしてください。設定ウィンドウにて、「Set up a Connection」をクリックします。
![]()
これにより、DCM設定(接続マネージャー)が立ち上がります。
まず、データソースを作る必要があるので、以下の「接続マネージャー」ダイアログにて任意の「データソース名」と「Host」を入力します。
![]()
「Host」は先ほどAuto Insights側から入手したものを設定してください。入力できたら「保存」をクリックします。
![]()
次に、資格情報を設定するために、「資格情報の接続」をクリックします。
![]()
ここでは、資格情報に「新しい資格情報の作成」を選択します。
- 資格情報名
任意の名称を入れます。わかりやすい名前をつけましょう。
- Access key
- Secret
上2つは、先程AutoInsightsから入手したものを設定します。
- SDKへの接続を許可
これにはチェックを入れてください。チェックを入れないと接続ができません
最後に「作成/リンク」ボタンをクリックします。これにより、資格情報とデータソースがひも付きます。
![]()
最後に「接続」ボタンをクリックします。これでようやく基本的な設定ができたので、残りの設定を行いましょう。
![]()
設定ウィンドウにて、「Dataset name」と「Workflow Settings」を設定します。
Dataset name
テキストボックスをクリックすると、以下のように既存のAuto Insights上のデータセットがドロップダウンリストに表示されます。更新を行いたい場合はここから選択します。
![]()
新規のデータセットの場合は、ボックスに直接値を打ち込んでください。すると、以下のようにまたもやドロップダウンボックスが表示されるので、「Click here」と記載されている部分(赤枠)をクリックします。
![]()
これにより、新規のデータセット名がセットされます。
Workflow Settings
こちらは、When fields are missing or change data type between Designer and AutoInsightsと記載のある通り、「フィールドがDesignerとAutoInsights間で失われたりデータタイプが異なった場合どうするか」ということを言っています。選択肢としては、以下のとおりです。
- Continue uploading(アップロード継続)
- Stop uploading(アップロード停止)
まぁ、そのような場合はアップロード停止が良いでしょうか・・・。いずれにしても、どちらかを選択してください。これでようやく設定が完了します。設定が完了後、ワークフローを実行してください。ワークフローが実行されたら、「Launch Alteryx Auto Insights」ボタンが有効になるので、ここからAuto Insightsに移ることもできますが、ここからいくとログイン設定などを覚えていないので、普通にアクセスした方が良いと思います。
![]()
このあとは、Auto Insights独特のデータセットの設定が必要になりますが、ここでは触れません。
まとめ
- Auto Insightsアップローダーツールの説明をしました
- Auto Insights側から必要な情報を収集する方法を解説しました
- Auto Insightsアップローダーツールの設定方法を紹介しました
Alteryx Auto InsightsはデータからAIのチカラでインサイトを簡単に得ることができる強力なツールです。BIツールでダッシュボードを作っている場合にも、思わぬインサイトを得られるため、BIツールとの併用がおすすめです。ぜひAutoInsightsを使って組織が持っているデータの隠れたインサイトを発見してください!
※Alteryx Designer 2024.1時点の情報です
 運営会社
運営会社