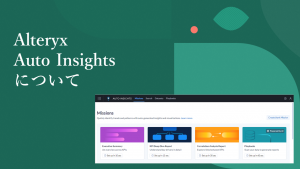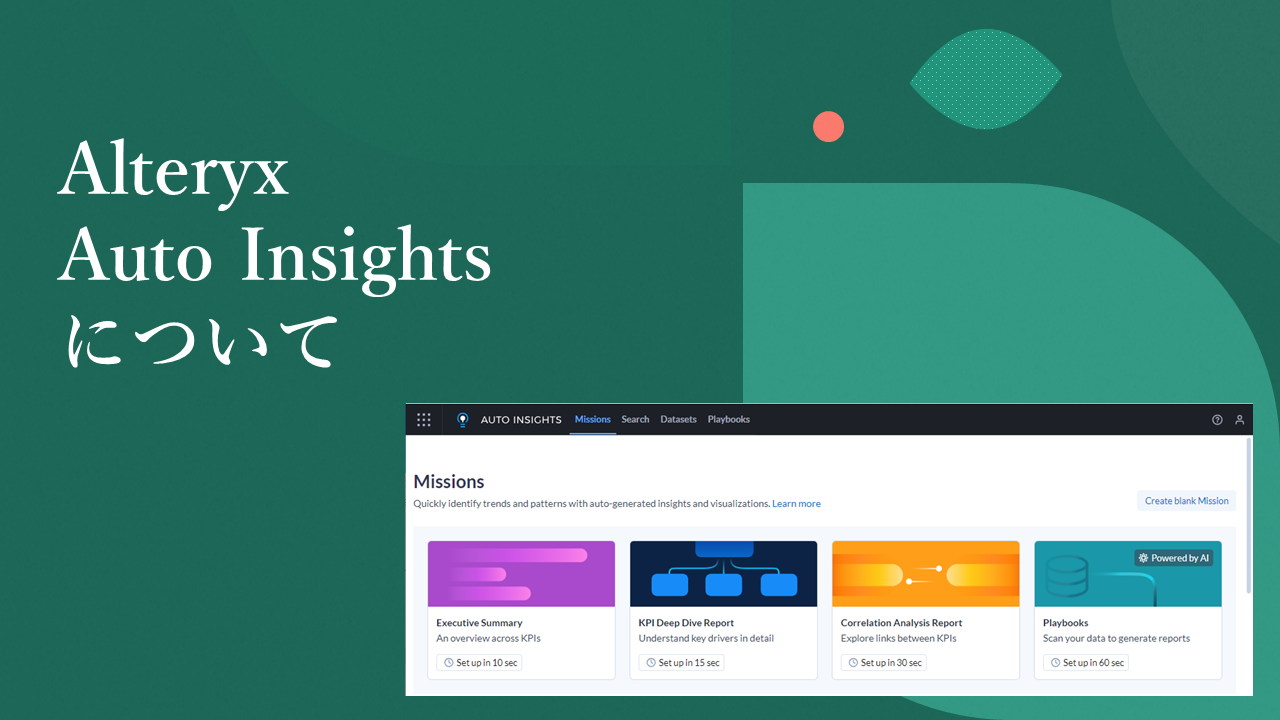
【AutoInsights】Alteryx Auto InsightsのMissionsについてご説明いたします
Alteryx Auto Insightsを理解するシリーズその2です。その1はこちらです。
Alteryx Auto Insightsの根幹となる分析機能が「Missions」です。今回はこれを深堀りしていきたいと思います。
Missionsとは?
Missionsは、データセット内の分析情報を見つけ、探索し、インサイトを得るための機能です。Missionsは、4つのMagic Missions(4つのテンプレートをAlteryxではマジックミッションと呼んでいるようです)を使って作成するか、一から空のものから作成することが可能です。
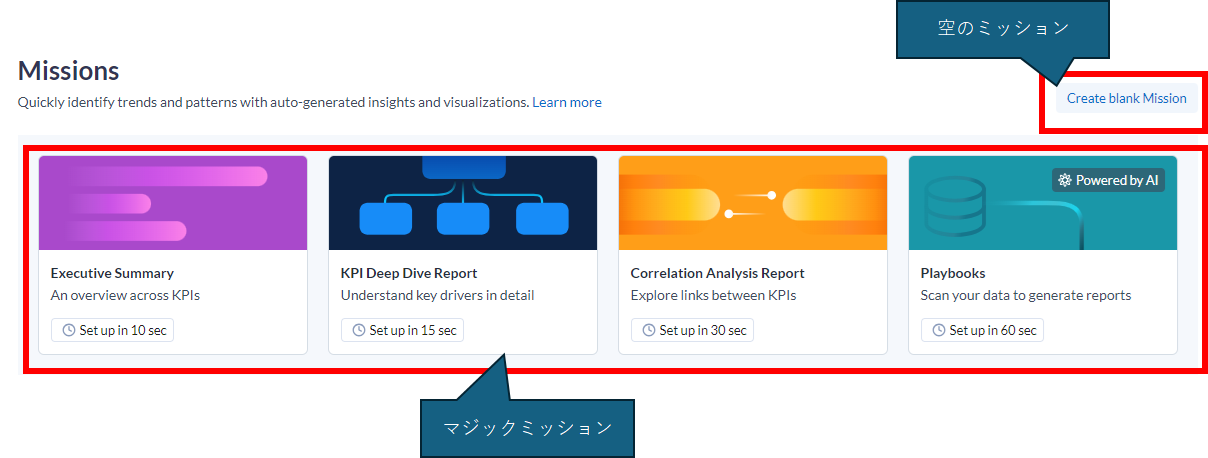
Missionsはデータを読み込ませることで作成されます。選択した際のメニューは選択したマジックミッションによって異なります。例えば「Executive Summary」を選択すると、以下のようにDatasetを選択するダイアログが出てきます。
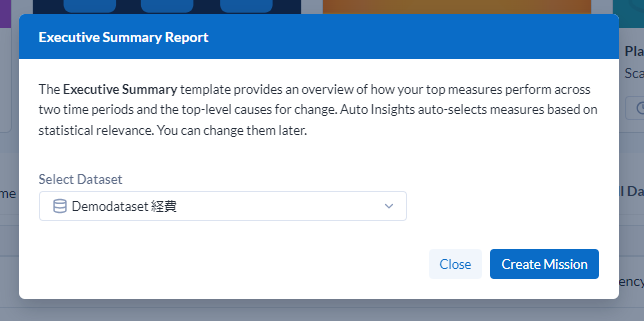
自分がインサイトを得たいデータを選択し、「Create Mission」を行えば、レポートが一瞬で作成されます。
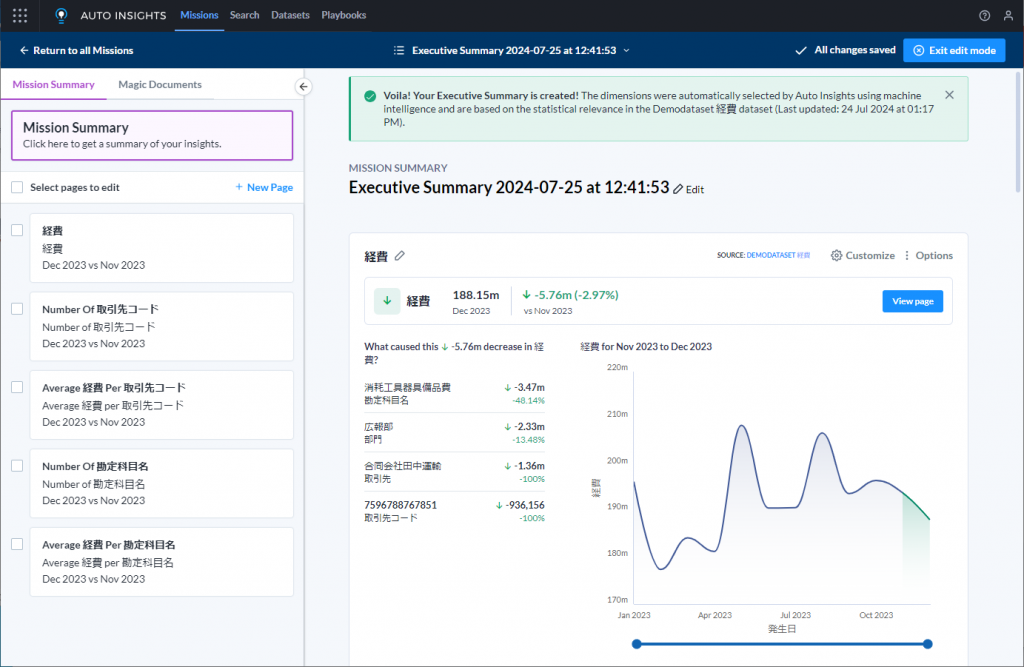
Missionsの画面説明
Missionsの画面構成は以下のとおりです。Missionsは閲覧用のモードと編集用のモードを切り替えることができるようになっており、Missionsを作った直後は編集モードになっています。一度画面を切り替えると閲覧モードになるので、編集したい場合は編集モードに切り替える必要があります。
基本的には画面の左側で各ページを切り替えるようになっており画面の右側が各ページの詳細です。左側のメニューの一番トップにある「Mission Summary」は、各ページのまとめとなっている概要ページです。気になる部分があれば、左のメニューから該当ページを開いてより詳細に見ていくことができます。
また、編集モードでは自動的に行ったアクションが保存されるようになっています。大きく編集をする場合は、複製することができるので、複製した方の画面で編集していくのがおすすめです。
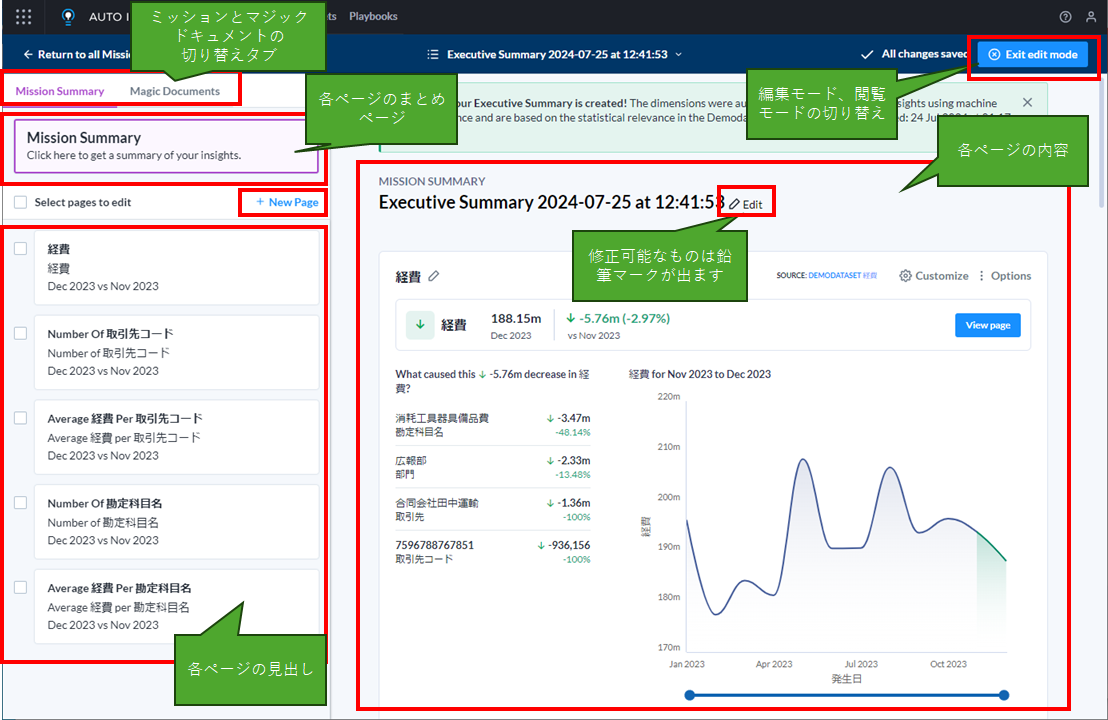
タイトルなどは編集することができます。これは「Edit」マーク(鉛筆アイコン)が表示されている部分です。
Missionsで作成されたレポートを読み解く
最初にデフォルト表示されるMissionSummaryを見ていきましょう。
Mission Summary
Mission Summaryは各ページの概要をそれぞれ抜き出したものです。Mission Summary内では、以下のようなグラフを各ページの数だけ確認することができます。データによって若干見え方が変わったりはしますが、似たような見た目になっていると思います。
ここでは、着目しているメジャー(KPI)の変化の値と比較期間が最初に表示され、大きな影響を与えている要因となる項目が列挙、さらに着目しているメジャーの推移グラフなどが表示されるようになっています。
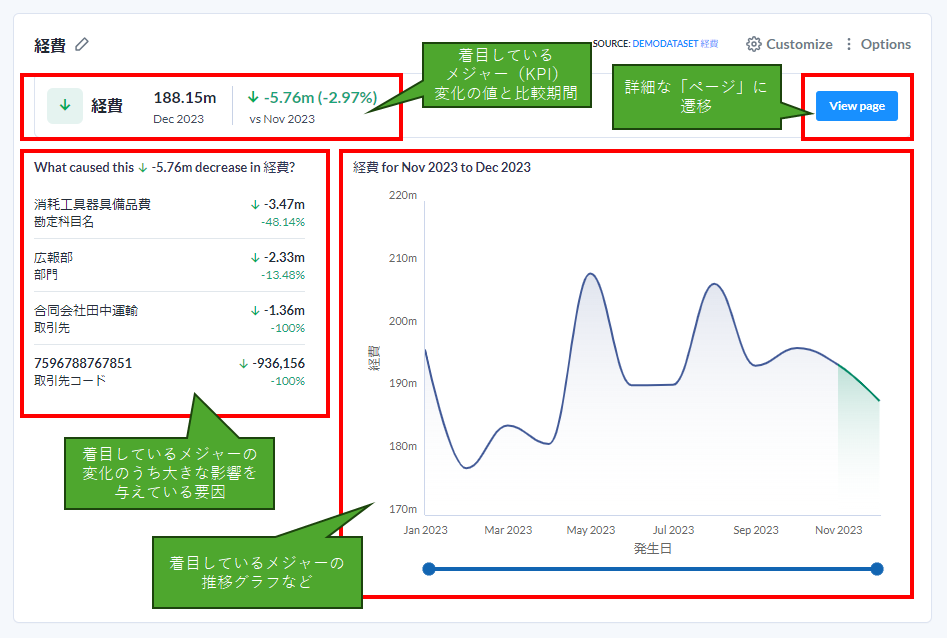
各Pageについて
Mission Summaryの各グラフのView pageボタン、もしくは左にあるメニューのPageリストをクリックすると、Pageの中身を見ることができます。ここではPageの中身を詳しく見ていきましょう。
以下の画面の青い部分はカスタマイズができる部分で、緑色は内容の説明です。この形式は、マジックミッションの「Executive Summary」「KPI Deep Dive Report」などで見られる形式です。「Correlation Analytics Report」の場合はKPIが2つあるため画面構成が若干異なります(「Correlation Analytics Report」については別記事にて紹介します)。
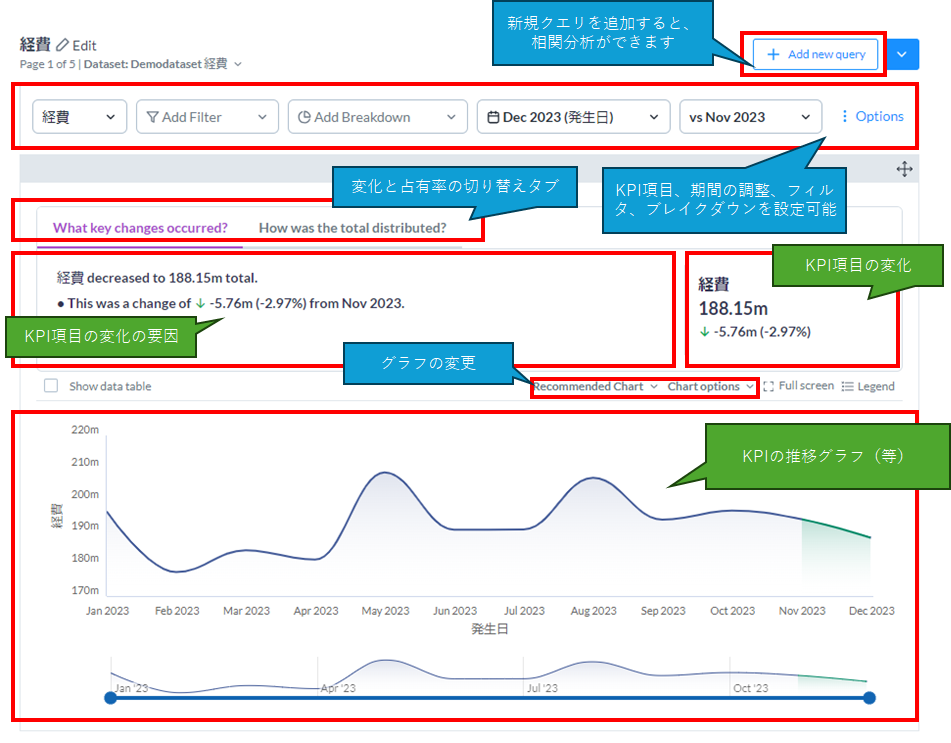
「How was the total distributed?」タブに切り替えると、以下のように占有率を表示してくれます。
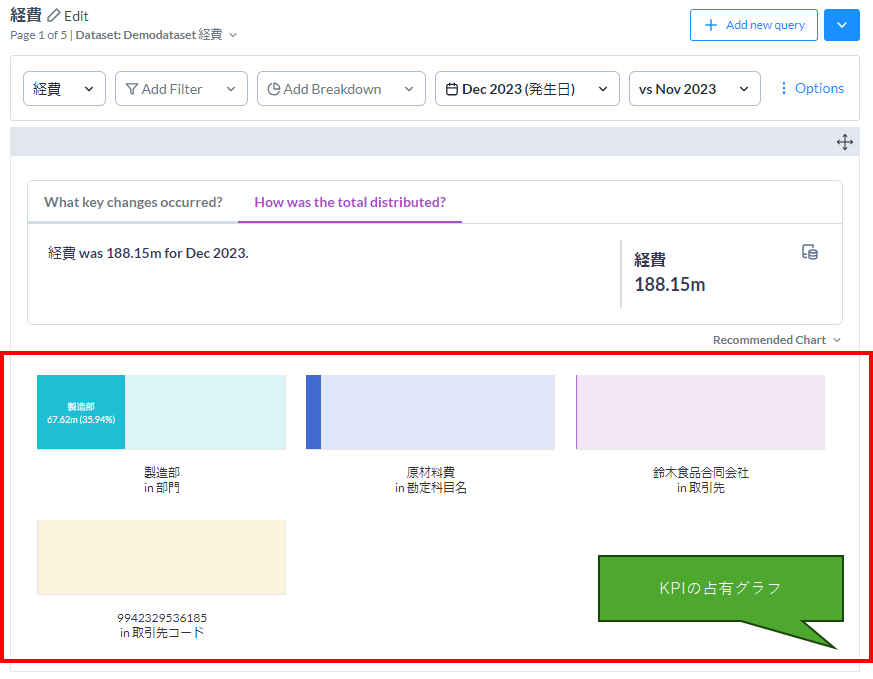
これ以降のページはいくつかのレポートのタイプで大きく異なります。
タイプ1
タイプ1は、分析しているKPIの値に大きい影響を与えている要因をリストアップしている表になります。各項目(セグメント)に足して一つずつピックアップされています。さらに下の方を見ていくと、各セグメントごとにどうなっているか、というのを表示しています。
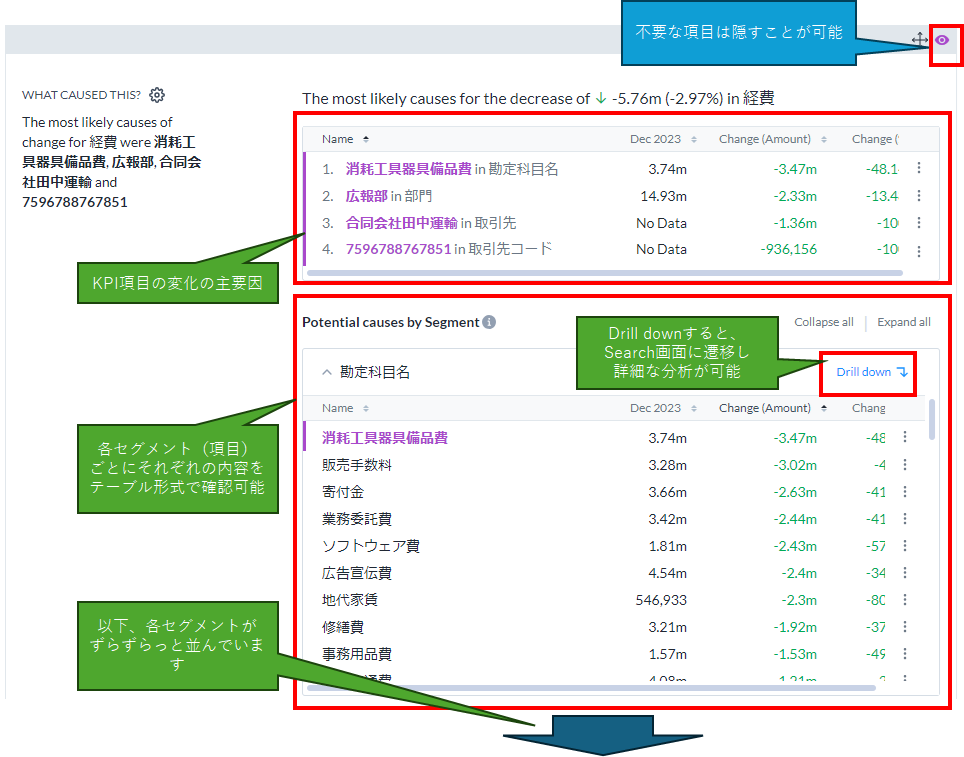
ここでセグメントというのは、各KPIの属性となるもので、例えば「部署名」「勘定科目名」「支払先」など数値を説明する項目となります。他のBIツールの名前を借りるのであれば「ディメンション」などが該当します。
このタイプのレポートは、各セグメントごとに差分の値が大きい順に並んでいます。さらに「Drill down」で各KPIを深堀りすることができます(その際はSearchと呼ばれる別の画面に遷移します)。
タイプ2
このタイプのレポートは、大きく増えた項目、大きく減少した項目、トップの項目、80対20の法則、新規・消失・戻り項目を表示してくれます。それぞれラベルがついているので表示している理由の参考にできます。
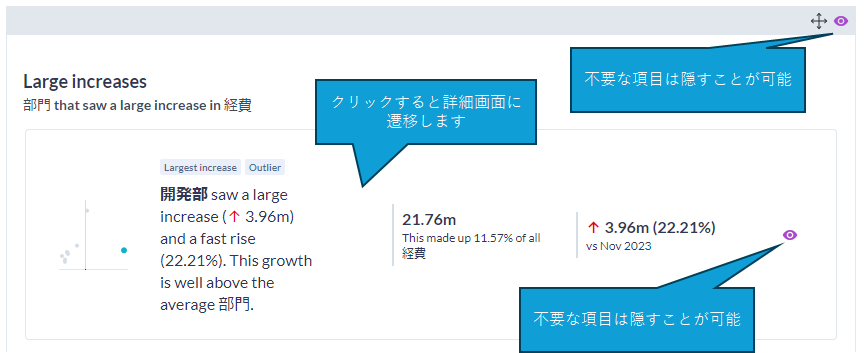
上は、大きく増えたものです。ラベルは「Largest increase」は最も増えたものです。さらに「Outliner」タグがついているものは、外れ値です。
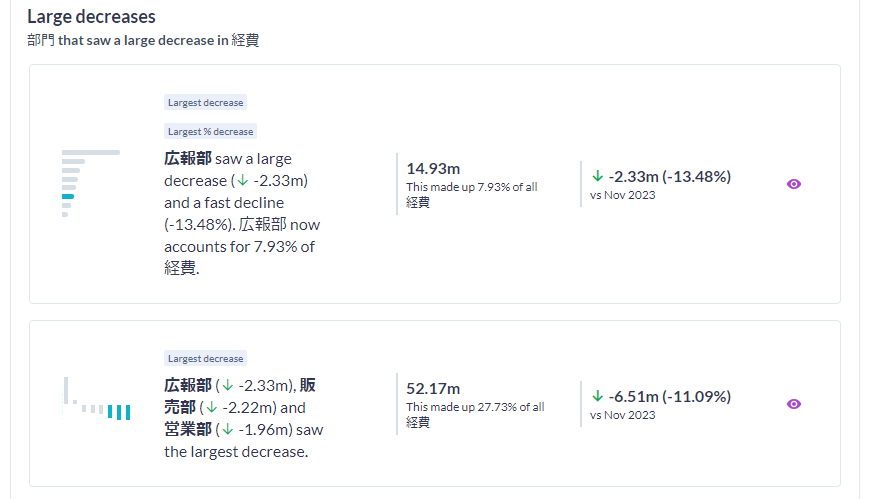
次に大きく減ったものです。「Largest decrease」は変化値そのもの、「Largest % decrease」は「%」の両面で見ています。
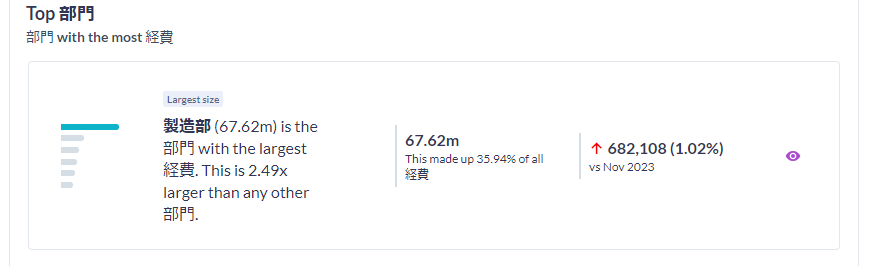
「Top」は、値自体が一番大きいものを示しています。
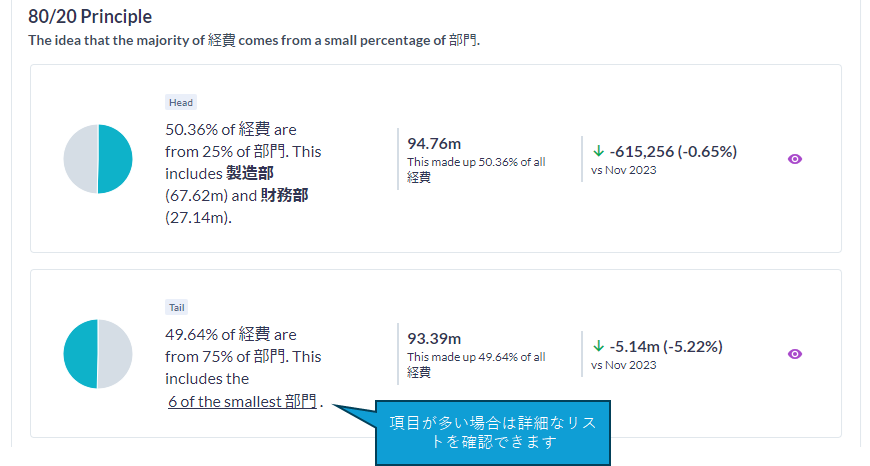
「80/20 Principle」は、いわゆる「パレートの法則」で、売上の8割は全顧客の2割が生み出している、というもので、頭(Head)と尾(Tail)がそれぞれ記載されています。
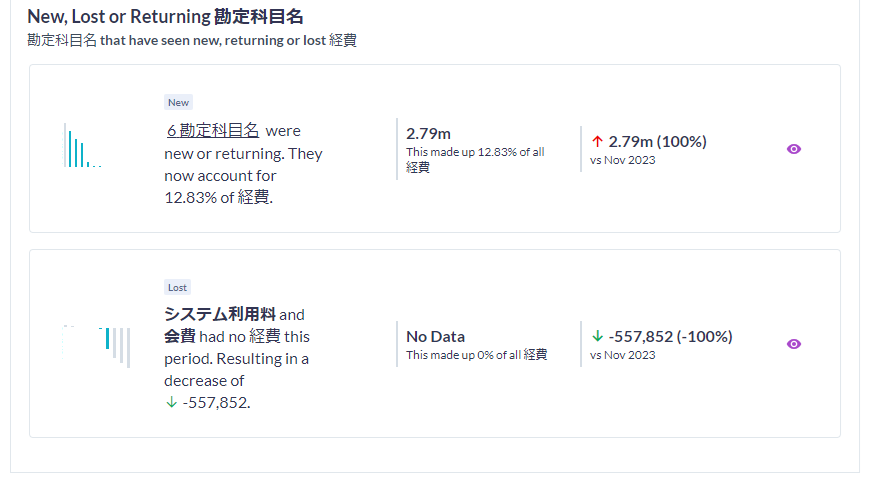
New、Lost、Returningは、比較している期間と比べて新規のもの、なくなったもの、過去あったのにまた復活してきたものがリストアップされています。
なお、上記のグラフ、リストはデータによってはすべての項目が表示されるわけではありません。
これ以外に相関分析(Correlation Analysis Report)がありますが、かなり画面構成など変わるので別の記事にてご説明します。
まとめ
「Missions」の概要と、「Executive Summary」「KPI Deep Dive Report」で生成されるPageについてご紹介しました。MissionsはAuto Insightsの分析結果を読み解くメインの画面となっています。この読み取りを理解することがAuto Insightsの理解につながるので、しっかり分析結果を読み取っていただければと思います。
確認できるのは以下のような項目です。
- KPIの推移
- KPIの変化に対して主要因となる項目の各セグメント内での占有率
- 変化の主要因となる項目
- 以下の変化、傾向が確認できます
- Largest increases(増加が大きいもの)
- Largest % increase(増加の割合が大きいもの)
- Largest Decreases(減少が大きいもの)
- Largest % decreases(減少の割合が大きいもの)
- Outliner(外れ値)
- Top(Largest Sizeは値自体が一番大きいもの)
- 80/20の法則のHead(占める割合の大きいもの)、Tail(割合の少ないもの)
- New(新規アイテム)、Lost(消失アイテム)、Returning(再び現れたアイテム)
Auto Insightsにより、変化の主要因から、全体的な傾向まで幅広い内容を理解することが可能です。
※2024/07/29時点の情報です
 運営会社
運営会社