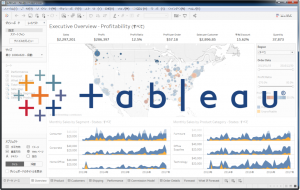Alteryxでヒストグラムをインタラクティブチャートで描いてみる
Alteryxでヒストグラムを描く場合、「ヒストグラム」ツールを用いて描くことが可能ですが、今回はあえてインタラクティブチャートを用いて描いてみたいと思います。
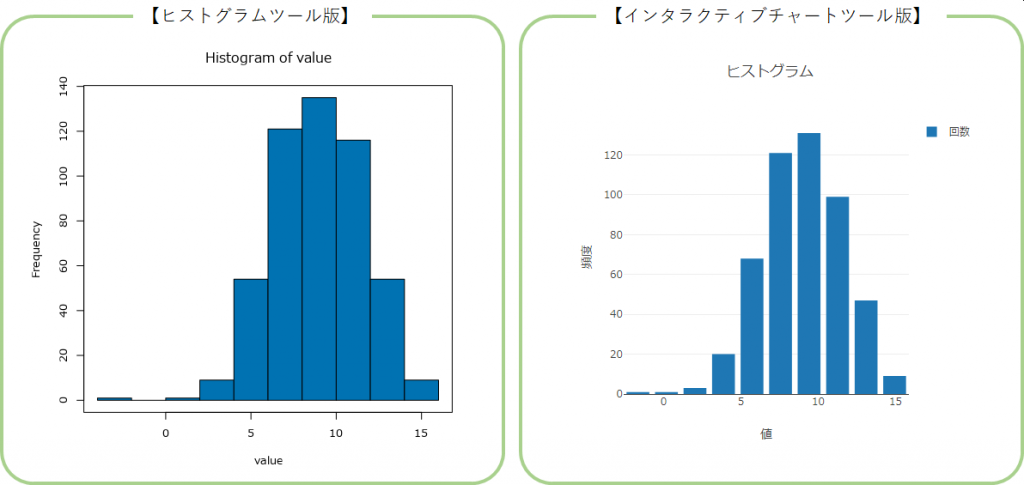
ヒストグラムツールとは?
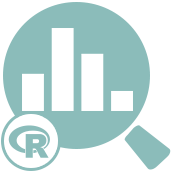
「ヒストグラム」ツールは、[データ調査]カテゴリの中にあるツールで、R言語のhist関数で描くようになっています。
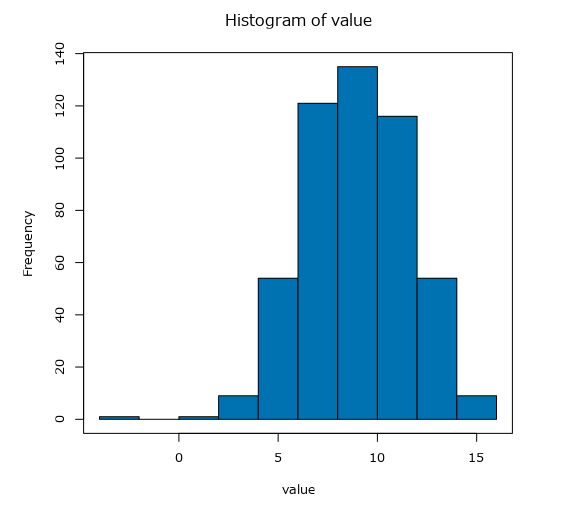
R言語の関数を利用するだけのため、描画結果については調整は解像度くらいでほとんど設定項目はありません。
また、ヒストグラムとしての設定項目は分割する数(ビンの数)くらいしか選べません。つまり、データ範囲の指定を自分でしたくてもできないです。また、出力結果がどの値の範囲を取っているかもわかりません。だいたいデータの傾向がわかれば良い、という場合には問題ありませんが、細かく設定したい場合はヒストグラムツールは不向きです。
インタラクティブチャートを用いる利点は、自由にデータ範囲の指定できることかと思います。
ヒストグラムツールで描いてみる
まず、ヒストグラムツールで描いてみたいと思います。
例えば、ヒストグラムの分割数を10に設定してみます。インプットファイルはレコード数500の数値データです。
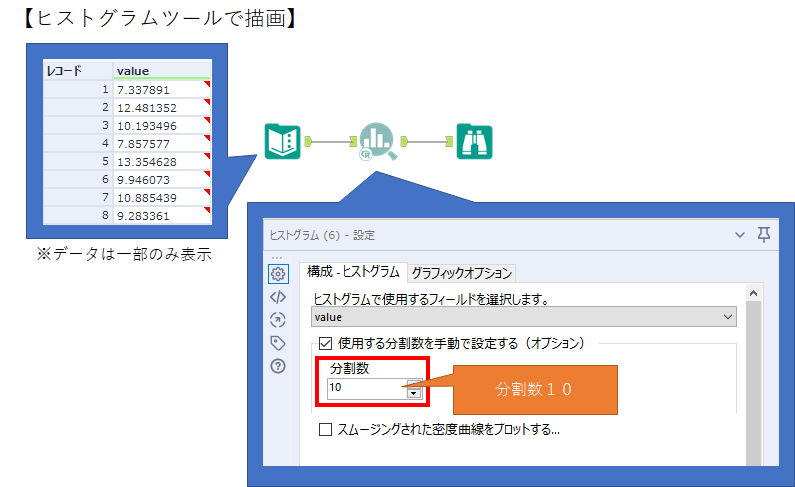
結果は以下のとおりです。
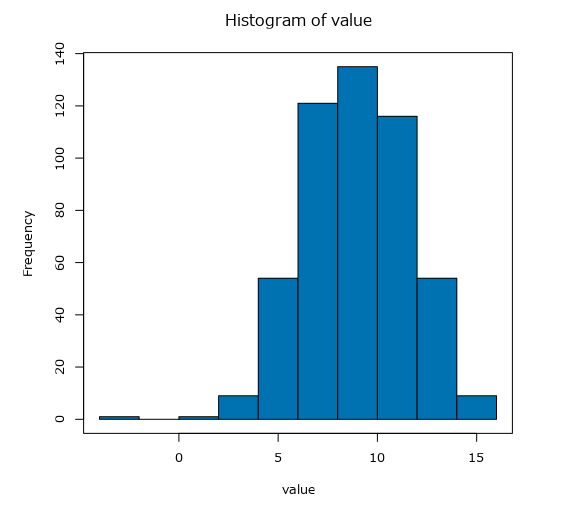
インタラクティブチャートでヒストグラムを描いてみる その1
それでは、インタラクティブチャートでヒストグラムを描いてみたいと思います。単にヒストグラムを描画するだけであればわずか2アイコンを足すだけです。
使用するデータはヒストグラムツールと同じです。
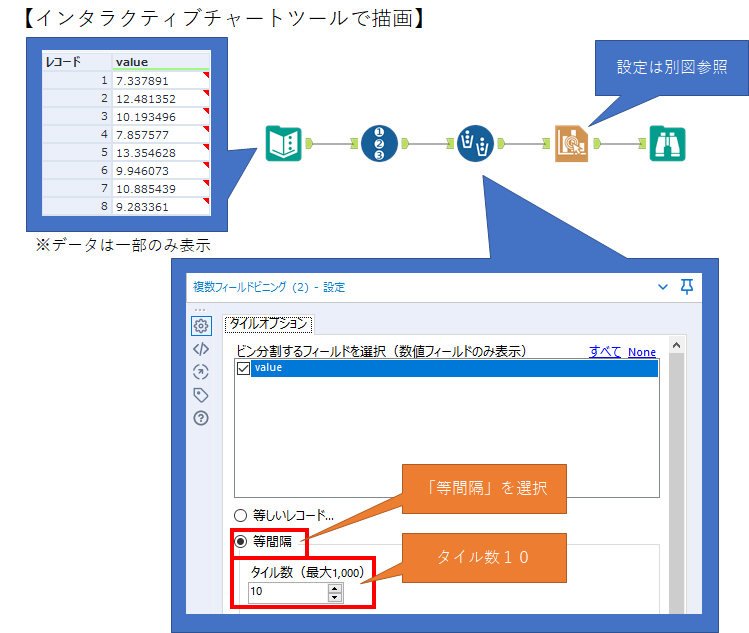
※インタラクティブチャートの設定は後述します
複数フィールドビニングツールを使うと、簡単にビンが作成できます。先程と同様10としています。
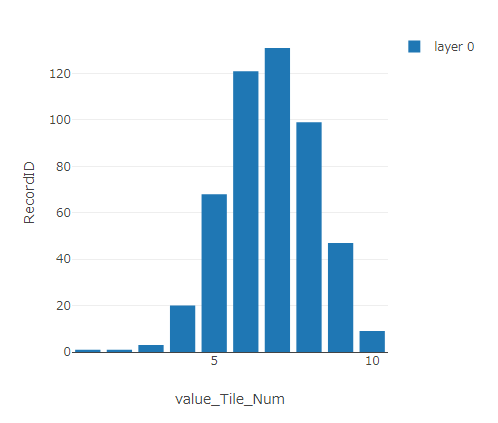
一つ難点があります。横軸がタイルの番号になってしまっています。
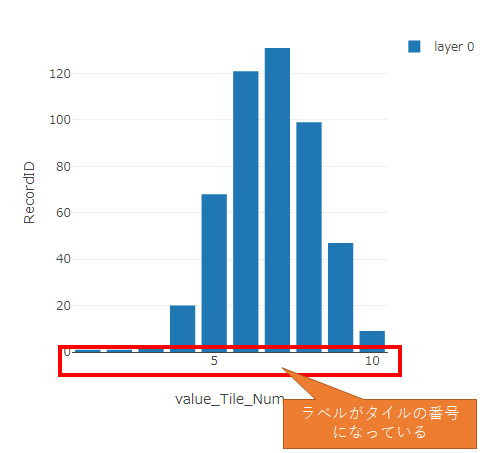
これを解決するには、各タイルの値を取得するようなWFにする必要があります。
また、各ビンの値の範囲も取れません(これは、ヒストグラムツールも同様です)。
インタラクティブチャートでヒストグラムを描いてみる その2
各タイルの値がほしい場合、各タイルの範囲を計算し、その後中心値を取る形となります。これは、ほぼ複数フィールドビニングツールの中身を再現するWFとなります。
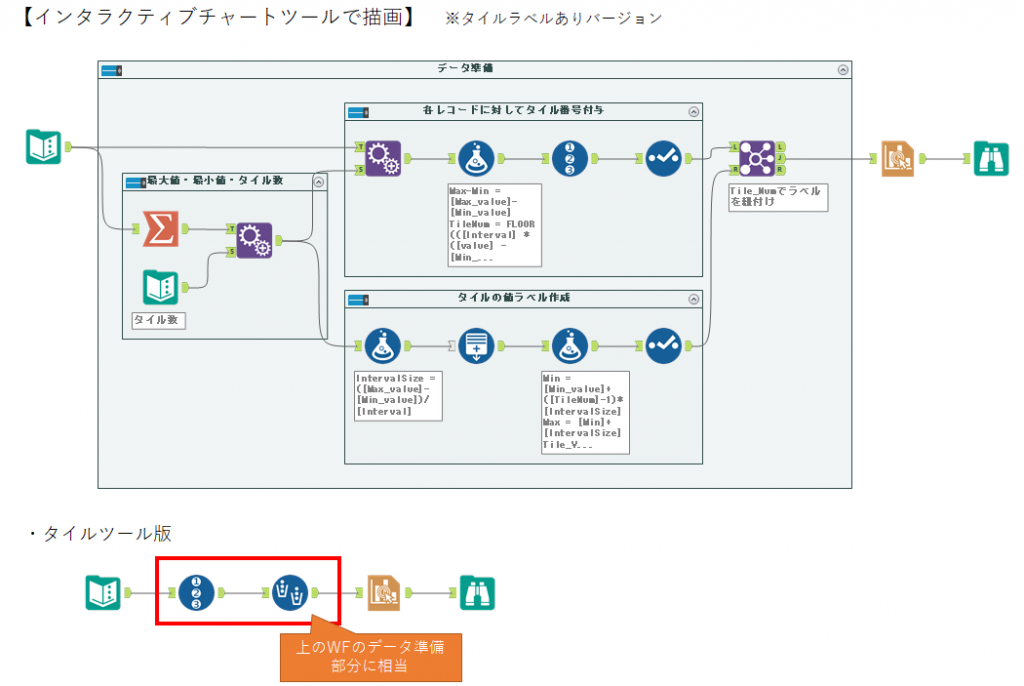
※解説すると長くなるので、サンプルのWFをダウンロードして確認願います
結果は以下のとおりです。
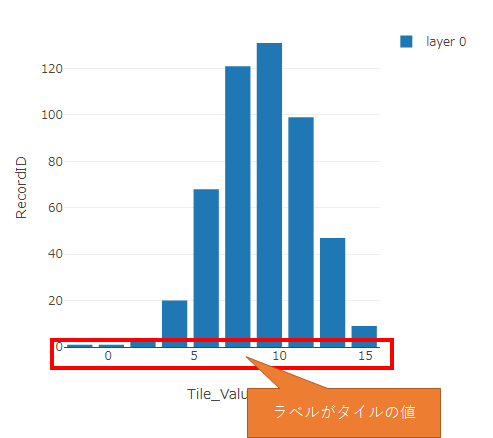
※ラベルはキレイに直した方が望ましいですね・・・(縦軸を「頻度」とか)
また、各タイルの値の範囲と中心点は以下のように得られます。
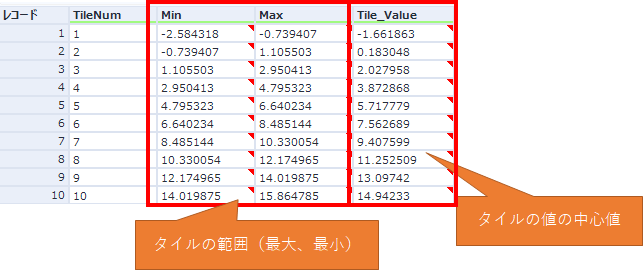
インタラクティブチャートの設定
順番は前後しますが、インタラクティブチャートの設定を記載します。
インタラクティブチャートツールは、一度ワークフローを実行しないと設定ができないので注意願います。
まず、最初に「グラフを設定する」ボタンをクリックして専用のウィンドウを起動する必要があります。
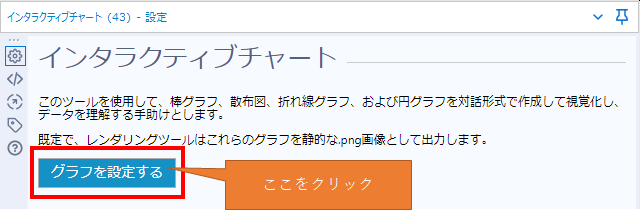
次に、「レイヤーを追加」ボタンをクリックします。
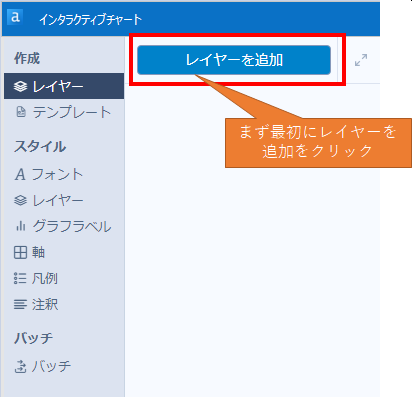
その後は、「レイヤー」タブ、「グラフラベル」タブ、「軸」タブでそれぞれ設定を行います。
レイヤータブ設定
レイヤータブでは、X軸、Y軸に表示するフィールドを指定し、それぞれ集計方法を設定します。
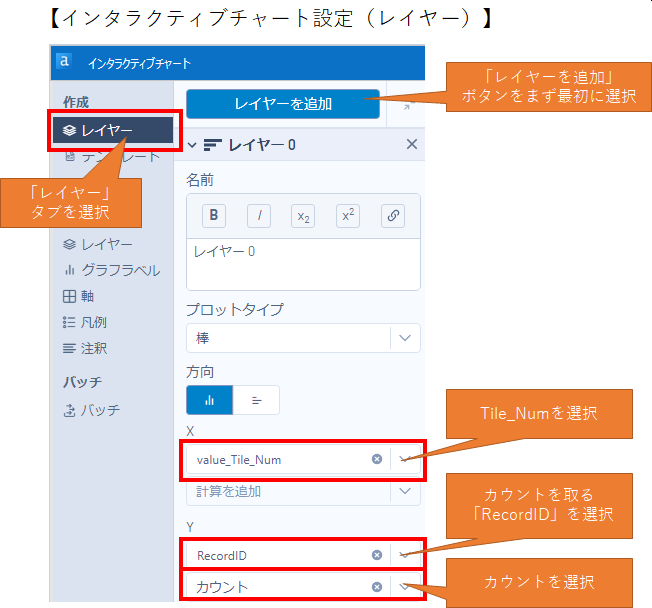
| 項目 | サブ項目 | 設定内容 |
|---|---|---|
| X | 列を選択 | 列を選択 タイル番号(Tile_Num)が格納されているフィールドを指定します |
| 計算を追加 | 指定しません | |
| Y | 列を選択 | カウントを取るフィールドを選択します。今回は「RecordID」としています。
各レコードが一意になるフィールドが望ましいので、今回のサンプルでは「レコードID」ツールでそれぞれのレコードに一意の番号を振っているので、RecordIDを指定する形としています。値そのものだと重複する値がある場合に結果がおかしくなるので注意願います。 |
| 計算を追加 | 「カウント」を指定します |
グラフラベルタブ設定
グラフラベルタブでは、グラフのサイズを設定できます。
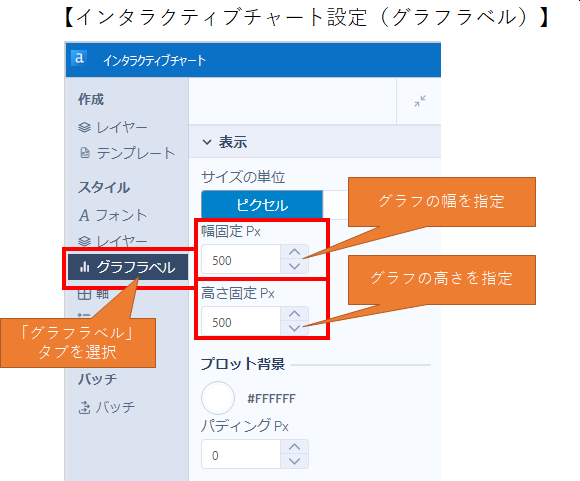
サイズの単位の切り替えボタンを押すことで指定方法(ピクセル単位かインチ単位か)を変更できます。
| 項目 | 設定内容 |
|---|---|
| 幅固定Px | グラフの幅を指定できます。指定する単位は、サイズの単位切り替えボタンに依存します。 |
| 高さ固定Px | グラフの高さを指定できます。指定する単位は、サイズの単位切り替えボタンに依存します。 |
※サイズの単位をインチにすると解像度も指定できます
軸タブ設定
軸タブでは、グラフの軸のラベルを設定できます。
タイトルの項目の「X」「Y」ボタンをクリックすると、それぞれのラベルの設定ができます。
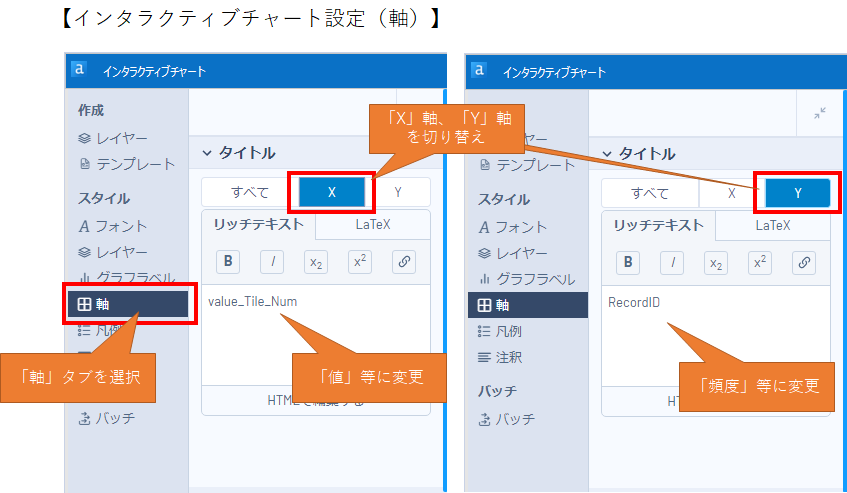
まとめ
- ヒストグラムツールは、設定が細かくできない
- ヒストグラムツールは、速度的に遅め
- インタラクティブチャートツールを使えば、細かいグラフの体裁を設定可能
- タイルのラベルを値でしっかり指定するには、しっかりとしたワークフローの作成が必要
サンプルワークフローダウンロード
※Alteryx Designer 2020.1.2.24185時点の情報です
 運営会社
運営会社