
Alteryxのマクロ作成を行おう②(基本マクロ編)
基本マクロの特徴
Alteryxで基本となるマクロです。インターフェイスTool「マクロ入力」「マクロ出力」を配置したり、ワークフロータイプを標準マクロにすると作成できます。
※注意:「コントロールパラメータ」Toolを配置するとバッチマクロに変化します(バッチマクロは本記事の範囲外となります)
基本マクロを使うメリット
基本マクロを使うメリットは、WorkFlow(以下WF)が大きくなっていくと同じ処理を繰り返す事や、似たような処理を行う事が出てきます。そのような場合に用いる事でWFを簡略化し、わかりやすくできます。また、処理をマクロ化することで、他のWFを作成する時に再利用することもできます。
マクロとは簡単に言えば、新しいAlteryxツールの作成でありWF内で使うWFになります。
マクロを作ろう
マクロを作る場合、最初にマクロ入力ツールを配置して作る方法は個人的にはオススメしません。マクロ入力ツールには仮のデータを指定して動かすことができますので可能ではありますが、一度普通にWFを作成してからマクロに変換するやり方をお勧めします。
①処理を行うワークフローを作成する
今回は単純に入力されたデータ(都道府県)から「都」が含まれるレコードを選択する処理を作ります。

とっても単純なWFですね。ここで入力ツールを右クリックします。「マクロ入力に変換する」を選択すると入力ツールがマクロ入力ツールに変更されます。
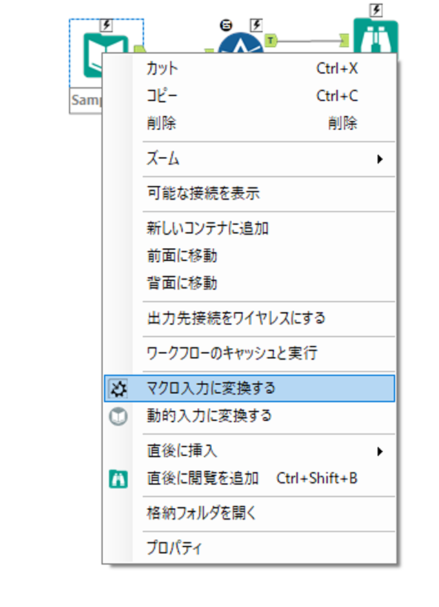
同様に閲覧ツールをマクロ出力に変更します。これでマクロになりましたので、保存します。この時マクロは拡張子「yxmc」で保存されます。
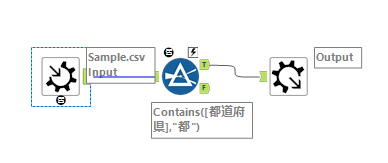
②マクロを配置する
マクロを配置するには、いくつかの方法が存在します。
1. WF上より右クリックを行い「マクロ...」より該当のマクロを配置する

2. マクロを保存したフォルダをユーザ設定で指定する。

この方法を使うとAlteryxのカテゴリに追加されます。

③マクロにパラメータを追加してみよう
先ほど作成したマクロは、マクロにするほどの処理ではありませんが、ここでインターフェイスツールを使用してパラメータを変更してみましょう。
今回はドロップダウンを配置し、含まれる文字列を選択肢より選べるように変更してみます。
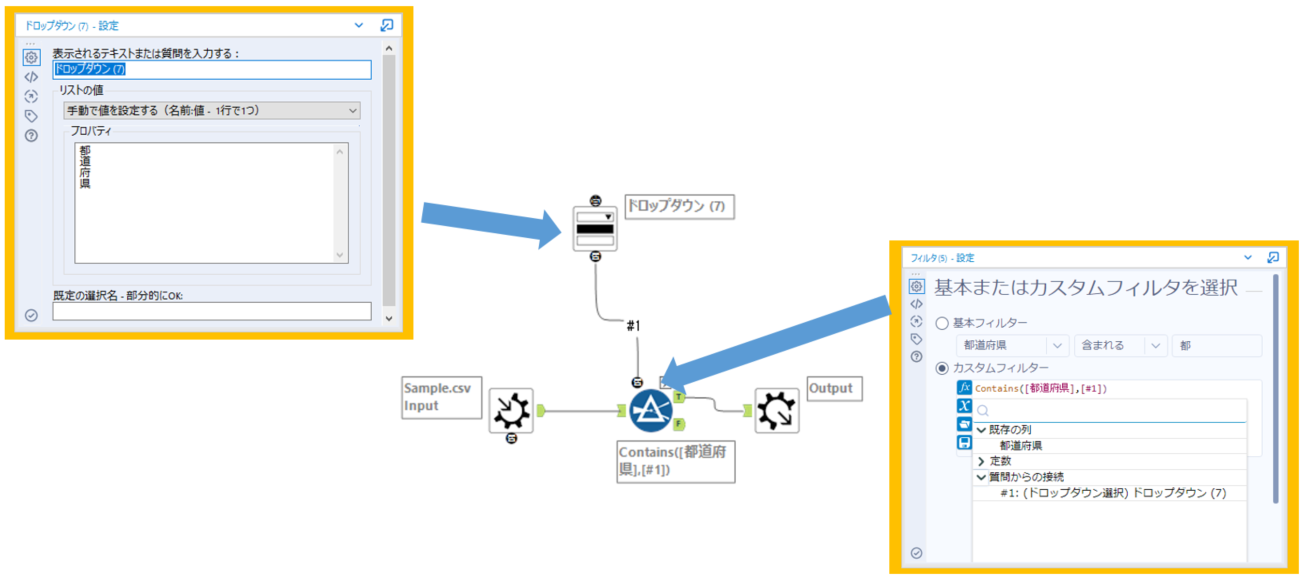
ドロップダウンは手動設定で「都」「道」「府」「県」で選択できるようにし、フィルタはドロップダウンの選択された値を含む判定に変更します。
下記図の上が変更前のマクロでしたが変更後のマクロになります。
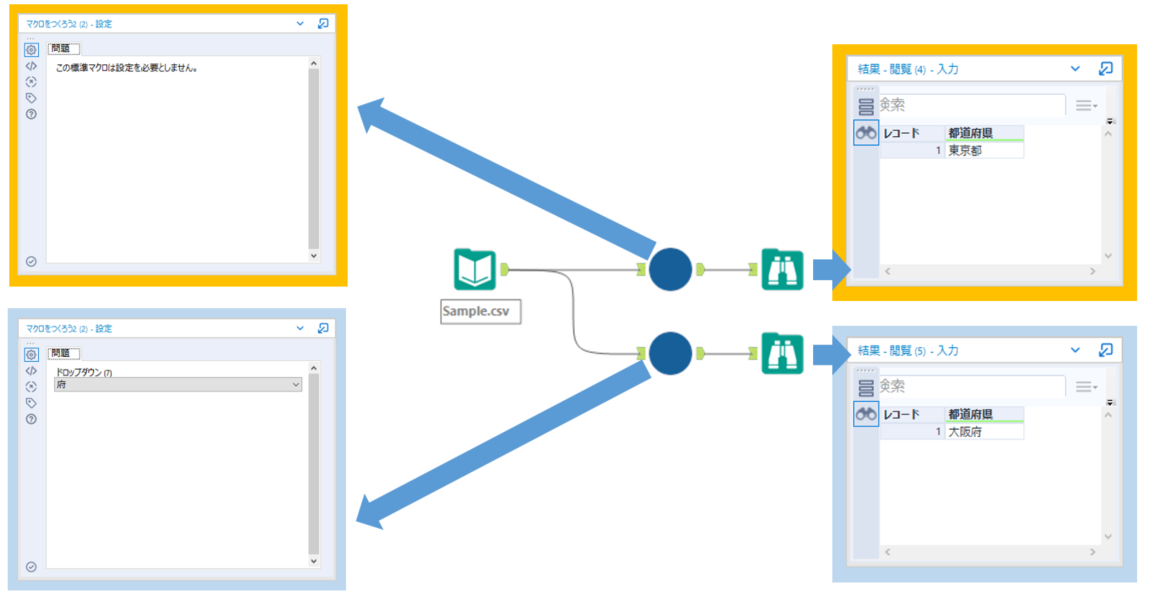
マクロのインターフェイス画面にドロップダウンが追加され、選択が可能になり結果も変化するマクロに変更されました。
マクロの小技
マクロはアイデア次第でいろいろな機能を実装できます。今回はちょっとした応用で複数の処理を切り替えながら行えるマクロの作成方法の概要説明をします。もちろん、マクロ出力を処理ごとに配置する方法も有効ですが、今回は出力は一つのままのマクロを作成してみます。
Alteryxでは処理を分岐させる方法は分岐ツールを使う方法があります。ただし分岐ツールでは、基本的には2通りの処理の分岐しかできません。2つ以上の処理を分岐を行う場合にはツールコンテナツールを使用します。
☆「ツールコンテナ」のちょっとした便利機能
ツールコンテナツールはコンテナを閉じた時には、コンテナ内に配置されてるツールは実行されません。この特性を使用し処理の分岐を作成します。
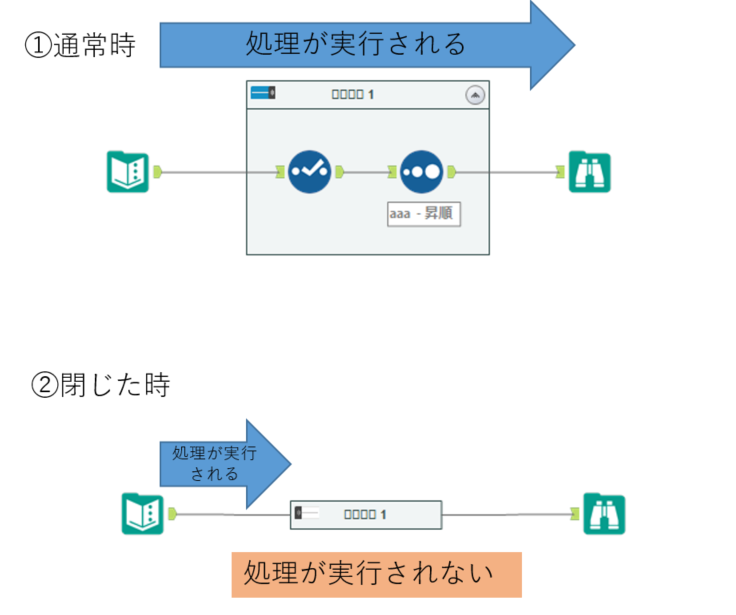
マクロで処理分岐を作る
まず単純な処理を3つ用意し、各々をツールコンテナ内に配置します。

各々の処理出力をユニオンツールで接続しマクロ出力ツールを配置します。

今回はラジオボタンによる選択式にしてみます。処理の数に合わせてラジオボタンツールを配置します。ラジオボタンに条件ツール、アクションツールを配置します。条件によりコンテナを有効にするように設定します。処理の数だけ同じことをすることで、選択したラジオボタンに該当する処理が有効になります。

すべてのラジオボタンに同様の処理をつなげ、ツールコンテナをすべて閉じます。これで選択されたラジオボタンで処理の変更が行えるマクロが完成します。
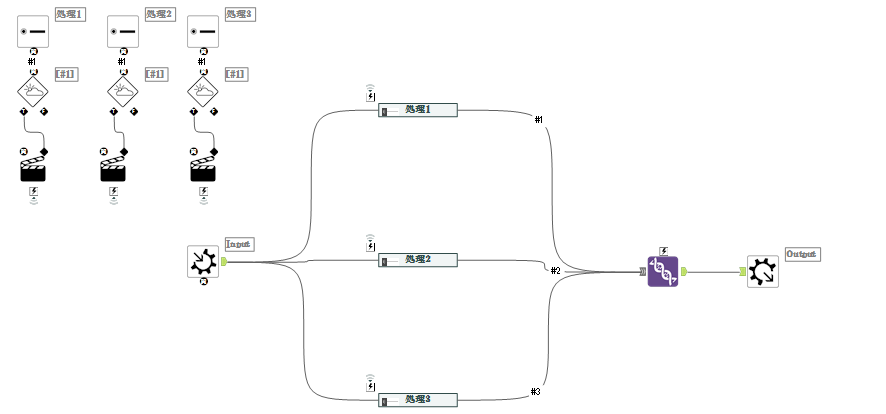
次回は、バッチマクロの説明を行います。また、条件分岐のマクロをバッチマクロ化して動的に処理が変更されるマクロを説明します。
※Alteryx Designer 2019.4.4.20206時点の情報となります
 運営会社
運営会社













