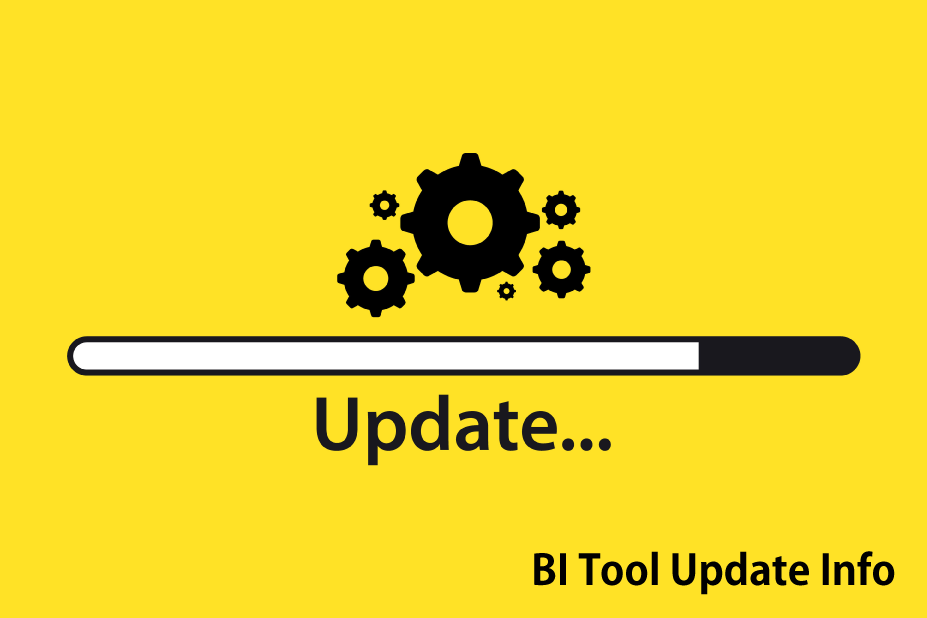
【新機能紹介】Tableau 2021.4
2021年12月15日にTableauの2021.4バージョンがリリースされました。
今回も各ソフトウェアに細かい機能が追加され、使い勝手の向上が図られています。
Tableau Desktop 2021.4 リリースノート
詳細について紹介していきます。
バージョンアップ概要
以下、機能の一覧と対応ソフトウェアを記します。
| 機能概要 | 対応ソフトウェア |
|---|---|
| 仮想接続 | Server, Online, Data Management Add-on |
| コネクテッドアプリケーション | Server, Online |
| 「データに聞く」機能と Slack の統合 | Server, Online |
| 一元化された行レベルのセキュリティ | Server, Online, Data Management Add-on |
| パブリッシュされたデータソースの編集 | Server, Desktop, Online |
| ダッシュボードでのコピー & ペースト | Server, Desktop, Online |
| Tableau Exchange | Desktop |
| [仕事求む] ボタン | Public |
| Tableau アクセラレーター | Desktop |
| アニメーションの再生 | Desktop, Online |
| Salesforce スタイルのカラーパレット | Server, Desktop, Online |
| 形式に関する新機能 | Server, Online, Public |
| モバイル機能の強化 | Mobile |
| マップレイヤーでの複数データソースのサポート | Server, Desktop, Online, Public, Mobile |
| メトリクスの機能強化 | Server, Online |
| アクセシビリティの向上 | Server, Online |
| リネージの説明の自動適用 | Server, Online, Catalog, Data Management Add-on |
| Tableau Bridge マルチプール | Online, Bridge |
| フロー完了の通知メールへの登録 | Server, Online, Prep, Data Management Add-on |
| Tableau Exchange で利用可能な新しいコネクタ | Server, Desktop |
| Linux RHEL 8.3 以降のサポート | Server |
| Server 実行承認 (ATR) | Server |
| オフラインアクティブ化の向上 | Server |
| Tiling in Tableau Prep | Prep, Prep Builder |
| Parameters in Tableau Prep | Prep, Prep Builder |
バージョンアップ 個別解説
Parameters in Tableau Prep
従来のTableau Prep は、Tableau Desktopのようにパラメータを扱うことはできませんでしたが、今回のバージョンで扱えるようになりました。
例えば、任意の期間や、対象範囲、任意の値など予め用意したパラメータの中から選択、または入力して、フローを実行することができるようになります。
※ローカルPC上のPrepで実行する分には値入力もサポートされますが、TableauServerやOnlineへパブリッシュする際は、リストかブール値のみ対応しています。
パラメータを活用したPrepフローの例
今回は、円をドルに換算するFXレートをパラメータで設定した例をご紹介します。
まず、パラメータはPrepの画面、上側のアイコン群の中に用意されています。こちらをクリックして、パラメータの作成をクリックして設定画面に移ります。
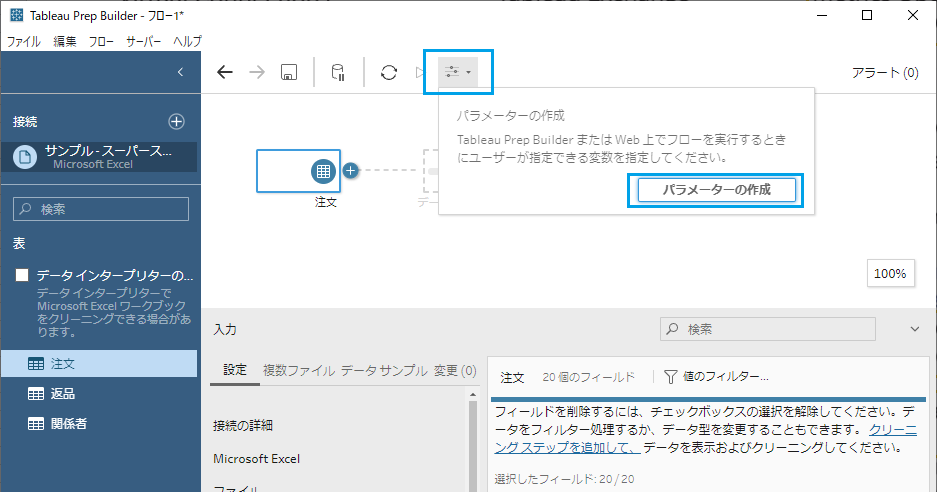
パラメータの設定項目と設定画面は以下のようになっています。
| パラメータ名(必須) | パラメータの名称を入力します。 |
| パラメータの説明(任意) | パラメータの説明文を入力します。 |
| データ型の選択(必須) | データ型を選択します。【数値(整数)、数値(少数)、文字列、ブール】 |
| 現在の値(必須) | 許容値で”すべて”なら値の入力、”リスト”なら値の選択 をします。 |
| 許容値(必須) | ”すべて”(手入力する形式)、または”リスト”(予め手入力で列挙する形式)を選択します。
※リストを選択すると、リストの入力画面が表示されます。 |
| ”実行時に入力する必要があります”のチェックボックス(任意) |
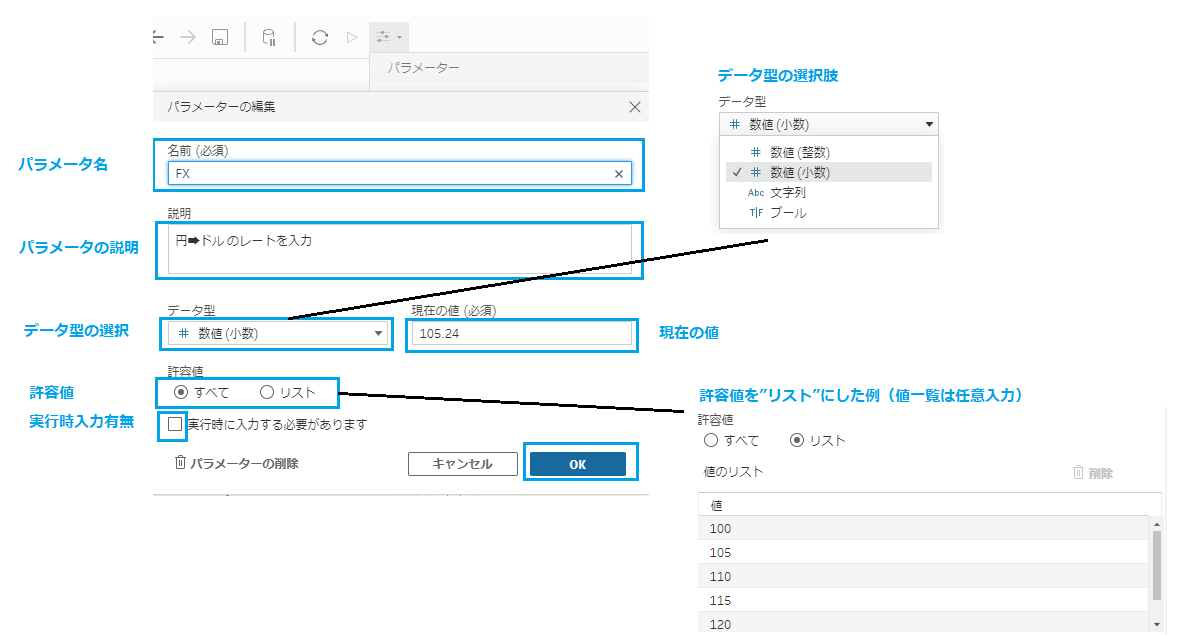
パラメータの説明に記載したものは、以下のように、パラメータの一覧表示をみるとき、説明文を表示させることができます。
許容値をリストで設定した際のパラメータ一覧表示での見え方、または許容値をすべてに設定したときの見え方は以下のようになります。
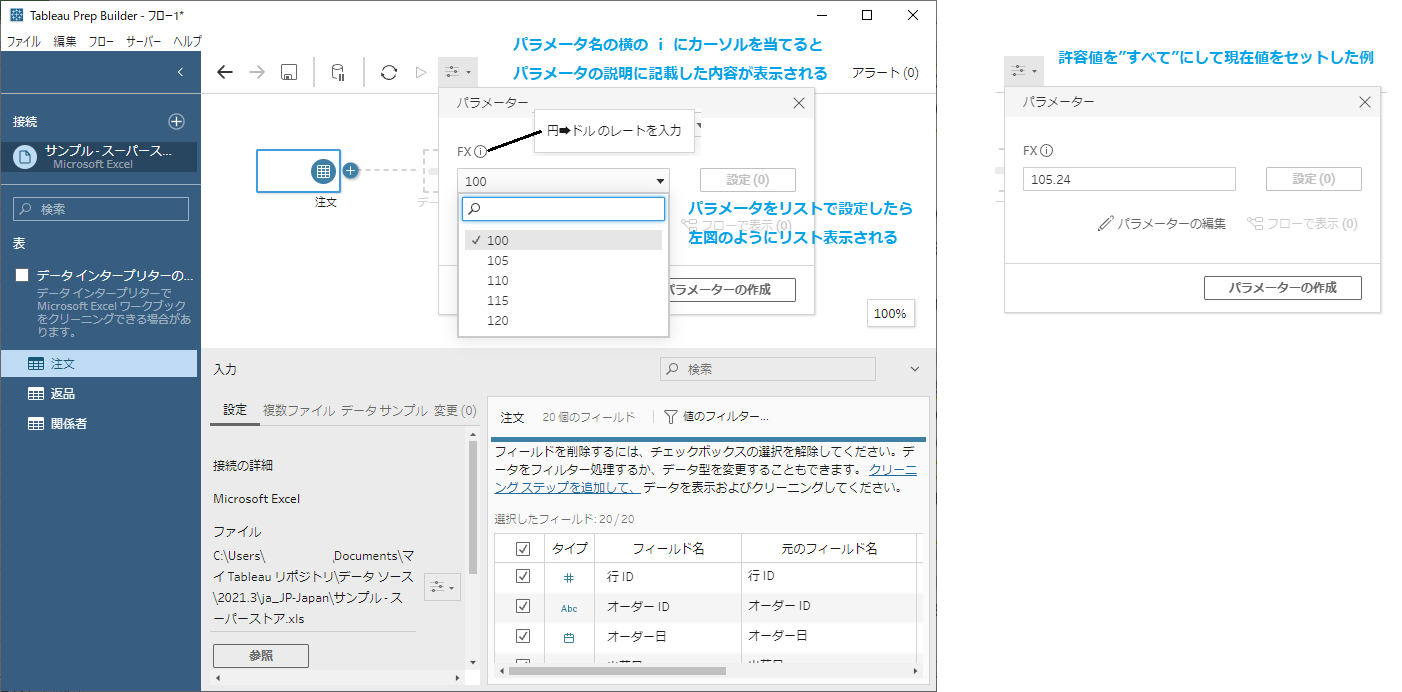
作成したパラメータを計算式に組み込んでみます。
今回は、スーパーストアのサンプルデータの売上をドルに換算する(FXレートで割る)という計算式としています。
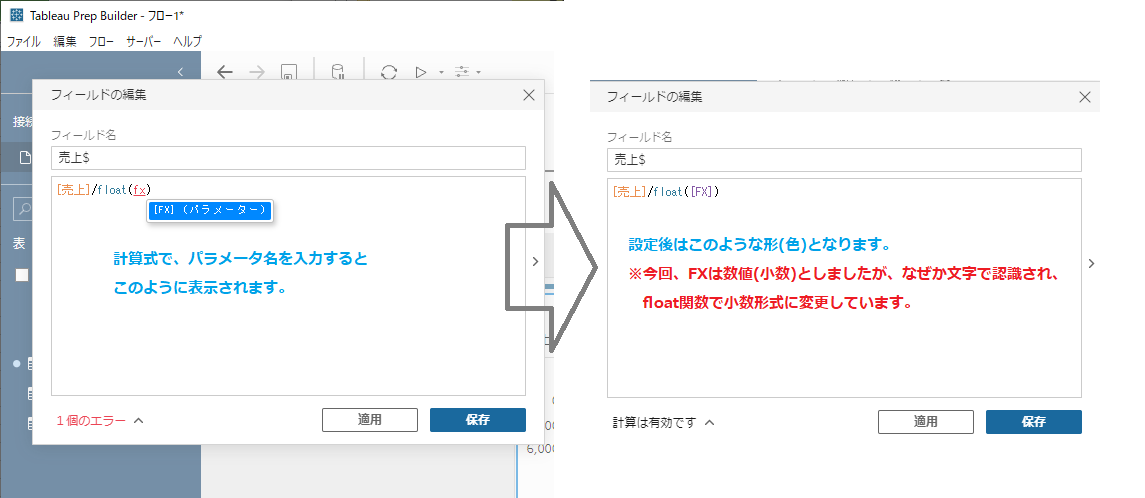
実行ボタンを押すと、値の入力(またはリスト)が求められるようになっていますので、入力(または選択)して”Run Flow(実行)”します。
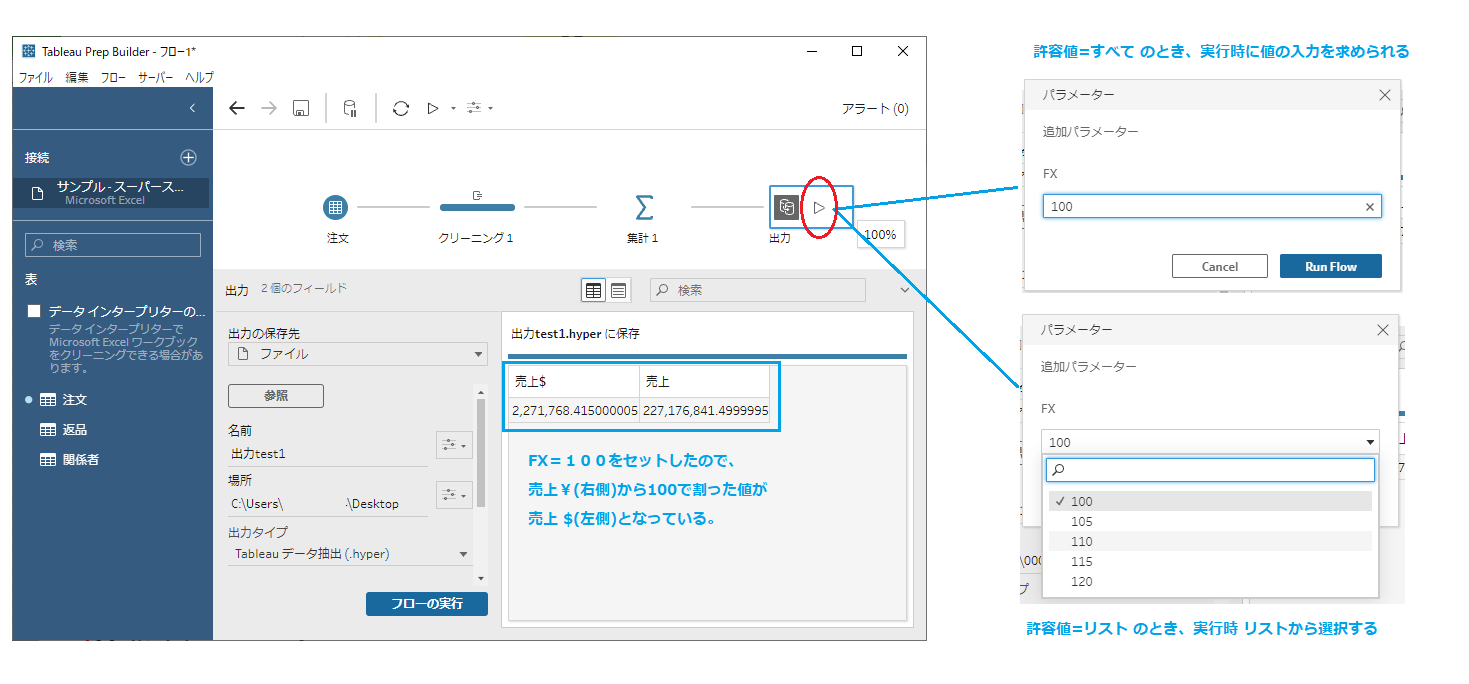
パラメータは、出力の名称や、出力先(パス)にも組み込むことが可能になっています。
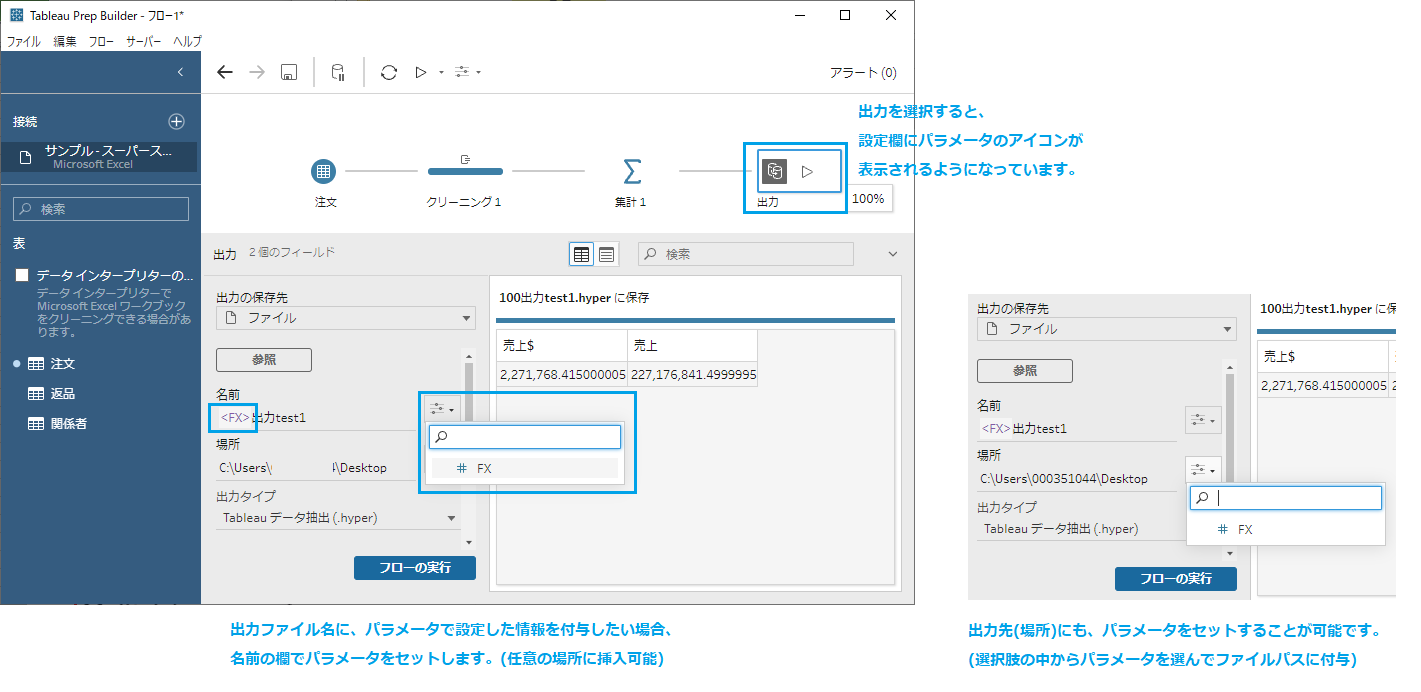
ファイルの出力先とファイル名にパラメータを使った例
次に、ファイルの出力先とファイル名にパラメータを使った例も簡単にご紹介致します。
今回は、カテゴリのパラメータを作ります。以下のように、家具・家電・事務用品 を選択する、カテゴリ_F を作りました。
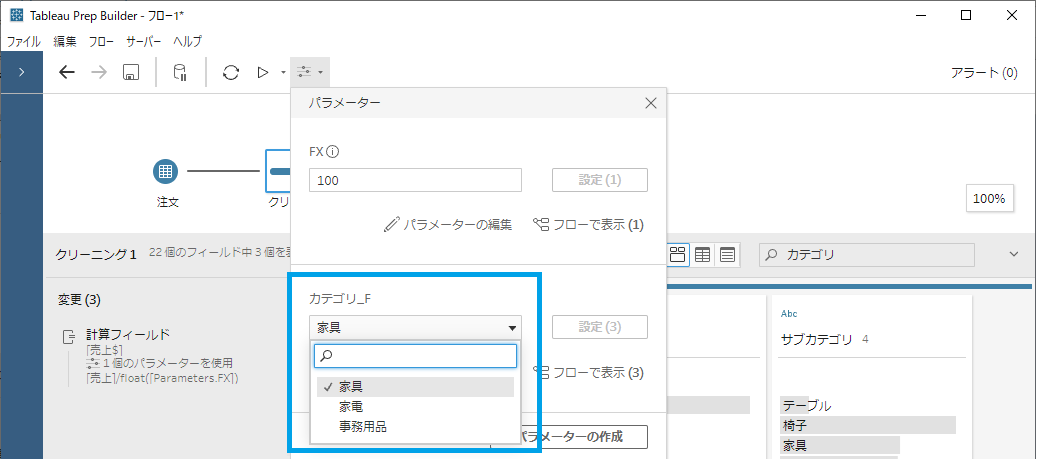
カテゴリフィルター用のフィールドを作り、真(True)でフィルタします。
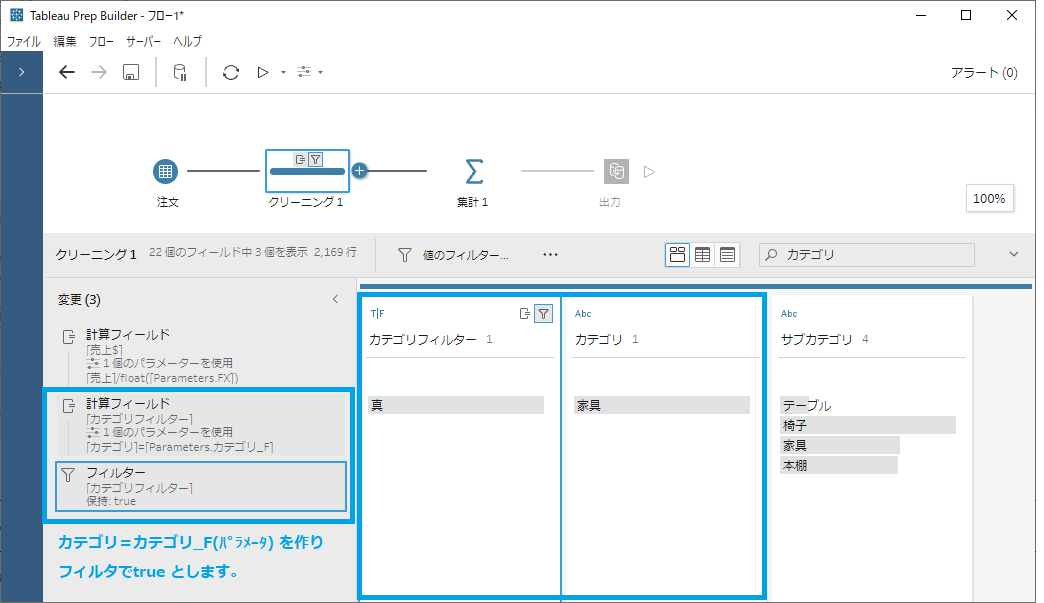
出力の設定にて、名前の欄に、パラメータのカテゴリ_Fをセットします。
また、場所の欄に、出力先のパスにカテゴリ_Fをセットします。
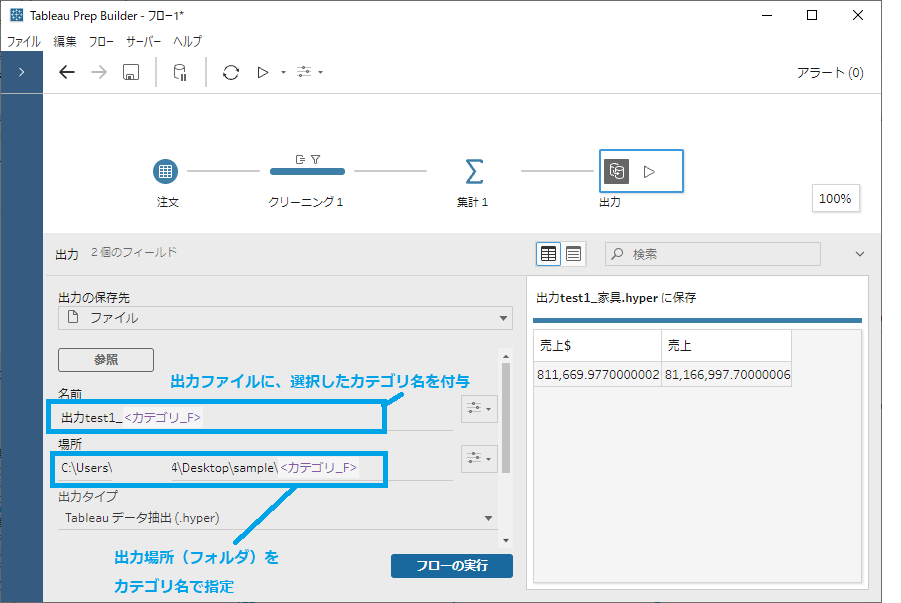
さらに、出力の場所でカテゴリ毎にフォルダを予め用意しておきます。(フォルダが無いと、フロー実行しても失敗します)
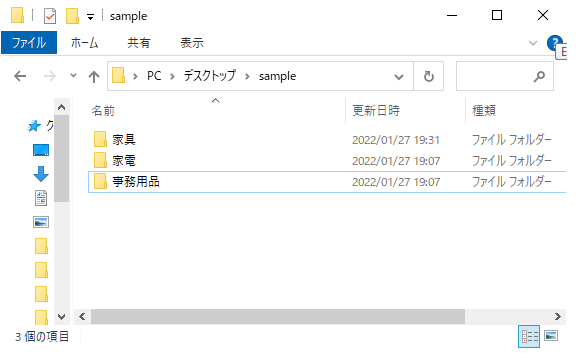
この状態でフローを実行すると(この例では”家具”をセット)、家具フォルダに、家具という名称がついたデータが出力されます。
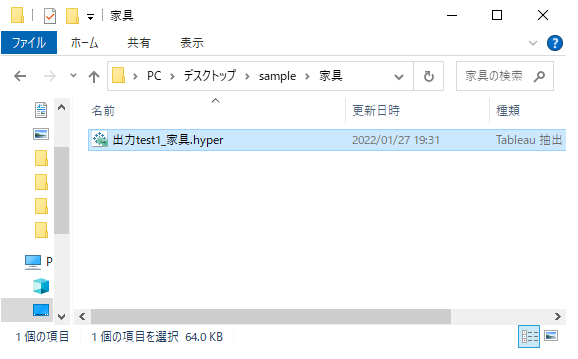
これらを活用することで、Prepのフロー実行がよりスムーズになるかと思います。ぜひ活用してみましょう!
※尚、冒頭で記載したとおり、ServerやOnlineにパブリッシュして利用する際は、リストまたはブール値のみ利用可能となりますのでご注意ください。値入力にすると以下のアラートが表示されます。
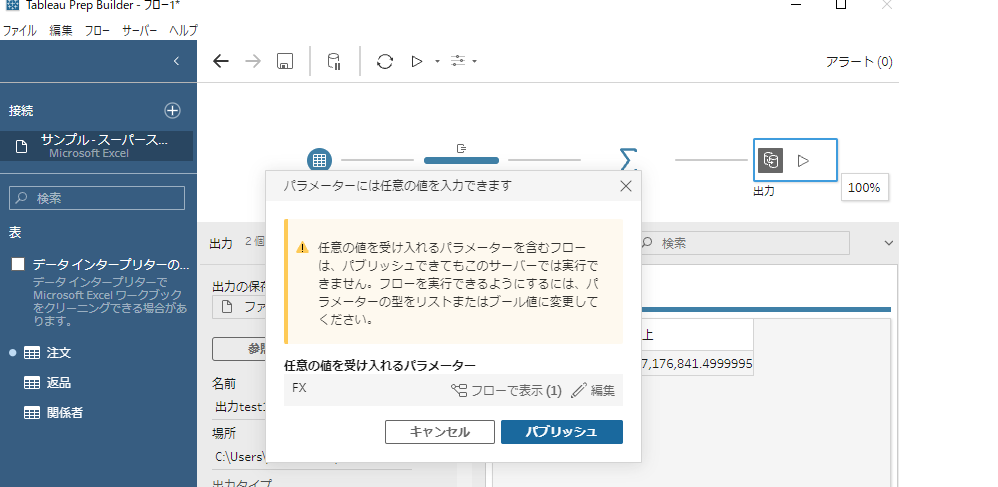
マップレイヤーでの複数データソースのサポート
マップレイヤーの機能についてご紹介させて頂きます。
従来のTableau Desktopでは、マップレイヤー機能が追加され、同一データソース内のフィールドであれば、レイヤーを分けてマップ上に表示させることができました。
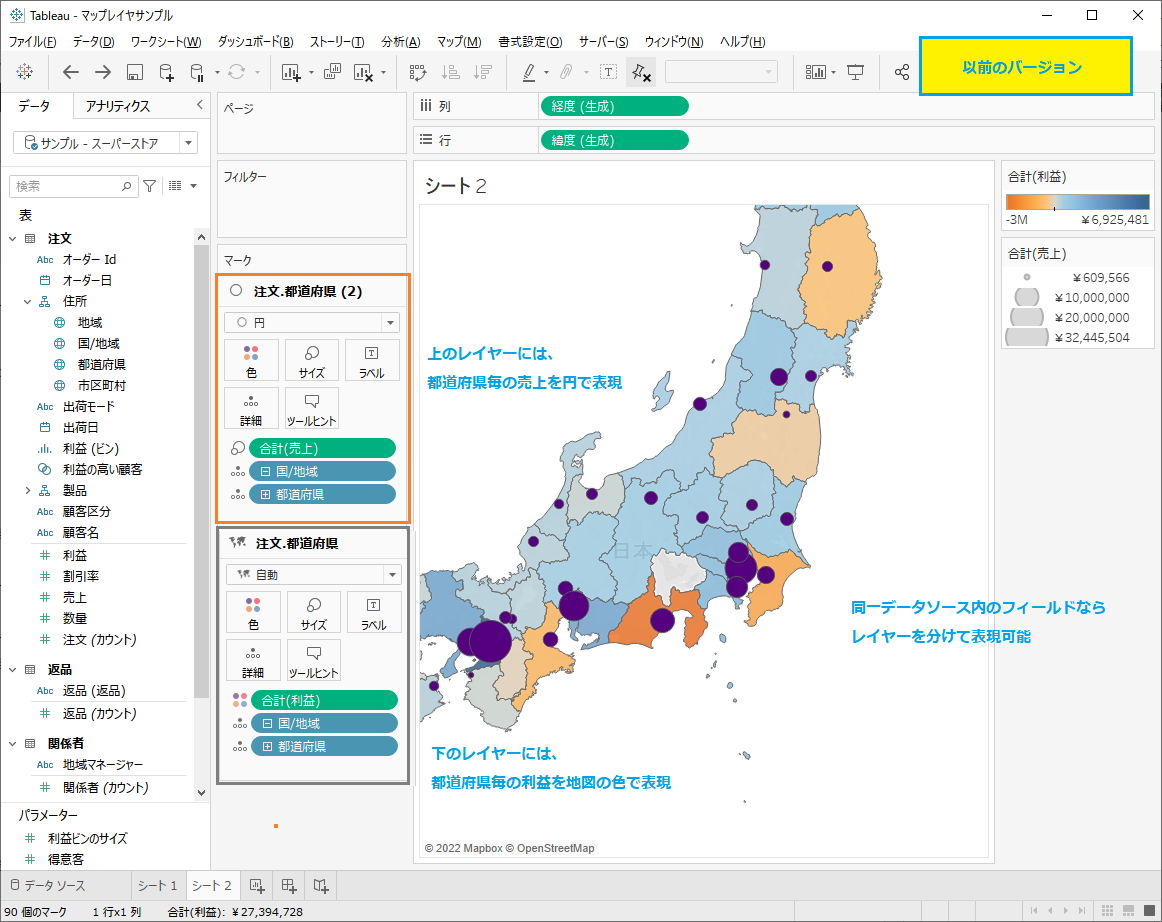
今回のバージョンアップでは、異なるデータソースのフィールドも、同一マップにレイヤーを分けて表示させることができるようになりました。
以下は、いつものサンプルスーパーストアのデータソースに、人口データを追加で読み込み、背景マップに都道府県の人口を色分け表示させ、その上に都道府県毎で顧客区分別の売上を円グラフで表現したものとなります。
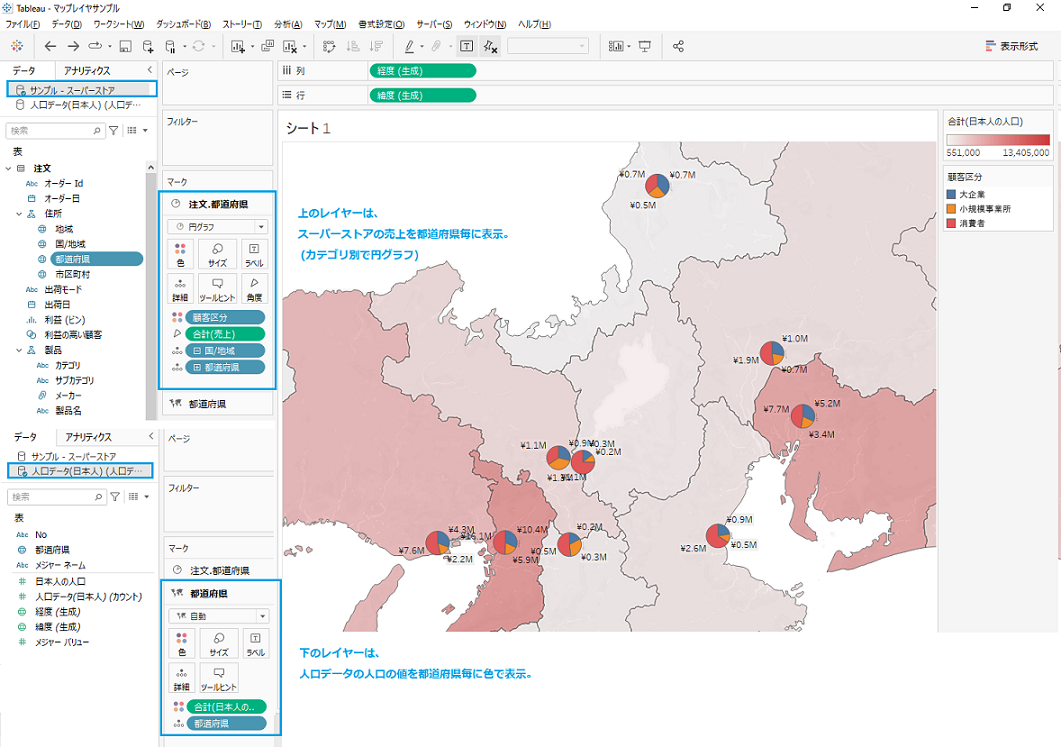
複数データソースをマップにレイヤ分けして表示させる例
サンプルデータを基に、複数データソースをマップにレイヤ分けして表示させてみます。
作り方は、1つ目のデータソース(人口データ)でマップを色分け表示させた状態で、2つ目のデータソース(今回はスーパーストア)を選択し、地図に表示させたいものをドラッグすると、”追加マークレイヤー”というアイコンが表示されますので、そのままドロップをすると、各都道府県の位置にポイントを表示させることが可能です。
<1つ目のレイヤに2つ目を追加するイメージ>
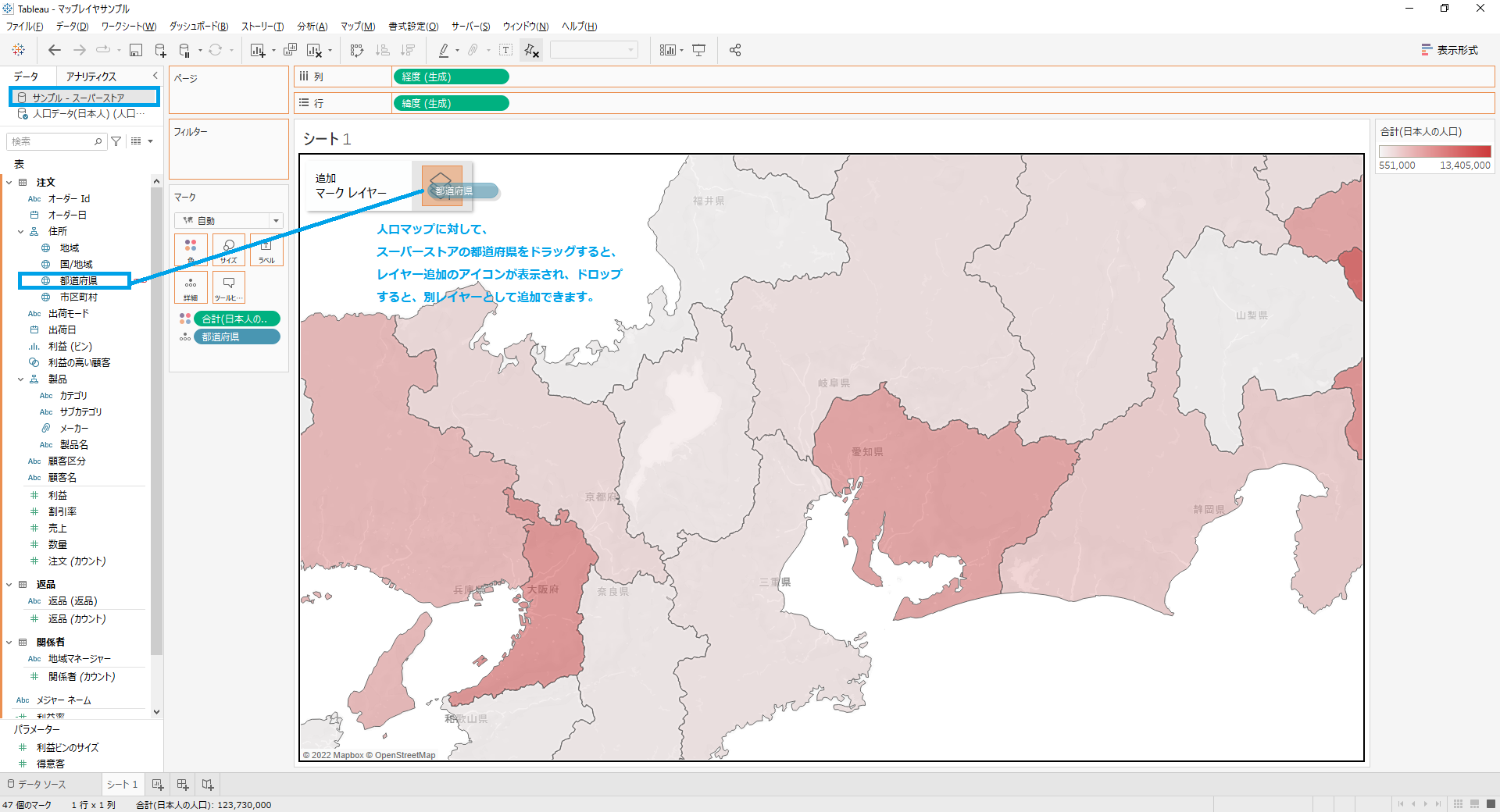
<2つ目のレイヤに追加完了したイメージ>
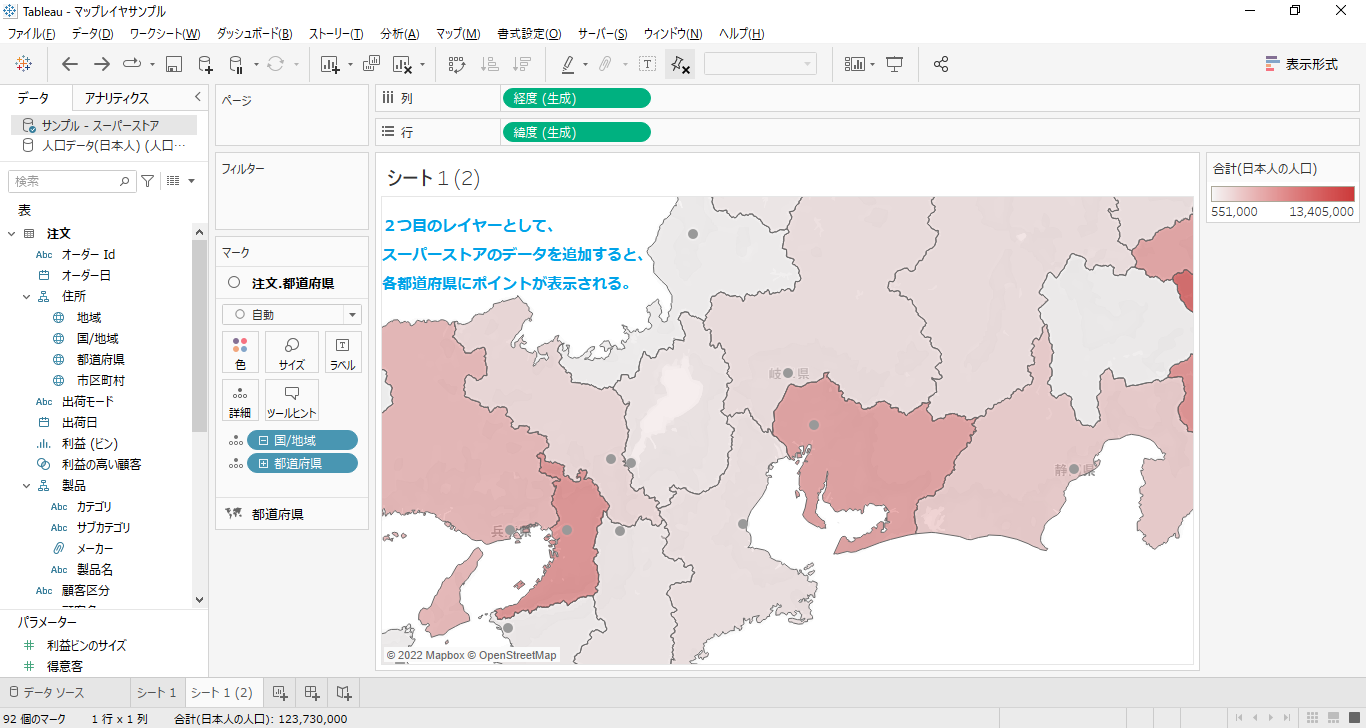
そのまま、普段のTableauの操作で、マップ上のグラフを組み立てていくと、以下のように表示させることができます。
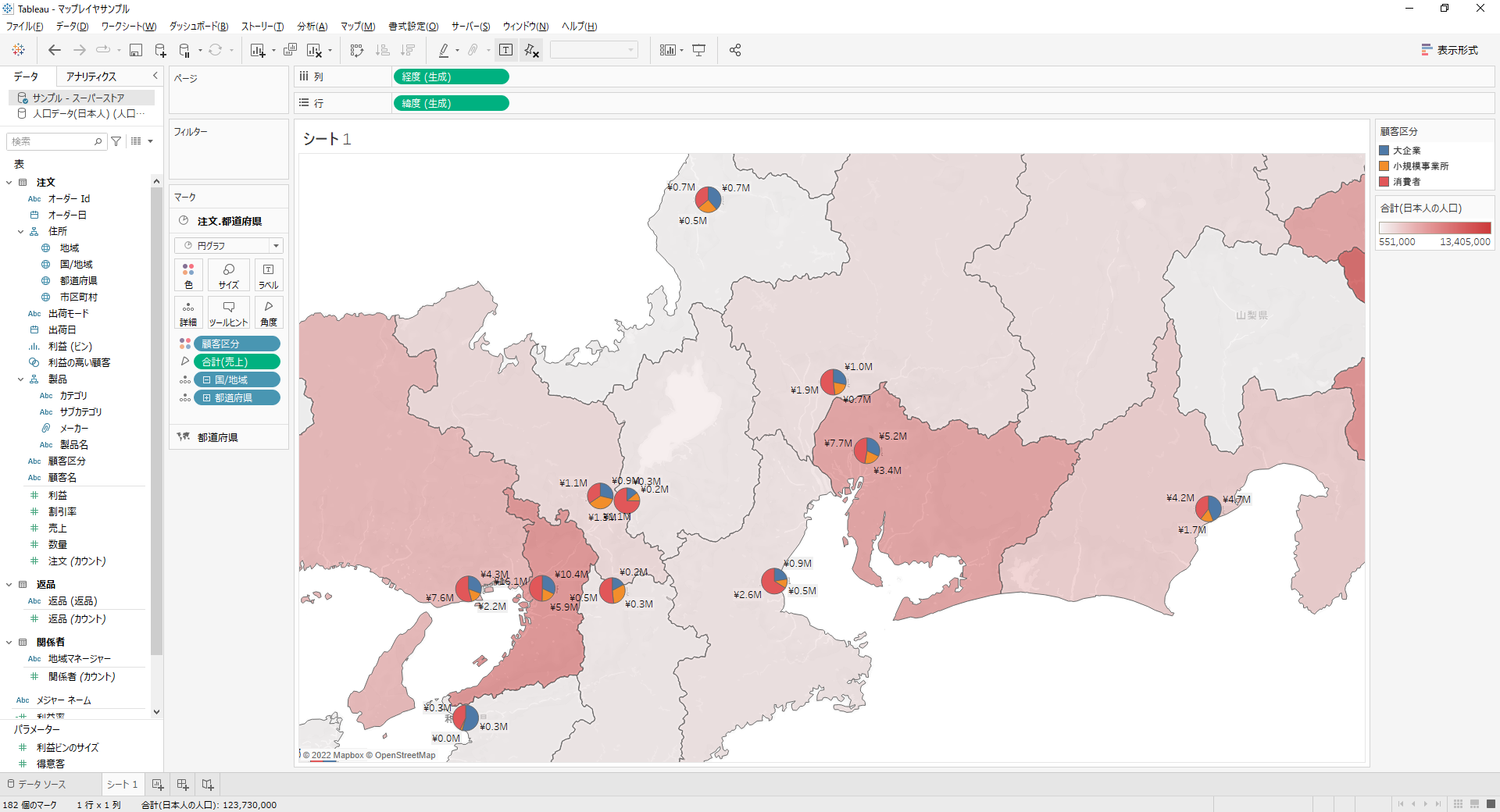
レイヤーのメニュー
レイヤーメニューについても少し紹介しておきます。
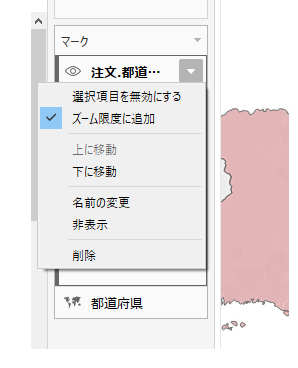
| 選択項目を無効にする | チェックを入れると、ユーザはそのレイヤーのマークを選択できなくなります。 |
| ズーム限度に追加 | マップに新しいレイヤーを追加するとビュー内の全マークを含めますが、複数のレイヤーでマークの尺度に違いがある場合(片方が一部の町でもう一方が全国 等)、 もし全国表示が不要なら、そのレイヤーをズーム範囲から無効にできます。(デフォルトはチェックが入ります。チェックを外すと無効になります) |
| 上(下)に移動 | レイヤーの上・下を調整できます(上位のほうが前面に表示されます)。 |
| 名前の変更 | レイヤーの名前を変更できます。 |
| 非表示 | レイヤーを非表示にすることができます。 |
| 削除 | レイヤーを削除します。 |
マップにおける表現の幅が広がる機能と思いますので、ぜひ使ってみましょう。
ダッシュボードでのコピー & ペースト
今回のバージョンアップで、Tableau上に読み込んだ画像などを簡単にコピー&ペーストできるようになりました。
ダッシュボード画面の左下にある各オブジェクトが対象となります。
別のワークブックのダッシュボードにも貼り付けが可能です。
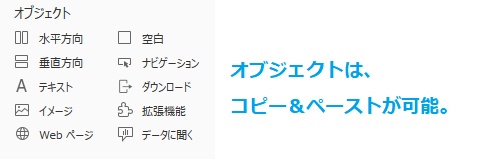
※ただし、水平方向や垂直方向にシートを入れた状態ではコピーできませんのでご注意ください。
コピー&ペーストのサンプル
1)コピーの例
実際の画面で見て行きましょう。
例えば、以下のようなダッシュボードがあるとします。
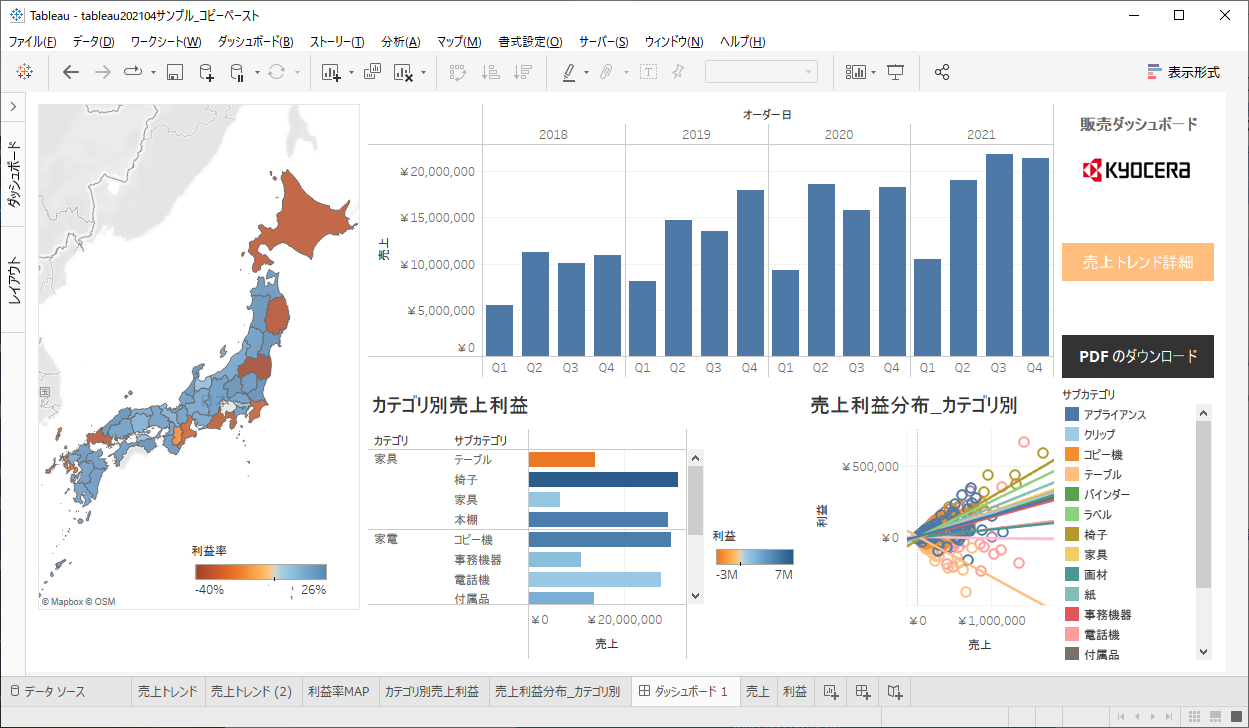
画面右側に、テキスト、イメージ、ナビゲーション、ダウンロードのオブジェクトを上から並べています。
これらは全て、コピー&ペーストが可能です。
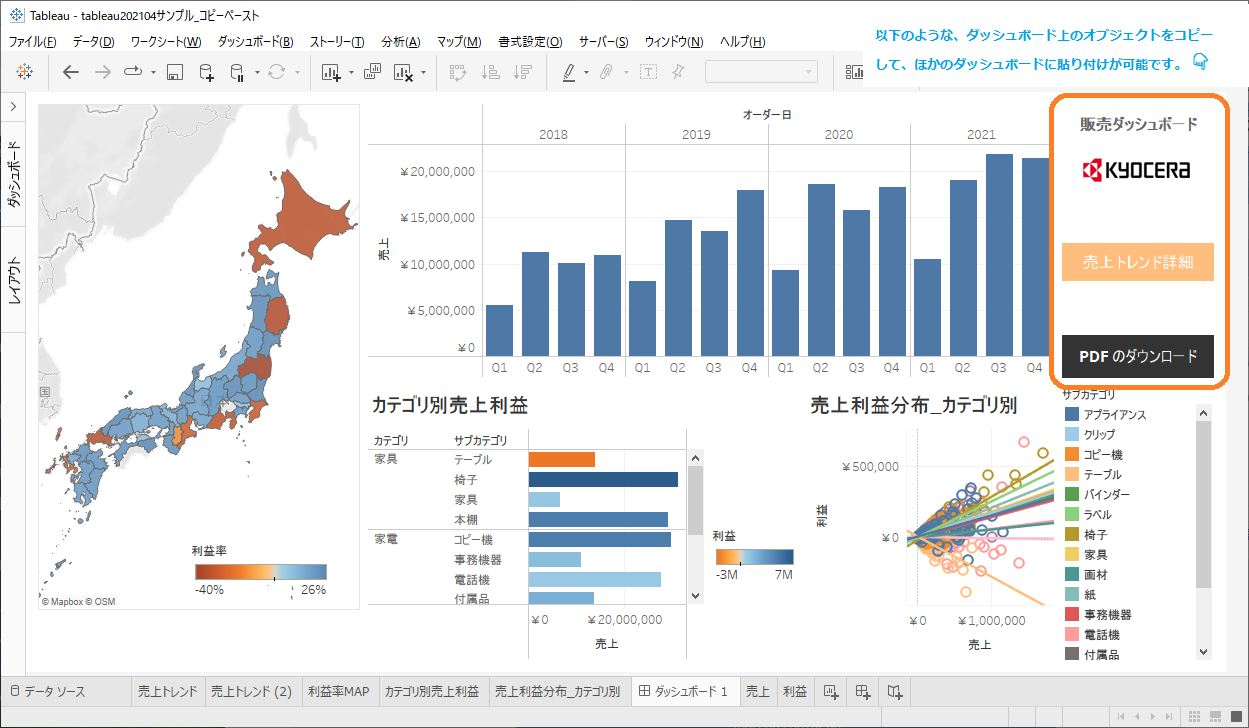
オブジェクトを選択しメニュー画面を表示して(下図の▼からか、オブジェクトを右クリック)
「ダッシュボードアイテムをコピーする」をクリックする(またはCtrl+C)と、コピーできます。
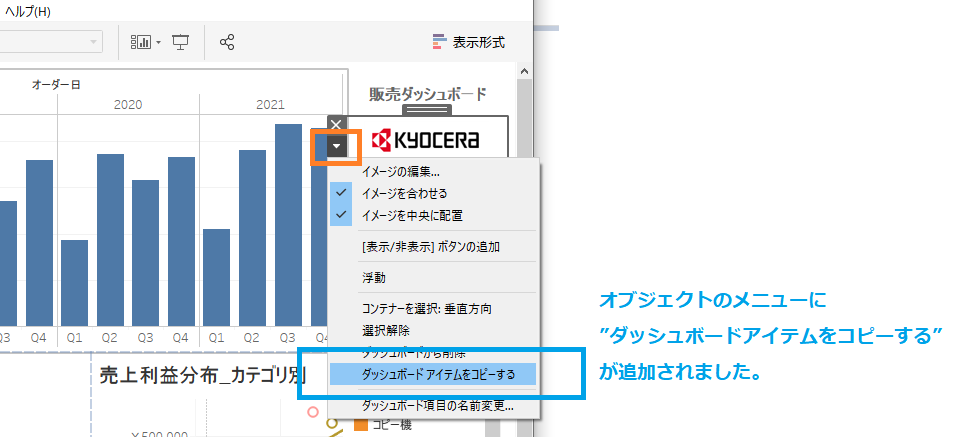
2)ペーストの例
次に、別のダッシュボードを以下のように用意しました。右側の空白スペースに、貼り付けたいと思います。
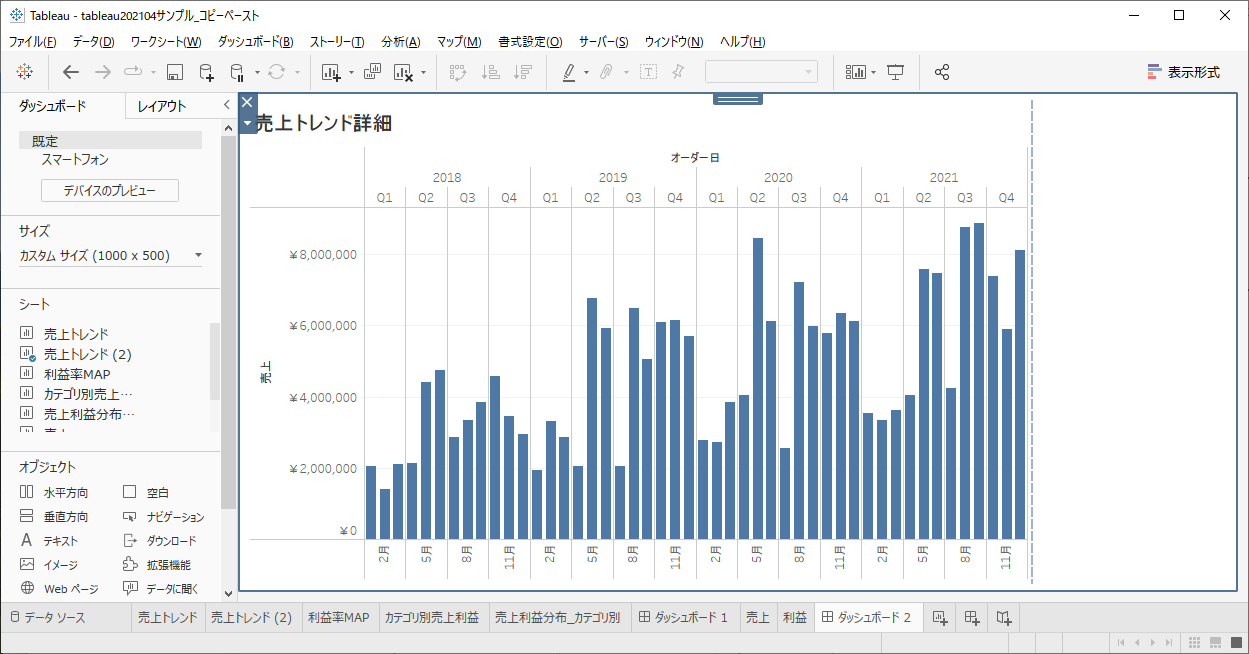
以下のように、メニューバーのデータを開いて”貼り付け”をクリック(またはCtrl+V)で貼り付けができます。
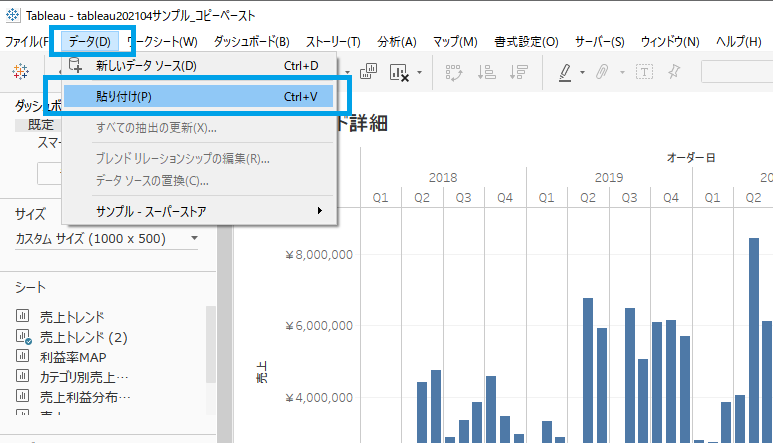
貼り付けが成功すると、以下のようにダッシュボードにオブジェクトが追加されます。
あとは、設置したい箇所に移動(浮動か否かと位置)するのみです。
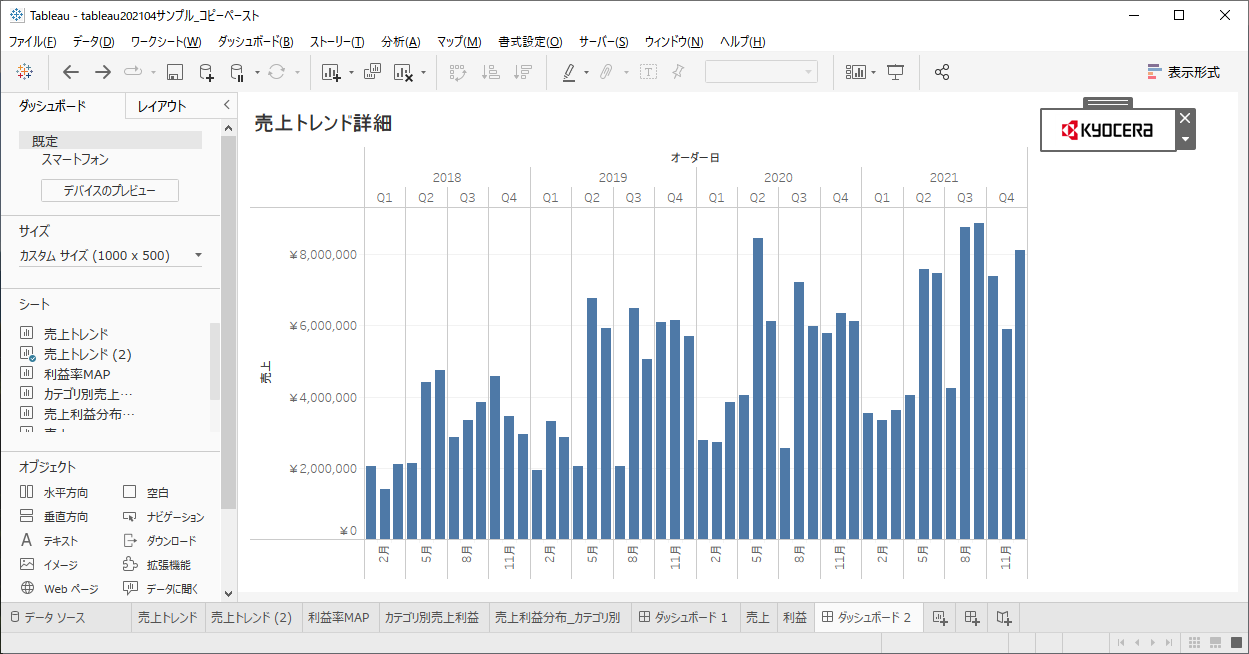
ただし、冒頭に記載したとおり、水平/垂直方向のオブジェクトにシートが含まれる場合はコピーできませんのでご注意頂けたらと思います。
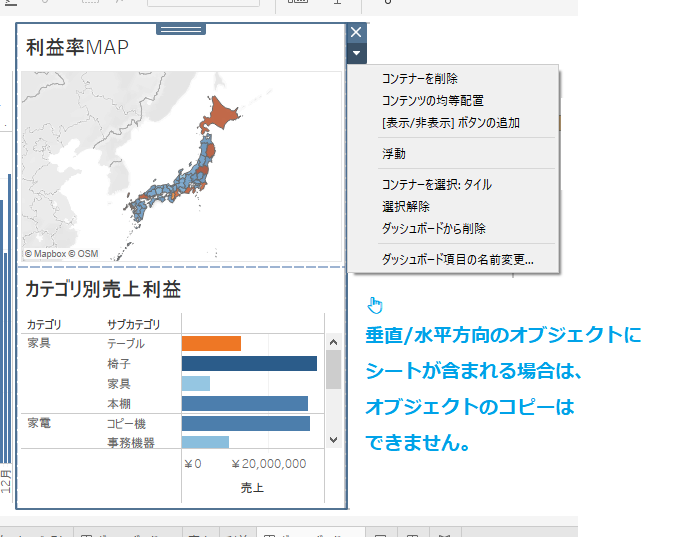
今回のバージョンアップでコピー&ペーストができるようになり、複数のワークブックやダッシュボードで同様のオブジェクトを扱う際、とても便利な機能と思います。
※Tableau Desktop 2021.4.3、Tableau Prep Builder 2021.4.4 時点の情報です。
 運営会社
運営会社














