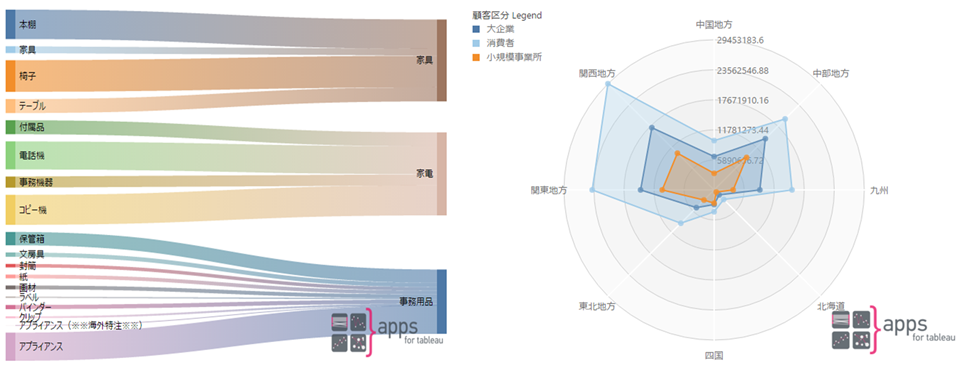
Tableauのバージョン2018.2よりダッシュボードに拡張機能を追加する機能が追加されました。各拡張機能について紹介していきたいと思います。
注意各拡張機能は各提供会社が提供する機能となり、その内容等についての責は一切負いません。現状での紹介にとどまりますので、ご了承ください。
Show Me More
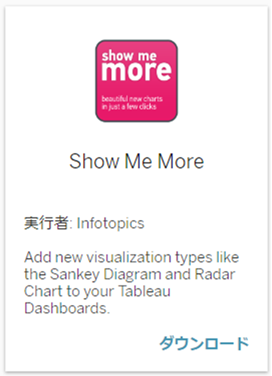
ファイル名:Infotopics_ShowMeMore.trex
※上の画像はリンクを貼っていないため、ダウンロードは公式サイト「Tableau拡張機能ギャラリー」から願います
機能概要
この拡張機能を使うと、Tableau標準のグラフでは簡単に表現できないものを扱うことができます。
例えば、サンキーダイアグラムや、レーダーチャートが挙げられます(現時点では、この2点のみ無償で利用可能です)。
機能を取り込むと、いくつかの簡単な質問(どのカラムを軸や色で表現し値を表示するか等)に答えるだけで簡単にグラフが生成されます。
- サンキーダイアグラム ・・ 複数層の関係を視覚的に表現するグラフ
(例:Webページのアクセス分析などによく利用される) - レーダーチャート ・・ 複数の項目の大きさ(全体のバランス等)を視覚的に表現するグラフ
(例:人事や商品の評価などによく利用される)
※以下の“カラー表示”されたグラフは無償で利用でき、“白黒表示”のグラフは有償版となります。
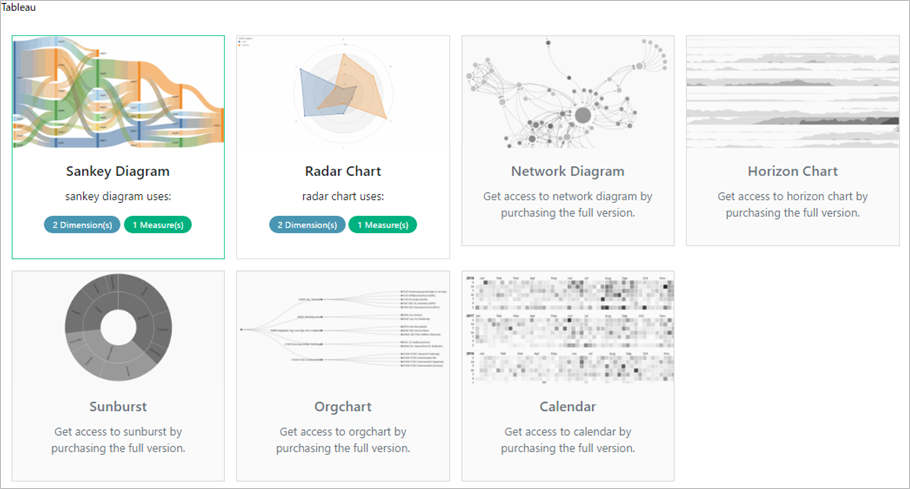
設定
注意拡張機能を追加するところまでは別記事でご確認ください。拡張機能を追加したところから本記事では取り扱いたいと思います。
拡張機能を追加すると、”Show Me More”と共に「Get Started」というボタンが出ますので、クリックすると設定画面が開きます。
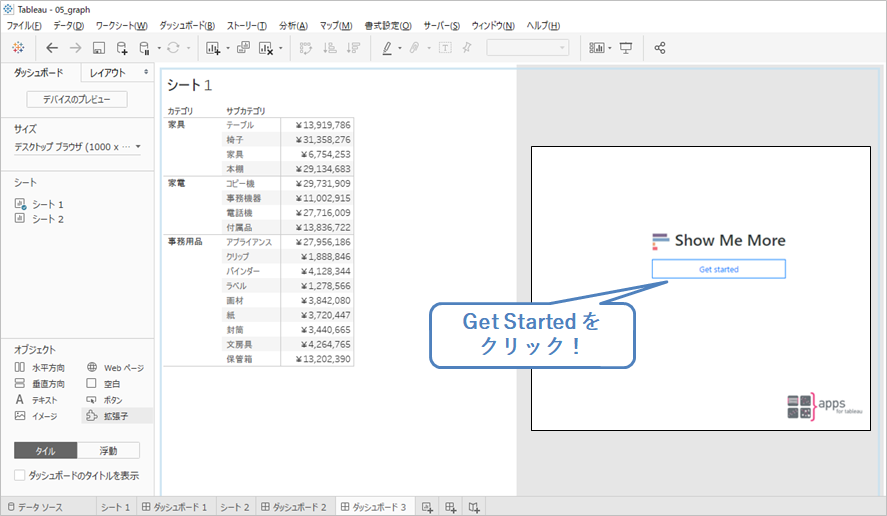
設定画面は以下となり、無償版を利用する場合は シート選択から始めます。(有償版は別途購入へ)
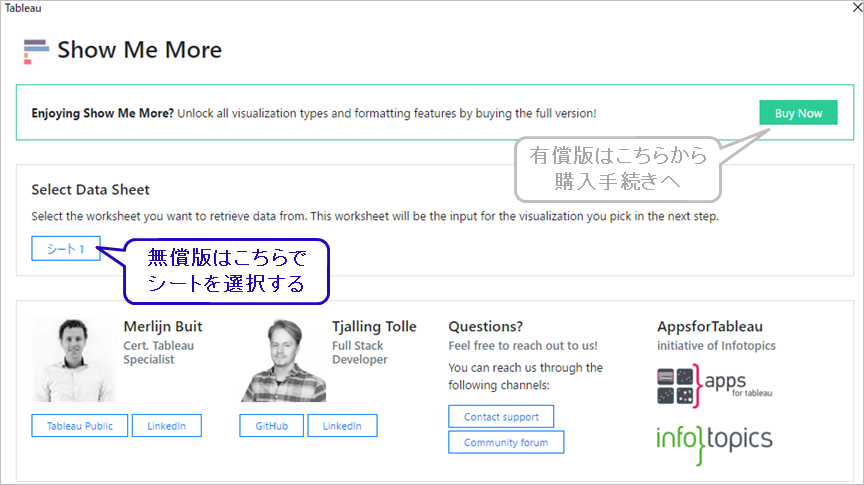
利用したいグラフを選択します。(無償版は”サンキーダイアグラム”と”レーダーチャート”のみ)
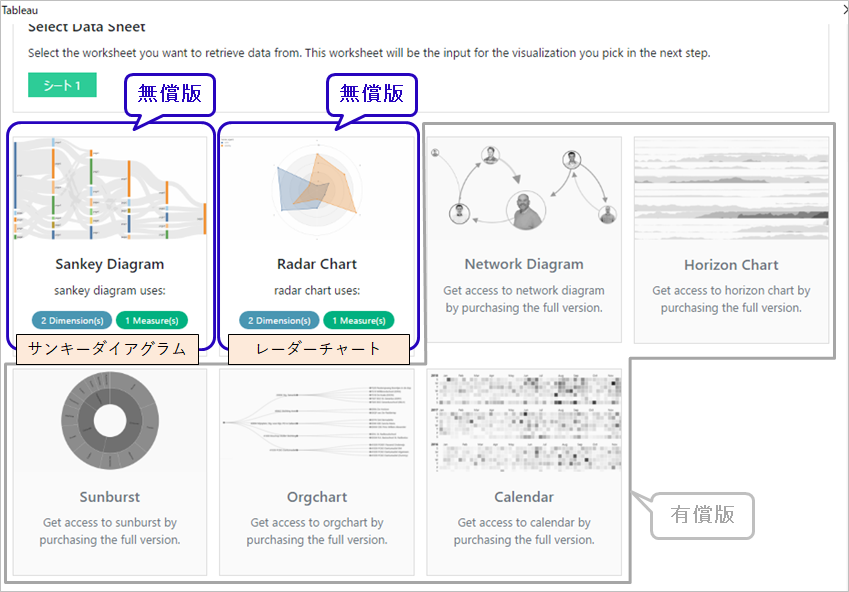
◆グラフ1つ目(サンキーダイアグラム)の設定
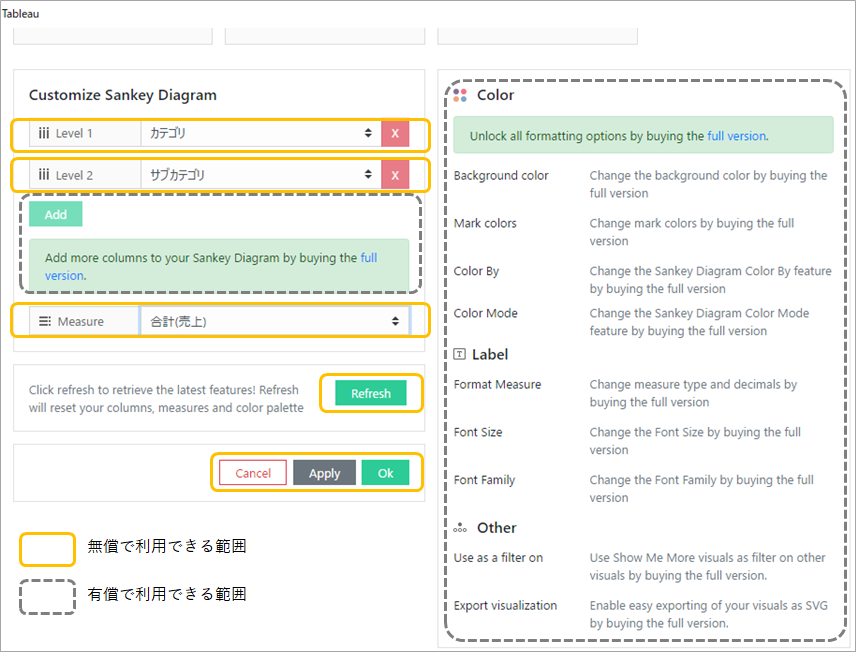
3つの設定(Level1、2、Measureの3項目)で、サンキーダイアグラムが生成されます。
| 項目名 | 内容 |
|---|---|
| Level 1 | サンキーダイアグラムの左軸の項目を選択します。【サンプル:カテゴリ】 |
| Level 2 | サンキーダイアグラムの右軸の項目を選択します。【サンプル:サブカテゴリ】 |
| Measure | グラフで表現したい値(項目)を選択します。【合計(売上)】 |
※有償版にすると、Levelを追加することができます
設定を完了すると、以下のようにグラフが生成されます。グラフ上をマウスオーバーするとカテゴリの値に対して、サブカテゴリが何%でどれくらいかを表現してくれます。
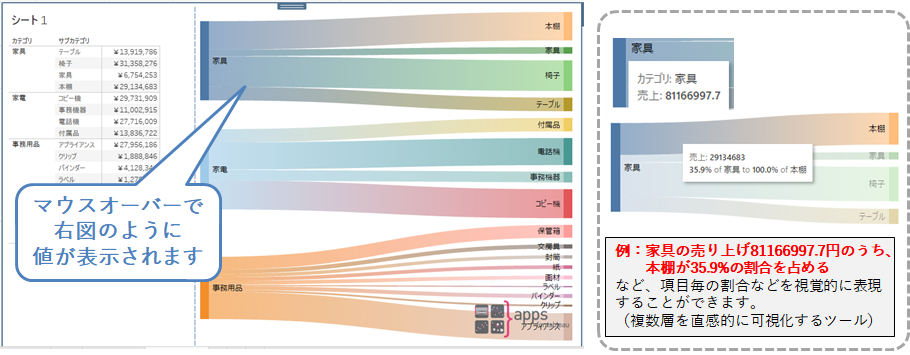
なお、有償版であれば、さらにLevelを追加することが可能なようです。
◆グラフ2つ目(レーダーチャート)の設定
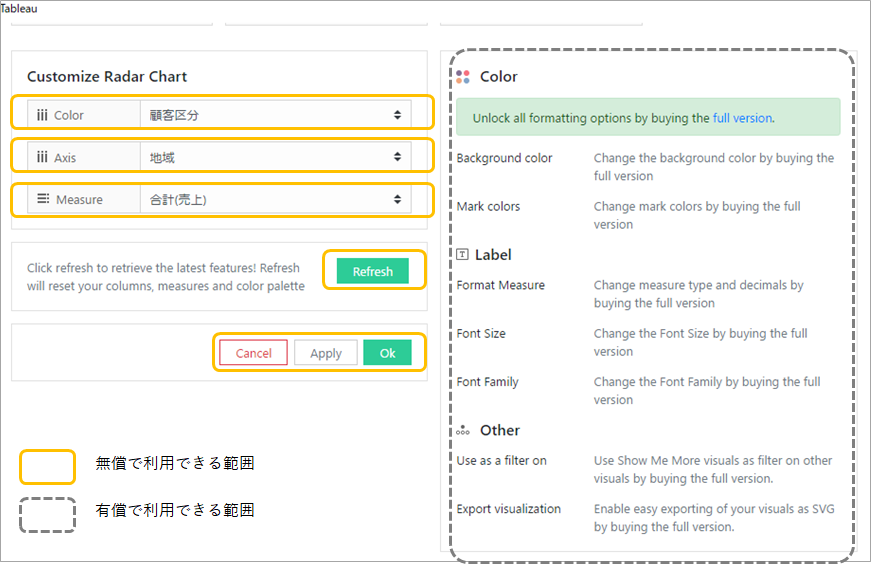
同じく、3つの設定(Color、Axis、Measureの3項目)で、レーダーチャートが生成されます。
| 項目名 | 内容 |
|---|---|
| Level 1 | レーダーチャートで色分けするカテゴリを選択します。【サンプル:顧客区分】 |
| Level 2 | レーダーチャートの項目軸を選択します。【サンプル:地域】 |
| Measure | グラフで表現したい値(項目)を選択します。【合計(売上)】 |
以下のようにグラフが生成されます。
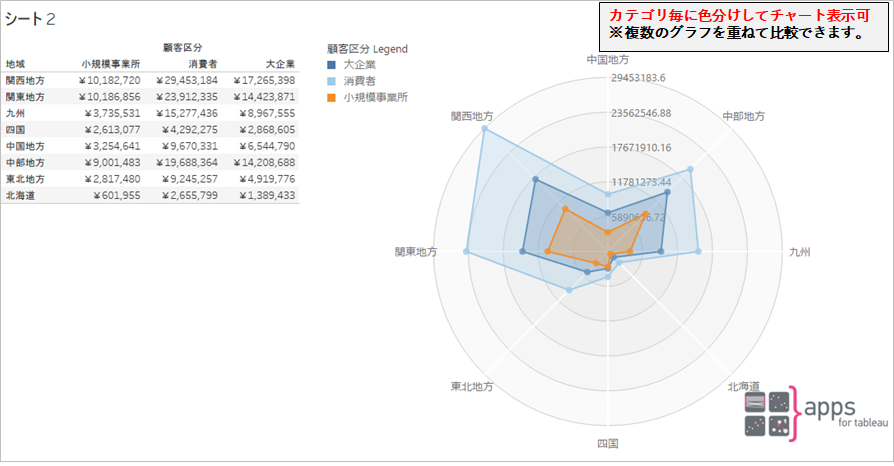
まとめ
本拡張機能は、Tableauデフォルトの機能で表現できないグラフを簡単に作成することができます。現時点では、無償版は”サンキーダイアグラム”と”レーダーチャート”のみです。サンキーダイアグラムについては、有償版ではさらに複雑(多段)なチャートを表現することが可能で、表現の幅が広がります。(以下サンプルは6層)
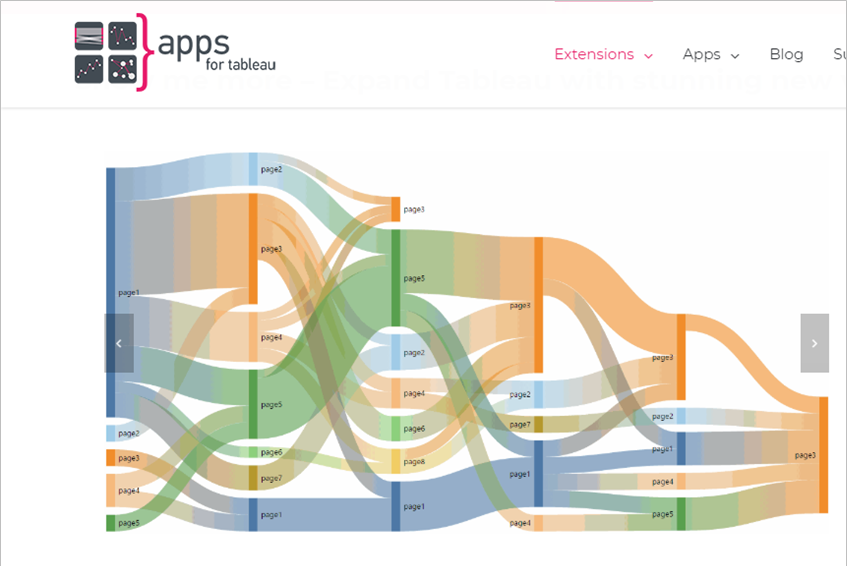
有償版は、以下のような価格帯のようです。
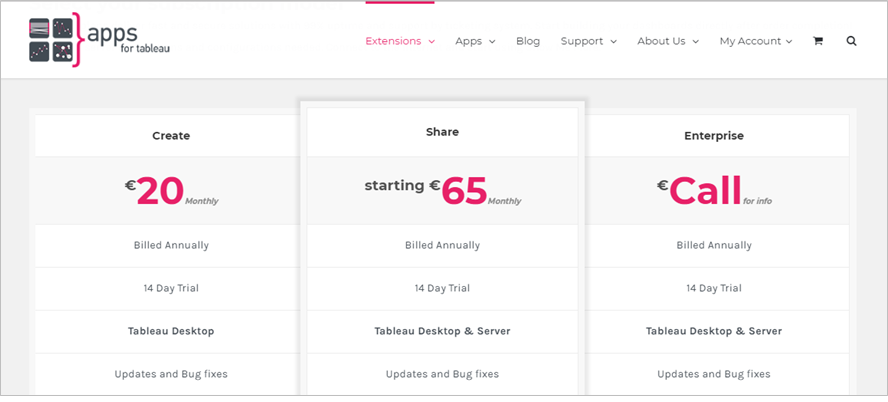
レーダーチャートも簡単に作ることができましたが、有償版でも特有の追加機能は無いようです。他のグラフと共通で、色やラベル、フィルタなどの設定が有償版で設定可能になるようです。2週間のトライアル期間が設けられているためトライアルで試すことが可能です。
※Tableau 2018.3時点の情報です(拡張機能は2018/1/21時点)
 運営会社
運営会社















