
Looker StudioからSnowflakeに接続する方法をご紹介します
AkimasaKajitaniです。
Google社の提供する無料で使えるBIツール「Looker Studio」からもSnowflakeを利用することができます。Snowflake上の大量のデータに対してLooker Studioでデータの可視化を行うことで、様々な知見を得られます。
それでは、Looker StudioからSnowflakeに接続してみましょう。
まず、Looker Studioのポータル画面から、「作成」の「データソース」を選択します。
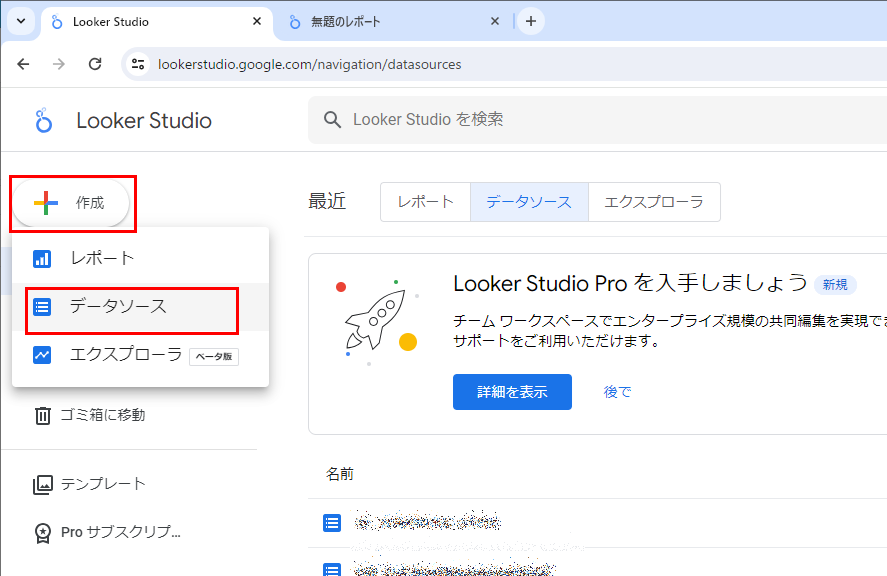
データソースのコネクタの検索画面が出てくるため、「snow」などで検索します。
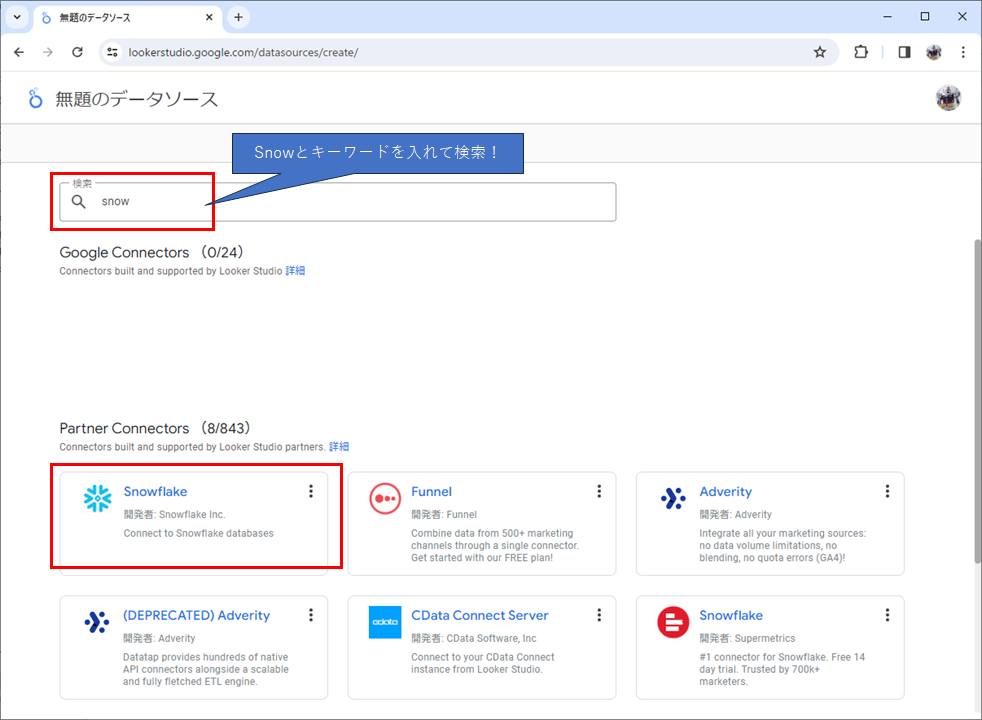
出てきたSnowflakeのコネクタをクリックしましょう。すると承認を求められるので、「承認」をクリックします。
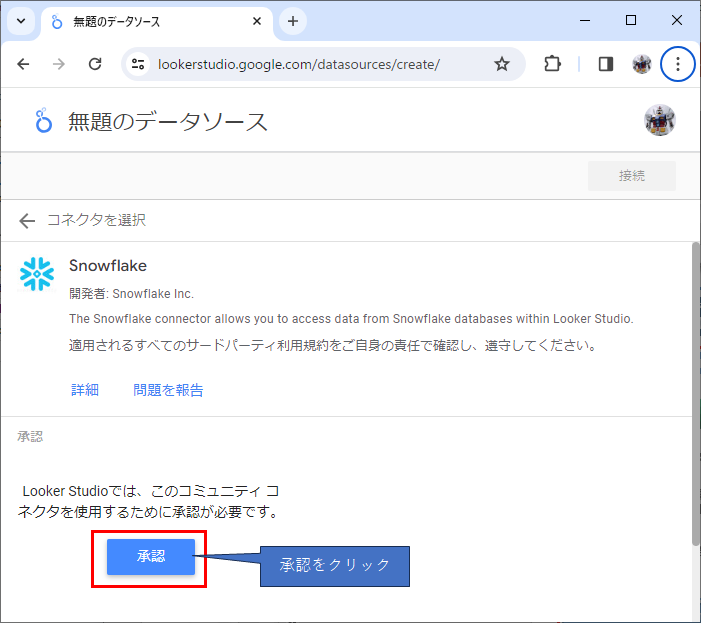
ここで、接続するGoogleアカウントを聞かれるので対応するアカウントを選択しましょう。
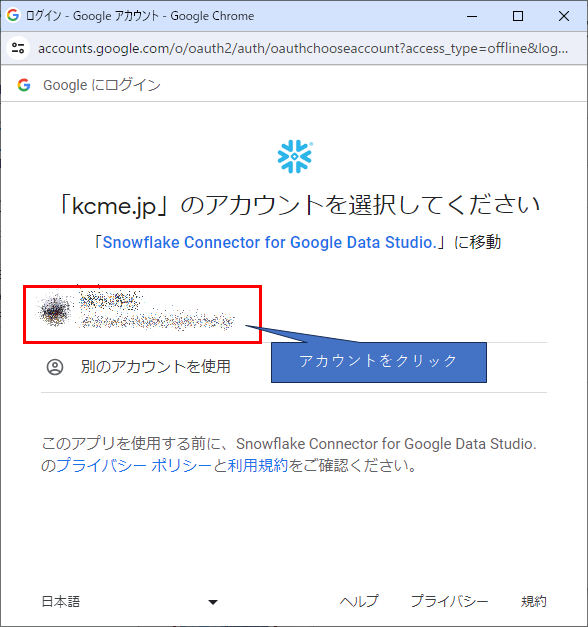
さらに許可を求められるので、アカウントが間違っていないか確認し、許可をクリックします。
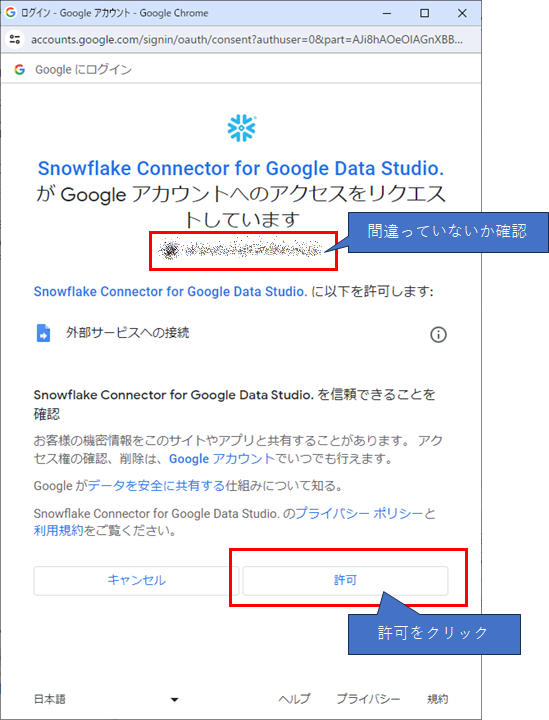
ここからが実際のSnowflakeの設定になります。設定に必要な以下の項目を準備し、設定していきましょう。
- Snowflakeのログインユーザーアカウント(ユーザー名とパスワード)
- Snowflakeの接続用URL(xxxx.snowflakecomputing.comのURL)
- ロール(Role)
- ウェアハウス(Warehouse)
- データベース名
- スキーマ名
- テーブルへの接続用SQL
まず最初にユーザー名とパスワードを入力して送信します。
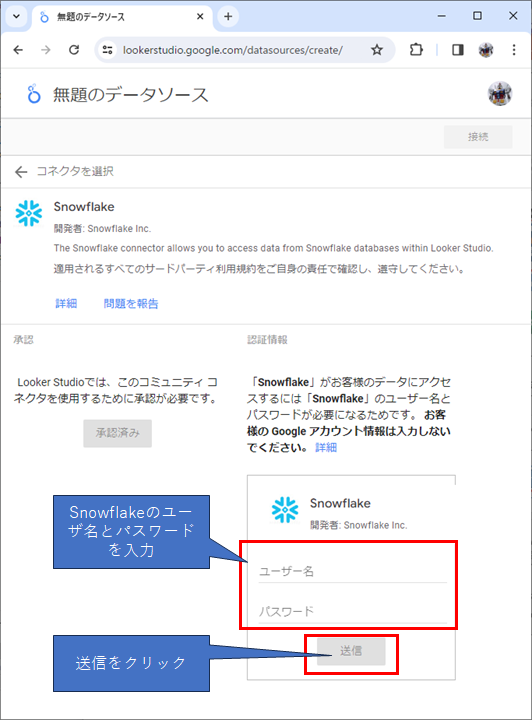
次に、Snowflakeの接続用URLを設定します。URLの後半がsnowflakecomputing.comになっているURLです。最初画面上は「<account_name>.snowflakecomputing.com」になっていますが、copy.account.urlで取得できるものが必要です。
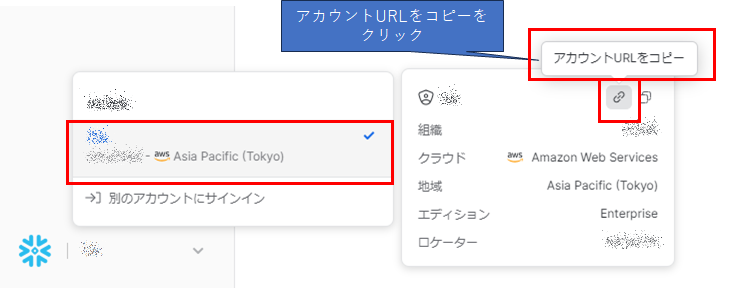
頭の「https://」は削除したものをSnowflake account URLに入力します。
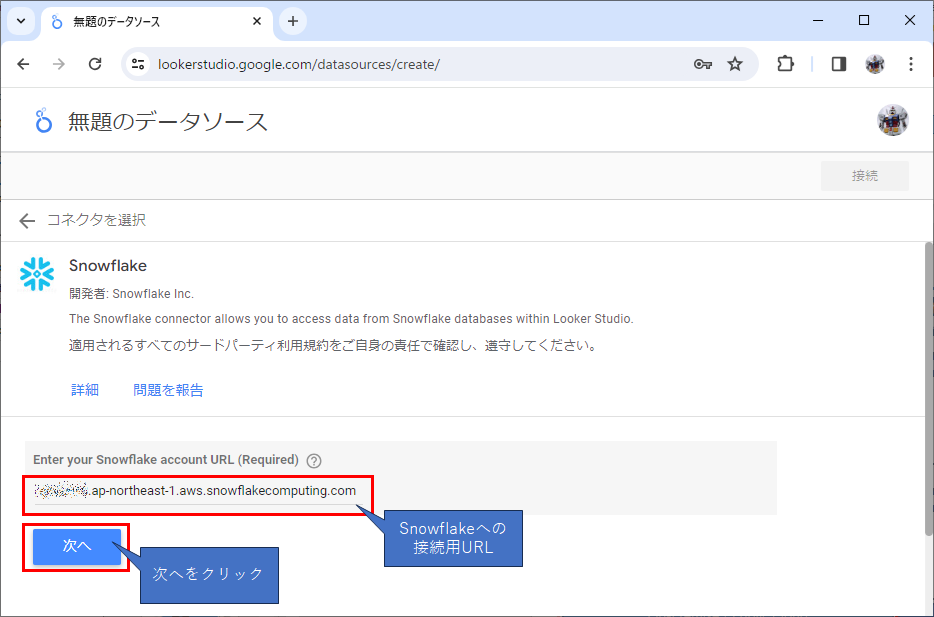
次に、ロール(Role)を設定します。通常はSYSADMINでしょうか。
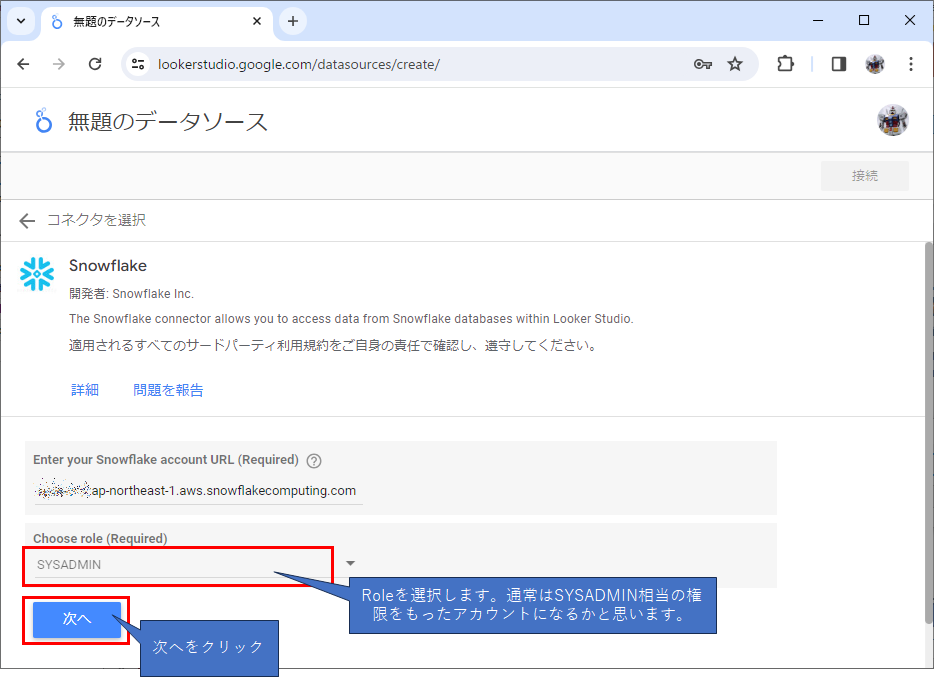
次に、使用するウェアハウスを選択します。
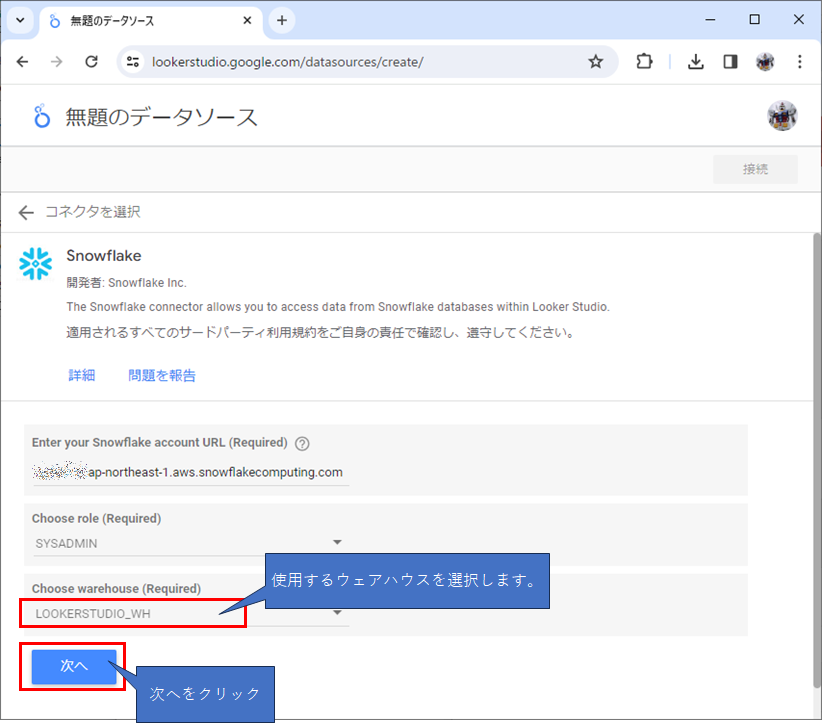
次に、接続したいデータベースを選択します。
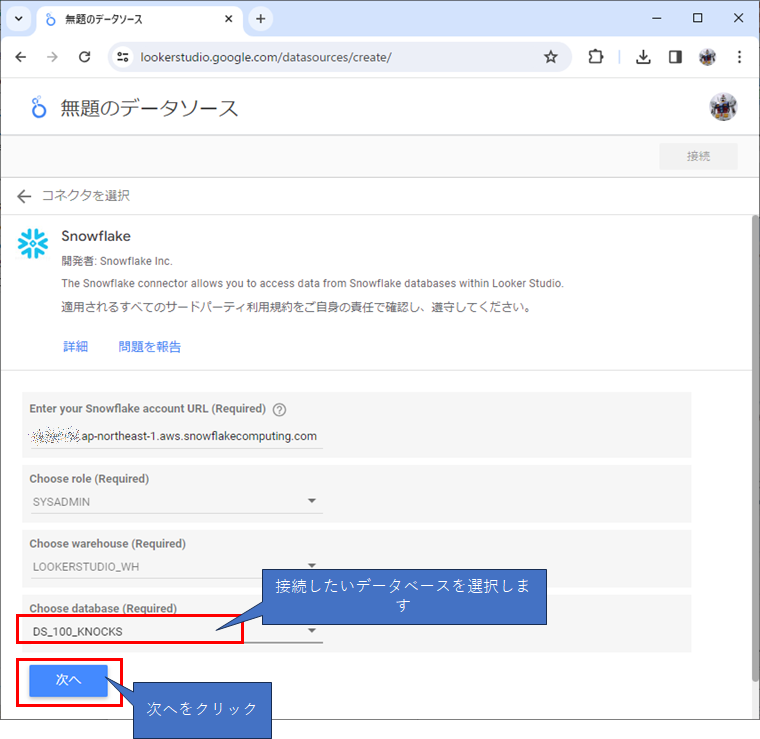
次はスキーマです。使用するスキーマを選択します。
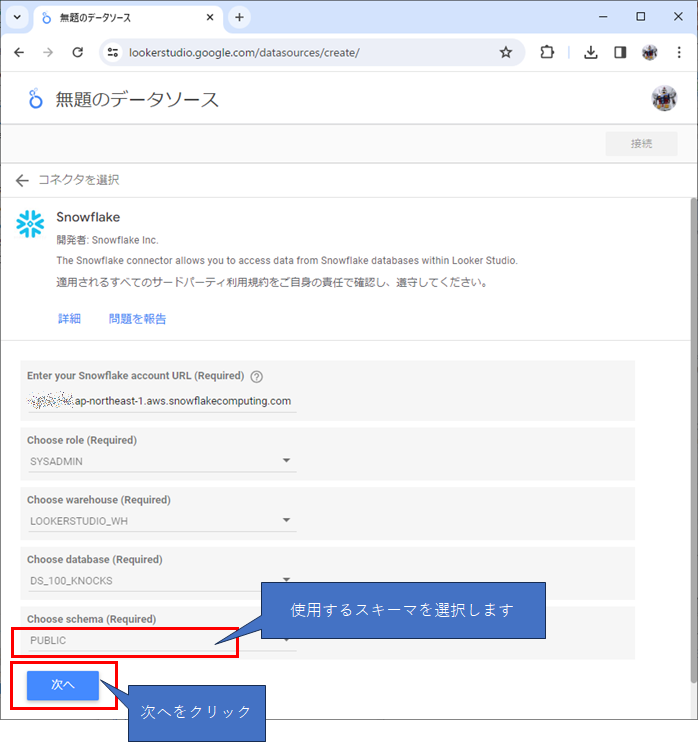
最後に接続するためのSQL文を入力します。
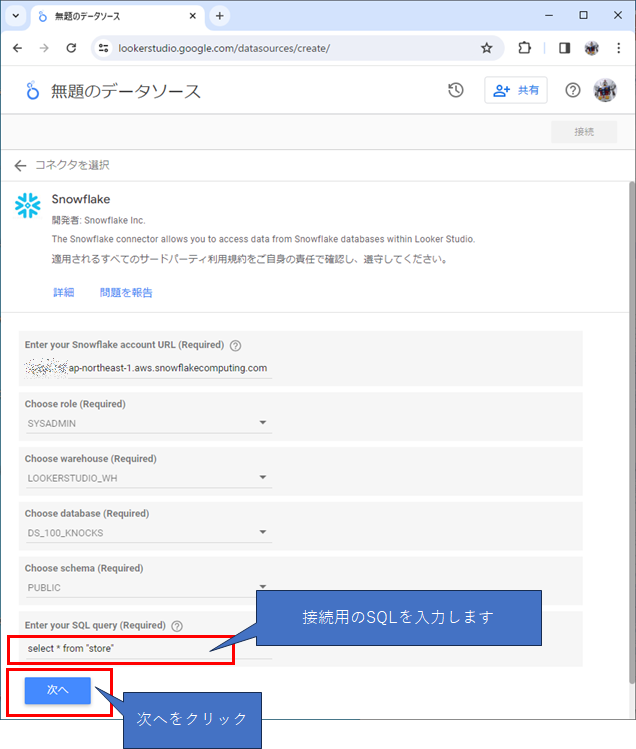
最後に、データソース名を入力し、接続をクリックしたら完了です。
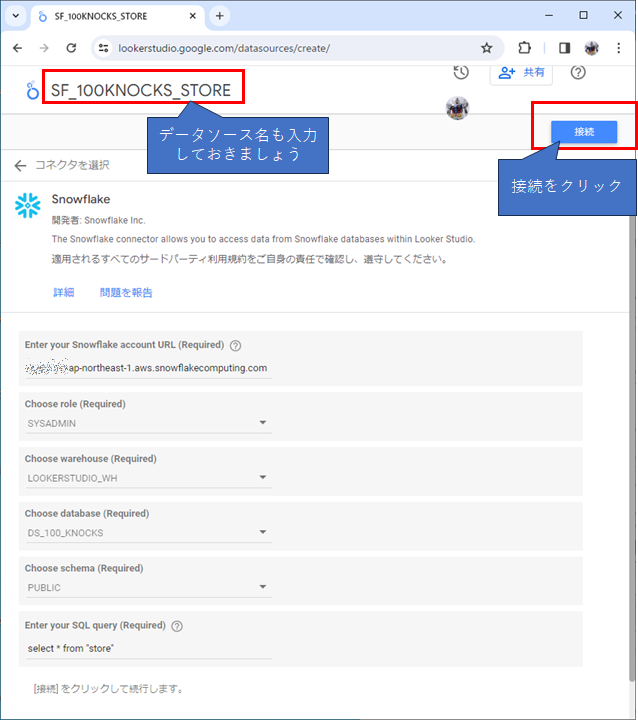
あとは、レポートを作成していくだけです!
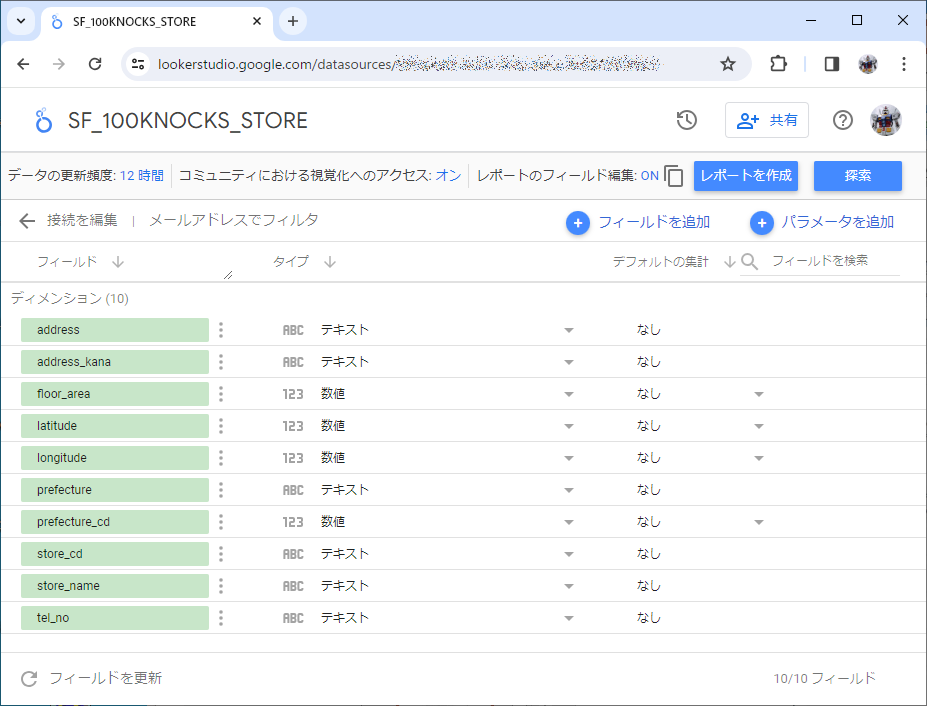
あとは普通に利用可能です。
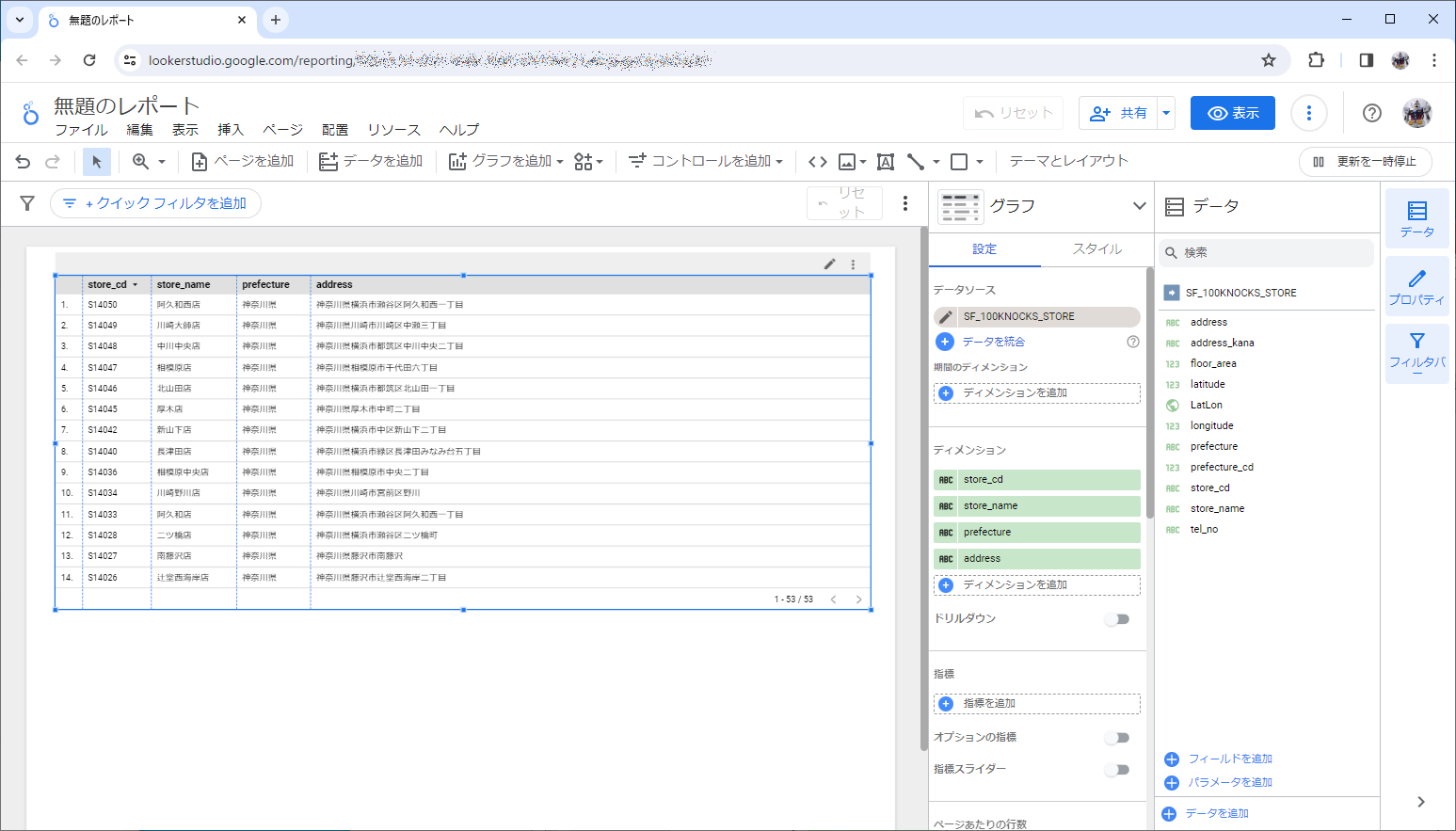
まとめ
- Looker StudioからSnowflakeへ接続し、レポートを作成しました
- 特別な設定もないので、接続に必要な情報があればすぐに接続できます
- 接続時はSQL文が必要になるため、最低限のSQL文を書ける必要があります
 運営会社
運営会社













