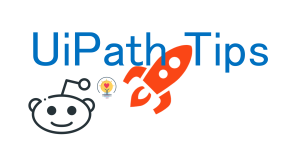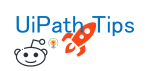Alteryxの出力ファイルをEメールツールで共有する方法
Alteryxには「レポーティング」ツールのカテゴリが用意されていて、簡単なグラフや表を作成できます。
今回は、Alteryxで分析したデータをレポーティングツールで視覚化したものをメールで送信するワークフローを作っていきます。
入力データとワークフロー
入力データ
データは以下のようなデータを使用します。(下記データは全データの一部)
このデータを用いて、地方別の売上グラフと売上高TOP10の店舗の月別集計表を作成してみます。
.png)
全体ワークフロー
ワークフローとしては以下のような形になります。
.png)
レポート作成に関しましては、以下の記事を参考にしながら作成しました。
参考記事1) インタラクティブチャート Alteryxにおけるグラフ制作の基礎
参考記事2) 【AlteryxTips】Alteryx でグラフを作成・出力しよう
レポートの作成手順は以下となります。
① 各グラフと表作成
② ヘッダー付与
③ フィールド追加ツールを用いて「①」で作成したものを結合
④ レイアウト調整
⑤ レンダリング(PDF形式)
最終的にこのレポートが出力できました。
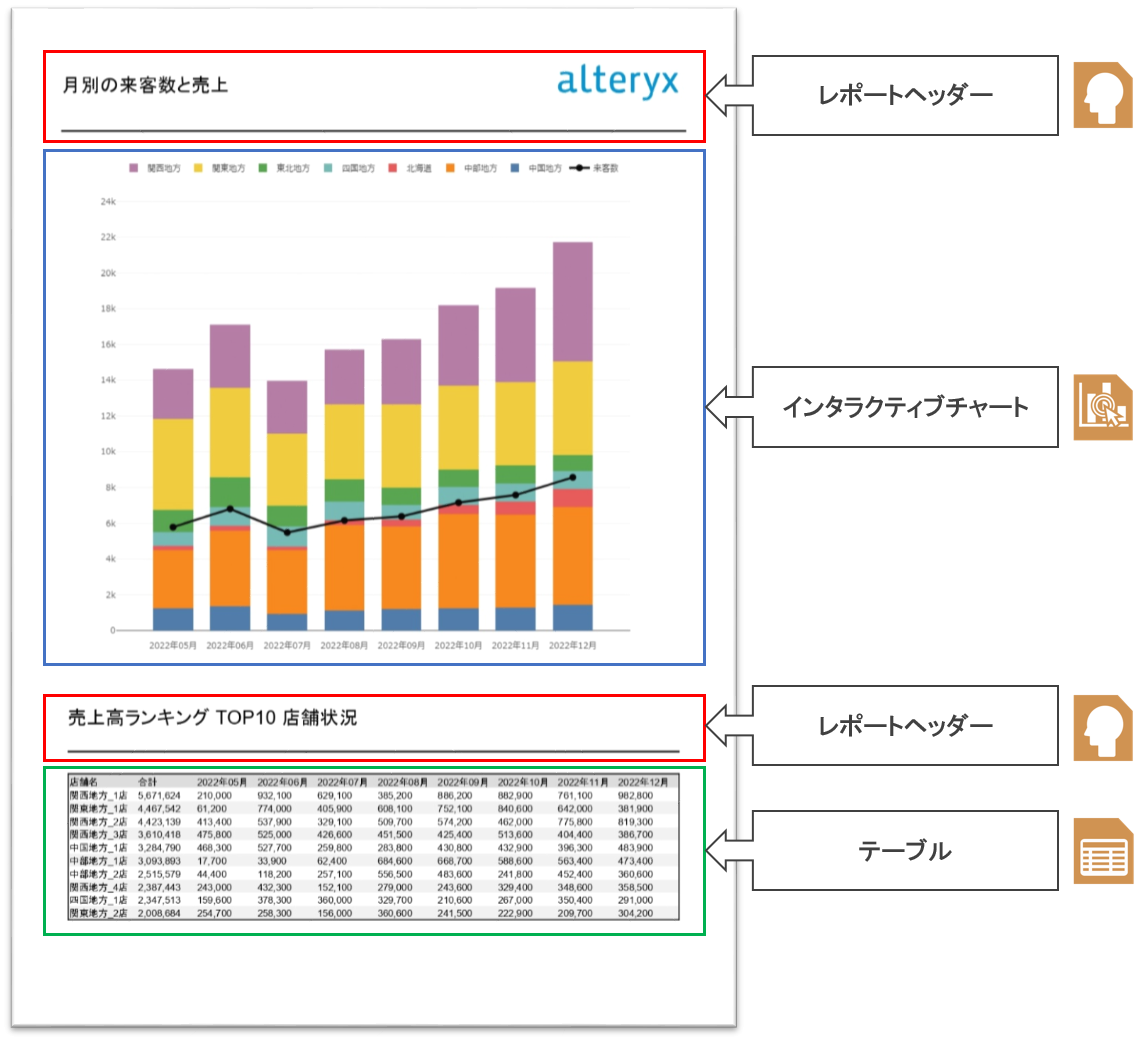
このレポートをPDFで保存し、さらにAlteryxからメールで送信しようと思います。
Eメールツールの使い方
前提条件
- お使いのメールのSMTPサーバーの設定をご確認ください。
- 所属する組織のセキュリティ対策により、SMTP設定をしても送信できない場合がありますので、メール送信機能を利用したい場合は所属する各組織の管理者にご相談ください。
Eメールツールの設定
以下の画面はEメールツールの設定画面です。

- 使用しているメールの有効な「SMTPサーバーアドレス」を指定します。
- 「暗号化」を選択し、リストから暗号化設定を選択します。(*選択すると、ポートが暗号化設定に応じて設定されます。)
- 「SMTP認証を使用する」をチェックし、サインインするユーザー名とパスワードをそれぞれ入力します。「暗号化」、「SMTP認証を使用する」の設定は使用するSMTPサーバーの設定にしたがって設定してください。
- 送信者・受信者のメールアドレスを入力し(*必要であれば、CC・BCC追加可能)、件名を入力します。
- メール本文の文言を設定し、添付ファイルがあれば指定します。
▼ 添付ファイルの「追加」ボタンを押下すると添付ファイルを指定できる画面が表示され添付ファイルを指定できます。(制限10MB)
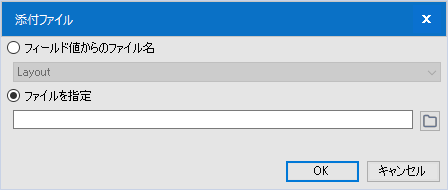
実行結果
問題なく実行できましたら、結果ウィンドウにこのメッセージが表示されます。
Eメールツールは一番最後に実行されますので、完了までブロックツールを使う必要はありません。
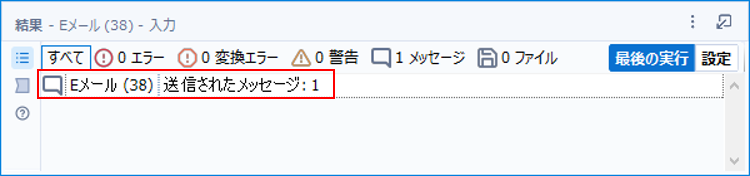
メールも設定内容どおりに届きました!

終わりに…
今回はAlteryx上で作成した出力結果をEメールで送信する方法をご紹介しました。多くのユーザーに使われているツールではないと思われますが、Alteryxで出力した内容を定期的に共有する必要がある方には便利な機能です。
分析アプリにも応用すれば、当月分データ等の必要なデータだけを抽出して新しいレポートを作成・共有するということが「実行ボタン」を押すだけで実現でき業務の効率化を図ることができます。
※ Alteryx Designer 2022.1.1.40869時点の情報です。
 運営会社
運営会社