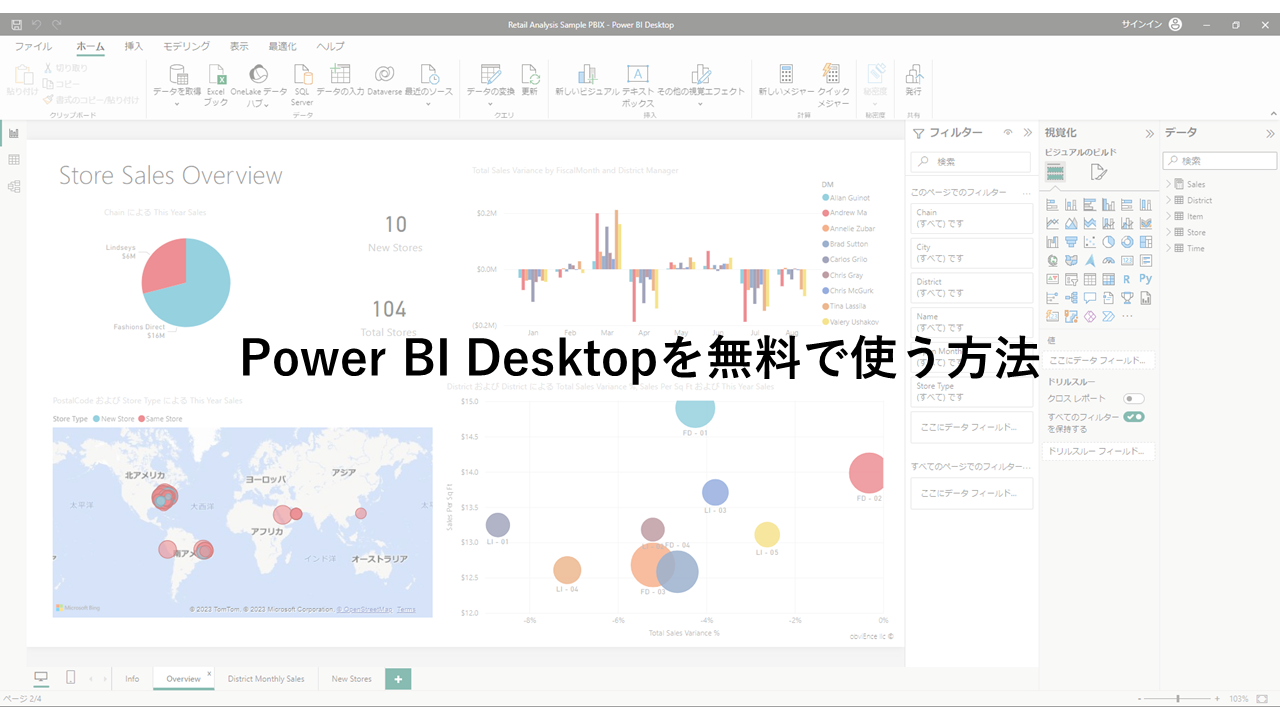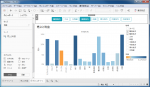Power BIを構成する3つのツールの特徴と違いをご紹介いたします!
こんにちは!京セラみらいエンビジョンのArisaOkadaです。
今回はPower BIを構成する「Power BI Desktop」、「Power BI サービス(Power BI Service)」、「Power BI モバイル アプリ(Power BI Mobile Apps)」の3つについて、それらの特徴と違いをご紹介いたします。
そもそもPower BIとは?
Power BIとは、Microsoft社が提供しており、データソースへの接続、データの分析や可視化、そして他のユーザーへの共有が可能なツールのまとまりです。特にプログラミングなしでデータを加工・可視化できることが大きな特徴といえます。
Power BIには基本となるツールが3つあります!
前述のとおり、Power BIはツールのまとまりであり、基本的な構成要素として次の3つが挙げられます。
・Power BI Desktop
・Power BI サービス(Power BI Service)
・Power BI モバイル アプリ(Power BI Mobile Apps)
名称からある程度特徴を推測できるものもあるとは思いますが、それぞれの内容について画面とともに見ていきましょう!
「Power BI Desktop」
1つ目のツールである「Power BI Desktop」は、主にレポートの作成や編集ができるツールです。こちらはデスクトップアプリケーションであり、Windowsパソコンにダウンロードすることで使用できます。
ここでの「レポート」とは、データをもとに作成したグラフや表を配置した画面を指します。
この単語はPower BIを使用していくなかで何度も出会うことになりますので、最初にPowerBI用語として覚えておくことがおすすめです!
さて、次の画像はPower BI Desktopを開いた際の画面をキャプチャしたものです。
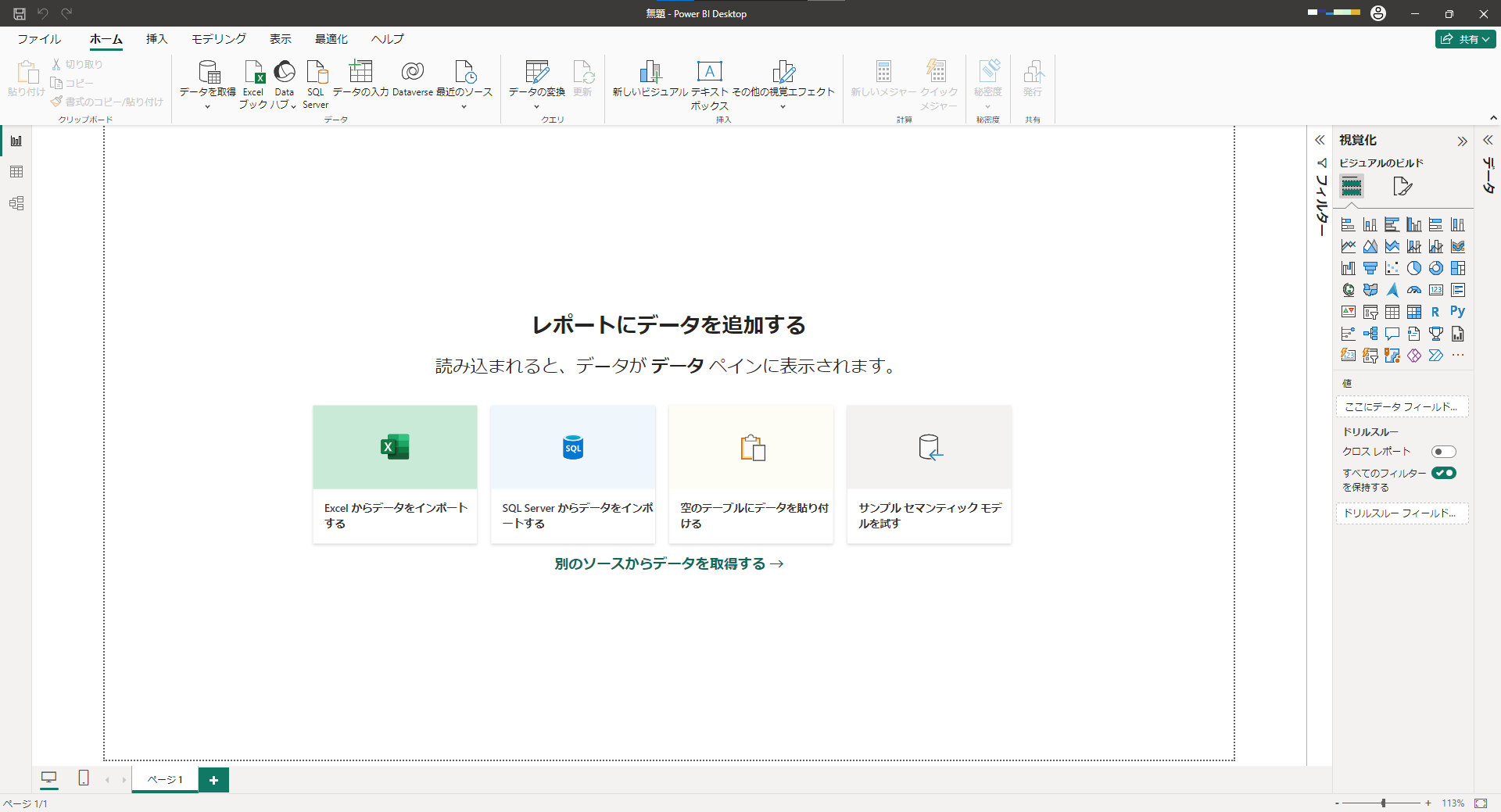
レポートを作成するためにはデータが必要ですが、データの取得や加工はPower BI Desktopで行うことが可能です。
実際に上のスクリーンショットでは、データをインポートする方法が複数用意されていることが読み取れます。それぞれExcelやSQL Server、空のテーブルにデータを貼り付けるなど、既に手元にデータがある状態ならば、そのデータをレポートで表示できます。
ただ、データは手元にないけれど、Power BIを操作してみたいという方もいるのではないでしょうか?私はその一人でした。
私のような状況にいる方でも、グラフや表を作成できる方法がしっかりあるんです(素敵!)。上のスクリーンショットに表示されている「サンプル セマンティック モデルを試す」をクリックすると、あらかじめ用意されたサンプルデータを取得することができます!サンプルデータがあることで、私はデータの確保に苦労せずにレポートの作成を始められました。
実際にPower BI Desktopでサンプルデータを使用して作成したレポートは次のように見えます。
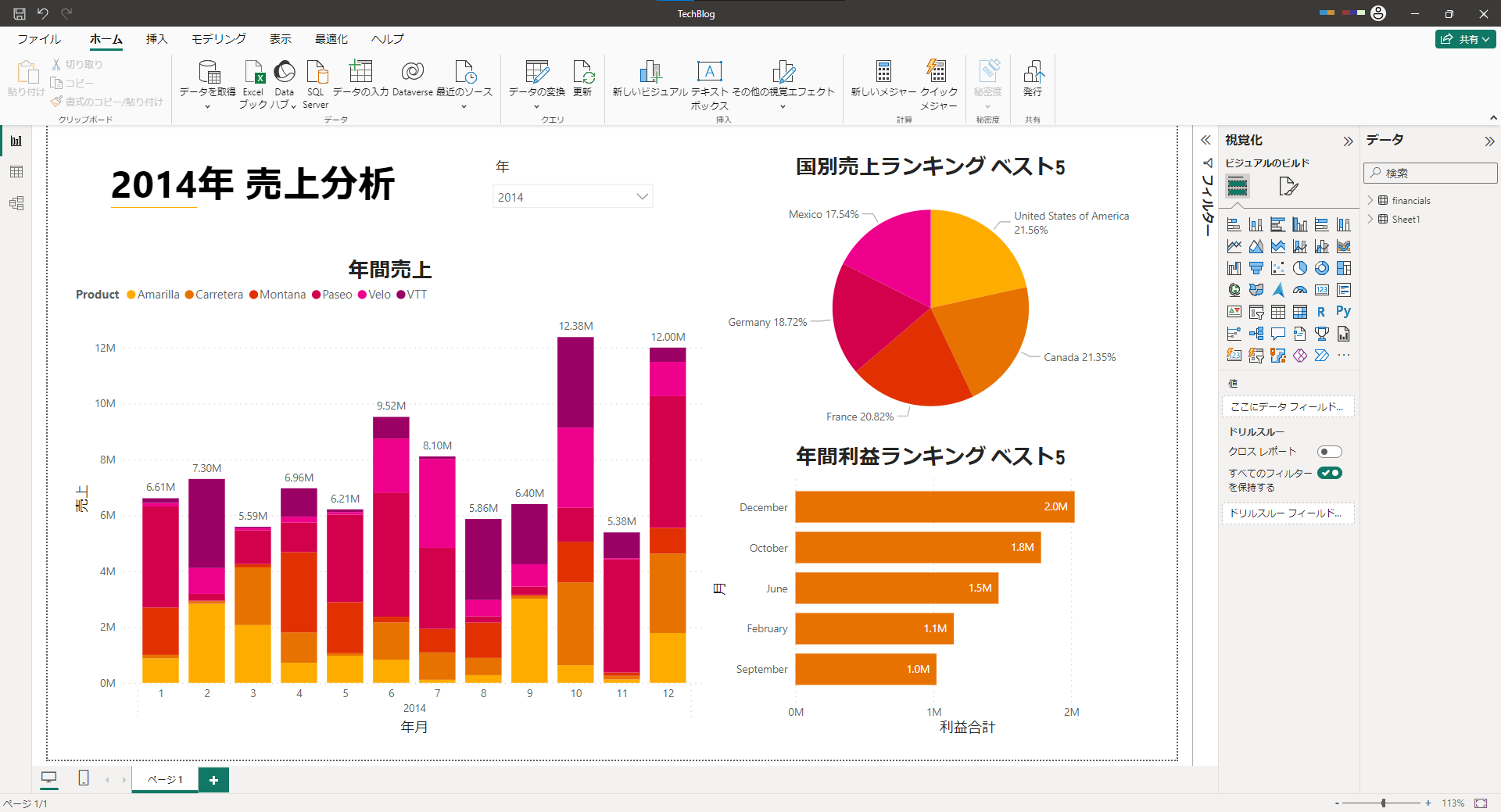
使用したサンプルデータは「ように様々なグラフを挿入することで、簡単に自分だけのレポートを作成することができます。
さらに、上のホームタブ内に表示されている「発行」を押すと、次にご紹介するPower BI サービスというツールへ、このレポートをクラウド(Web)上にアップすることも可能です。
以前こちらの記事にてご紹介した通り、Power BI Desktopは無料で使用することが可能です。Windowsパソコンをお持ちの方であれば、Power BI Desktopを気軽に始められます!
始めてみたいと思った方は、ぜひ下のリンクをご参照ください。
Power BI Desktopは、分析するデータの取得、データの加工、レポートの作成や編集、レポートをWeb上で閲覧できるようにする発行の4つの特徴があり、自らデータをわかりやすく見せたい!という人にピッタリなツールです。
「Power BI サービス(Power BI Service)」
2つ目のツールである「Power BI サービス」は、ダッシュボードの作成とレポートの管理が可能なツールです。こちらはWebアプリケーションのため、Windowsパソコンのみならず、Macやタブレットなどでも操作することが可能です。Power BI Desktopと同様に無料で使用できます。
ここでの「ダッシュボード」とは、複数のレポートに含まれているグラフや表などをまとめて表示する画面を指します。
こちらの単語はBIツール共通の用語ですので、覚えておきましょう!
さて、次の画像はPower BI サービスにアクセスした際に表示されるホーム画面をキャプチャしたものです。
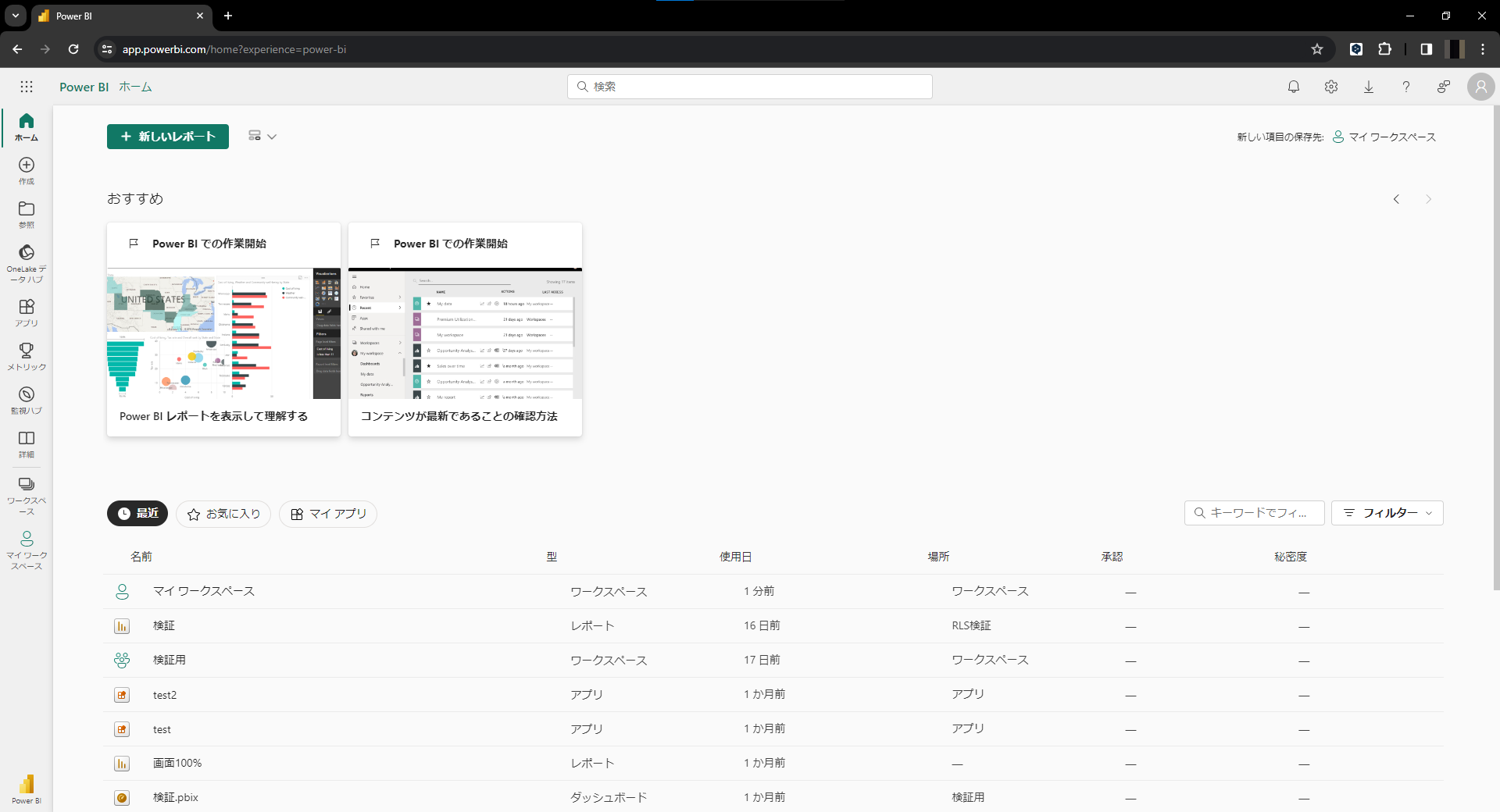
ご覧の通り、Webブラウザで使用するツールのため、他にも様々なページで操作を行うことができます。
また、スクリーンショットした画面の左上に緑色のボタンで「新しいレポート」とあるように、Power BI Desktopと同様にレポートを作成することも可能です。
Power BI サービス特有の特徴としては、先に述べた一目でレポート全体がわかるダッシュボードの作成、データの自動更新設定があります。他にも、有償ライセンスであればレポートの共有も可能です。
前述の通り、実際にPower BI Desktopで作成したレポートを発行したものをPower BI サービスで開くと、次のように見えます。
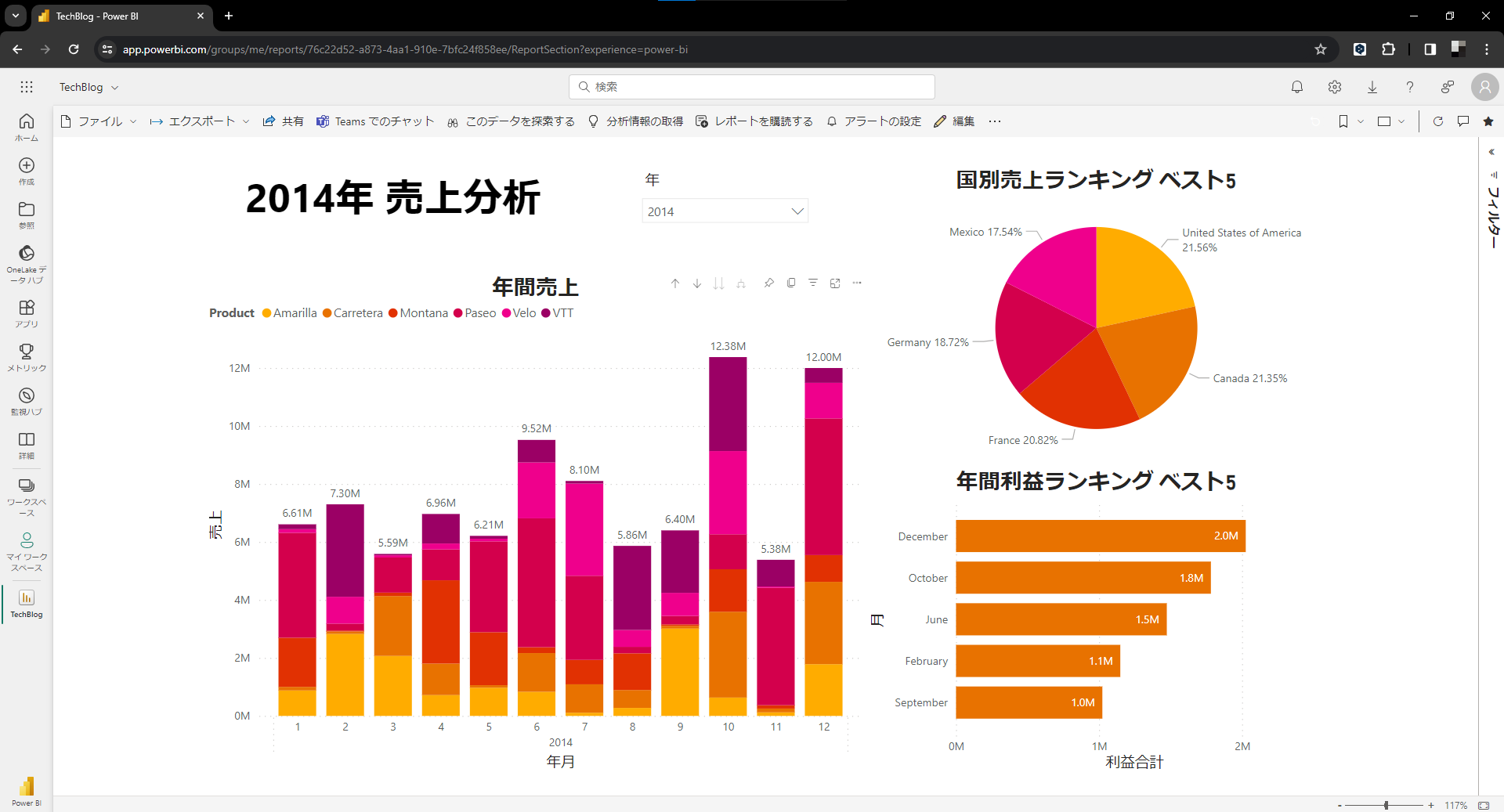
ご覧の通り、Power BI Desktopと同様にレポートが表示されていることがわかります。
Power BI サービスは、Power BI Desktopと同様にデータの取得やレポートの作成・編集が可能ですが、独自の特徴としてはダッシュボードの作成や編集、データ更新のスケジュール設定、そしてOSやデバイスに関わらず利用できるというWebアプリケーションとしての魅力があります。
「Power BI モバイル アプリ(Power BI Mobile Apps)」
Power BI モバイル アプリは、モバイル機器から閲覧することに最適化されたアプリです。これまでのPower BI DesktopやPower BI サービスとは異なり、レポートやダッシュボードの閲覧がメインのツールです。こちらもPower BI DesktopやPower BI サービスと同様に無料で使用できます。
このアプリを使用できるモバイル機器は、
- Androidスマートフォン
- Androidタブレット
- iPhone
- iPad
- iPod Touch
- Apple Watch
- Windowsデバイス
であり、どの端末からも閲覧することができます(本当にどの端末からでもアクセスできますね、素敵!)。
次の画像はAndroidのスマートフォンからPower BI モバイルを開いた際に表示されるホーム画面をキャプチャしたものです。
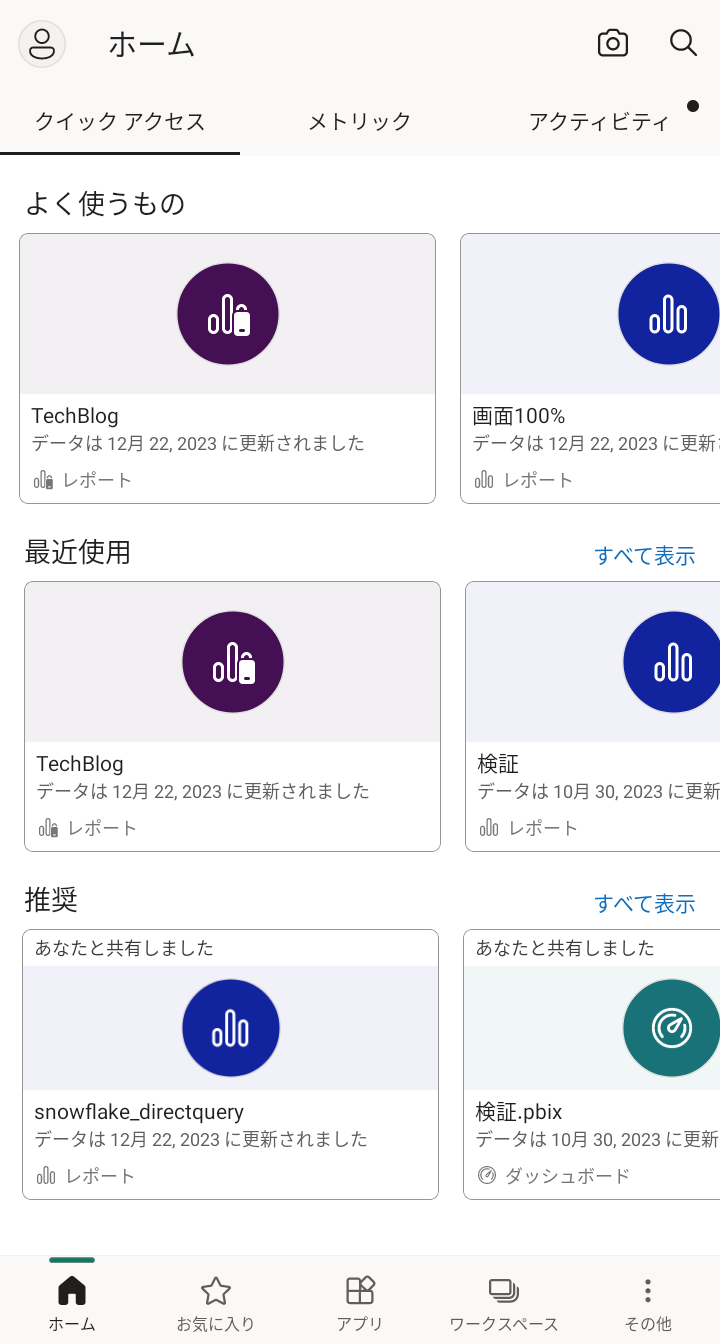
これまでに使用してきたPower BI Desktop、Power BI サービスと同様のアカウントでログインしているため、最初に作成したレポートはPower BI モバイル アプリからも確認できます。
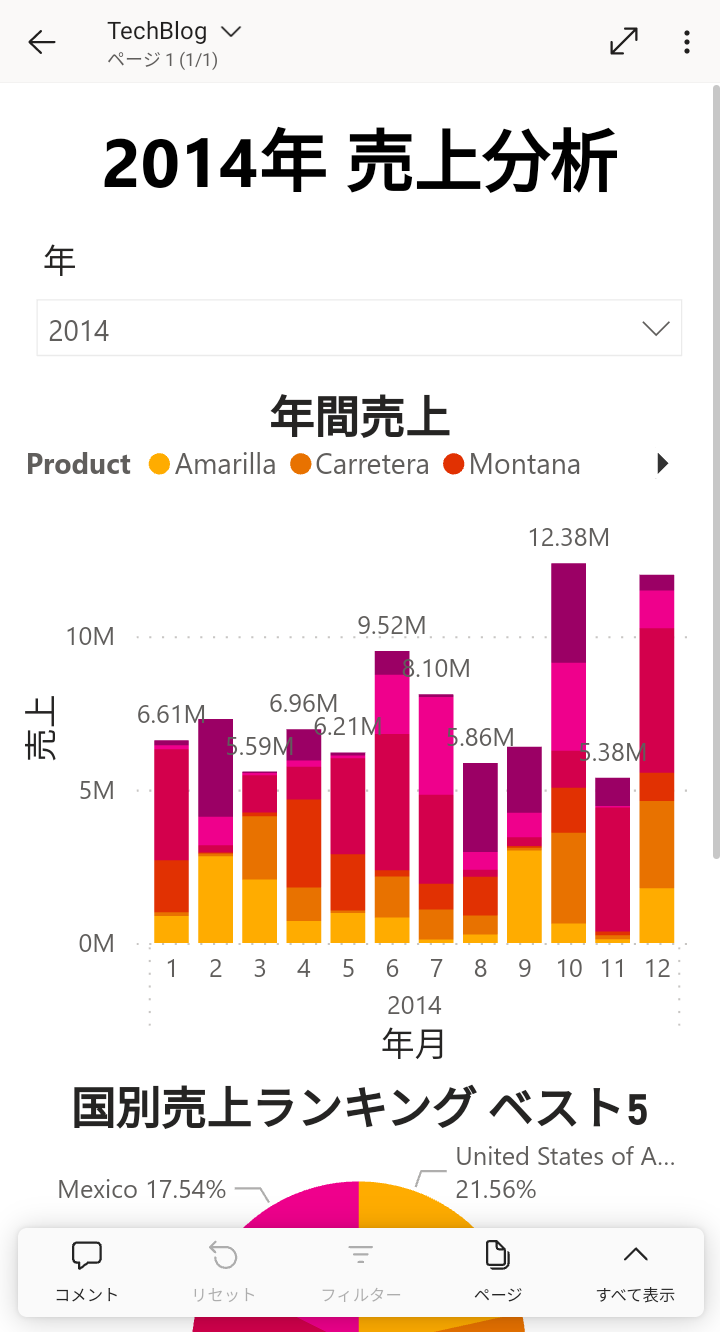
ご覧の通り、これまでのPower BI DesktopやPower BI サービスとは配置が異なり、見え方が異なります。
Power BI モバイル アプリの画面は、Power BI Desktopで編集することができるため、モバイル端末用に大きさや配置を編集しておけば、アプリでもレポートを活用することができます!
Power BI モバイル アプリは、レポートやダッシュボードを閲覧することがメインであり、様々なモバイル端末から分析したデータをアプリで見れる魅力があります。
Power BIにある3つのツールのまとめです!
ここまでご説明したPower BIのツールについて、それぞれの機能を1つの表にまとめました。
| 機能 | Power BI Desktop | Power BI サービス | Power BI モバイル アプリ |
|---|---|---|---|
| 分析するデータの取得 | ○ | ○ | × |
| 分析するデータの加工 | ○ | × | × |
| データの自動更新設定 | × | ○ | × |
| レポートの作成や編集 | ○ | ○ | × |
| レポートをWeb上で閲覧できるように発行 | ○ | × | × |
| レポートの閲覧 | ○ | ○ | ○ |
| ダッシュボードの作成や編集 | × | ○ | × |
| ダッシュボードの閲覧 | × | ○ | ○ |
| OSやデバイスに関わらず利用可能 | ×
(Windowsパソコンで 利用可能) |
○ | ○ |
Power BIのツールにはそれぞれ特徴があり、どのように使用したいのか・どの端末で使用したいのかに合わせてツールを選択できます!また、多くの機能が無料で使用できることや、サンプルデータが用意されていることで、非常に始めやすいと思います。気になっている方はぜひ始めてみてはいかがでしょうか?
本記事は2023年12月25日時点の情報を元に作成しました。
 運営会社
運営会社