
【Power BI】行レベルセキュリティ(Row-level security : RLS)とは?
おはようございます!MJです。
今回はPowerBIにおける行レベルセキュリティとは何か?ということと、
行レベルセキュリティ(Row-level security : RLS)とは?目的?
Power BIの行レベルセキュリティ(RLS)機能は、ダッシュボードやレポートを作成して共有する際に、
例えば、企業の全体売上データがあり、
社長は全体の数値を確認できる必要がありますが、
このような場合、PowerBIでは1つのレポートのデータソー
これは企業で報告書を作成する人々にとって非常に有用な機能だと
行レベルセキュリティ(Row Level Security : RLS)の設定方法
行レベルセキュリティを設定するためには2段階の設定が必要です。
1.Power BI Desktopでの設定
2.Power BI サービスでの設定
それでは、サンプルレポートで基本的な行レベルセキュリティ(RLS)設定方法についてご説明いたします。
今回使うサンプルは5つの国ごとに売上データがあるデータとなります。
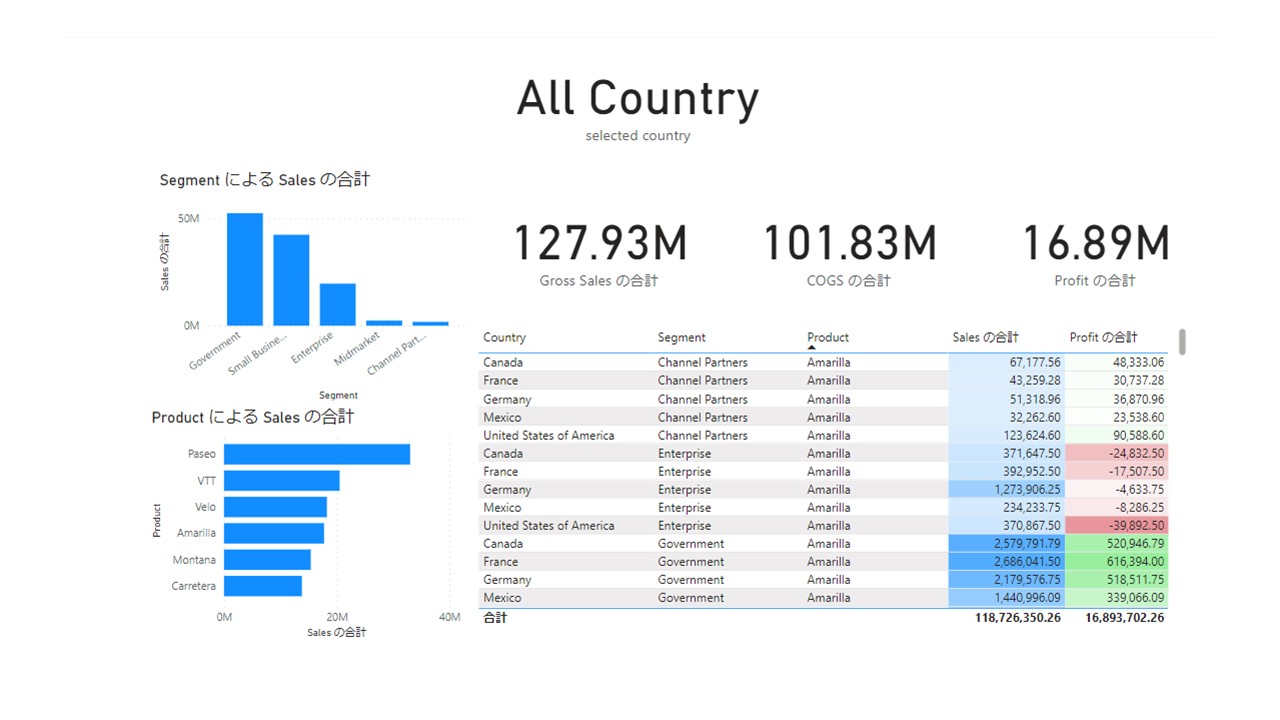
この5つの国ごとに行レベルセキュリティを設定し、
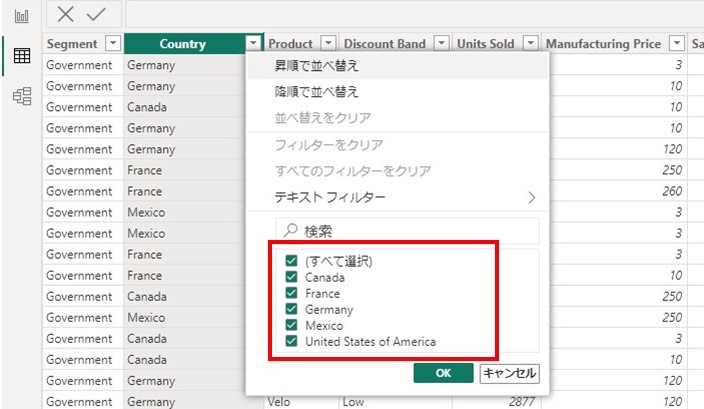
1.Power BI Desktopでの設定
まず、レポートを作成したPower BI Desktopから「モデリング>ロール管理」をクリックします。
左側にある「作成」ボタンをクリックし、ロール名を付けます。
ロール名はPower BI サービス上で使うため、わかりやすい名前にしたほうが良いです。
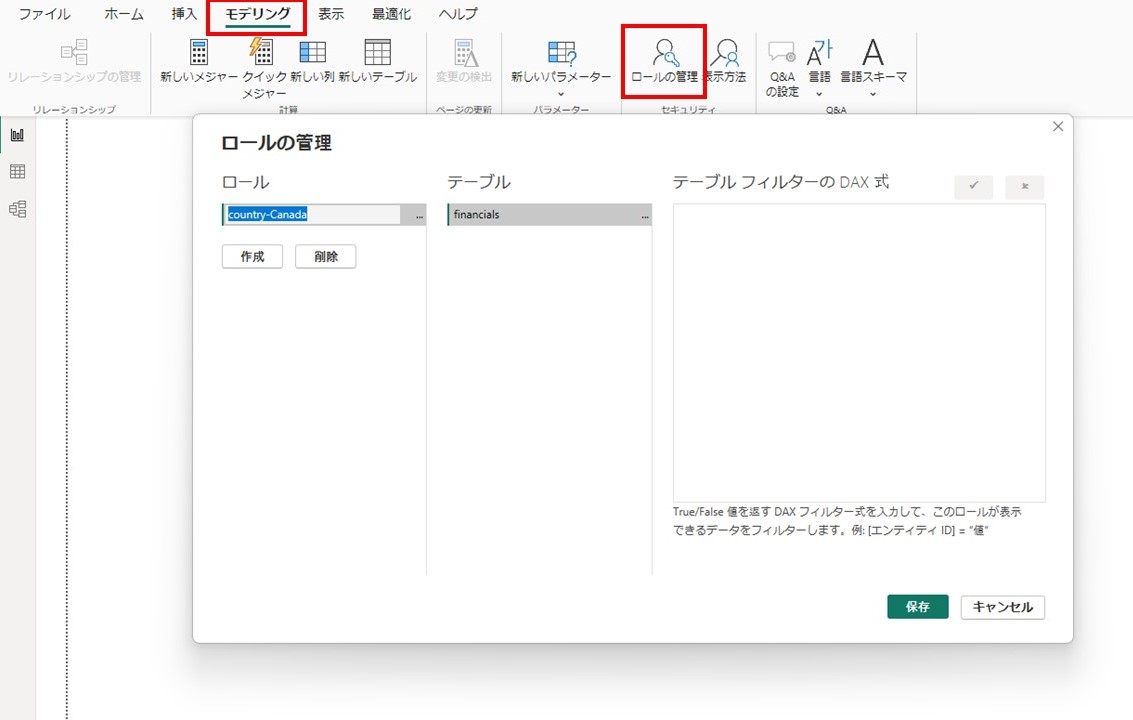
テーブル段でフィルターをかけたいテーブルの「…」をクリックし、「フィルターの追加」をクリックし、カラムを選択します。
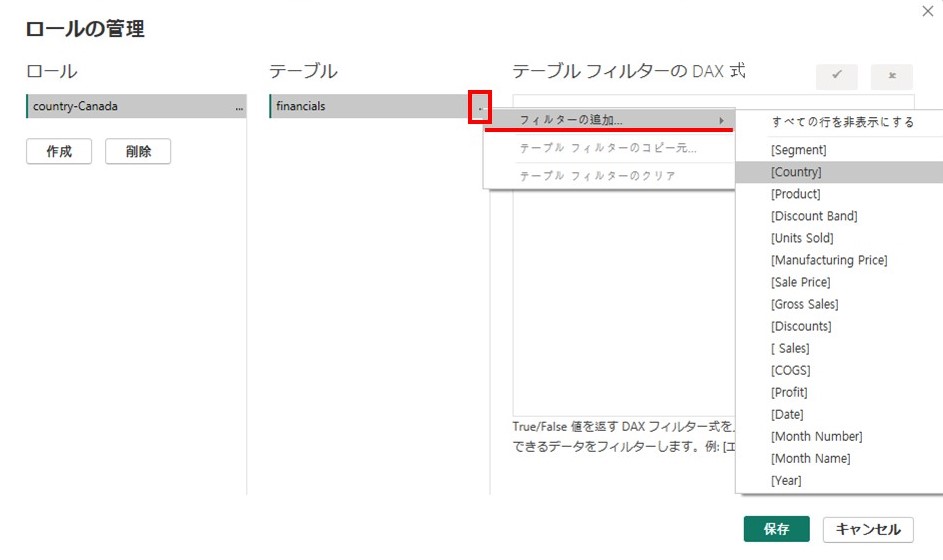
DAX式を記入して保存をクリックします。
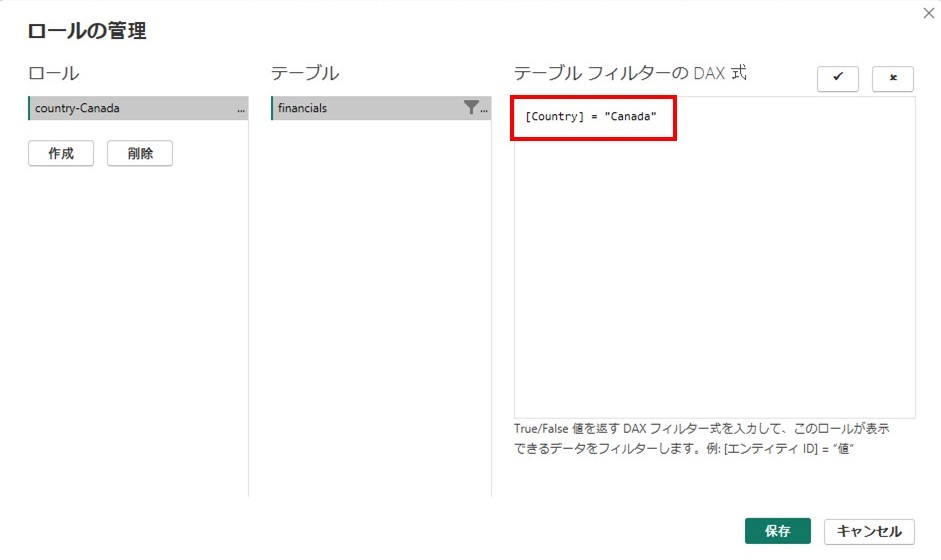
正しく設定できたのかを確認するため、「モデリング>表示方法」をクリックし、確認したいロールを選択した後「OK」をクリックします。
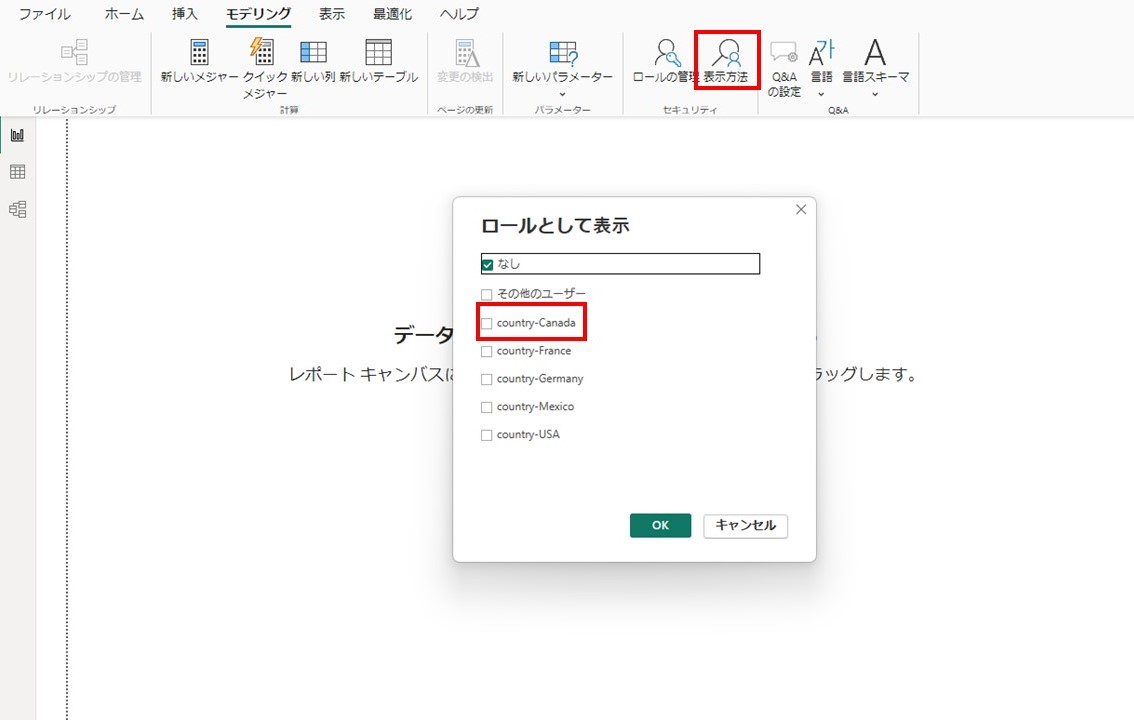
正しく設定できると、上段に現在かけているロール名が表示され、データもロールで設定した内容でフィルターかけていることが確認できます。
これでPower BI Desktopで設定は完了です。引き続きレポートをPowerBIサービスに発行し、設定を行います。
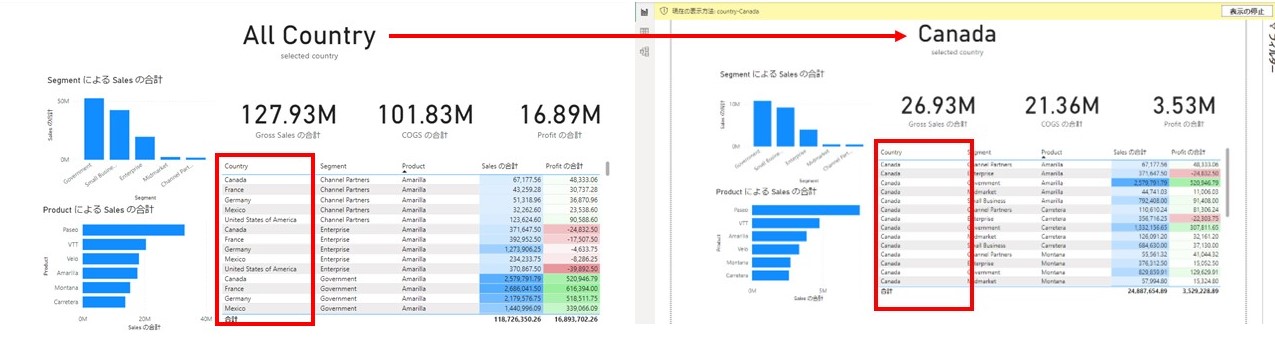
2.Power BI サービスでの設定
「行レベルセキュリティ」というワークスペースに先ほど作成した「行レベルセキュリティ」というレポートをアップロードしました。
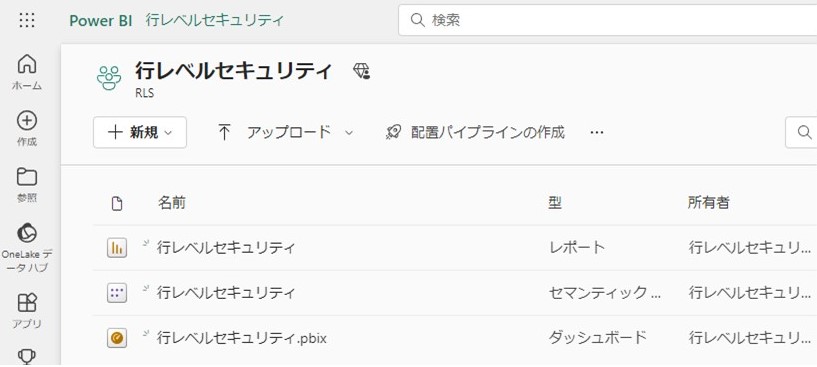
セマンティックモデルの「…」をクリックし、「セキュリティ」をクリックします。
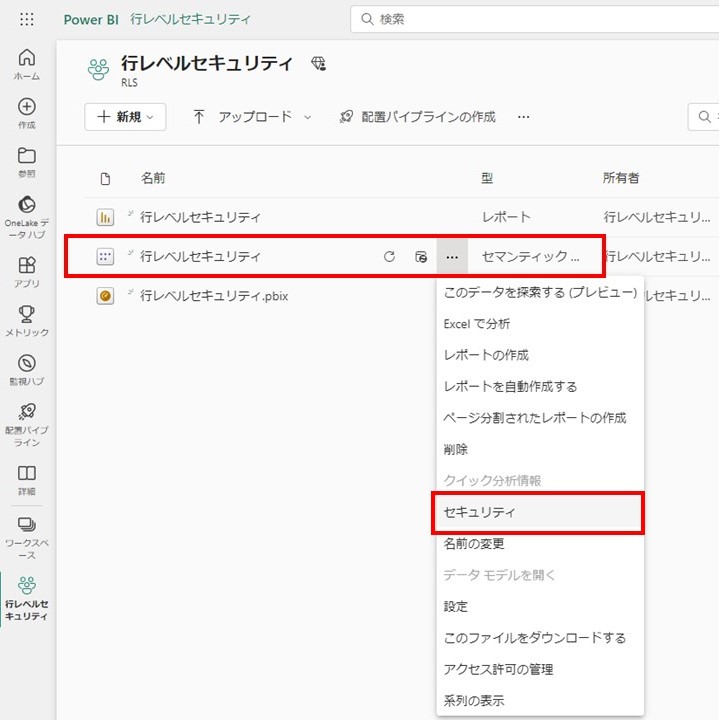
先ほどPower BI Desktopで作ったロールが表示されるので、
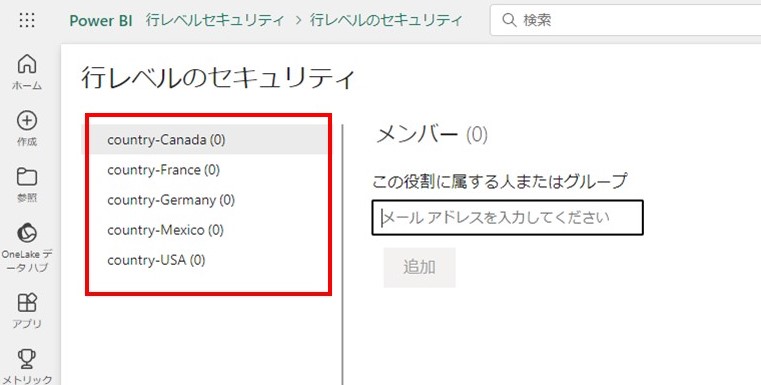
該当するユーザー(Microsoftのアドレス → [ex:○○@on.microsoft.com])を記入し、「追加」をクリックすると行レベルセキュリティ(RLS)の設定が完了となります。
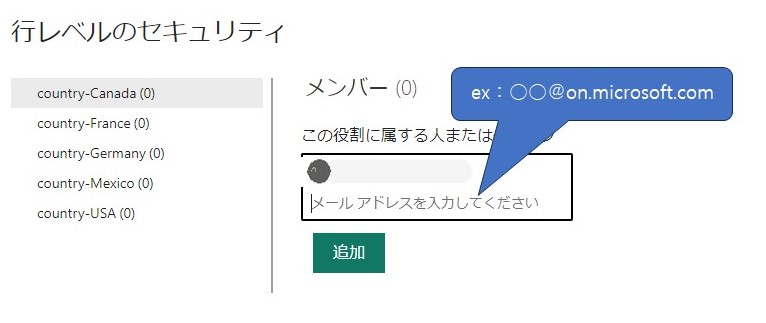
ロール名の右にあるかこの中の数値は追加したユーザー数となります。
「×」を押すと該当するユーザーのロールが解除されます。
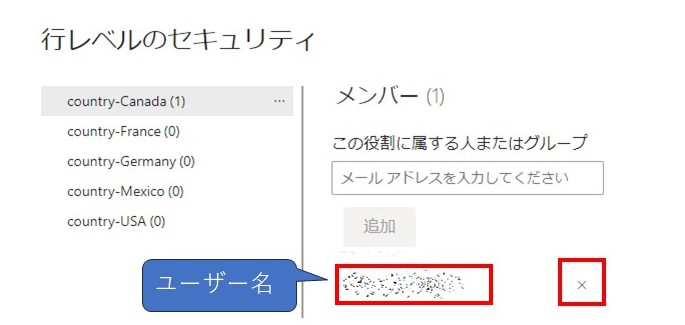
そして、PowerBIサービス側にもロールがどのように設定されているのか確認できます。
ロール名にマウスをかざして右にある「…」がでるとクリックし、「ロールとしてテスト」をクリックします。
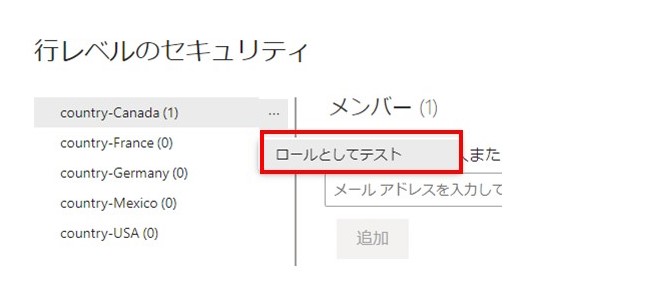
そうすると、「表示中のレポート」、「ロール名」とフィルターかけているレポートが確認できます。
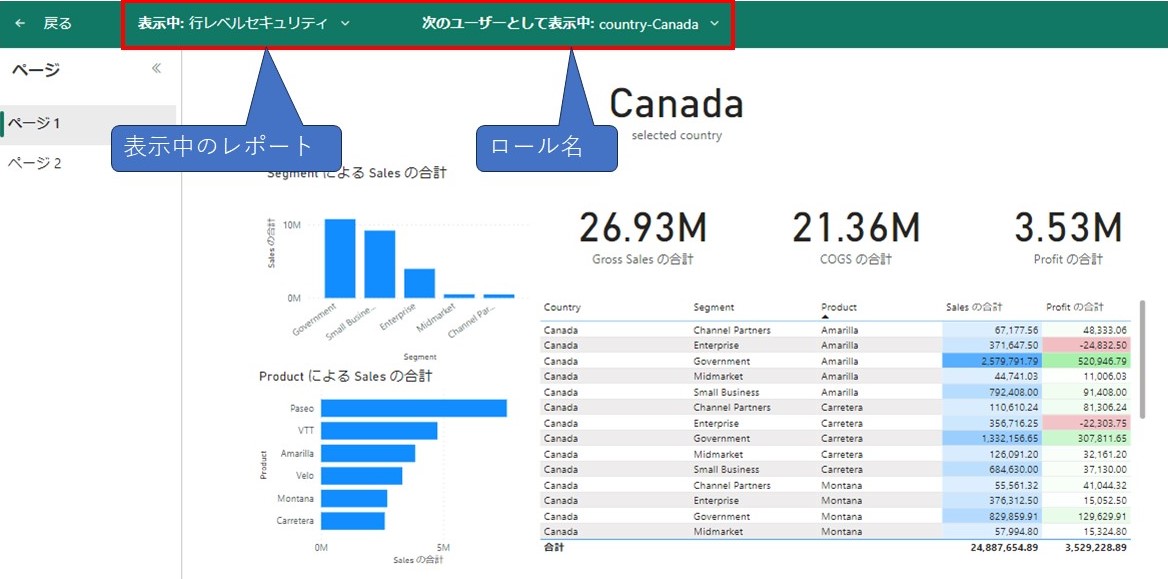
最後に
以上、行レベルセキュリティ(RLS)についてご説明いたしました。
Power BI DesktopとPower BI サービス両方設定が必要であること注意してください。
もし、power BIライセンスがない方は60日間無料で個人向け試用版が使えるので是非試してみてください。
 運営会社
運営会社














