
Alteryxツールアイコン「マップツール」(Map Tool)をご紹介します
 マップツール(Map Tool)
マップツール(Map Tool)
[インタフェース]マップツールについて紹介します。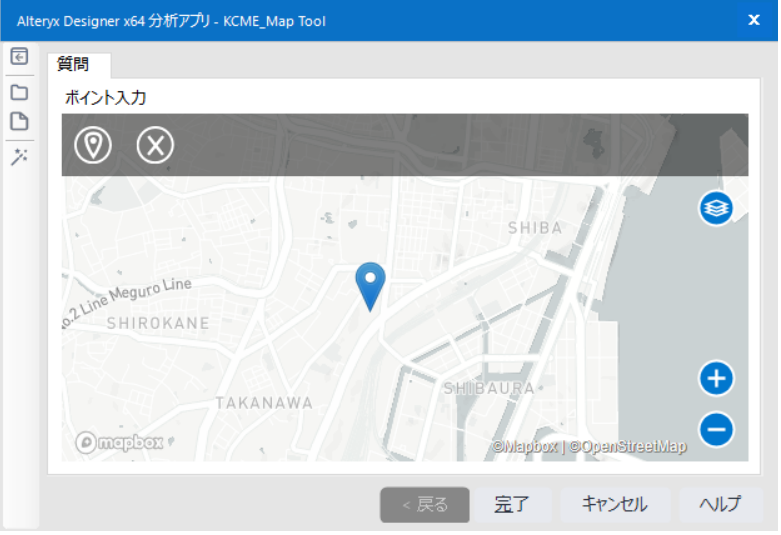
概要
このツールは、Alteryxでアプリまたはマクロで空間情報を描画または選択する機能を提供します。
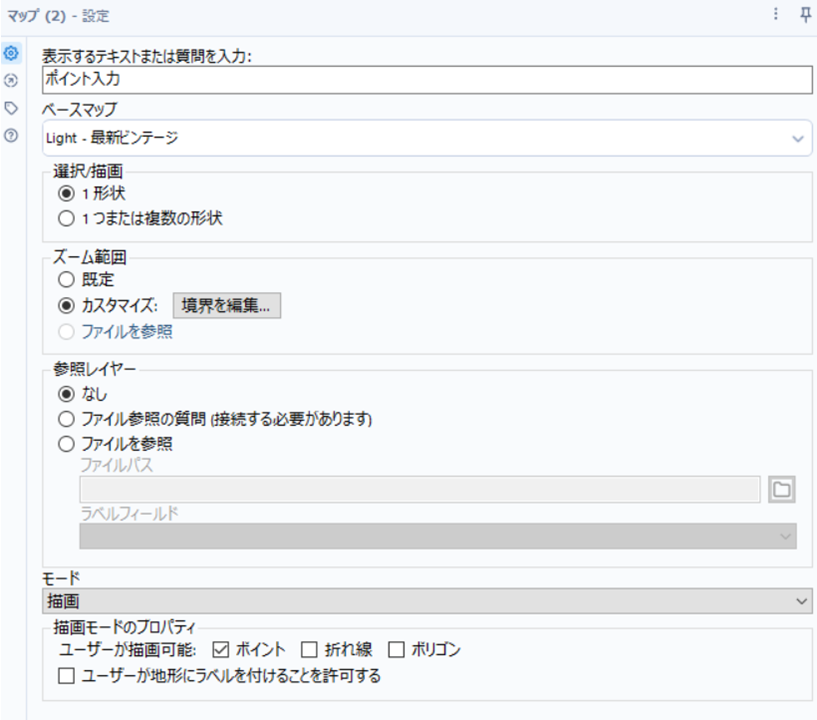
設定項目
設定
| 設定項目 | 内容 |
| 表示するテキストまたは質問を入力 | エンドユーザーがアプリまたはマクロを利用する際に表示される質問テキストを設定します。 |
| ベースマップ | 背景マップレイヤーをベースマップから選択します。 |
| 選択/描画 | 1つの形状を選択または描画するか、複数の形状を選択または描画するか選択します。 |
| ズーム範囲 | 表示される最初のマップを設定します。 |
| 参照レイヤー | 空間データが含まれているファイルから空間オブジェクトを表示します。 |
| モード | ユーザーがポイント、ライン、ポリゴンを作成するか、空間オブジェクトを参照レイヤーから選ぶか選択します。 |
処理内容詳細
・表示するテキストまたは質問を入力
エンドユーザーがアプリまたはマクロを利用する際に表示される質問テキストを設定します。
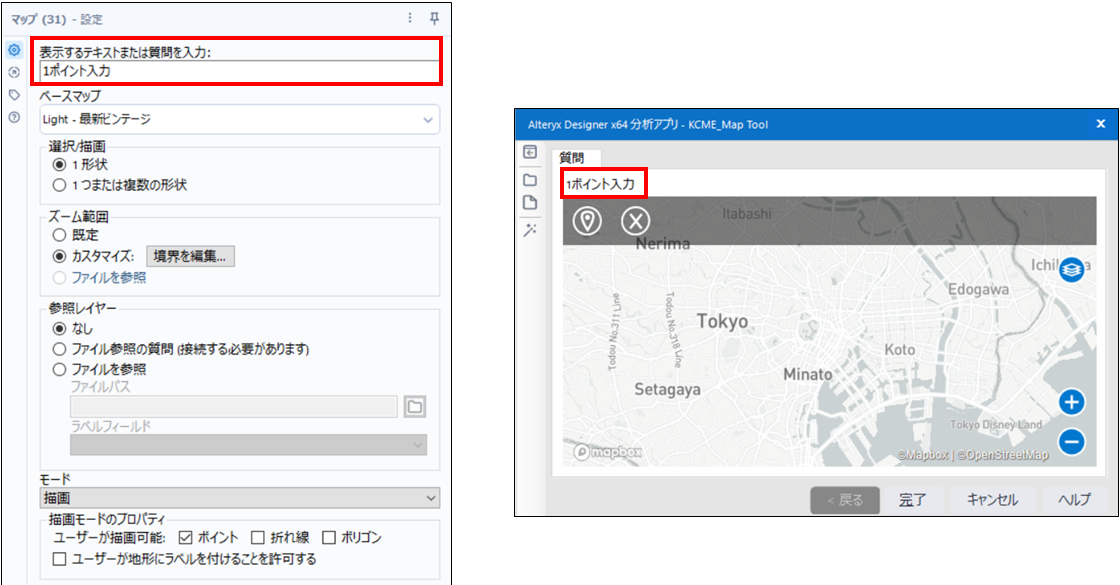
・ベースマップ
マップレイヤーの背景をベースマップから選択します。
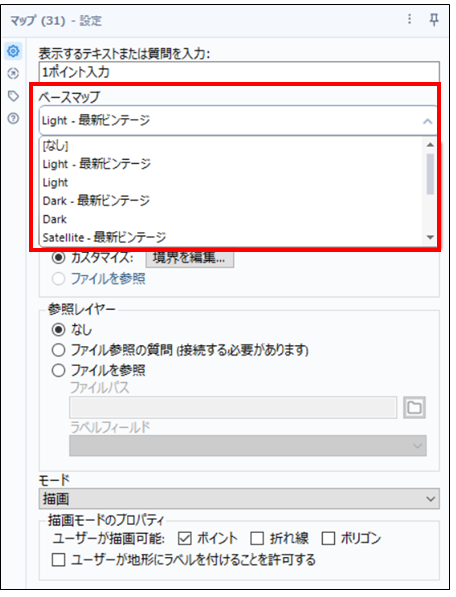
6つの種類があり、各マップレイヤーの背景は以下のように表示されます。
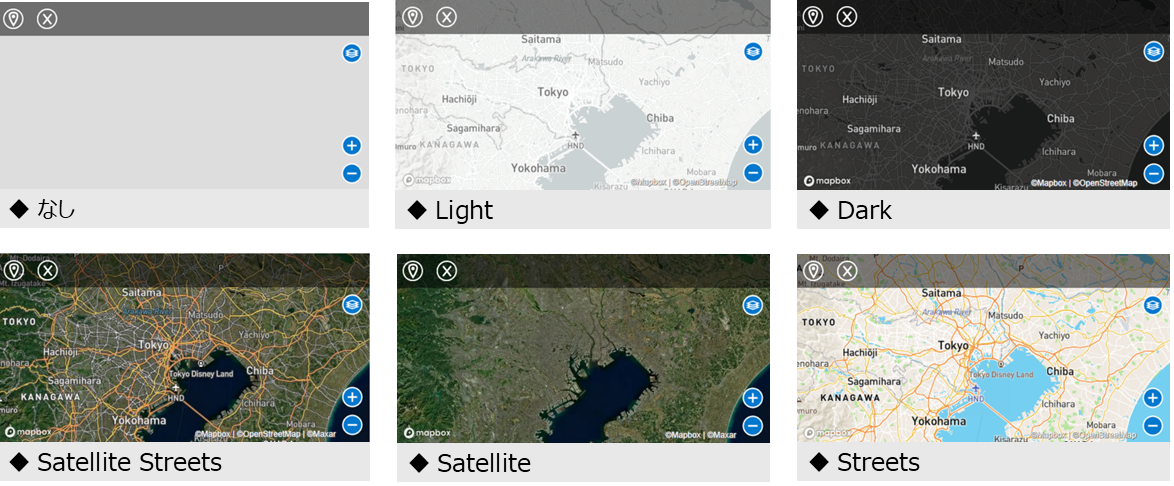
・選択/描画
1つの形状を選択または描画するか、複数の形状を選択または描画するか選択します。
1形状を選択して複数の形状を作成しようとすると、左側のようにメッセージがでます。
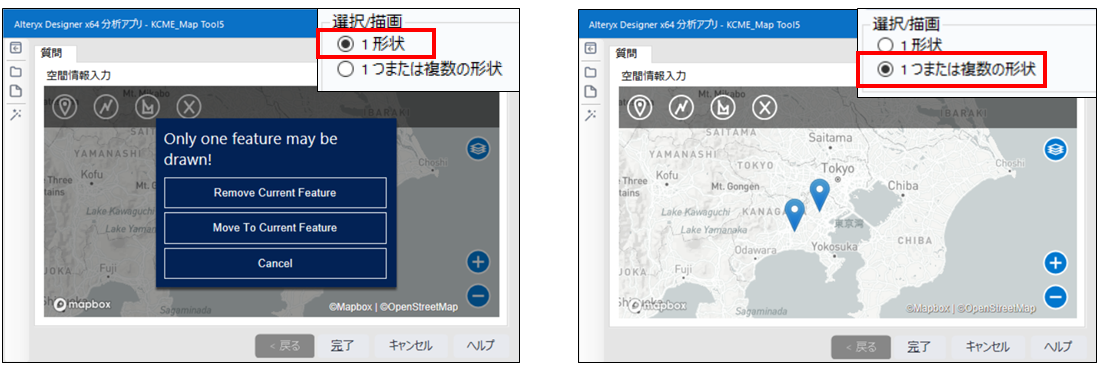
・ズーム範囲
表示される最初のマップを設定します。
1.既定
米国が表示されます。
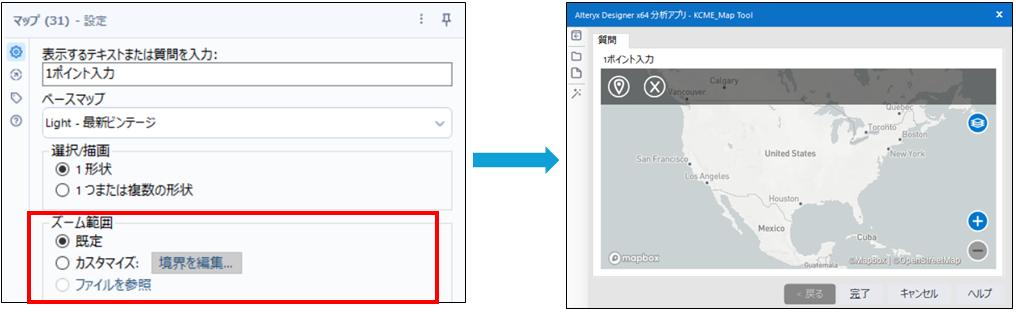
2.カスタマイズ
「マップ境界の選択」ウィンドウを使って最初に表示されるマップを設定します。
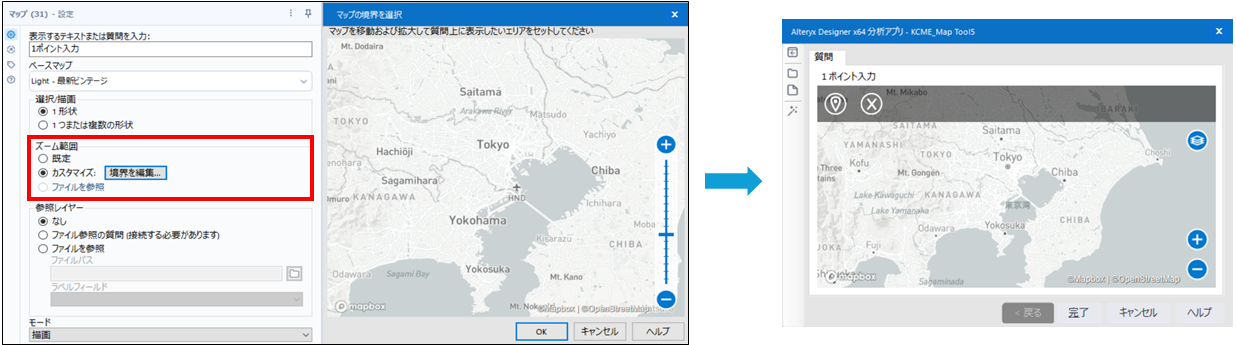
3.ファイル参照
参照したレイヤーからマップを表示されます。
参照レイヤーオプションの中の「ファイル参照の質問、ファイルを参照」が選択された場合、使えるようになります。
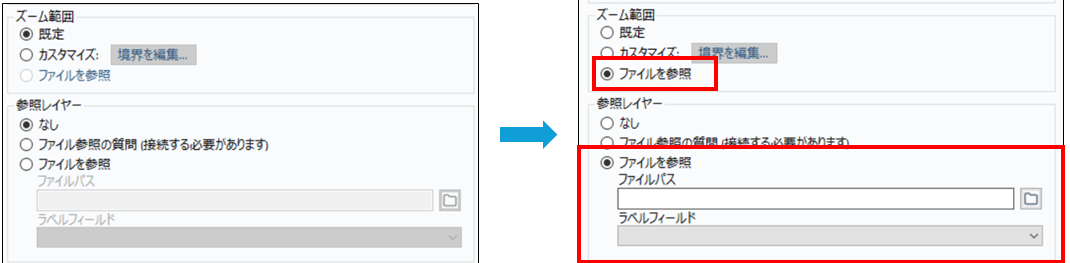
・参照レイヤー
空間データが含まれているファイルから空間情報を表示します。
1.ファイル参照の質問(接続する必要があります)
ファイル参照ツールと繋がると、自動で選択されます。空間情報が含まれているファイルを選択するとマップに空間情報が表示されます。
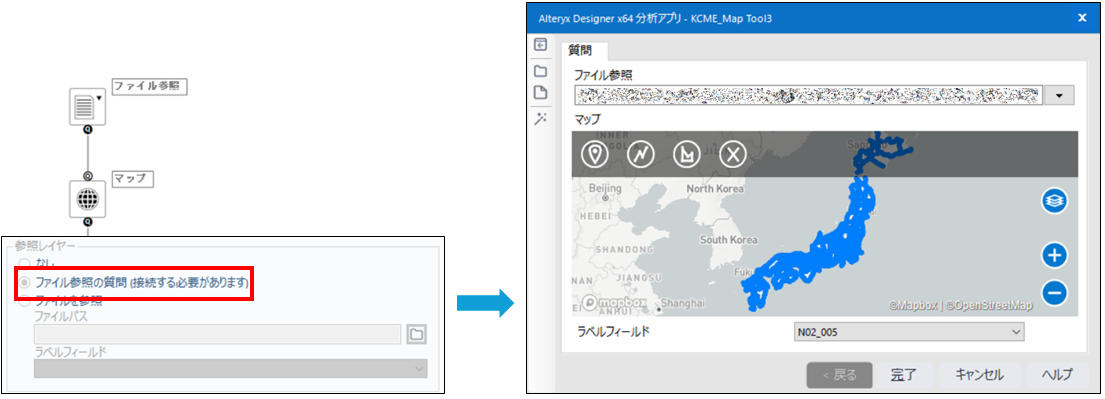
2.ファイル参照
ファイルパスから空間情報が含まれているファイルを選択すると、マップに空間情報が表示されます。
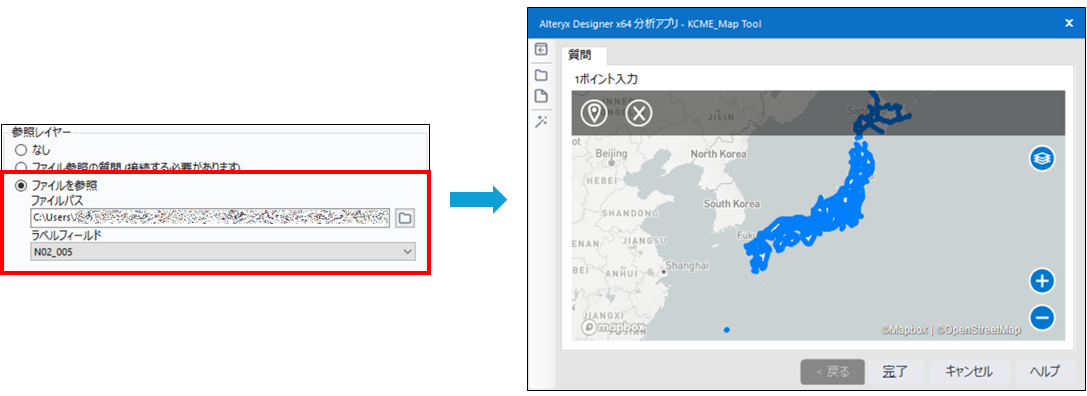
・モード
エンドユーザーがポイント、ライン、ポリゴンを作成するか、空間情報を参照レイヤーから選ぶか選択します。
1.描画
描画したい空間情報にチェックを入れて空間情報を入力します。
下にある「ユーザーが地形にラベルを付けることを許可する」にチェックを入れて自由にラベルを付けることができます。
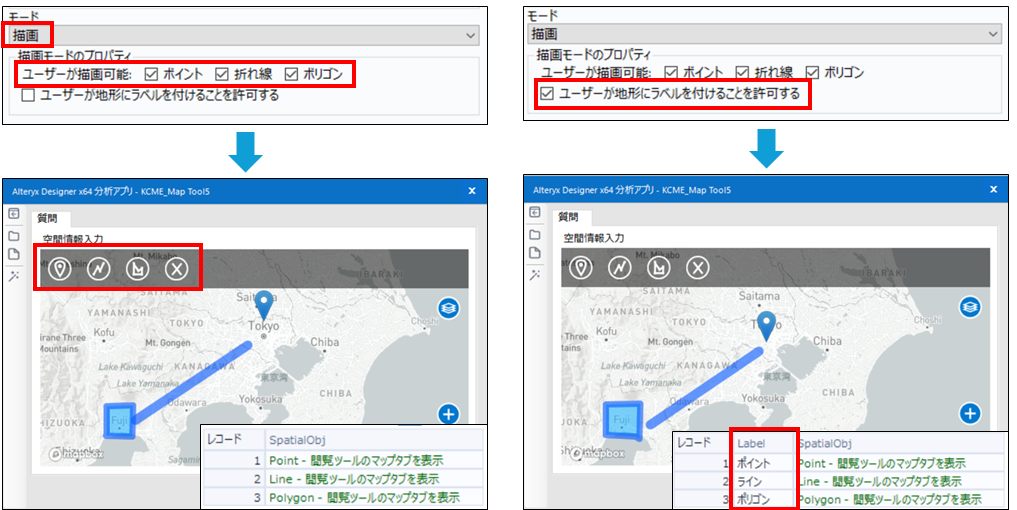
2.参照レイヤーから選択
参照したファイルから空間情報を選択することができます。
・選択/描画のオプションに「1形状」を選ぶと一つだけ選択でき、「1つまたは複数の形状」を選択すると複数の空間情報を選択することができます。
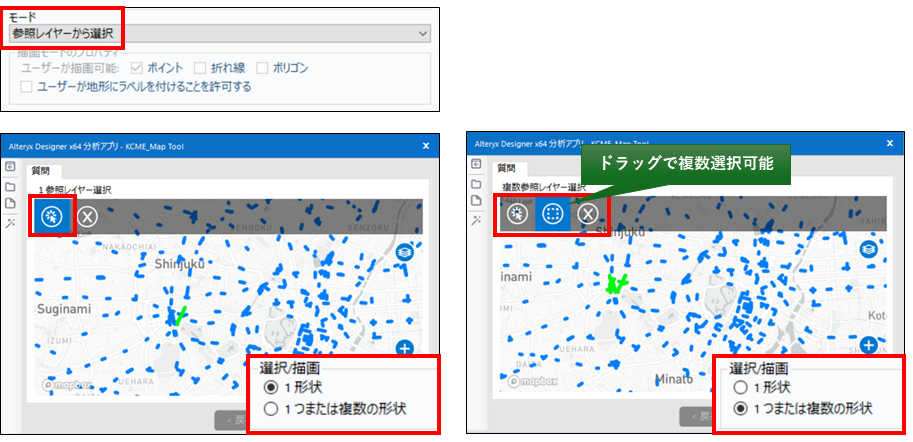
サンプルワークフロー
※Alteryx Designer 2023.1.1.460 時点の情報です
 運営会社
運営会社














