
Designer Desktopで接続するために、Alteryx社配布のSnowflake用SimbaODBCドライバーの設定を行う
AlteryxでSnowflakeに接続するには、SnowflakeからはODBCドライバが配布されていますが、Alteryx社として検証ができているSimba ODBCドライバでの接続が推奨とされます。このSimba ODBCドライバーをインストール、セットアップ後する方法をご紹介します。
※2025/2/10:KeyPair認証についての記述を追記
前提条件:
- Windows10
- Simba ODBC Driver 3.0.1
- 接続ツールはもちろんAlteryx想定です
Simba ODBCドライバを入手する
Simba ODBCドライバは、Alteryx社のライセンスポータルから入手する必要があります。ログインしたトップページは以下の通りになっているかと思います。ここで、「Driver」のところにある「Download」ボタンをクリックしてください。
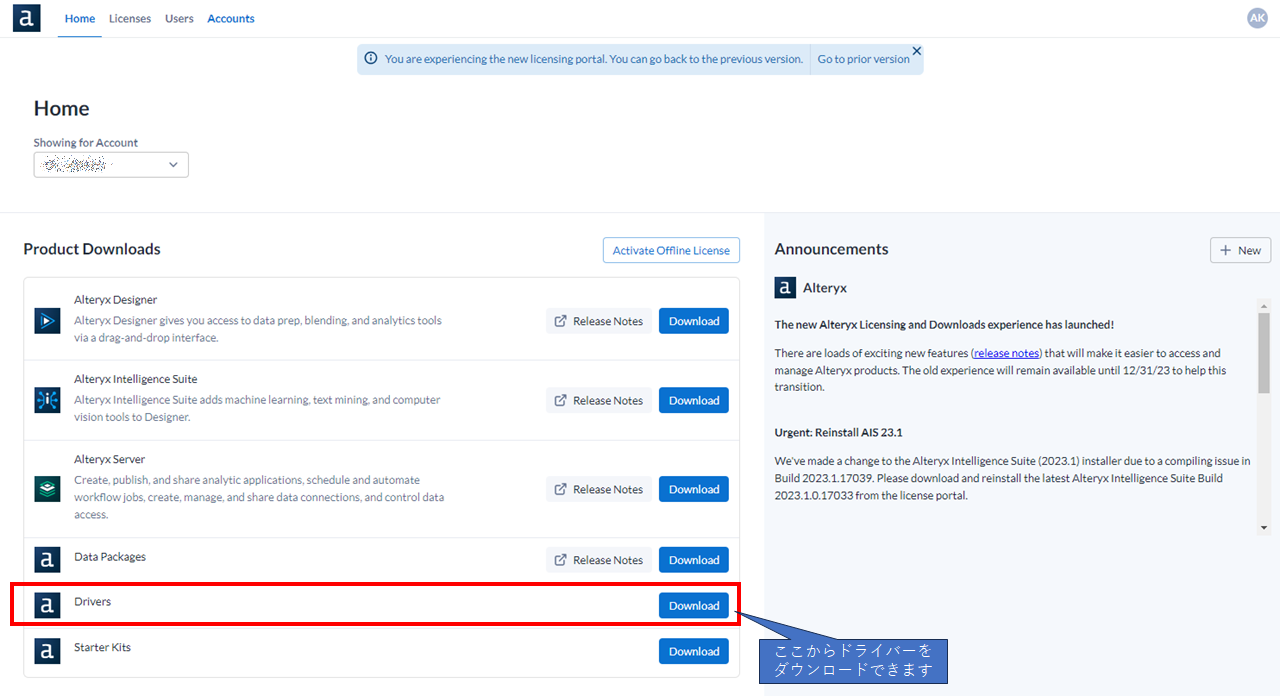
「Download」をクリックすると以下のようにポップアップするので、数あるドライバーの中から「Snowflake」を選択し、「Next」をクリックします。
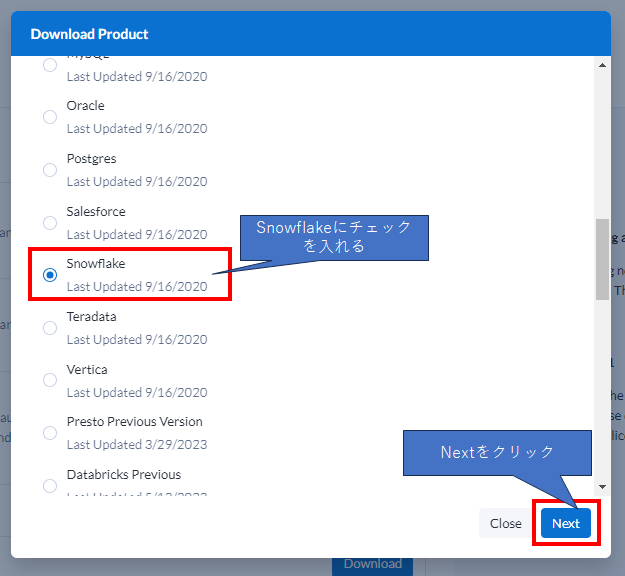
ここで、「Simba Snowflake 3.0.0.1001 64-bit.msi」をダウンロードします。
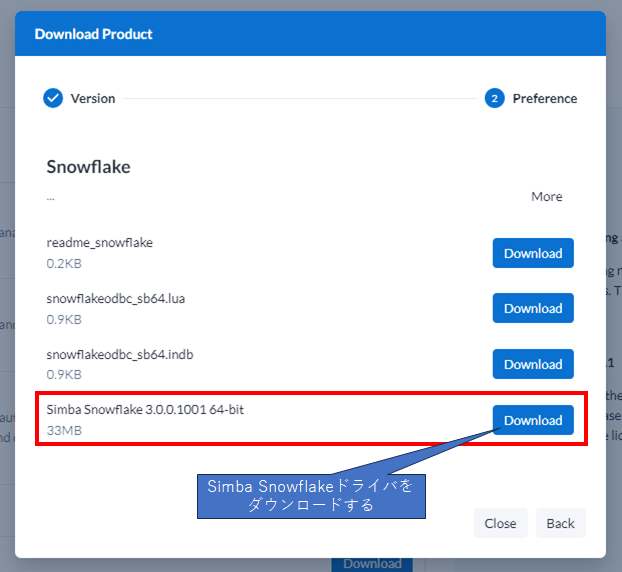
Simba ODBCドライバのインストール
ダウンロードしたファイルをダブルクリックしてインストールを進めていきます。
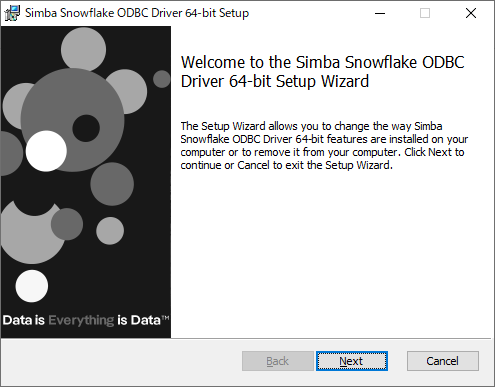
特に明確な設定項目などもないので、そのまま「Next」で進めていきます。
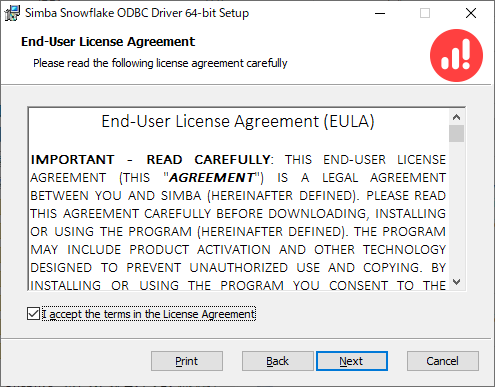
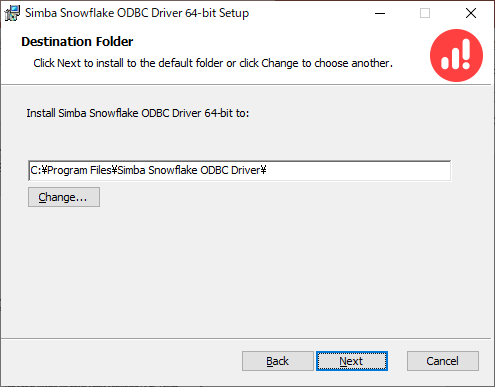
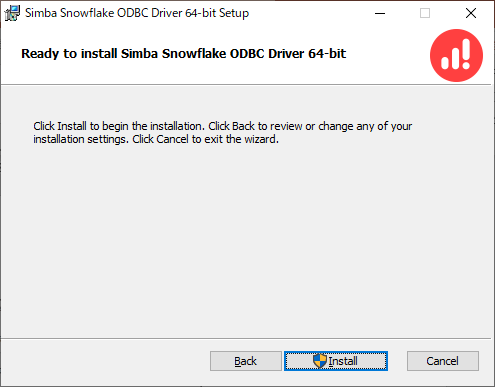
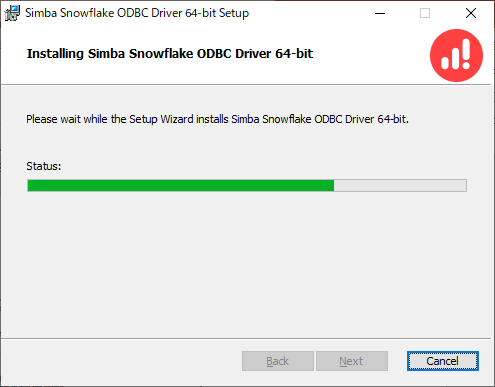
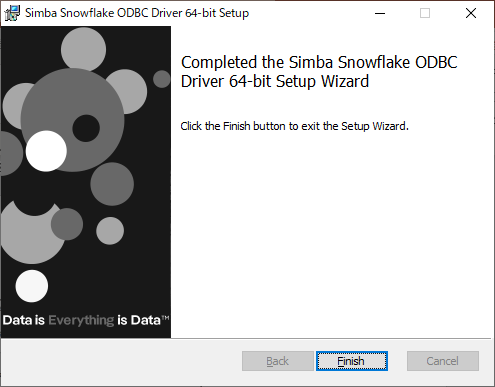
これでインストールが完了します。次に設定を行っていきます。
ODBC設定を行う
Windowsの検索ボックスにて、「odbc」などと検索し、現れる「ODBCデータソース(64ビット)」を選択します。
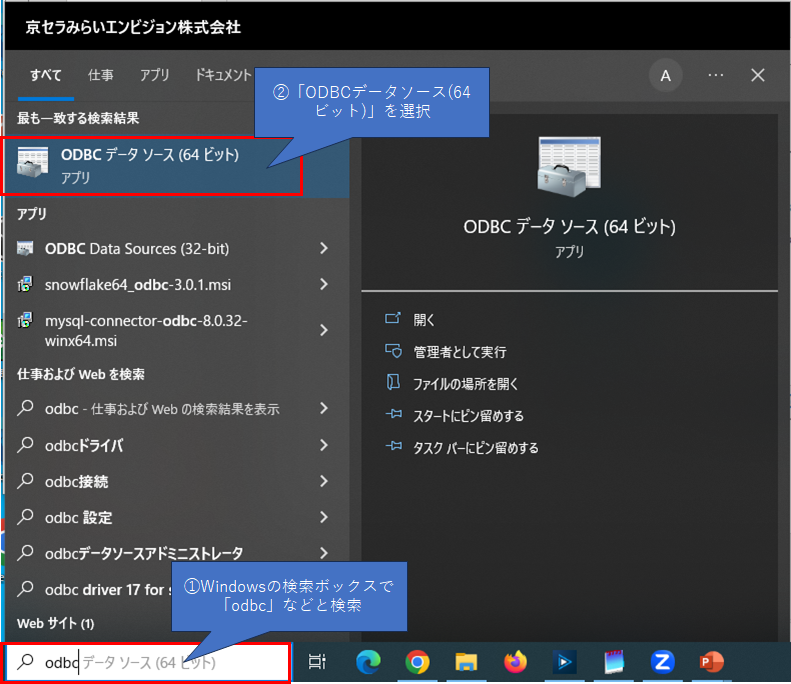
ODBCデータソースアドミニストレータ(64ビット)の画面で「システムDSN」をクリックし、「追加」をクリックします。
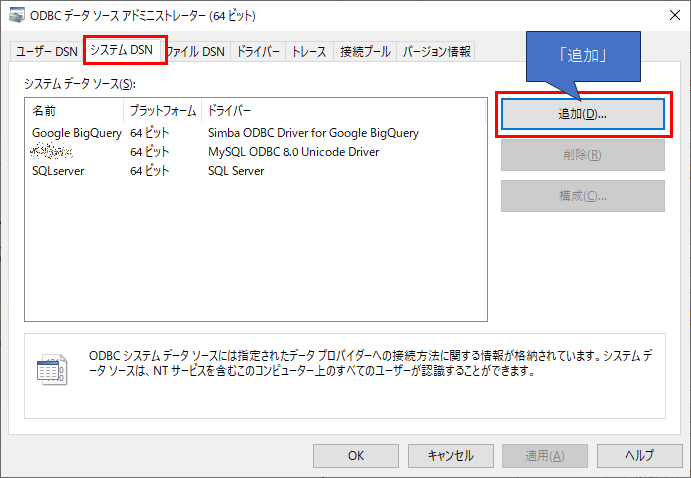
「Simba Snowflake ODBC Driver」を選択します。
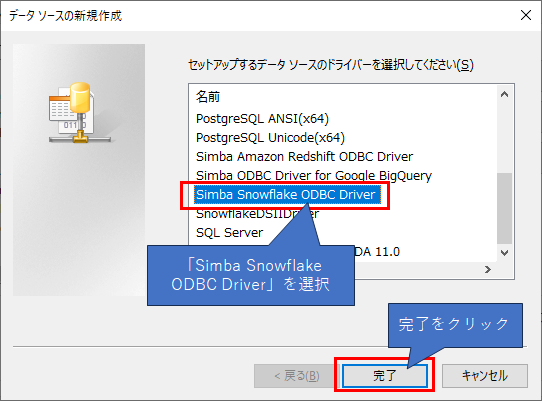
ここで設定を具体的に行う必要があります。「*」マークがついている部分は必須項目となります。その他赤文字で書いている部分は入力した方が後ほど楽になります(デフォルト値を入れておくことになるので、事前SQLの設定が不要になります)。
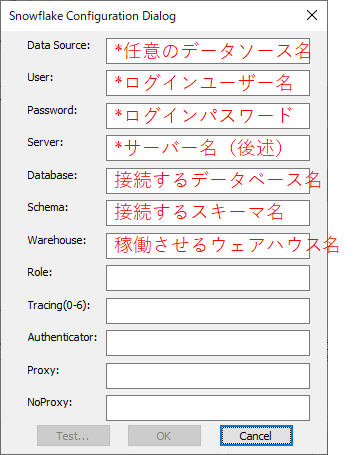
- Data Soure:データソース名。ODBCドライバの「ODBCデータソースアドミニストレータ(64ビット)」で表示される名称です。必須項目。
- User:接続する際のSnowflakeユーザーのログイン名。必須項目。
- Password:接続する際のSnowflakeユーザーのパスワード。ドキュメントでは必須となっていませんが、実質的には必須。
- Server:アカウントのホスト名。必須項目。引っかかりやすいポイントなので別途記載します。
- Database:デフォルトのデータベース名。
- Schema:デフォルトのスキーマ名(デフォルトはPUBLIC)。
- Warehouse:デフォルトのウェアハウス名。
- Role:デフォルトのロール名。
- Tracing(0-6):ドライバートレースファイルに記録される詳細レベル。0=トレースの無効化、1=致命的なエラーのみトレース、2=エラートレース、3=警告トレース。4=情報トレース、5=デバッグトレース、6=詳細トレース
- Authenticator:ログイン認証情報の確認に使用する認証方式。デフォルトは「snowflake」で、内部のSnowflake認証方式。その他、exrernalbrowser、oktaアカウント名、oauth、username_password_mfaなどを指定可能。
- Proxy:プロキシサーバーを指定。
- NoProxy:プロキシサーバーのバイパスを許可するホスト名の末尾を指定。
他にも、レジストリをいじればそれぞれのオプションを設定可能のようです。
Server(アカウントのホスト名)とは?
ここで、引っかかりやすいポイントである「Server」について解説します。Snowflakeにログインすると、左下のアカウント情報から「アカウントURLをコピー」にたどり着くことができると思いますが、ここの「アカウントURLをコピー」のボタンをクリックするとサーバーのURLがわかります。
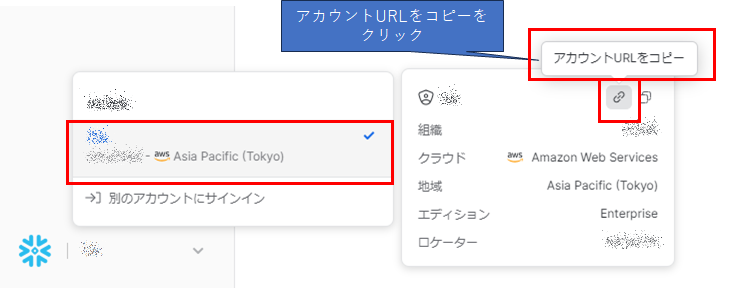
これにより、以下のようなURLが取れると思います。
https://XXYYYYY.ap-northeast-1.aws.snowflakecomputing.comこのXXYYYYYという部分がポイントです。それ以外は、アカウントの存在するクラウド、リージョンを示しています。
実際の設定は以下のようになりました。ここでTestボタンを押すと、テストが行われます。
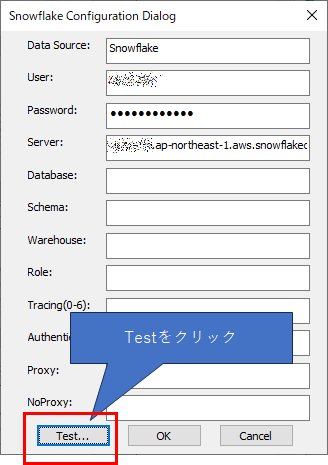
テストに成功すると、以下のような画面が出現します。
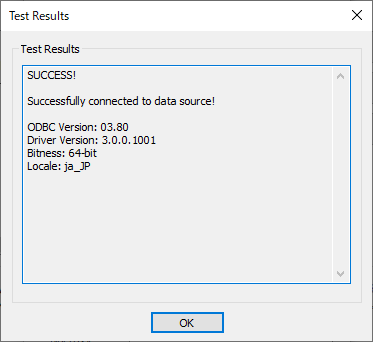
これでOKをクリックし、さらに「OK」とし、ドライバの設定を完了しましょう。
なお、ODBCの設定の際に、Database、Schema、Warehouse、Roleなどはなるべく設定しておいたほうが良いです。設定していない場合、例えばWearehouseなどが利用できないため、SQLに使用するWarehouseの設定などを入れないと動作しなかったりします。
KeyPair認証の場合
※2025/2/10追記
KeyPairの場合は、ODBCドライバにレジストリの追加と、Authenticatorの設定が必要です。詳細はこちら を御覧ください。
DCM設定からのODBCドライバの設定については、資格情報が不要になります(パスワードを使わないように変わりに秘密鍵を使った認証なので当然ですかね・・・)。
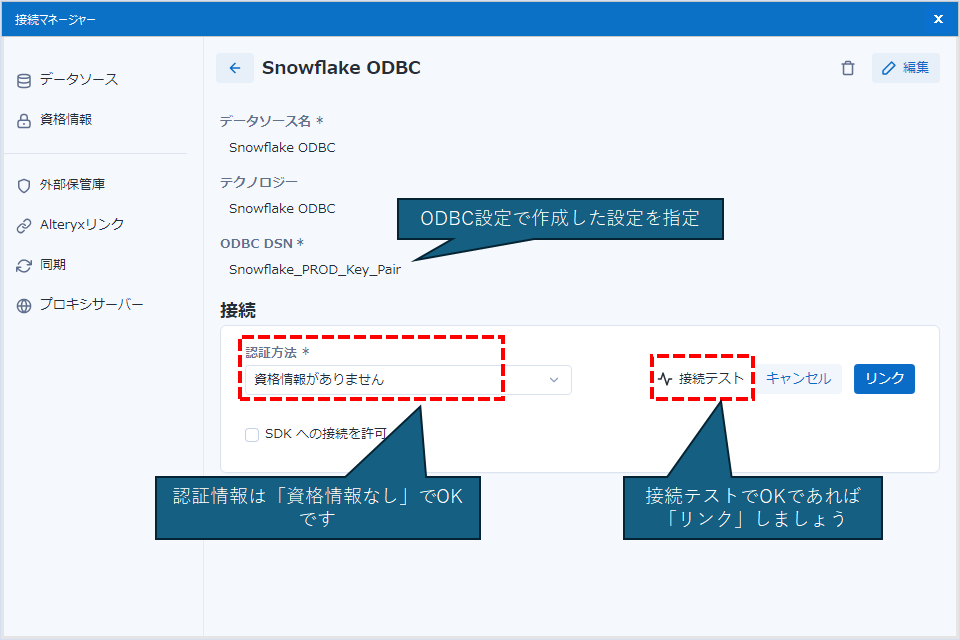
つまり以下のような状態でオッケーです。
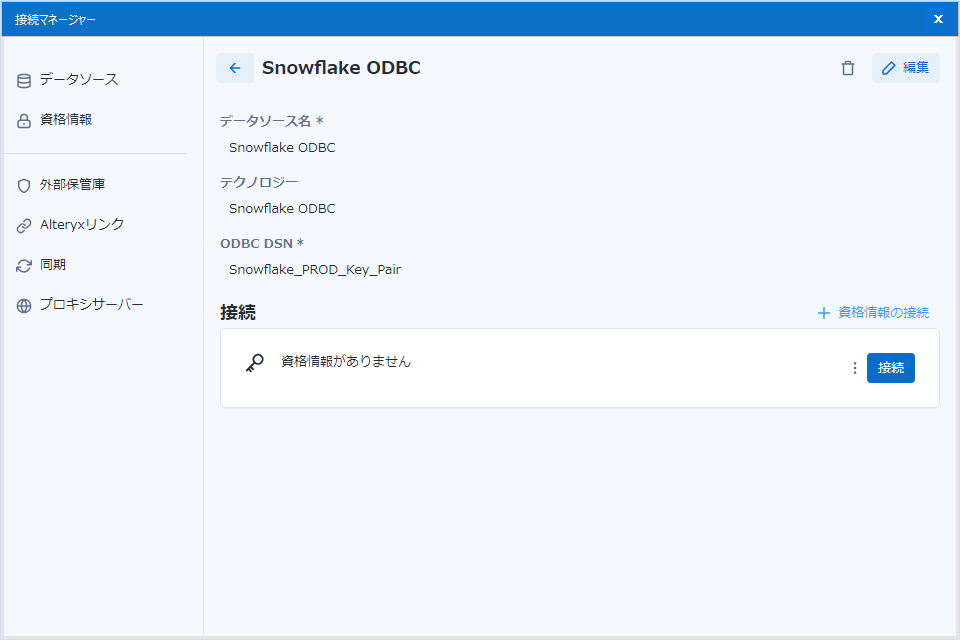
ODBCを使ったKey Pairの場合、レジストリに生の秘密鍵のパスワードを書く必要があるので、セキュリティ的には一段落ちます。できればクイック接続で設定することをおすすめします。
参考URL
- snowflake社 Windows用 ODBC ドライバーのインストールおよび構成
- snowflake社 ODBC 構成および接続パラメーター
- snowflake社 アカウント識別子
 運営会社
運営会社














