
Alteryxのワークフローを比較する方法をご紹介します
Alteryxのワークフローを作成するにあたり古いワークフローと何がどう変わってのかを知りたい場合があると思います。Alteryx 2021.3にて「ワークフローの比較」という機能が追加されましたので、そちらのご紹介をしたいと思います。
今回のサンプル
まず、適当なワークフローを用意してみました。
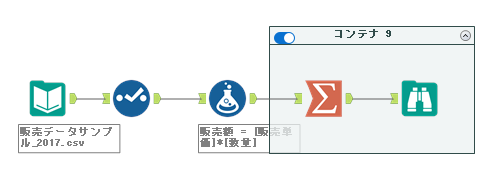
次に、これを編集したワークフローを用意します。
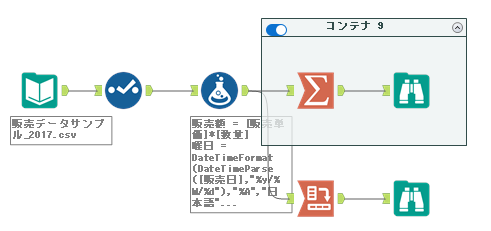
下側のワークフローでは、セレクトツールの設定変更と、フォーミュラツールに新しい式を追加し、クロスタブツール、閲覧ツールを追加しています。
比較方法
ワークフローの比較は、メニューの[オプション]-[詳細オプション]-[ワークフローの比較]を選択します。
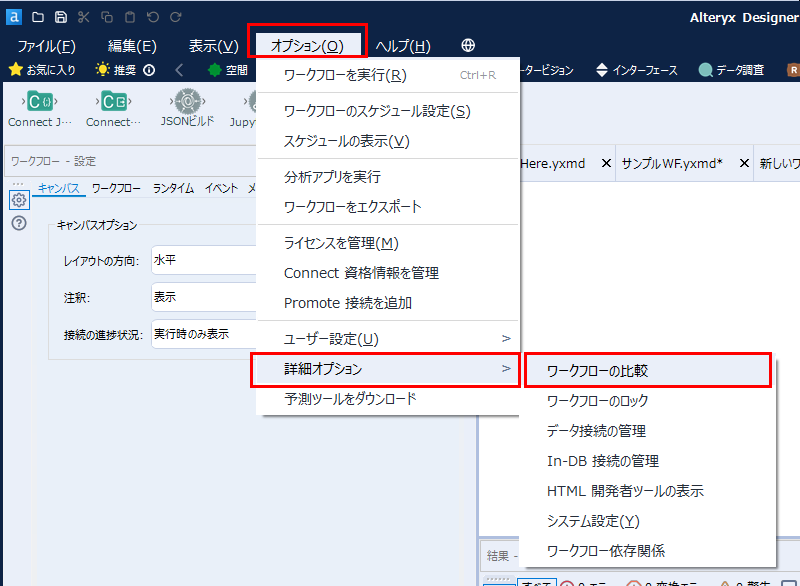
次のようなウィンドウがポップアップします。
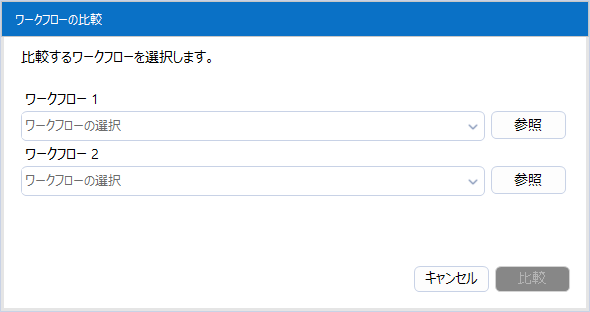
ここで比較したいワークフローを指定します。「ワークフローの選択」から今開いているワークフローもポップアップされるため簡単に選択可能ですし、参照ボタンから保存されているワークフローを選択することも可能です。
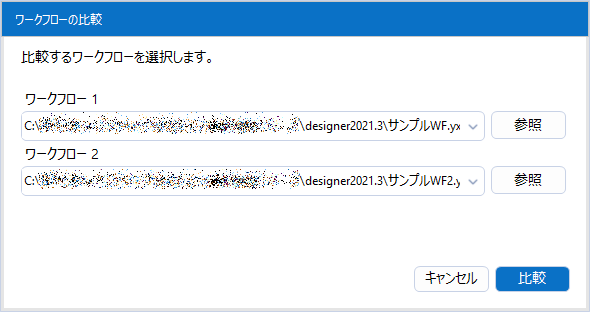
比較ボタンをクリックすると、以下のように比較結果が出てきます。
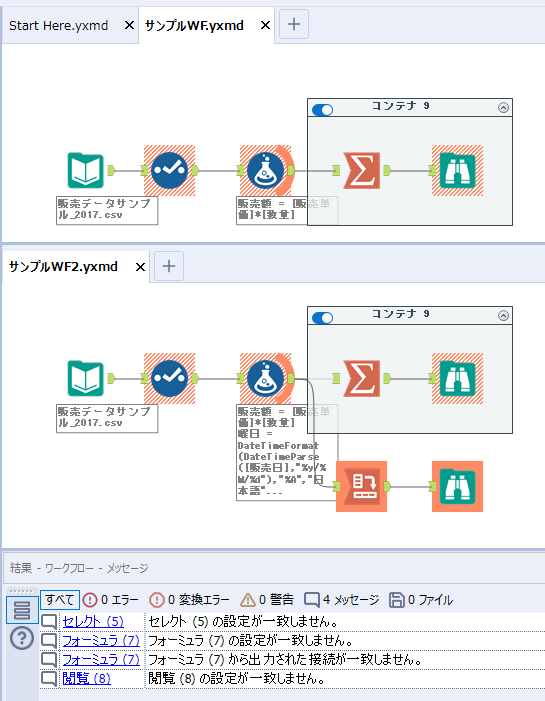
詳しく見ていくと、以下のようになっているようです。
- オレンジ色の斜線で塗りつぶし・・・設定が異なる
- 濃いオレンジ色で塗りつぶし・・・相手側に同じツールがない
- 半円の濃いオレンジ・・・接続先が異なる
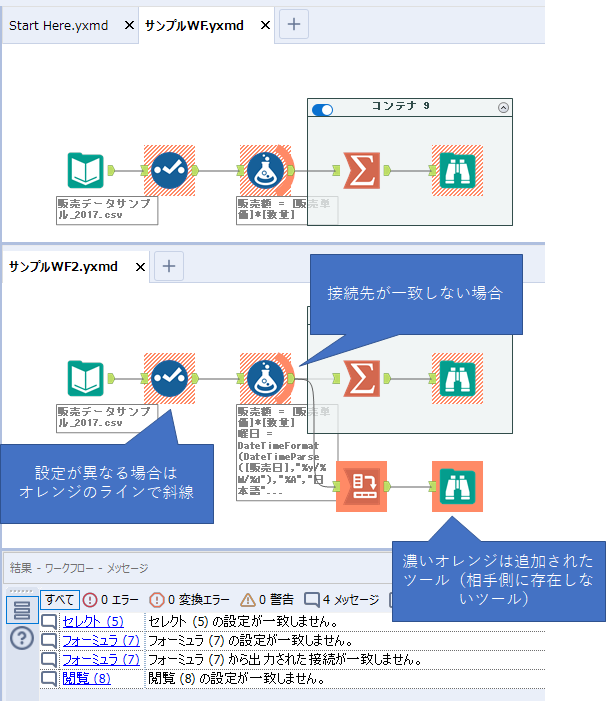
なお、上のサンプル画像では上側のワークフローのメッセージが結果ウィンドウに表示されています。下側のワークフローをクリックすると、

という形で下側のワークフローを中心に見た時の状況を確認可能です。
なお、ツールのID番号で見ているため、既存のツールを削除して同じツールを同じところに入れるとツールのIDが変わりますので、ワークフローの比較機能上はないものとして認識されます。
例えば、セレクトツールを一度消して再度追加し、同じ設定にしたものが以下の画像です。
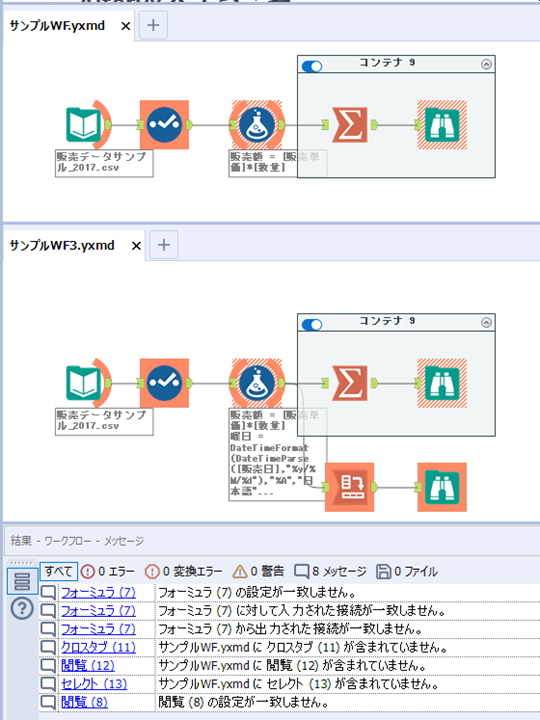
この時、上のワークフローのセレクトツールのIDは5ですが、下側のワークフローでは13となっています。接続先が異なるというメッセージも出ていますので、接続先の判断はツールのIDで判断しているようです。
なお、ツールのIDは各ツールをクリックした際に確認できます(各ツールの注釈設定画面ではっきりと記載があります)。
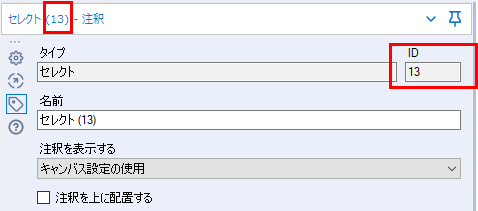
まとめ
Alteryx Designer v2021.3にて追加された「ワークフローの比較」機能をご紹介しました。
チェックされている項目
- 相手側のワークフローに同じIDの同じ機能のアイコンがあるか
- 各ツールの接続先は一致しているか
- 各ツールの設定は同じか
削除や追加を行いすぎるとあまり有用ではないかもしれませんが、どこかのツールで設定の変更がされていないか、というのを確認するには非常に良い機能だと思います。
※Alteryx Designer 2021.3.1.47945時点の情報です
 運営会社
運営会社














