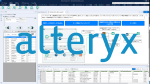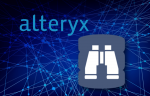Alteryxツールアイコン「ツールコンテナツール」(Tool Container Tool)をご紹介します
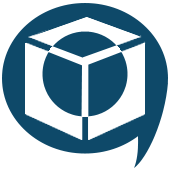 ツールコンテナツール (Tool Container Tool)
ツールコンテナツール (Tool Container Tool)
[ドキュメンテーション]カテゴリの[ツールコンテナ]ツールについて紹介します。
概要
このツールは、複数のアイコンをまとめツールコンテナに格納することができます。ツールコンテナは、一時的に無効にしてコンテナ内部のツールを動作させないようにすることが可能です。
また、ワークフロー内のツールアイコンをグループ化して可視化することで、処理をブロック化することが可能です。わかりやすいワークフローを作成するためには有効なツールです。
設定項目
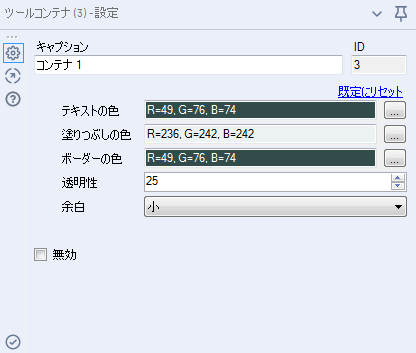
| 設定項目 | 内容 |
|---|---|
| キャプション | コンテナ名を入力します |
| テキストの色 | コンテナに表示されているテキストの色を指定します |
| 塗りつぶしの色 | コンテナの背景色を指定します |
| ボーダーの色 | コンテナの境界線の色を指定します |
| 透明性 | コンテナの透明度を指定します。値が大きいほど透明度が高くなります(色が薄くなる)。1~80の間での指定になるようです。 |
| 余白 | コンテナとツールアイコンの間の余白を指定します。なし、小、中、大、特大から選択可能です。デフォルトの設定では「小」となります。 |
| 無効 | チェックを入れると、ツールコンテナ内のアイコンは実行されません。左上のボタンをクリックして折りたたんだ場合も自動で「無効」にチェックが入ります。 |
ツールコンテナのボタンの説明
ツールコンテナですが、左上と右上にそれぞれボタンがあります。それぞれコンテナを折りたたむ機能になりますが、内部のツールを有効にしておくか、無効にするか、という違いがありますので、ご注意ください。
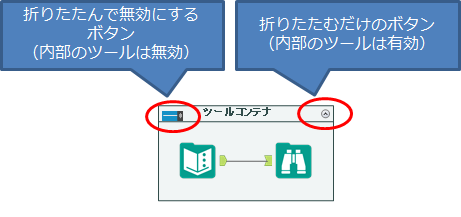
左側のボタン(折り畳んで無効にするボタン)
左上のボタンをクリックすると、コンテナは折り畳まれ、自動的に「無効」にチェックが入るため、コンテナ内のツールアイコンは動作しなくなります。
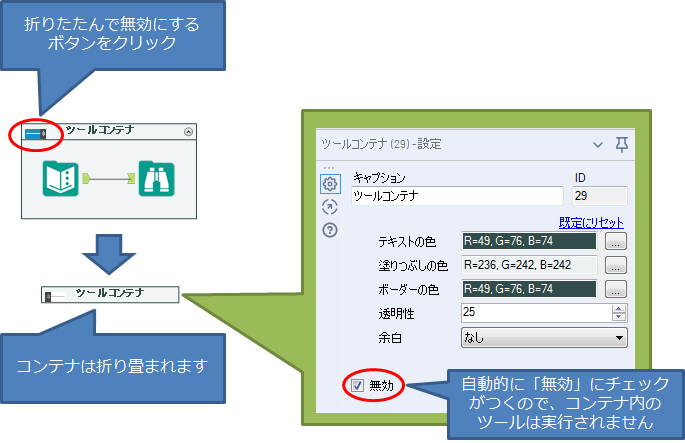
右側のボタン(折り畳みボタン)
右上のボタンをクリックした場合、コンテナは折り畳まれますが、「無効」にチェックが入らないため、コンテナ内のツールアイコンは折り畳まれる前と同様に動作します。
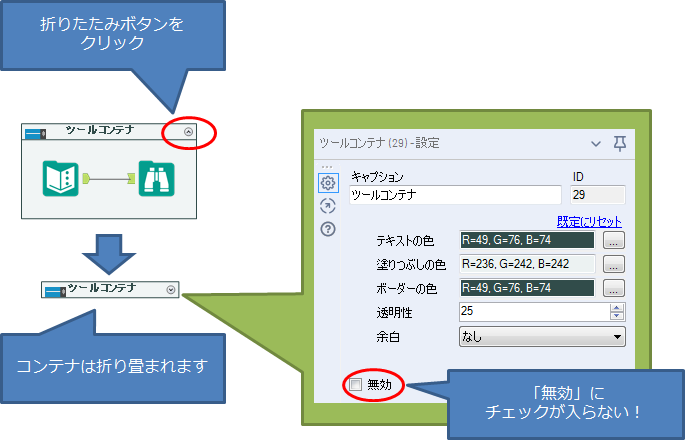
コンテナ内のツールが無効になっているかどうか
コンテナ内のツールは「無効」にチェックが入っているとコンテナ内のツールが動作しなくなりますが、折り畳んでいると無効かどうかわかりません。判別方法として、左のボタンの色で状態を認識可能です。以下の図の通り、左のボタンが青色であれば無効にチェックが入っておらずツールが動作します。逆に、白ければ無効状態です。
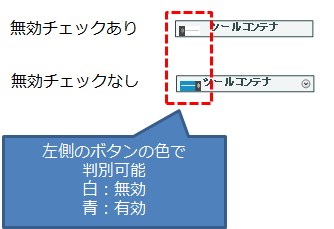
サンプル
余白
余白のサンプルです。デフォルトでは「小」です。
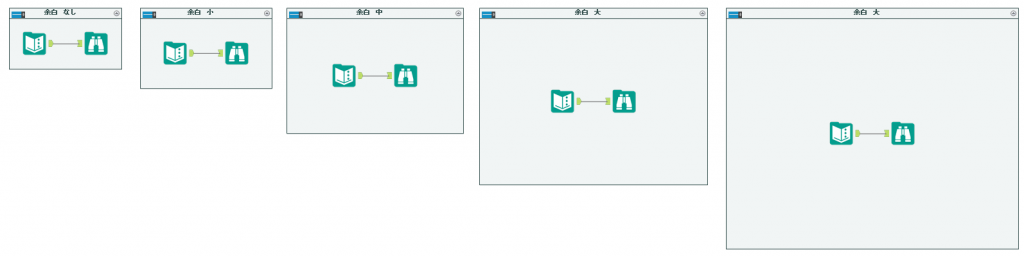
透明性
透明性はデフォルト25です。
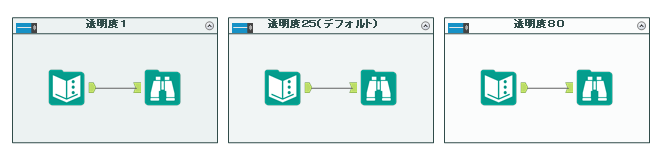
各種色設定
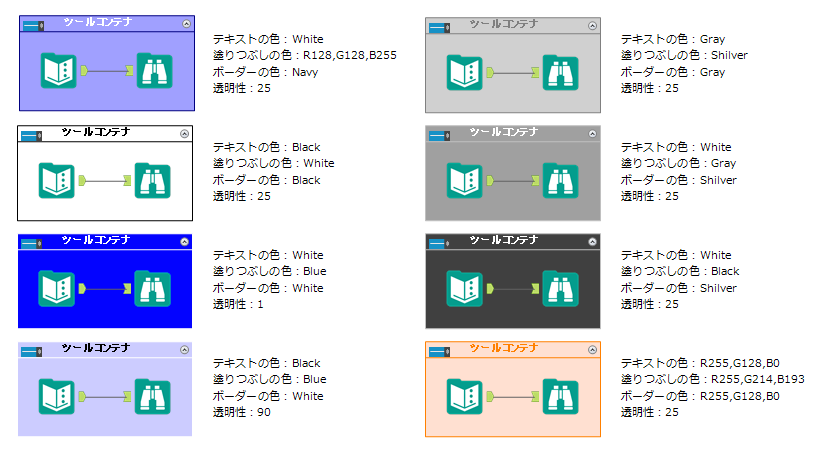
操作について
コンテナへの追加方法(ドラッグ&ドロップ)
ツールアイコンをツールコンテナに追加したい場合の一番メジャーな方法かと思いますが、ツールコンテナへアイコンをドラッグ&ドロップすればコンテナに入れることができます。
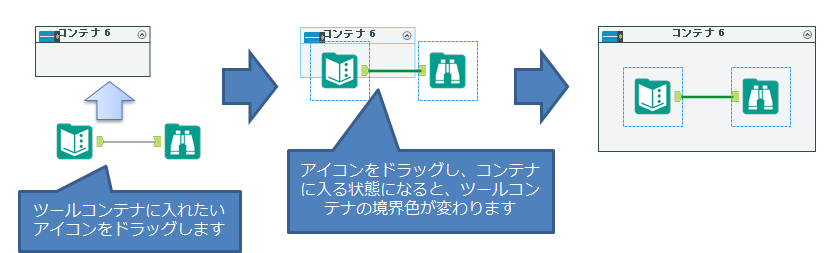
コンテナへの追加方法(右クリックメニューから)
ツールアイコンをツールコンテナに追加したい場合、右クリックメニューから「新しいコンテナに追加」を選択すると、新規ツールコンテナが作成され、選択していたツールアイコンが中に入ります。スムーズにコンテナに入れることができるのでオススメです。
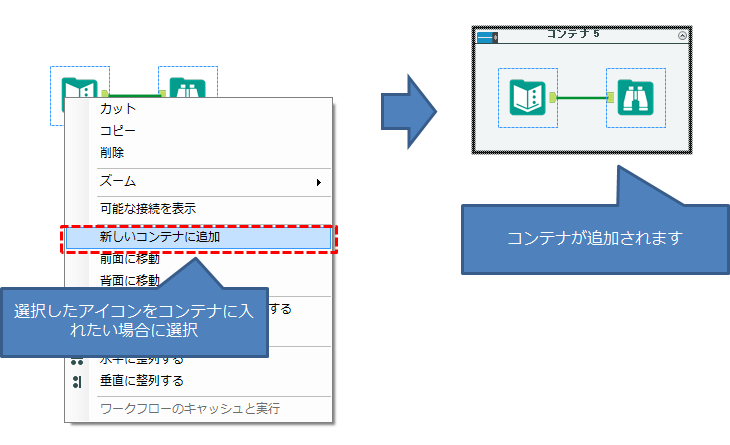
コンテナから出す方法
ツールコンテナ内の外に出したいアイコンをドラッグ&ドロップで外に出すだけです。
コンテナのみ削除する方法
ツールコンテナを選択して右クリックメニューから「削除」もしくは「delete」キーを押すとツールコンテナおよび内部のツールアイコンがまとめて削除されます。
ツールコンテナのみ削除したい場合は、右クリックメニューから「コンテナのみ削除」を選択します。
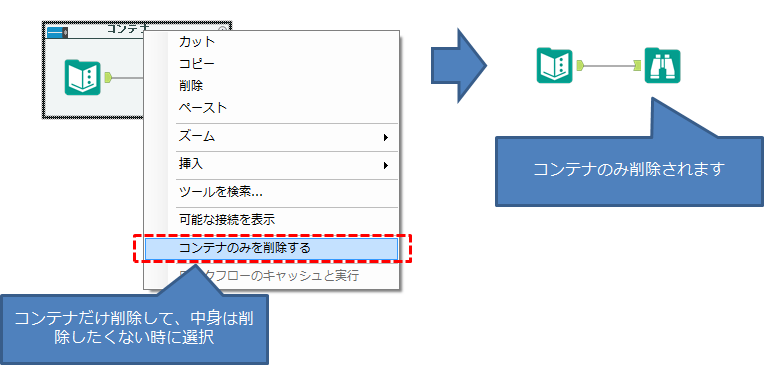
その他
フォントについて
ツールコンテナにはフォントの設定がありませんが、
[オプション]-[ユーザー設定]-[ユーザー設定の編集]にある「キャンバス」の「注釈の設定」の設定に依存します。
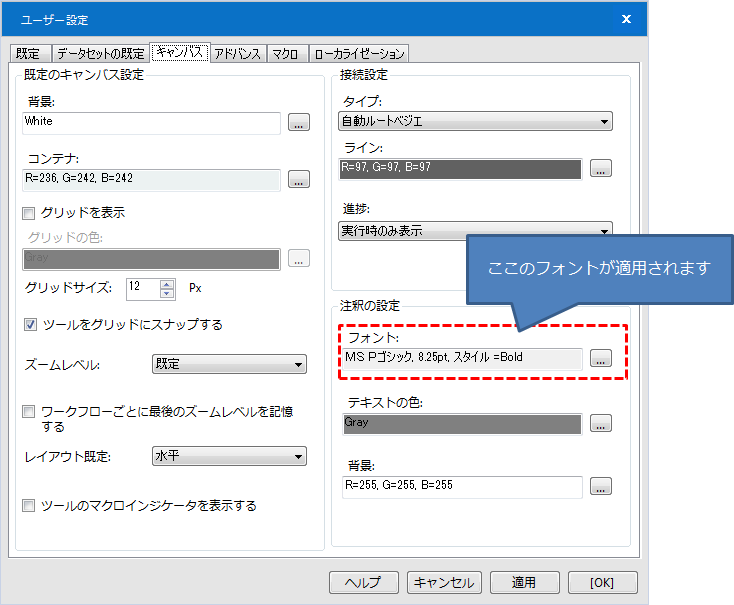
※Alteryx Designer 2019.1.4.57073時点の情報です
 運営会社
運営会社