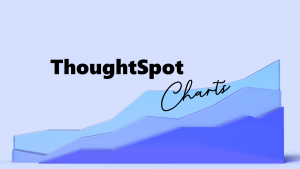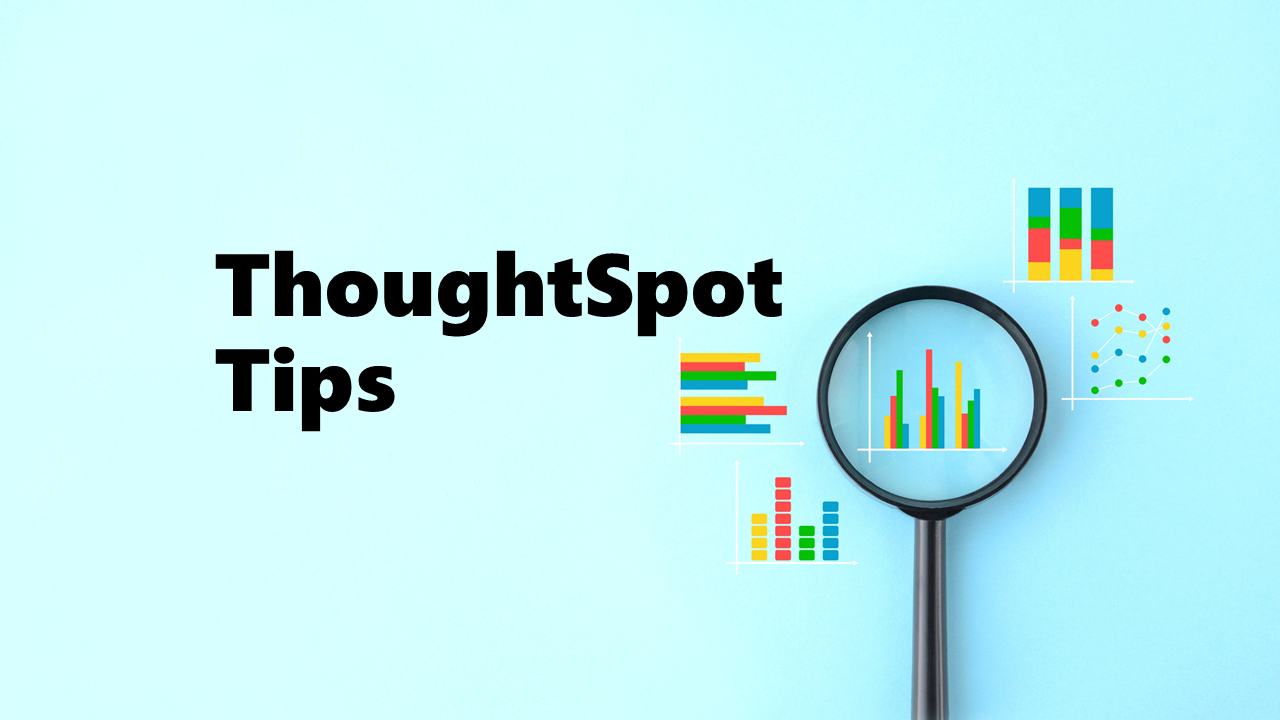
ThoughtSpotでパラメータを利用して項目を切り替える方法をご紹介します
こんにちは!ShintaroInomataです。今回はパラメータの活用事例になります。
横軸に日付、縦軸にメジャーを設定して折れ線グラフを作ることになりました。このとき、「売上」と「利益」のメジャーを切り替えて表示させたい場合があると思います。
しかし、ThoughtSpotでこうした切り替えを行うには、画面右上にあるギアアイコンの「グラフを編集」から、売上と利益のメジャーをドラッグ&ドロップで入れ替える必要があります。毎回この操作を行うのは、少々手間がかかります。
こうした課題は、「パラメータ」機能を活用することで解決できます。本記事では、その具体的な方法について解説していきます。
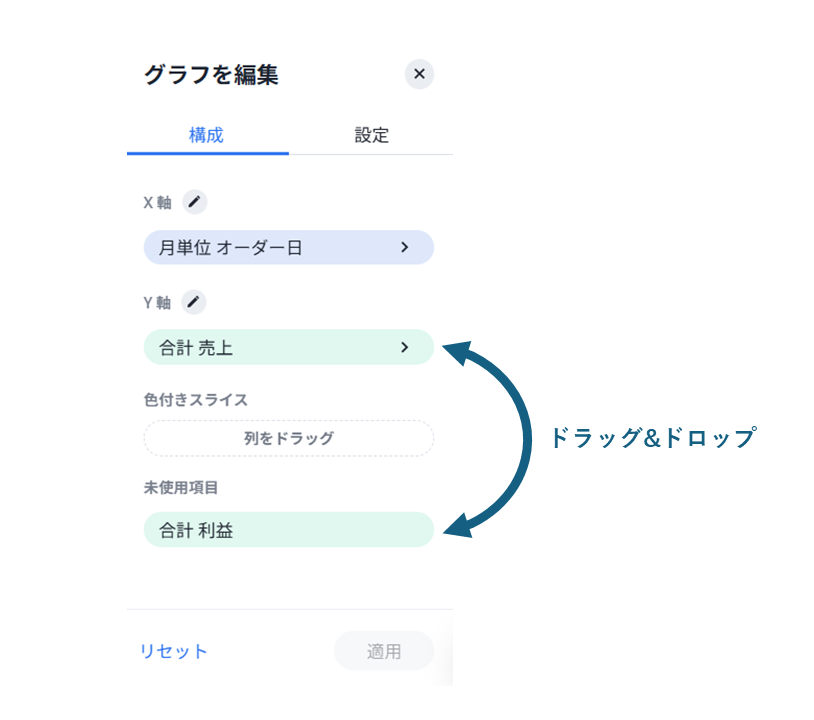
パラメータを作成
まず、項目を切り替えるためのパラメータを作成します。
「スケジュール配信名」はパラメータの名前にあたるため、わかりやすく適切な名前を設定しましょう。
「データ設定」は文字列を選び、切り替えたい項目名(例えば「売上」や「利益」)を値として登録します。値の名前は任意ですが、わかりやすい名前にしておくと、後の操作がスムーズです。
初期値も任意で構いませんが、ここでは「売上」を設定しておきます。
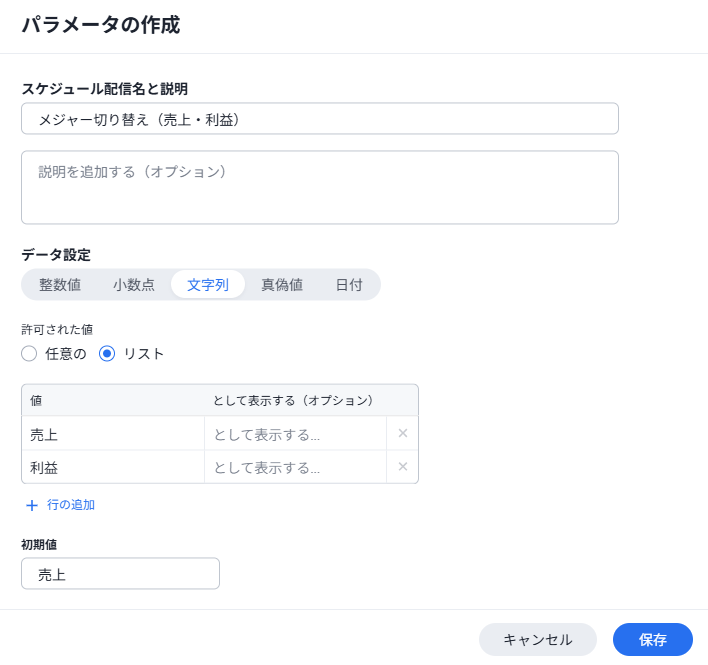
パラメータを利用した数式を作成
次に、if文と先ほど作成したパラメータを用いて、実際にY軸に設定する数式を作っていきます。数式エディターに以下を入力します。
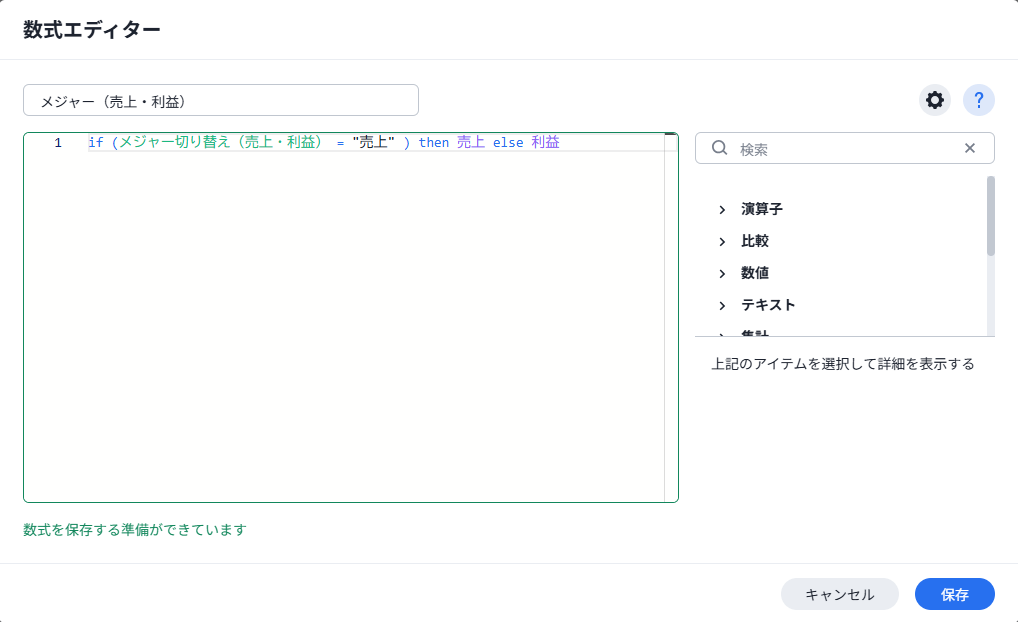
この数式では、パラメータで「売上」が選択されている場合に売上メジャーの値を返し、それ以外の場合は利益メジャーの値を返すようになっています。
グラフを切り替える
準備が整ったので、実際にグラフを確認してみましょう。Y軸に先ほど作成した数式を設定します。
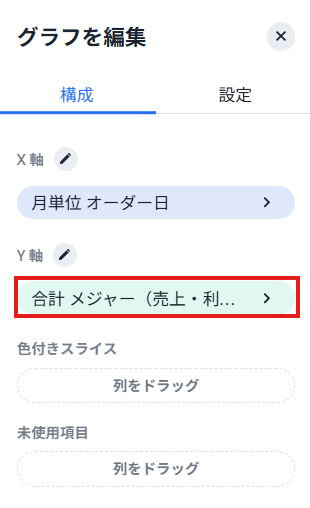
初期値として「売上」を設定したため、売上の折れ線グラフが表示されます。
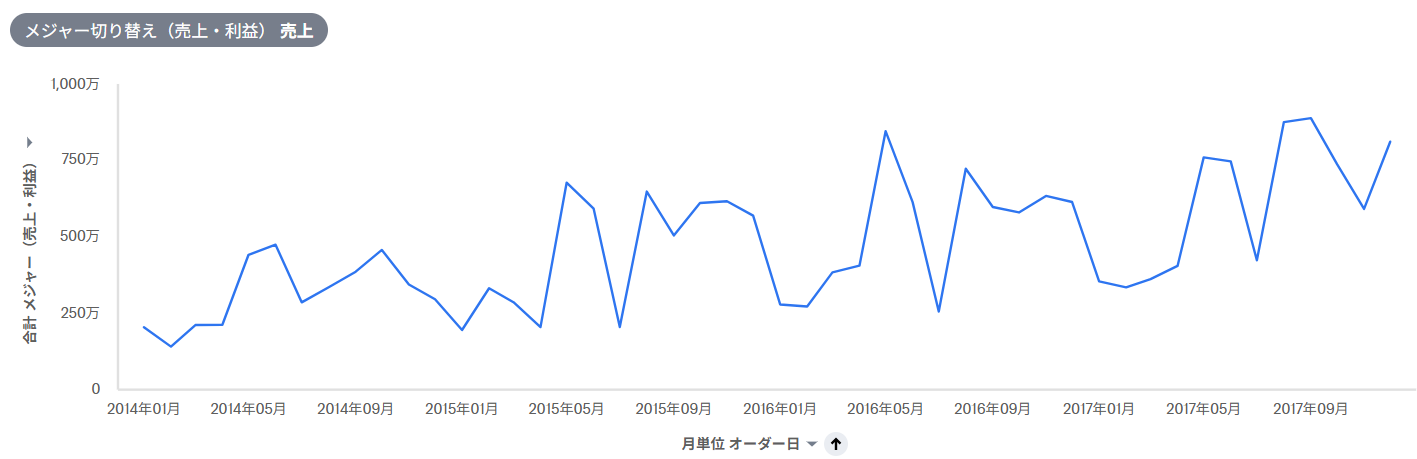
次に、左上の「メジャー切り替え(売上・利益)」パラメータをクリックすると以下のような選択画面が表示されます。「利益」を選択してみましょう。
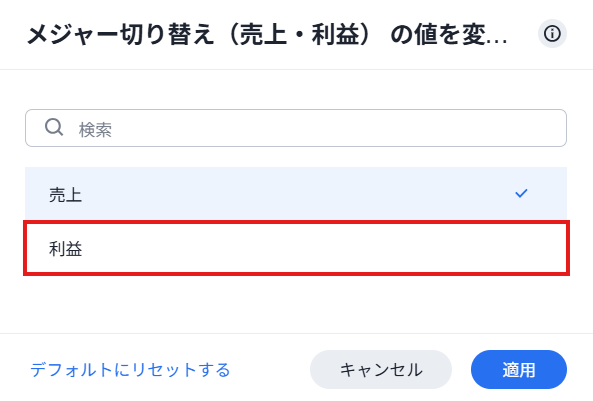
グラフのY軸目盛を確認すると、売上の折れ線グラフのときとは値が変化しており、利益の折れ線グラフに切り替わっていることがわかります。
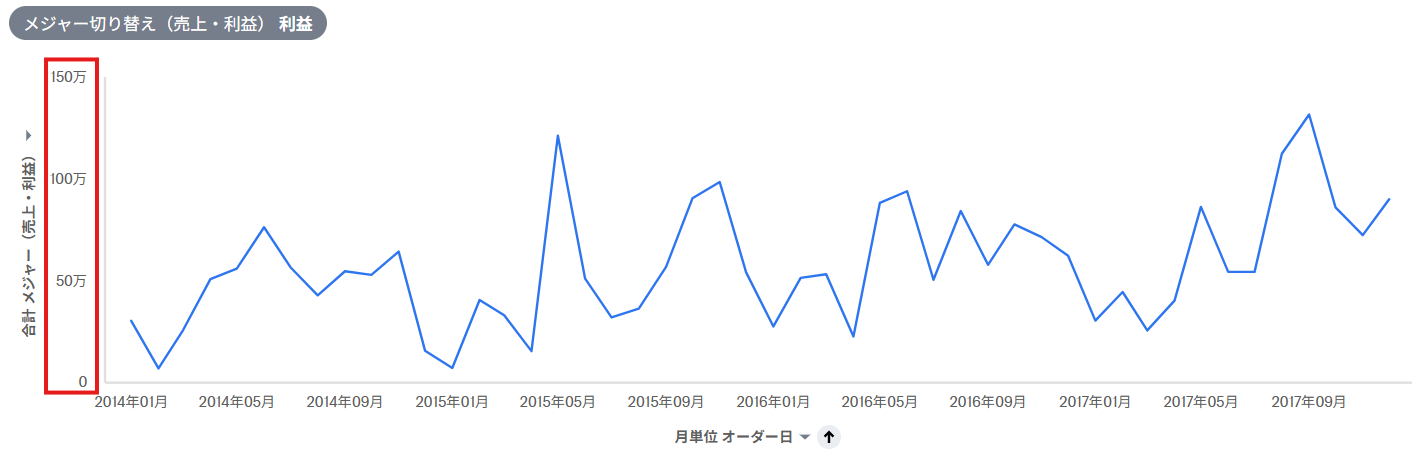
まとめ
この方法はメジャーだけではなく、アトリビュートにも同様に適用できます。
操作もシンプルで簡単に実装できるので、ぜひ試してみてください!
※2025/04/25時点の情報です(バージョン10.8.0.cl-117)
 運営会社
運営会社