
GCP環境でのSendGridを使ったAlteryxDesigner/Serverのメール送信設定について
Google Cloud Platform(GCP環境)は普通にSMTPなどでメール送信ができないような仕組みになっているため、GCP環境でAlteryxDesigner/Serverを使ったメール機能を使うには工夫が必要です。弊社が使っているGCP環境の設定について紹介いたします。
結論としては、弊社ではSendGridを使っています。GCPではSendGridをはじめとした3rdパーティのメール送信サービスを利用できるようになっています。一番手軽なのはこれらを使うことでしょう。SendGridは無料プランがあり1日100通という制限はありますが、手軽に試すことが可能です(以前は10,000通ほど送信できたので有料プランにするありがたみが少なかったです)。
それでは、SendGridを使う前提でGCP環境におけるメール送信の設定方法について、DesignerとServerでそれぞれ見ていきますが、まずは。
SendGridの注意点
SendGridを使うにあたり、登録、契約はもちろん必要ですが、以下の事前準備が必要になります。
- apiキーの取得
- 送信に使うFromアドレスの事前登録
SendGridを使う場合、必ずAPIキーを使います。取得方法はこちら をご覧ください。
SendGridを利用してメール送信する際は、Fromアドレスの事前登録が必要です。こちら「2024年4月1日以降、Domain Authentication または Single Sender Verification(Sender登録) の設定をしないとどうなりますか 」をご覧ください。ドメイン一括での登録も可能ですが、ドメインのDNSへの登録が必要になります。メール個別の設定(Single Sender Verification)については、メールの受信が可能であれば利用が可能です(違いはこちら に記載されています)。
その他、SMTP設定の詳細についてはこちら をご覧ください。
Alteryx Designerの設定
Designerの場合、メール送信を行いたい場合は、Eメールツールもしくはワークフローのイベント設定で設定が可能です。
DCM設定
以下のスクリーンショットはワークフローの設定の「イベント」タブの内容です。ここでもDCM設定を利用可能です。DCM設定の場合は設定自体を指定するだけです。
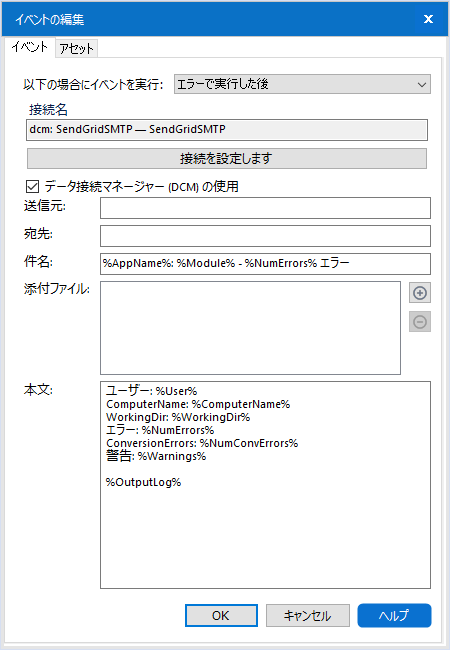
実際の設定は以下のとおりです。
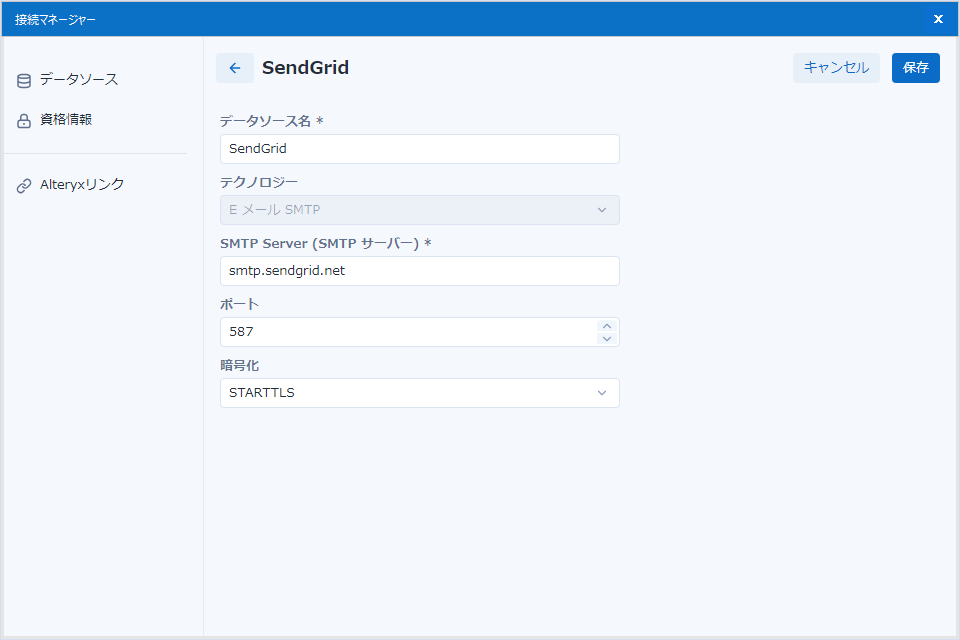
- データソース名:わかりやすい任意のもの
- テクノロジー:EメールSMTP
- SMTP:smtp.sendgrid.net
- ポート:587(STARTTLSのデフォルト設定)※25や2525などでもオッケーです
- 暗号化:STARTTLS
認証設定は「資格情報」に設定するようになっています。
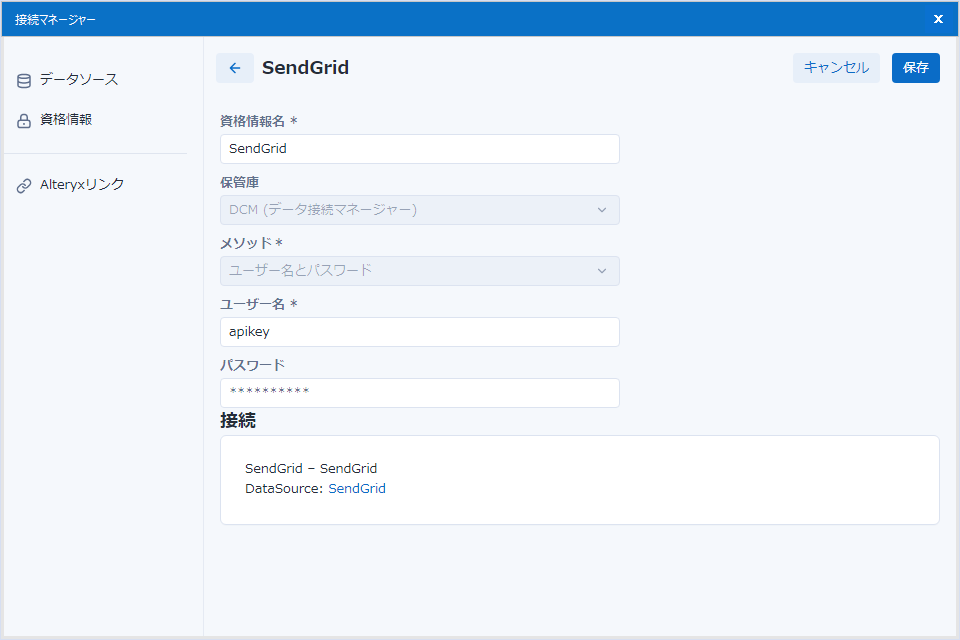
- 資格情報名:わかりやすい任意のもの
- メソッド:ユーザー名とパスワード
- ユーザー名:apikey(SendGridの場合はSMTPの場合すべて認証ユーザーはapikeyを指定)
- パスワード:SendGridから入手したapiキーを記載
DCMを使わない場合
DCMを使わない場合は直接設定を入力します。スクリーンショットは以下のとおりです。
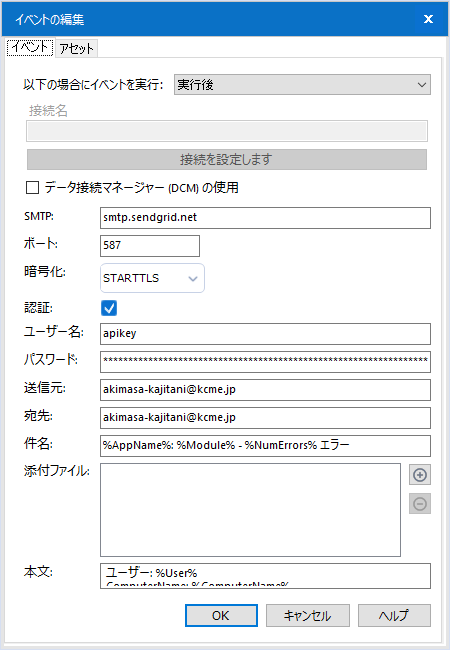
- SMTP:smtp.sendgrid.net
- ポート:587(STARTTLSのデフォルト設定)※25や2525などでもオッケーです
- 暗号化:STARTTLS
- 認証:チェックを入れる
- ユーザー名:apikey(SendGridの場合はSMTPの場合すべて認証ユーザーはapikeyを指定)
- パスワード:SendGridから入手したapiキーを記載
Alteryx Serverの場合
システム設定について
Alteryx Serverの場合は、システムの設定でSMTP設定を行う場所があります。この設定はAlteryx Serverをインストールした際に配置されるアイコン(ショートカット)「Alteryx システム設定」にて行います。
Alteryxシステム設定を起動し次へ次へ、と設定を進めていくと、「Gallery SMTP Configuration」の画面でSMTPの設定を行います。
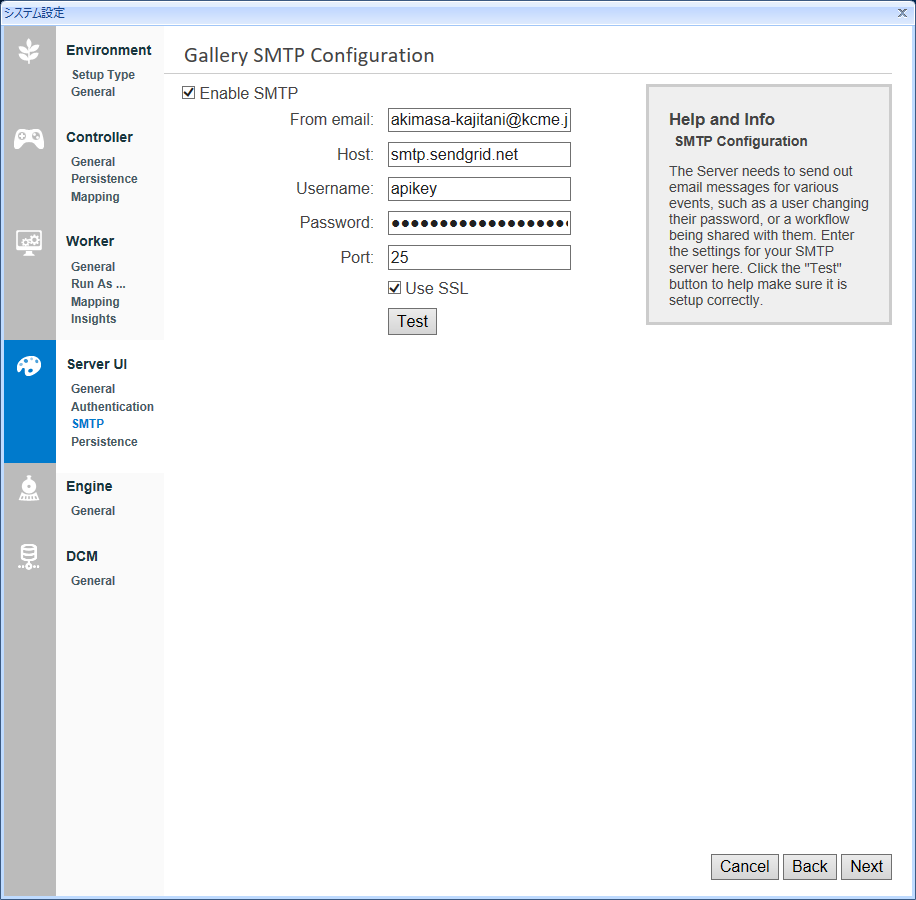
- From email:送信元アドレスを記載(SendGridの機能変更により送信元アドレスは事前登録が必要です)
- HOST:smtp.sendgrid.net
- Username:apikey(SendGridの場合はSMTPの場合すべて認証ユーザーはapikeyを指定)
- Password:SendGridから入手したapiキーを記載
- Port:25 ※587や2525などでもオッケーです
- Use SSL:チェックを入れる(入れなくても動きます)
基本的には表記方法が異なるだけで、入力する内容はDesignerで入力したものと同様です。
Alteryx ServerのGalleryで使う場合
ServerのGalleryで使う設定はDesignerで作ったワークフローをそのまま動作させることができるので設定方法は同様ですが、DCM設定を使う場合は、DesignerとServerで同期を取り、Server側にDesingerと同じDCM設定を入れておくか、Serverで作成したDCM設定を同期し、Designer側に持ってきたDCM設定をそれぞれのツールやイベント設定に設定する必要があります。
Serverにおいて、各ユーザーのDCM設定はサイドバーのメニューの「DCMデータソース」「DCM資格情報」で確認ができます。ここには、Designerと同期したもの、Serverで作成したもの、いずれも見ることができます。
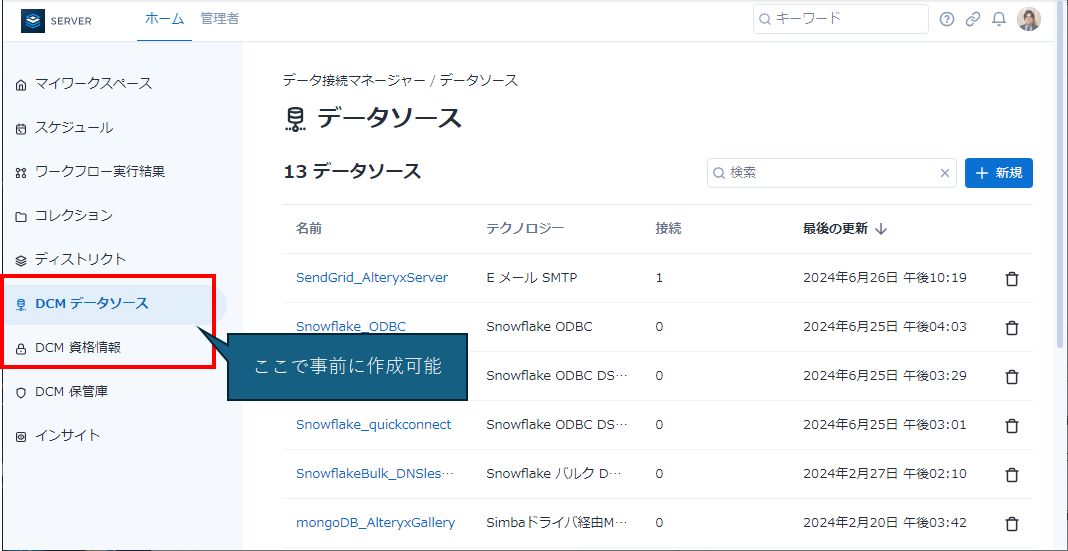
メニュー内の「新規ボタン」をクリックすれば、それぞれの設定の作成も可能です。
メール送信の設定が入ったワークフローをコレクションなどで共有して他のユーザーが利用する場合は、このDCM設定もコレクションで共有しておく必要がありますのでご注意ください。共有するには、DCMデータソースの各DCM設定に入り、資格情報の共有を行います。
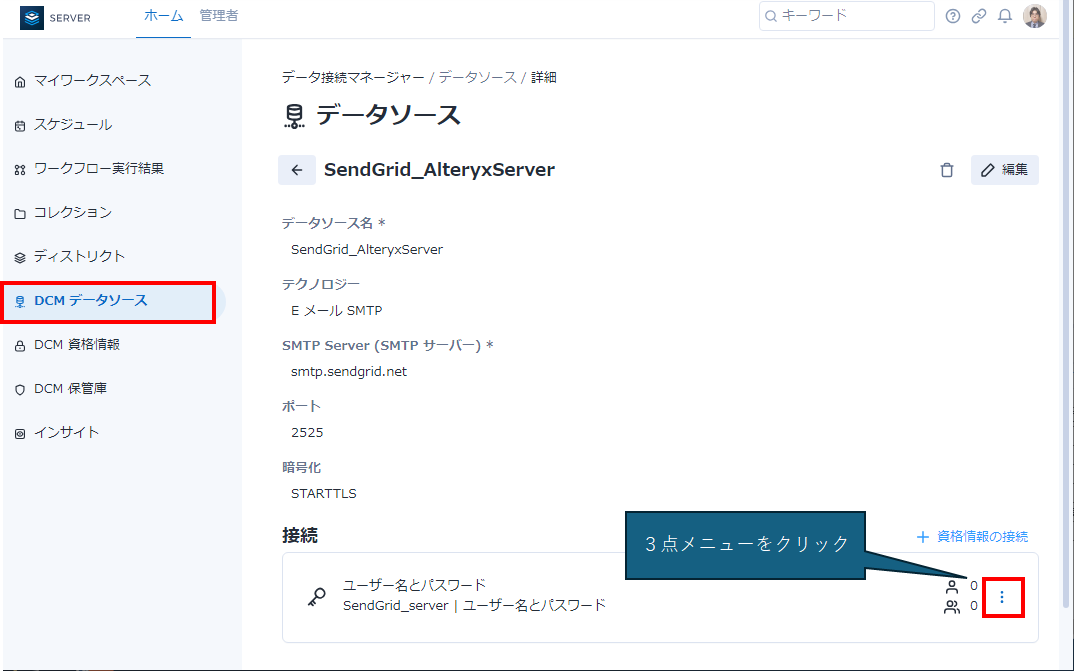
3点メニューをクリックすると、以下のようにメニューが出てきます。ここで共有をクリックすることで他のユーザーと共有することができます。
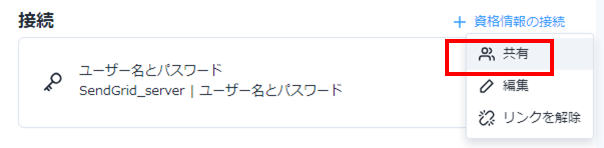
共有する際は以下のような画面が出てきます。
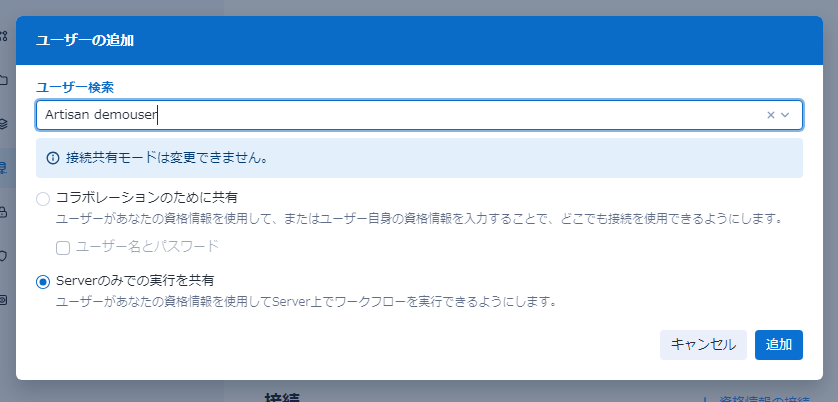
ここで、「Serverのみでの実行を共有」であれば、Gelleryやスケジューラーで実行する際に共有した資格情報を共有されたユーザーが使うことができるようになります。
共有が成功すれば、以下のように人数が増えます。
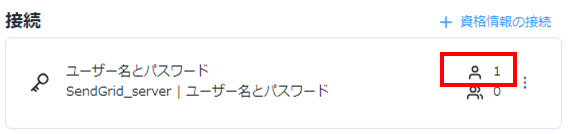
一方で、「コラボレーションのために共有」を選択し、「ユーザー名とパスワード」にチェックを入れない場合、共有されたユーザー側で資格情報を参照できないため、修復が必要というメッセージが表示されます。この場合は資格情報だけ作成し、改めて資格情報をデータソースにリンクしてください。
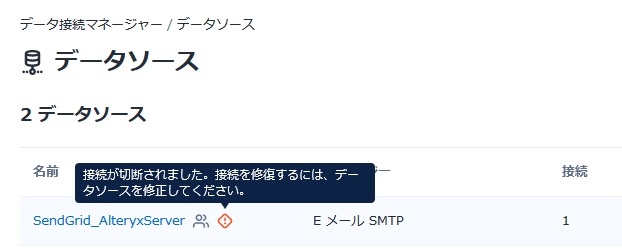
「コラボレーションのために共有」で共有された側のユーザーは、しっかり同期を行うことも可能です。
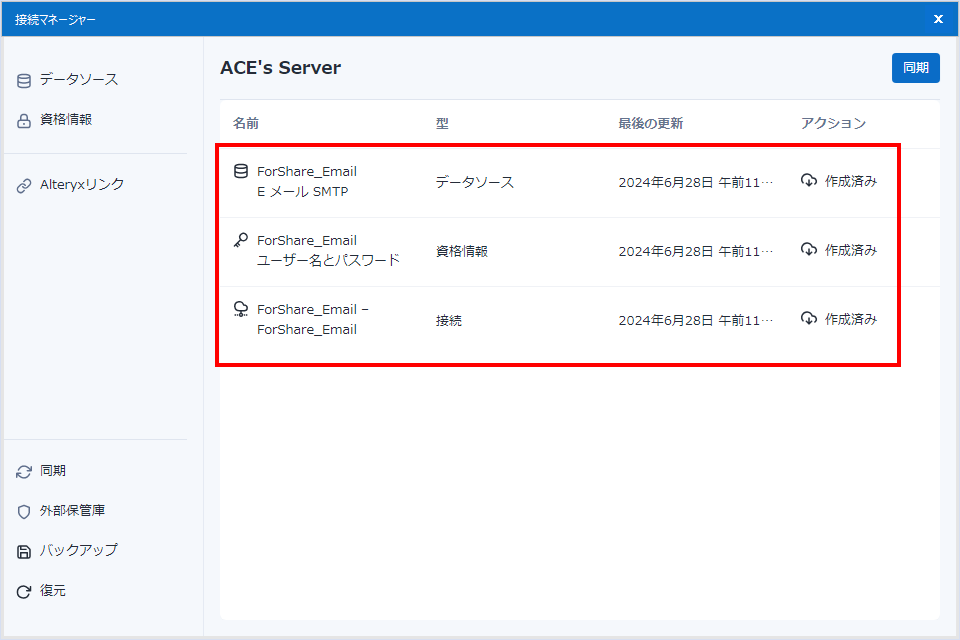
同期された場合は、共有マークが付与され区別がつくようになっています。
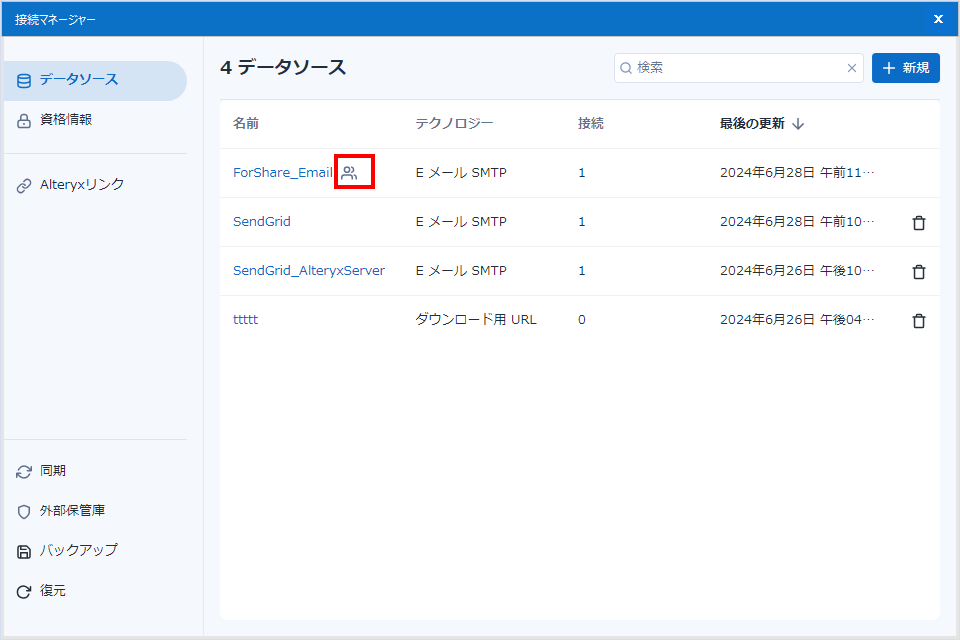
また、設定を確認することはできますが、パスワードについては中身を見ることもできませんし、編集もできなくなっています(想定通りの動きです!)。
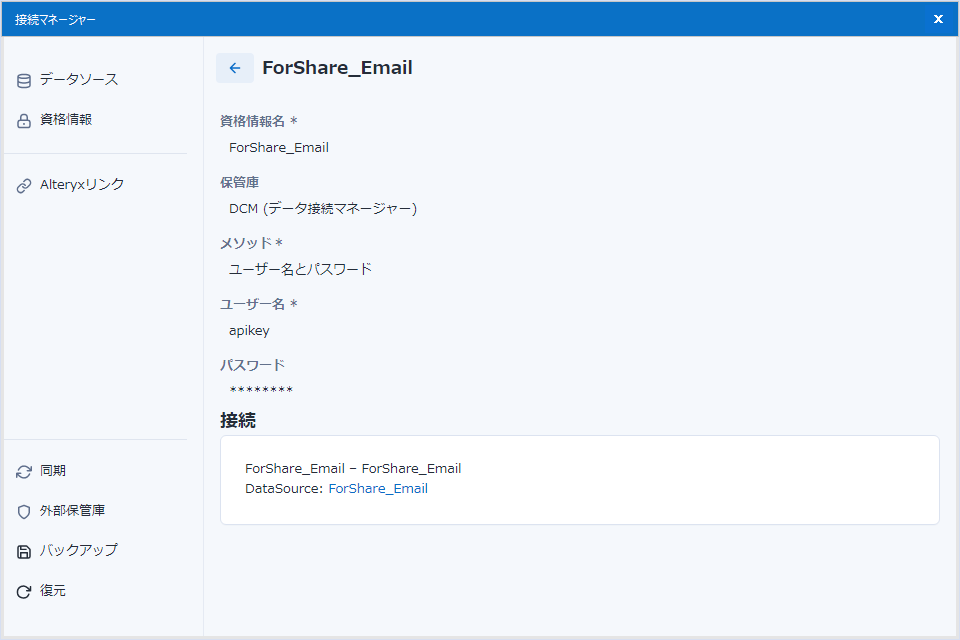
※Alteryx Designer バージョン: 2023.2.1.194 パッチ: 5 時点の情報です
 運営会社
運営会社













