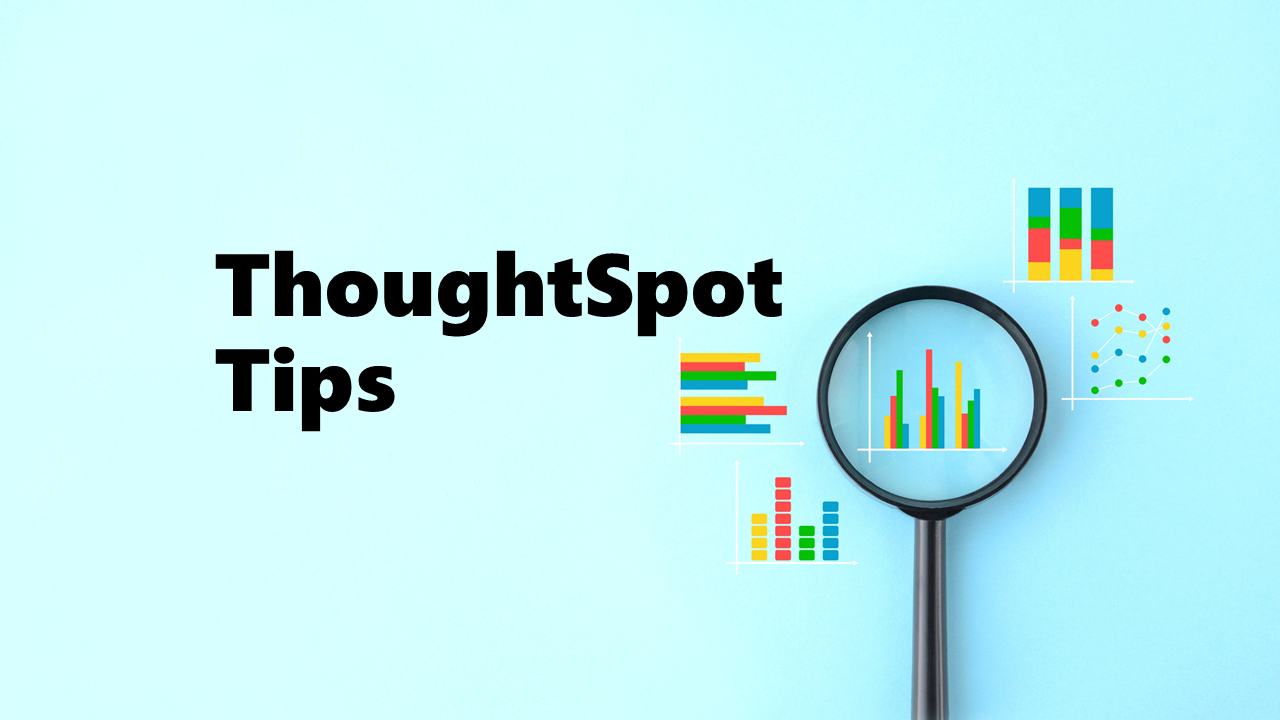
ThoughtSpotのデータをExcelに即座に取り込めるプラグイン(Add-in)を紹介いたします
AkimasaKajitaniです。ThoughtSpotのExcelアドインがリニューアルされた、とのことでちょっと使ってみました。本記事では、導入方法から使い方まで説明していきたいと思います。
ThoughtSpot Excel用アドインとは?
ThoughtSpotのExcel用アドインは、ThoughtSpotのキーワード検索機能を使ってそのままExcelにデータを読み込むことができるプラグインです。
導入方法
Excelアドインなので、Excelのアドインとして導入を行います。Excelのファイルメニューより、「アドインを取得」を選択します。
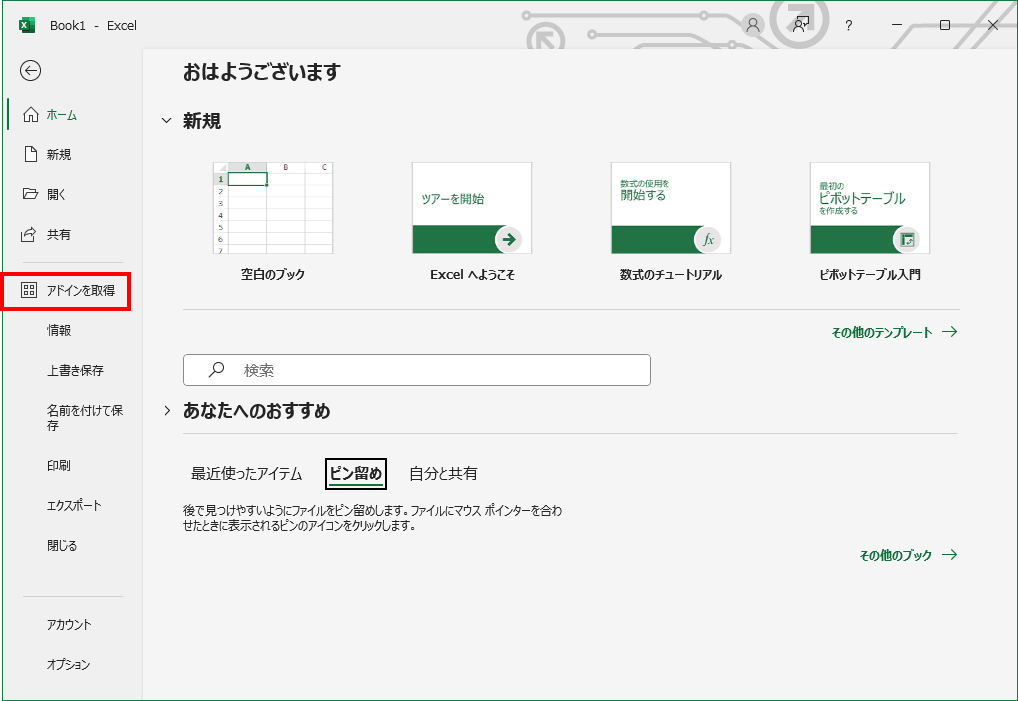
Officeアドインのリストが出てくるので、検索ボックスで「ThoughtSpot」などと入力しましょう。
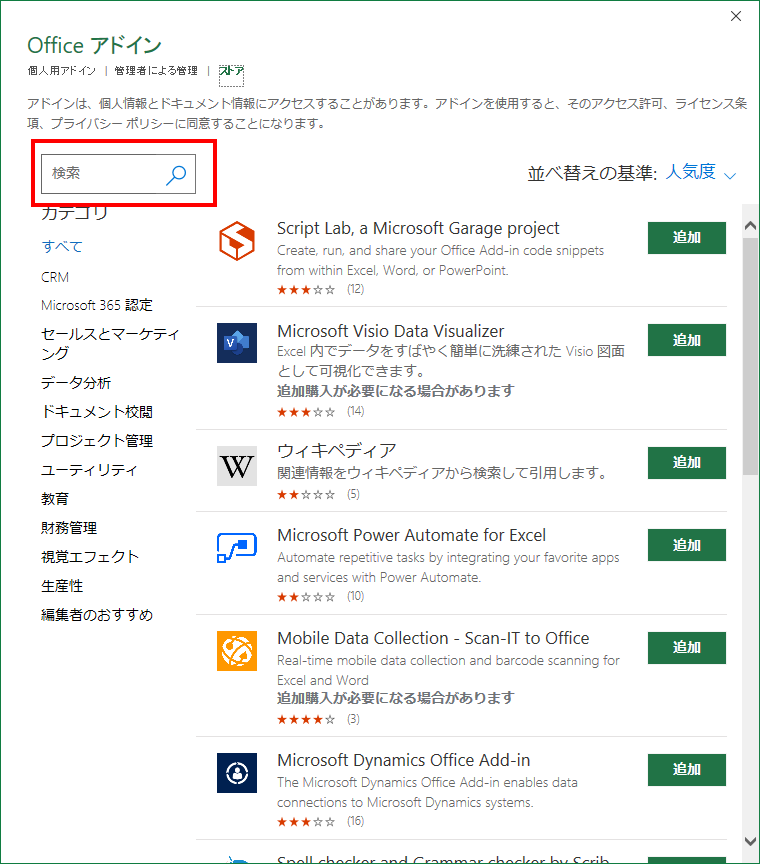
検索すると、「ThoughtSpot Analytics」というアドインがヒットすると思いますので、「追加」ボタンをクリックします。
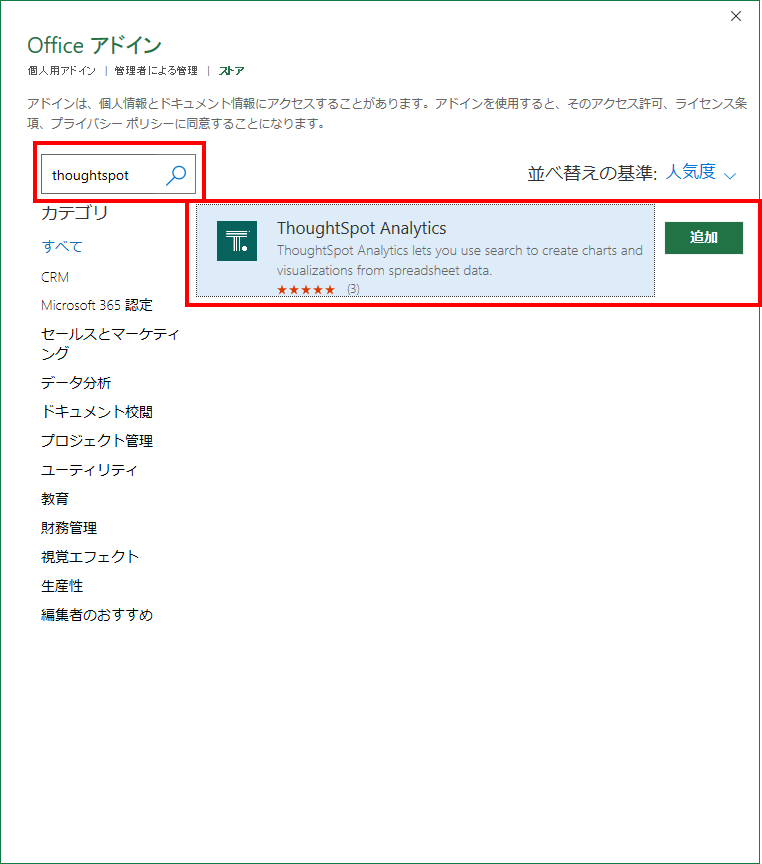
追加ボタンを押すと、詳細画面になるので、ここで再度「追加」ボタンをクリックします。
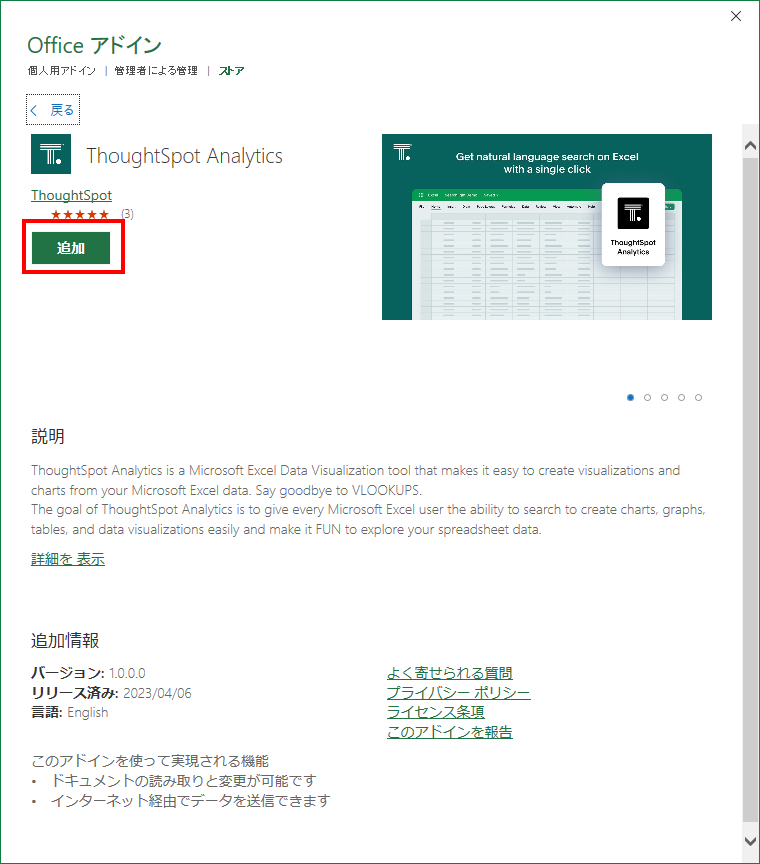
次に、許諾同意のチェックボックスにチェックを入れ、「続行」をクリックします。
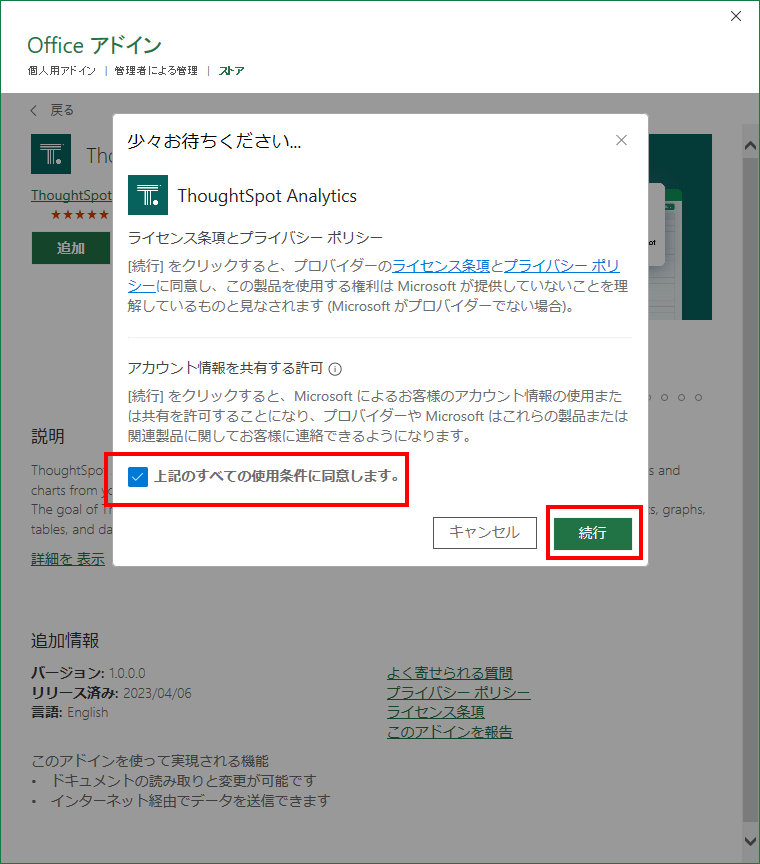
これで、ホームに「ThoughtSpot Analytics」が追加されます。
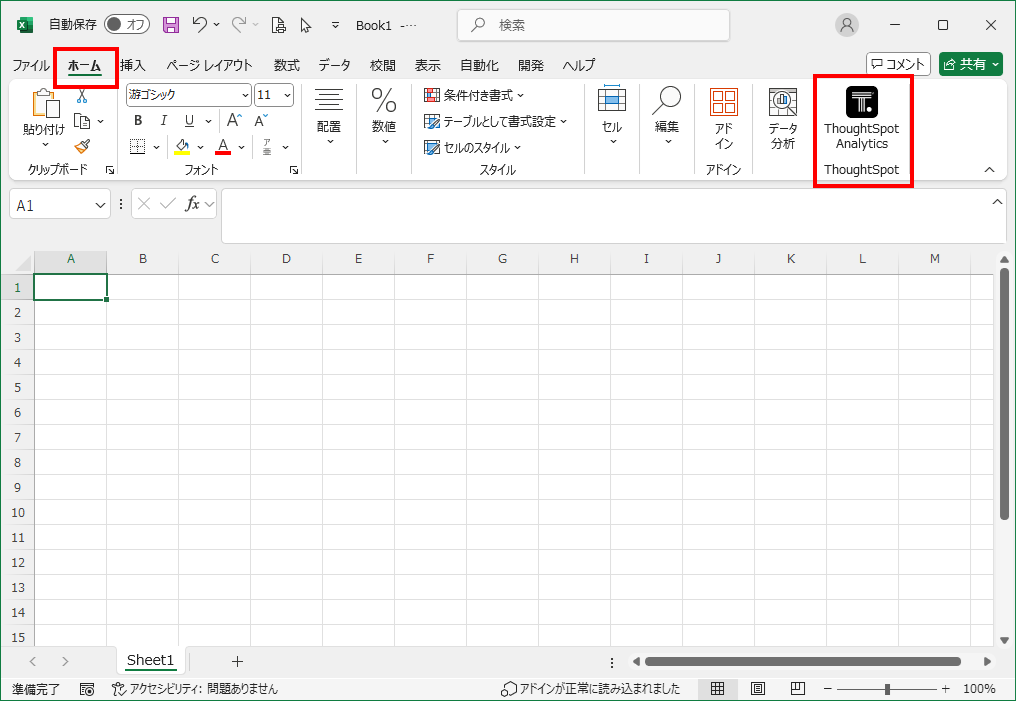
使い方
それでは実際に使ってみたいと思います。
初回利用時は、許可が求められます。

さらに承諾が必要です。
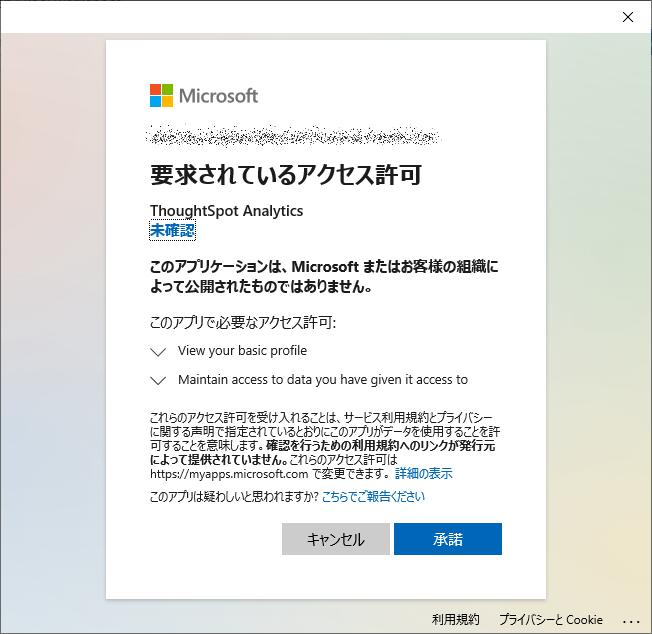
最終的にはこのような画面が表示されます。
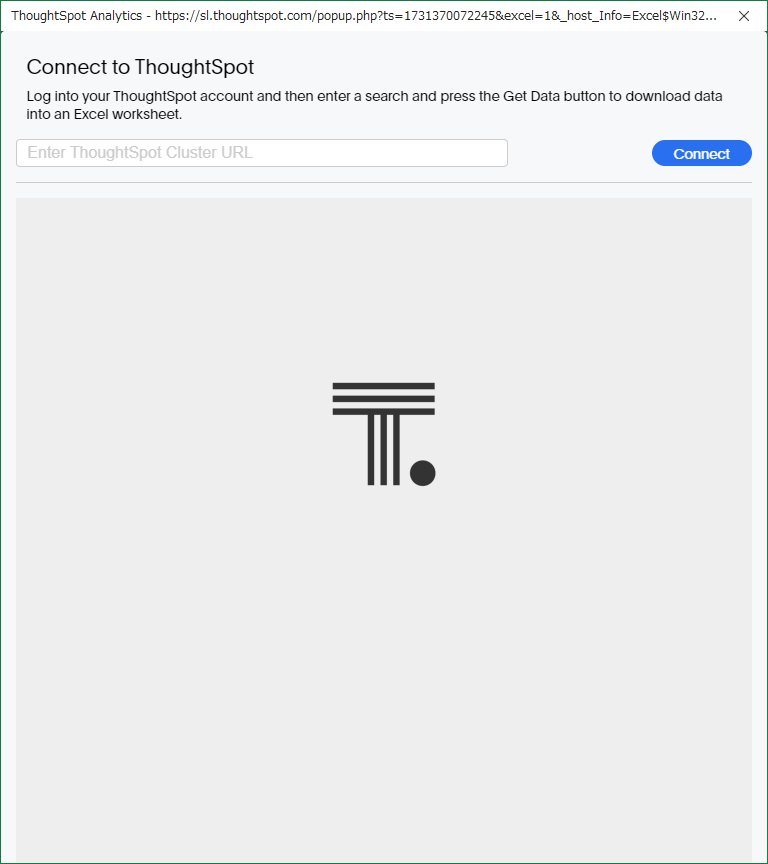
ここで、上部の「Enter ThoughtSpot Cluster URL」というところにお使いのThoughtSpotのURLを入力してください。ちなみに、入力する際のお作法があるので、間違った入力になると、「こうやりなさい」という文言が親切にも英語で表示されます。
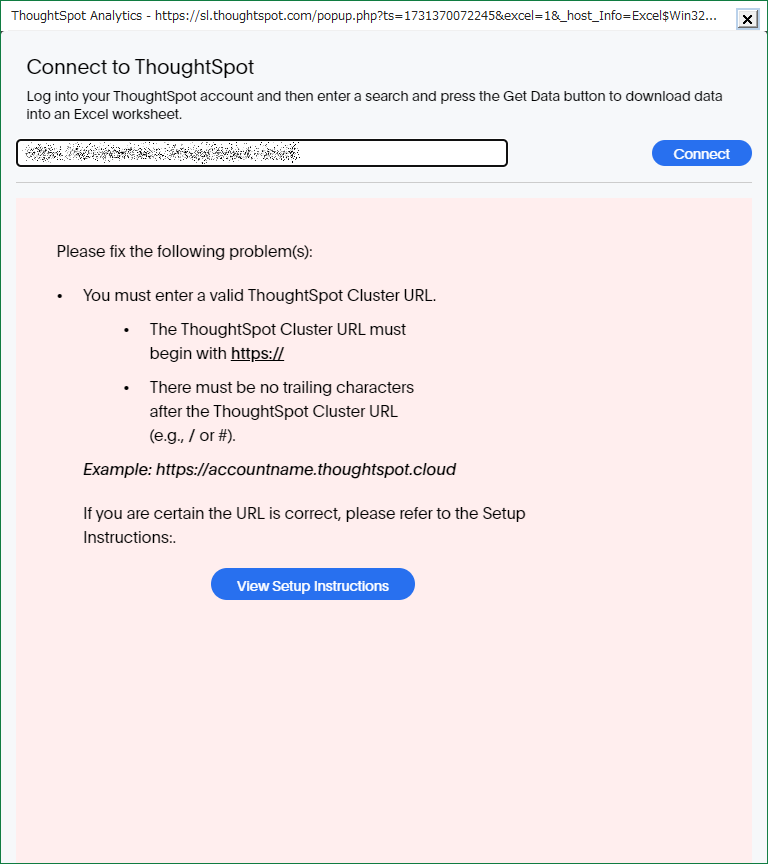
これによると、先頭は「https://」で始める必要があり、URLのラストはスラッシュなどが不要、ということです。問題なくいけば、以下のようにログイン画面が出てきます。
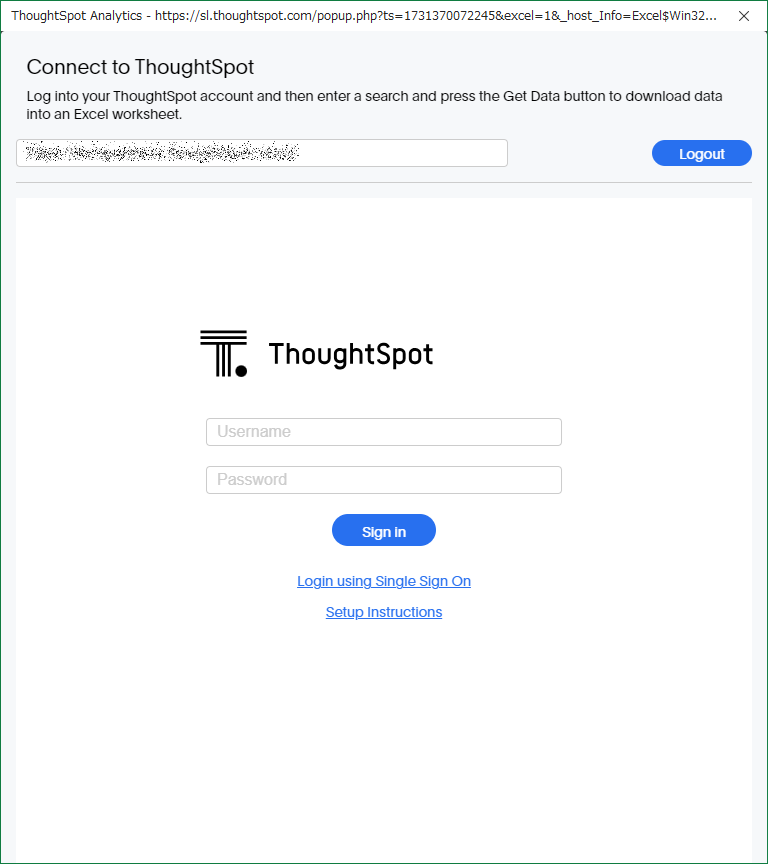
ログインに成功すれば、検索画面が出てきます。
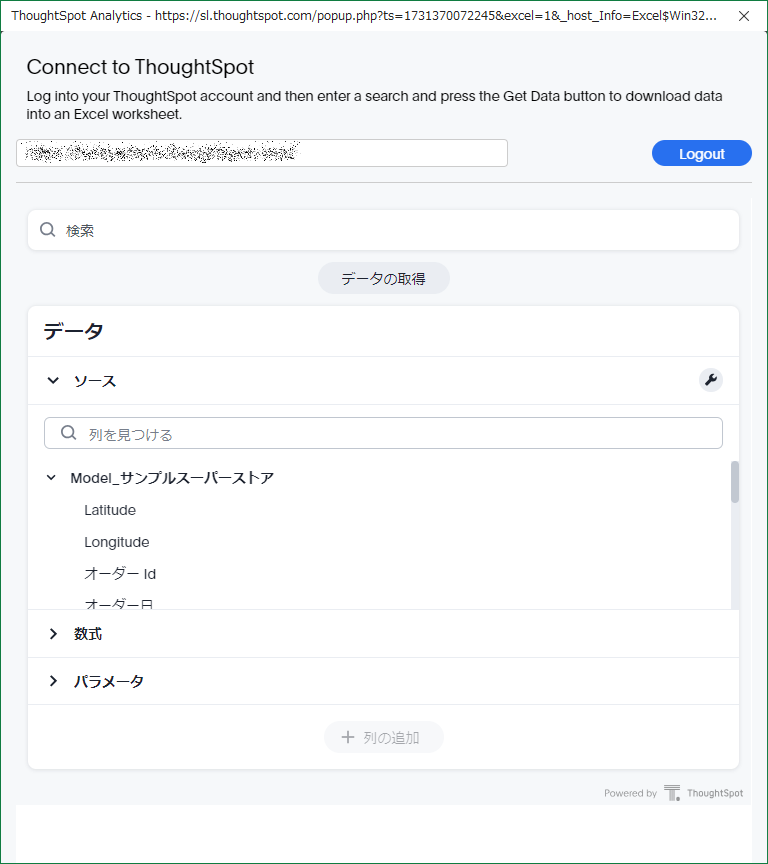
画面構成としては以下のとおりです。

基本的に、データソースを選択し、検索キーワードを入力して、「データの取得」ボタンを押すと、データがExcelに流し込まれる、という構造になっています。
ソース選択画面
ソース選択ボタンを押すと、以下のようにソースが選択できます。

検索を実行してみる
実際に検索ボックスにキーワードを入れてみました。

ちゃんといつもの感じでキーワードが色分けで表示されます。ここから「データの取得」ボタンをクリックしましょう。
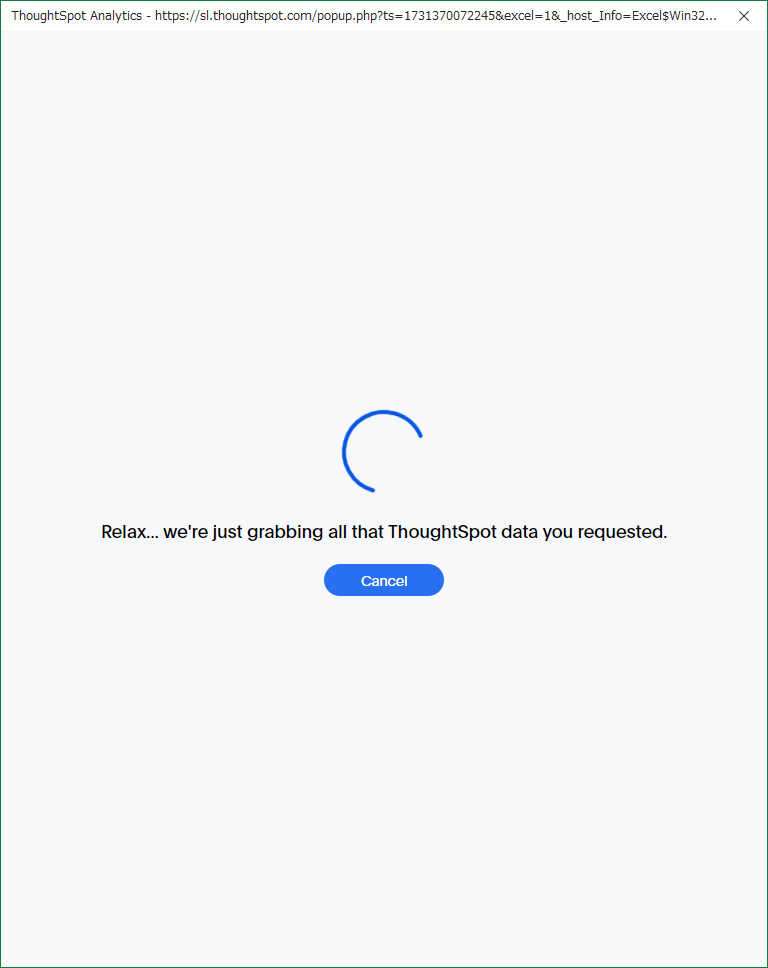
上のような感じでぐるぐるとデータの取得が開始されます。そして、データを上書きするのか、新しいシートに保存するのかを選択できます。
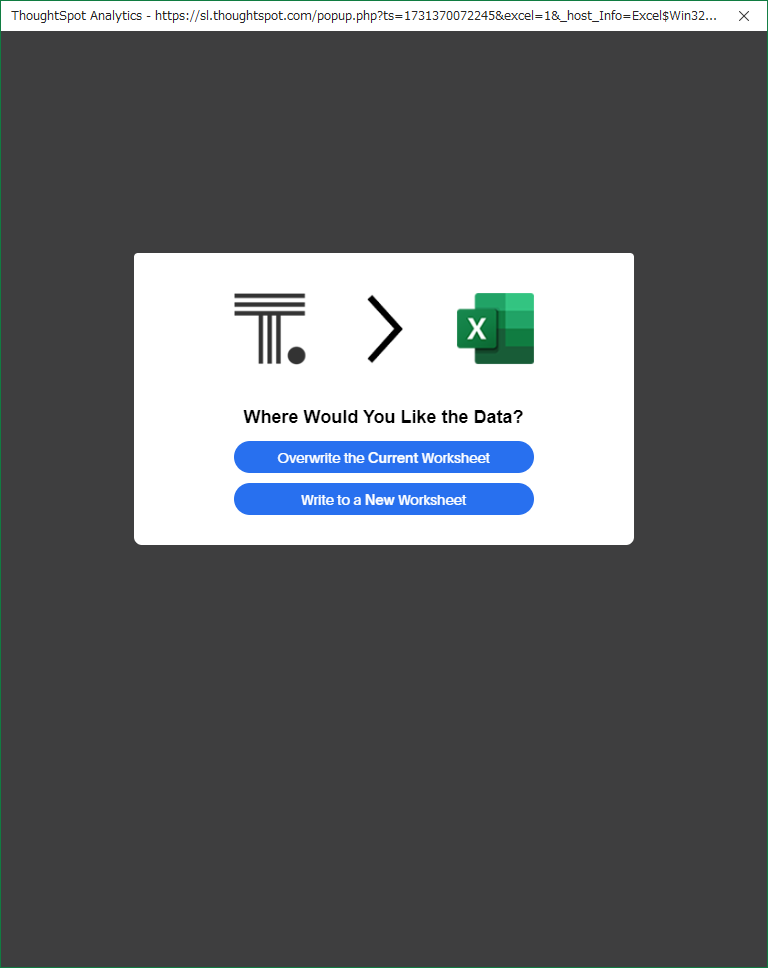
以下のようにThoughtSpotからデータが直接読み込まれます。
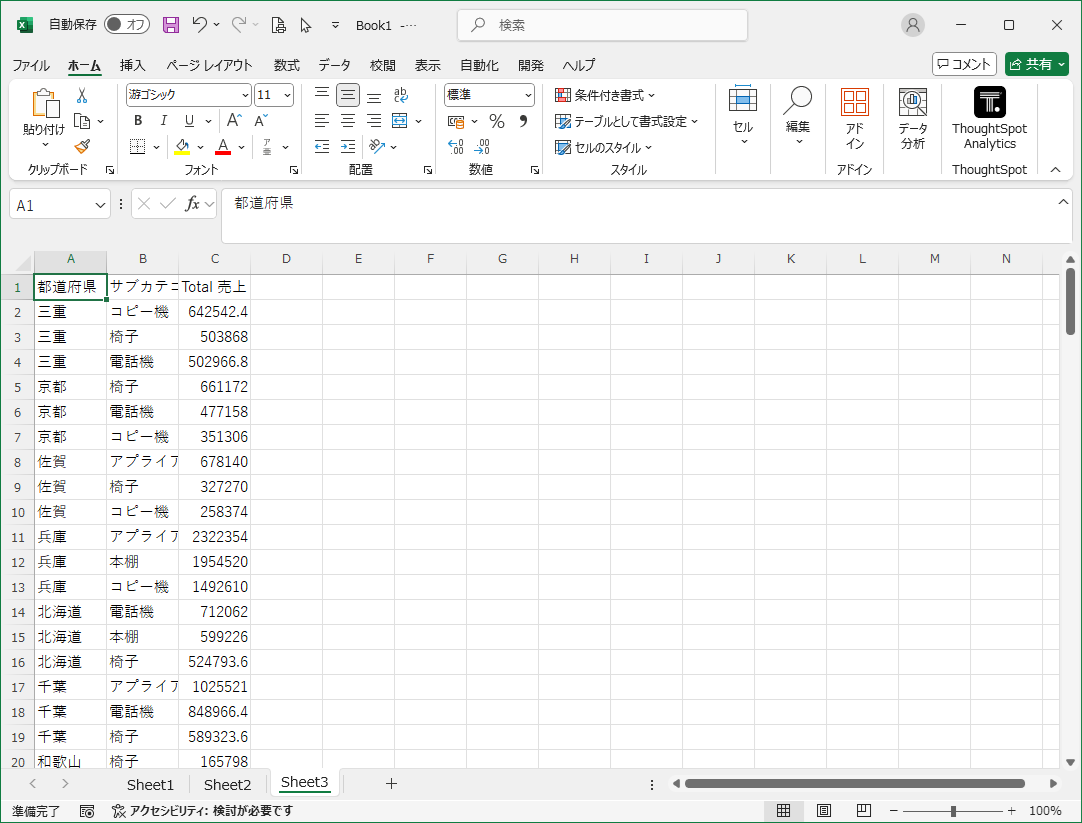
どんな場面で役に立つのか?
Excel上のポップアップウィンドウでは、キーワードは認識されますが、そのキーワードでどのような結果が出てくるのか、というところはデータを取り込んでみないとわかりません。そのため、ここで試行錯誤するにはあまり向いていないと思います。その前提で考えますと、取得したいキーワードは、ThoughtSpotのWEB画面の方で作り込んでおき、メモ帳かなにかにそのキーワードを保存しておき、そのデータがほしいときにアドインを立ち上げてコピペしてデータを入力する、といった使い方が良いのではないかと思います。
ぜひ良い使い方があれば、コミュニティの方で共有していただけますと幸いです。
参考リンク
ThoughtSpot add-in for Microsoft Excel
 運営会社
運営会社















